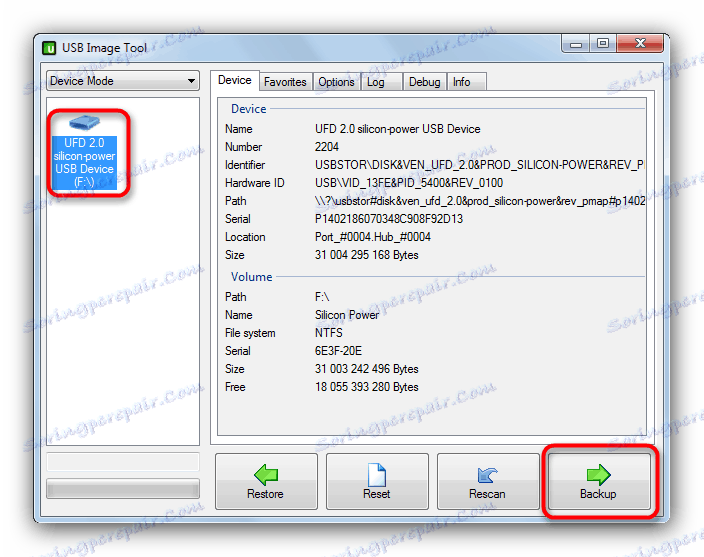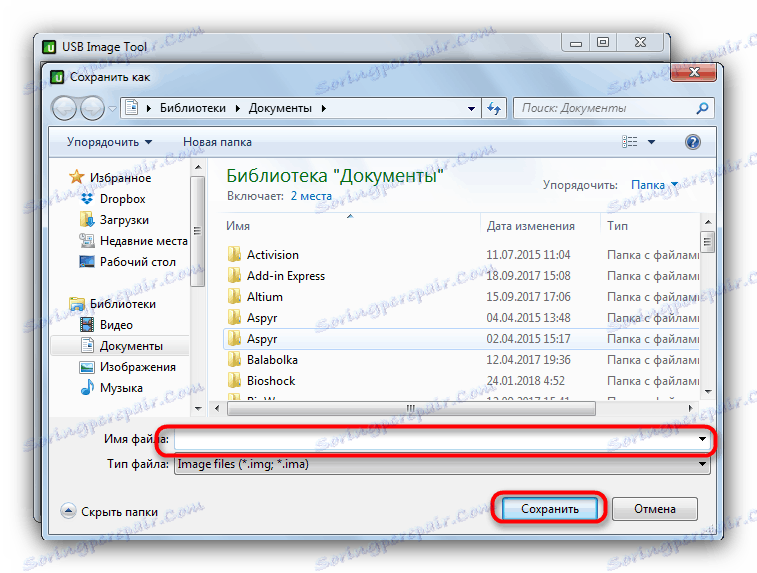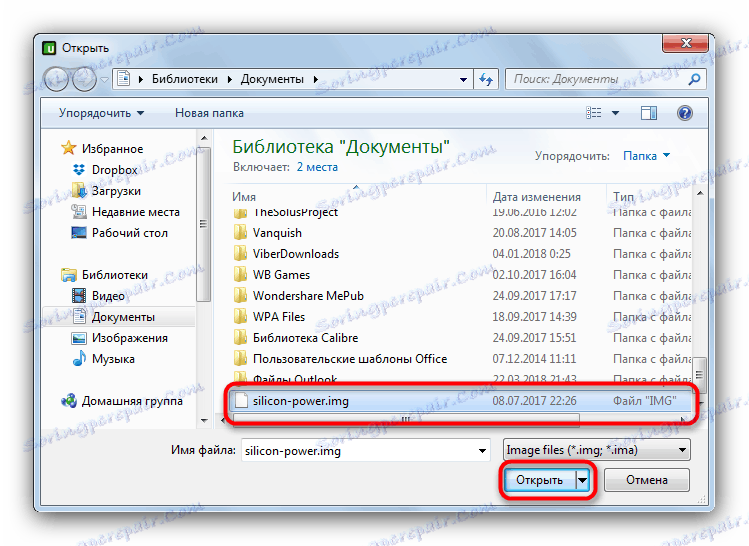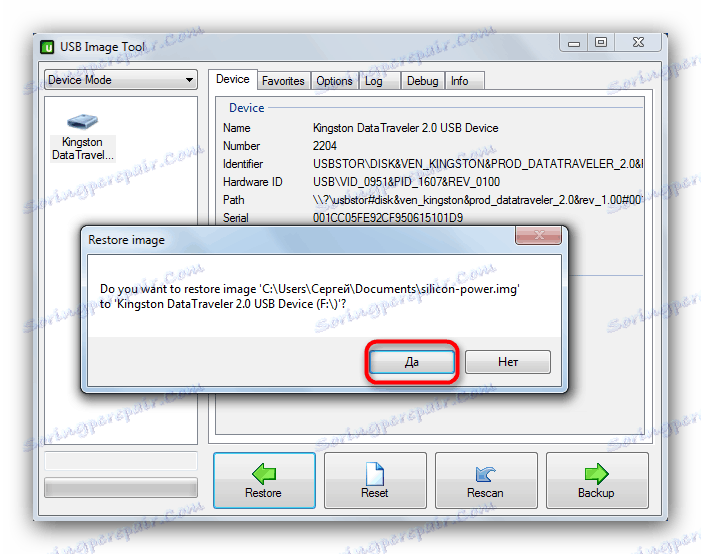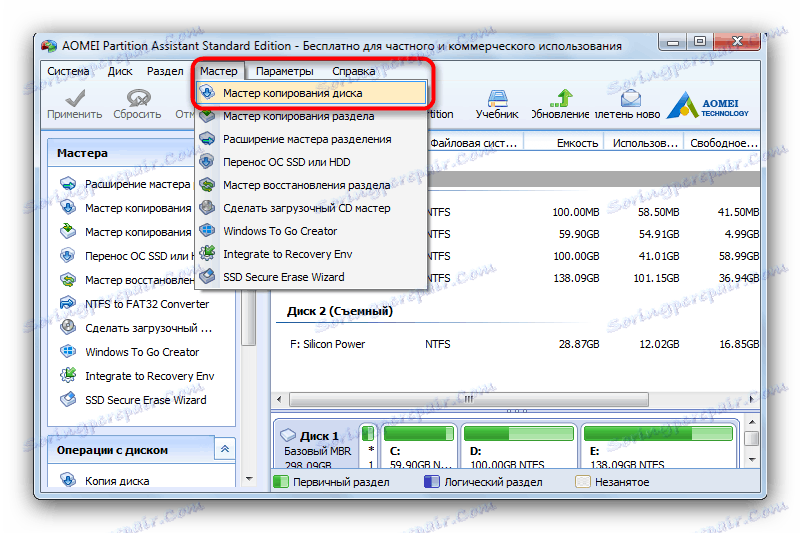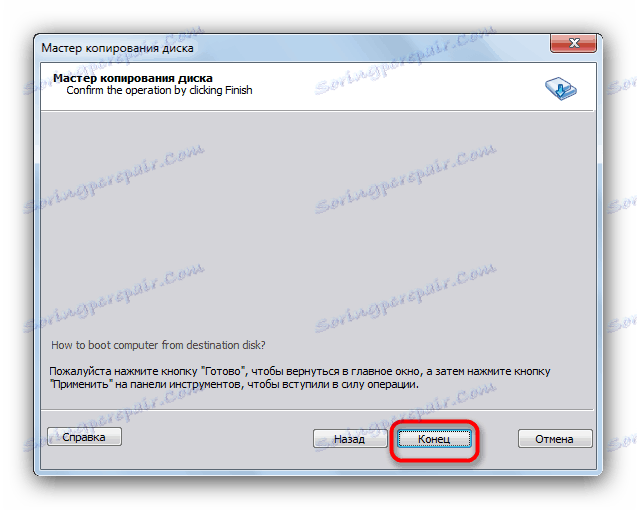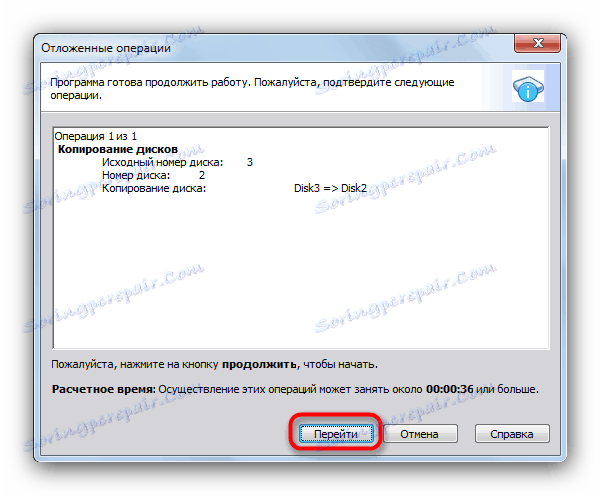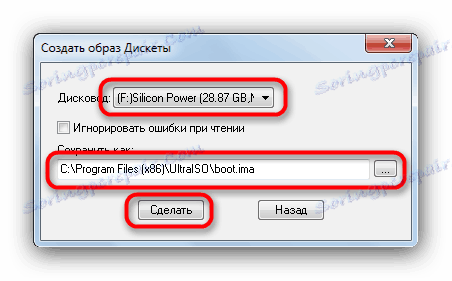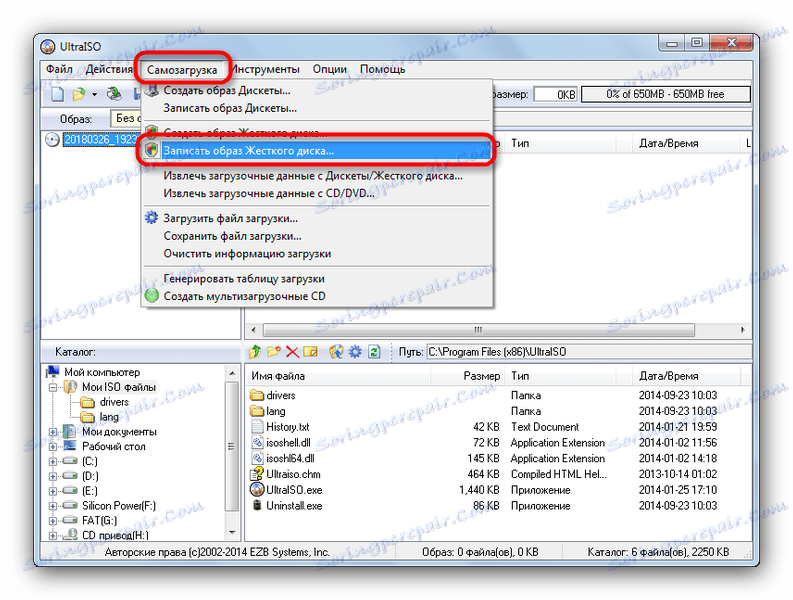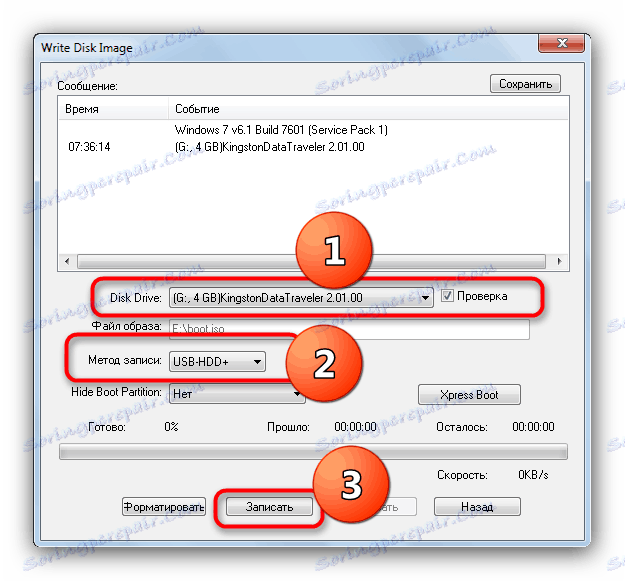محتوای یک درایو فلش قابل بوت را به دیگری انتقال دهید
درایوهای فلش USB قابل بوت از موارد معمولی متفاوت هستند - فقط محتویات USB بوت به کامپیوتر یا درایو دیگری کار نخواهد کرد. امروز ما شما را به گزینه هایی برای حل این مشکل معرفی خواهیم کرد.
محتوا
چگونه برای کپی دیسک های فلش بوت
همانطور که قبلا ذکر شد، کپی معمولی فایل ها از یک دستگاه ذخیره سازی قابل بوت به دیگری نتیجه ای نخواهد داشت، زیرا درایوهای بوت بوت از علامت گذاری سیستم فایل و پارتیشن های حافظه خود استفاده می کنند. و در عین حال امکان انتقال تصویری که در سیستم عامل فلش درایو ذخیره شده است وجود دارد - این یک کلونینگ حافظه کامل با حفظ تمام ویژگی ها است. برای انجام این کار، از نرم افزار خاص استفاده کنید.
روش 1: ابزار تصویر USB
ابزار قابل حمل کوچک YUSB Imedzh Toul ایده آل برای حل مشکل امروز ما است.
ابزار USB Image را دانلود کنید
- پس از دانلود برنامه، آرشیو را با آن به هر جای دیسک سخت خود باز کنید - این نرم افزار نیازی به نصب در سیستم ندارد. سپس یک فلش درایو USB بوت را به رایانه یا لپ تاپ خود وصل کنید و روی فایل اجرایی دو بار کلیک کنید.
- در پنجره اصلی در سمت چپ یک پنل است که تمام درایو های متصل را نمایش می دهد. با کلیک بر روی آن، bootable را انتخاب کنید.
![یک پشتیبان در ابزار USB Image را انتخاب کنید تا فرآیند کلون کردن درایو فلش بوت را آغاز کنید]()
در پایین سمت چپ دکمه Backup که باید کلیک کنید.
- جعبه محاوره ای "Explorer" با انتخاب جایی برای ذخیره تصویر حاصل می شود. مناسب را انتخاب کنید و روی "ذخیره" کلیک کنید.
![نام و محل پشتیبان در ابزار تصویر USB را انتخاب کنید تا کلونینگ یک درایو فلش قابل بوت آغاز شود]()
فرایند کلونینگ می تواند مدت زیادی طول بکشد، بنابراین صبور باشید. در پایان آن، برنامه را ببندید و درایو بوت را قطع کنید.
- دومین درایو فلش را که میخواهید کپی آن را ذخیره کنید، وصل کنید. ابزار YUSB Image Tools را ببندید و دستگاهی را که در همان پانل سمت چپ نیاز دارید انتخاب کنید. سپس دکمه "بازیابی" زیر را پیدا کنید و روی آن کلیک کنید.
- جعبه محاوره ای "Explorer" دوباره ظاهر خواهد شد، جایی که شما باید تصویری که قبلا ساخته شده را انتخاب کنید.
![تصویر اول فلش درایو اول برای نوشتن در درایو دوم در ابزار تصویر USB را انتخاب کنید]()
بر روی "Open" کلیک کنید یا به سادگی روی نام فایل دوبار کلیک کنید. - اقدامات خود را با کلیک بر روی "بله" تایید کنید و منتظر بمانید تا روند بازیابی کامل شود.
![هشدار در مورد حذف تمام داده ها هنگام شبیه سازی به درایو دوم]()
انجام شده است - دومین فلش درایو یک کپی از اولین خواهد بود، که چیزی است که ما نیاز داریم.
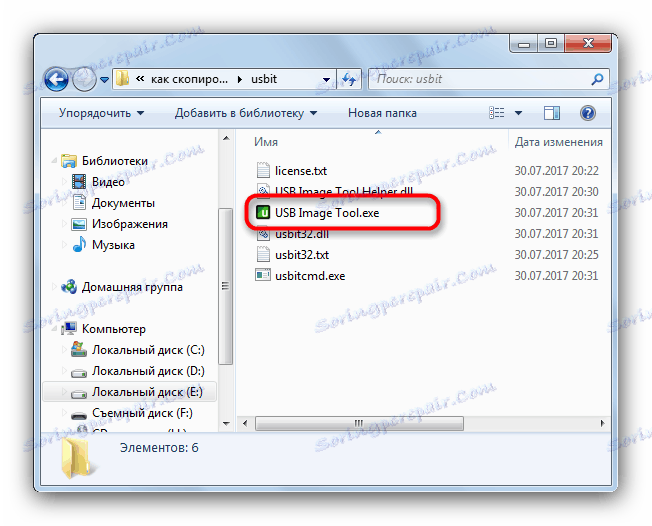

معایب چند این روش وجود دارد: برنامه ممکن است برخی از مدل های درایوهای فلش را شناسایی کند یا تصاویر نادرستی از آنها ایجاد کند.
روش 2: دستیار پارامتری AOMEI
یک برنامه قدرتمند برای مدیریت حافظه هر دو درایوهای سخت و درایوهای USB برای ایجاد یک کپی از درایو فلش قابل بوت استفاده می شود.
دانلود AOMEI Partition Assistant
- نرم افزار را بر روی کامپیوتر نصب کنید و آن را باز کنید. در منو موارد "Master" را انتخاب کنید - "Master Copying Disks" .
![انتخاب جادوگر دیسک کپی در دستیار Partition Aomei برای شروع کلون کردن یک درایو فلش قابل بوت]()
ما یادآوری می کنیم "به سرعت دیسک را کپی کنید" و روی "بعدی" کلیک کنید. - بعدا شما باید درایو بوت را انتخاب کنید که از آن کپی ساخته خواهد شد. روی یک بار کلیک کنید و روی «بعدی» کلیک کنید.
- گام بعدی این است که درایو نهایی فلش را انتخاب کنید، که ما می خواهیم آن را به عنوان اولین نسخه ببینیم. به همین ترتیب، علامتی که نیاز دارید و با «بعدی» تایید کنید .
- در پنجره پیش نمایش، گزینه "Fit sections of the whole disk" را تیک بزنید.
![پارتیشن های موجود در درایو فلش دوم در بخش Aomei Partition دستیار کلون بوت]()
انتخاب خود را با کلیک کردن روی تایید تأیید کنید. - در پنجره بعدی روی "پایان" کلیک کنید.
![پایان دادن به کار با جادوگر دیسک کپی در دستیار AOMEi Partition]()
بازگشت به پنجره برنامه اصلی، روی «درخواست» کلیک کنید . - برای شروع روند شبیه سازی، روی «برو» کلیک کنید.
![روش برای شبیه سازی یک درایو فلش قابل بوت را در Assistant Partition Aome آغاز کنید]()
در پنجره هشدار، روی «بله» کلیک کنید.![تأیید قالب بندی فلش درایو نهایی برای کلون کردن یک درایو قابل بوت]()
یک کپی برای مدت زمان طولانی ساخته خواهد شد، بنابراین شما هنوز هم می توانید کامپیوتر را به تنهایی ترک کنید و کاری انجام دهید. - وقتی که روش کامل است، فقط روی "OK" کلیک کنید.
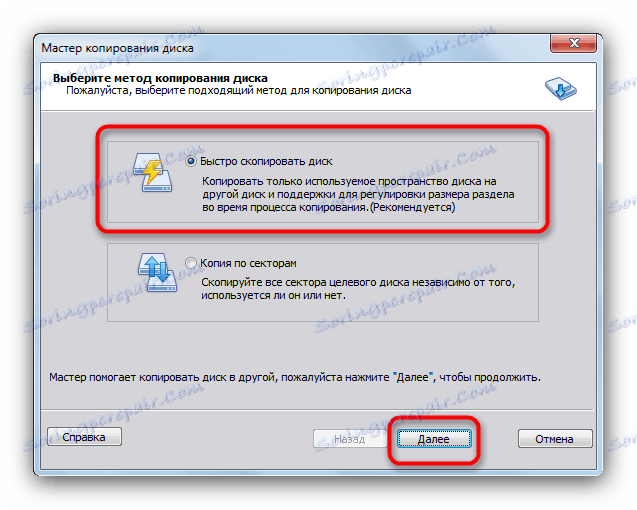
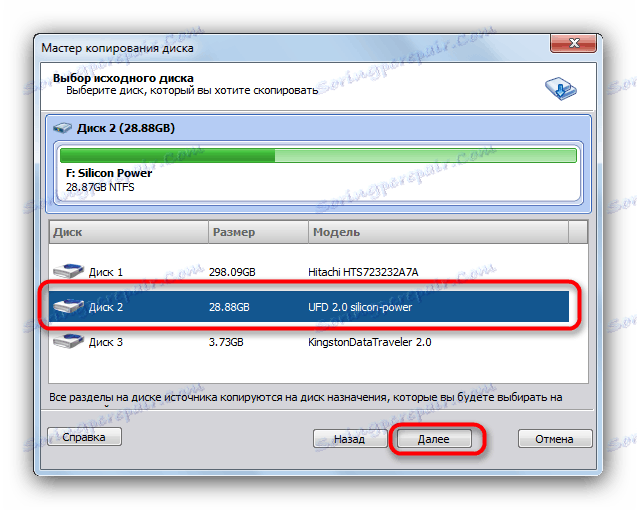
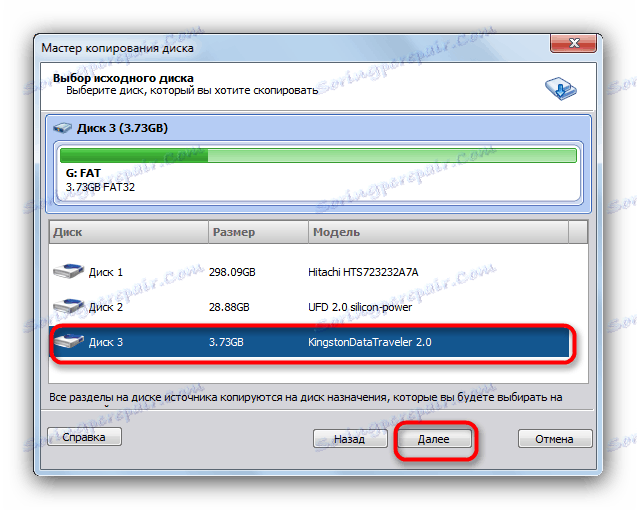
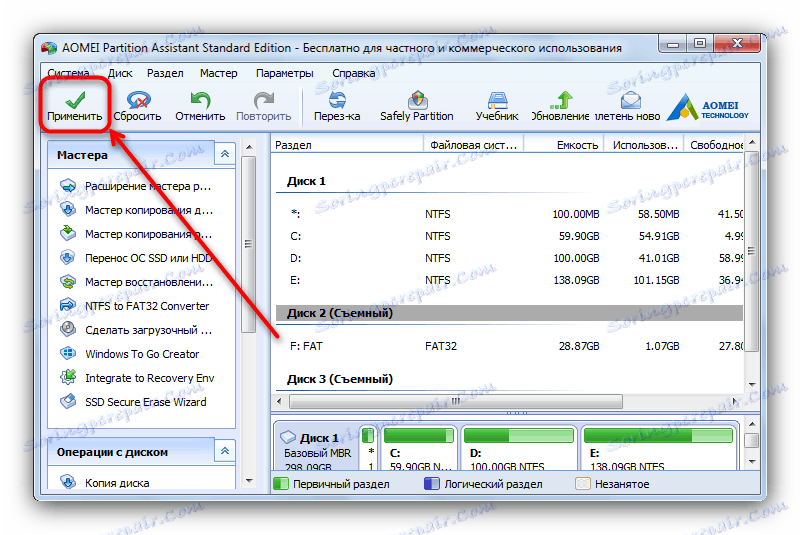
تقریبا هیچ مشکلی با این برنامه وجود ندارد، اما در بعضی از سیستم ها، به دلیل دلایل ناخواسته اجرا نمی شود.
روش 3: UltraISO
یکی از محبوب ترین راه حل هایی برای ایجاد درایوهای فلش قابل بوت نیز می تواند نسخه هایی از آنها را برای ضبط درایو های دیگر ایجاد کند.
- هر دو درایو فلش خود را به رایانه وصل کنید و UltraISO را اجرا کنید.
- مورد "راه اندازی" را در منوی اصلی انتخاب کنید. بعد - "ایجاد فلاپی دیسک های تصویری" یا "ایجاد تصویر دیسک سخت" (این روش ها معادل هستند).
- در جعبه محاوره ای در لیست کشویی «Drive» شما باید درایو بوت خود را انتخاب کنید. در مورد "Save As"، محل ذخیره سازی تصویر درایو فلش را انتخاب کنید (قبل از آن مطمئن شوید که فضای کافی روی هارد دیسک انتخاب شده یا پارتیشن آن داشته باشید).
![انتخاب یک درایو فلش و تصویر در UltraISO برای شبیه سازی بعدی]()
روی «Make» کلیک کنید تا فرایند ذخیره تصویر درایو فلش بوت را شروع کنید. - هنگامی که این روش کامل می شود، روی OK کلیک کنید و درایو بوت را از کامپیوتر جدا کنید.
- گام بعدی نوشتن تصویر حاصل شده در درایو دوم فلش است. برای انجام این کار، "فایل" - "باز ..." را انتخاب کنید .
![انتخاب یک تصویر فلش درایو قابل بوت در UltraISO برای شبیه سازی بعدی]()
در "Explorer" تصویری که قبلا بدست آورده اید را انتخاب کنید. - دوباره "Load Now" را انتخاب کنید ، اما این بار بر روی "Burn Hard Disk Image ..." کلیک کنید.
![ضبط یک تصویر از فلش درایو قابل بوت USB در UltraISO برای شبیه سازی درایو دیگری]()
در پنجره ابزار ضبط در لیست "دیسک درایو"، درایو فلش دوم خود را نصب کنید. روش ضبط بر روی "USB-HDD +" تنظیم شده است .![تنظیمات ضبط یک تصویر فلش درایو قابل بوت در UltraISO به دستگاه دیگر]()
بررسی کنید که آیا تمام تنظیمات و مقادیر به درستی تنظیم شده اند و روی «نوشتن» کلیک کنید. - قالب بندی درایو فلش را با کلیک بر روی «بله» تایید کنید .
- فرایند ضبط تصویر بر روی یک درایو فلش USB که از هیچ کدام متفاوت نیست عادی . در پایان آن، برنامه را ببندید - دومین فلش در حال حاضر یک نسخه از اولین درایو قابل بوت است. به هر حال، با استفاده از UltraISO شما می توانید کلون و چند درایو فلش درایو .
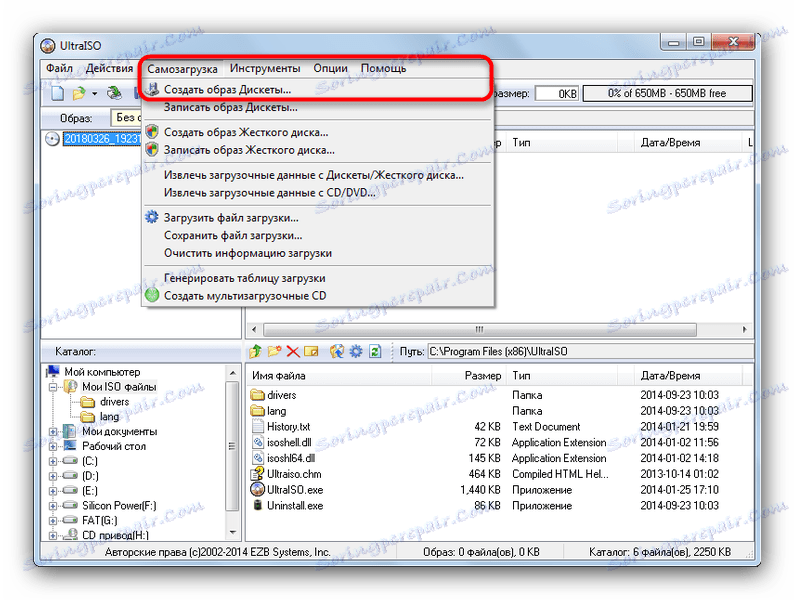

به عنوان یک نتیجه، ما می خواهیم توجه شما را جلب کنیم - برنامه ها و الگوریتم های کار با آنها همچنین می توانند برای گرفتن تصاویر از درایو های معمولی فلش استفاده شوند - برای مثال، برای بعد بازیابی فایل های موجود در آنها .