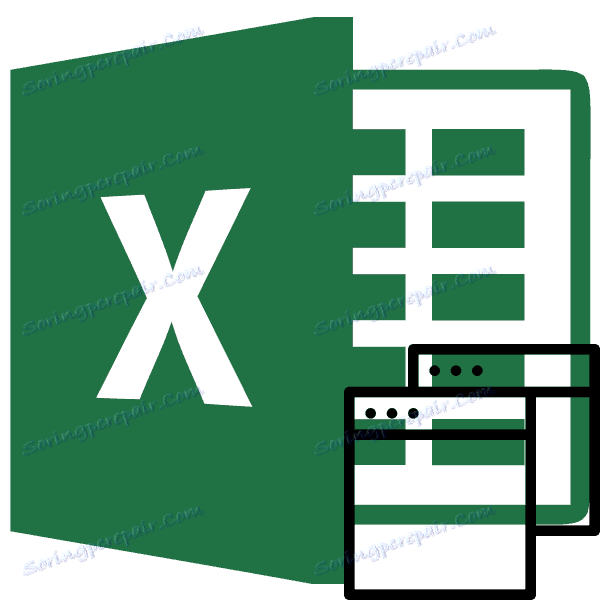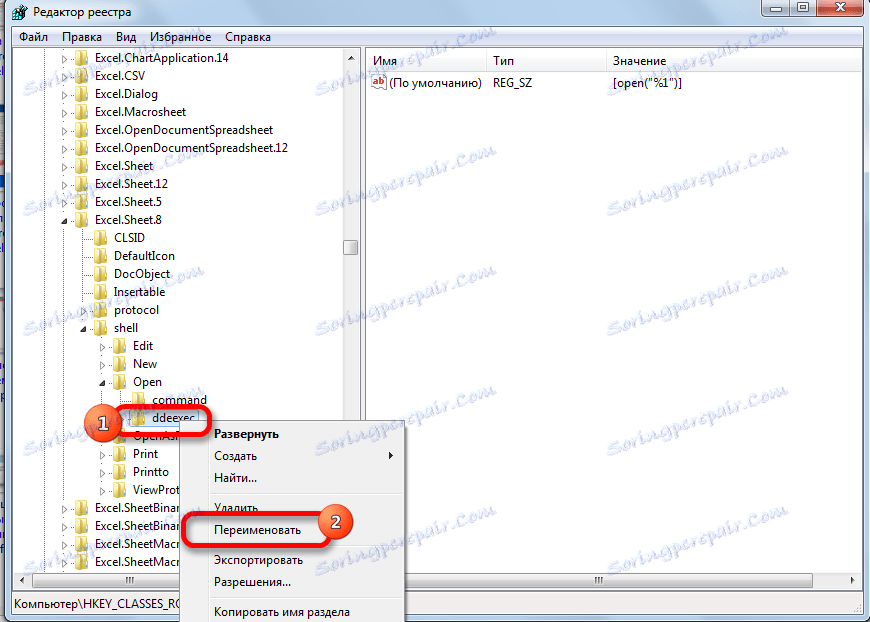افتتاح یک سند مایکروسافت اکسل در پنجره های مختلف
هنگام کار در مایکروسافت اکسل ممکن است لازم باشد که چندین اسناد یا همان پرونده را در چندین پنجره باز کنید. در نسخه های قدیمی تر و در نسخه های شروع شده با اکسل 2013، این یک مشکل خاص نیست. به سادگی فایل ها را به صورت استاندارد باز کنید، و هر یک از آنها در یک پنجره جدید شروع می شود. اما در نسخه های برنامه 2007 تا 2010 یک سند جدید به طور پیش فرض در پنجره پدر و مادر باز می شود. این روش صرفه جویی منابع سیستم کامپیوتر، اما در عین حال ایجاد تعدادی از ناراحتی ها. به عنوان مثال، اگر یک کاربر می خواهد دو اسناد را مقایسه کند، پنجره ها را کنار هم قرار می دهد و سپس با تنظیمات استاندارد موفق نمی شود. در نظر بگیرید که چگونه می توان آن را در تمام روش های موجود انجام داد.
محتوا
باز کردن چندین پنجره
اگر در اکسل 2007 - 2010 شما یک سند را باز کرده اید، اما سعی می کنید یک فایل دیگر را راه اندازی کنید، آن را در همان پنجره پدربزرگ باز کنید، به سادگی جایگزین محتویات سند اصلی با داده های جدید است. همیشه می توانید به اولین فایل در حال اجرا تغییر دهید. برای انجام این کار، مکان نما را به نماد اکسل در نوار وظیفه حرکت دهید. به نظر می رسد پنجره های کوچک برای پیش نمایش تمام فایل های در حال اجرا. به یک سند خاص بروید، می توانید به سادگی روی این پنجره کلیک کنید. اما این تعویض خواهد بود، و نه باز شدن کامل چندین پنجره، از آنجایی که در عین حال کاربر نمیتواند روی آنها روی صفحه نمایش داده شود.

اما چندین ترفند وجود دارد که می توانید چندین اسناد را در اکسل 2007 - 2010 بر روی صفحه نمایش همزمان نمایش دهید.
روش 1: نوار وظیفه
یکی از ساده ترین گزینه ها برای باز کردن چندین پنجره این است که این عمل را از طریق منوی متنی آیکون در نوار وظیفه انجام دهید.
- پس از اینکه یک سند اکسل در حال راه اندازی است، مکان نما را به نماد برنامه قرار داده شده در نوار Taskbar منتقل کنید. روی دکمه ی راست کلیک آن کلیک کنید. منوی زمینه را اجرا می کند. بسته به نسخه برنامه، "مایکروسافت اکسل 2007" یا "مایکروسافت اکسل 2010" را در آن انتخاب کنید .
![منوی زمینه در مایکروسافت اکسل]()
در عوض با کلیک بر روی نماد اکسل در نوار وظیفه با کلیک بر روی دکمه سمت چپ ماوس، کلید Shift را نگه دارید. یکی دیگر از گزینه این است که به سادگی روی نماد حرکت کنید و سپس روی چرخ موس کلیک کنید. در همه موارد، اثر یکسان خواهد بود، اما لازم نیست که منوی زمینه را فعال کنید.
- ورق اکسل خالی در یک پنجره جداگانه باز می شود. برای باز کردن یک سند خاص، به برگه "File" پنجره جدید بروید و بر روی مورد "Open" کلیک کنید.
- در پنجره باز کردن فایل باز شده، به پوشه ای بروید که در آن سند مورد نظر واقع شده است، آن را انتخاب کرده و روی دکمه «باز» کلیک کنید.
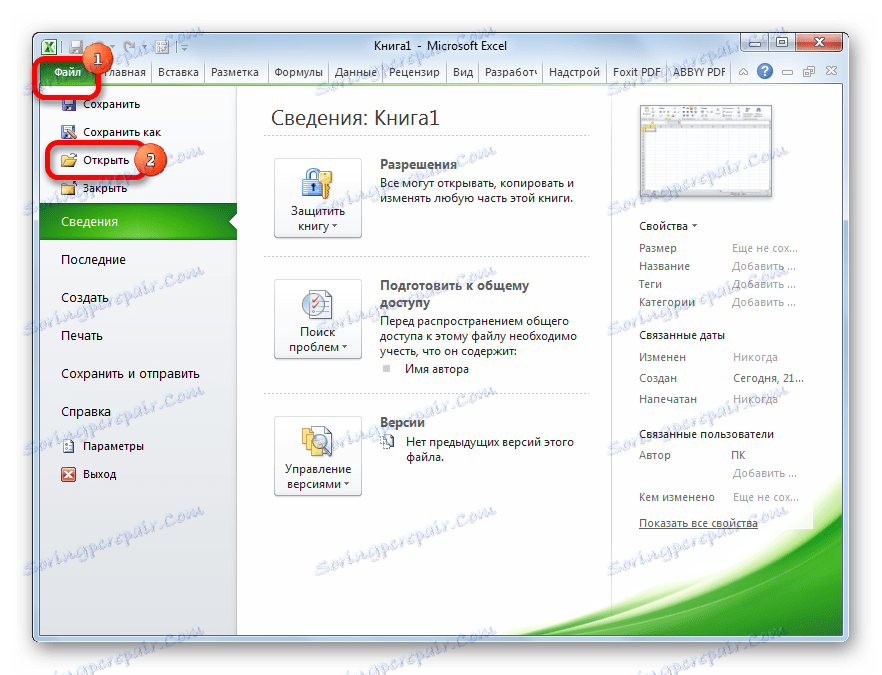
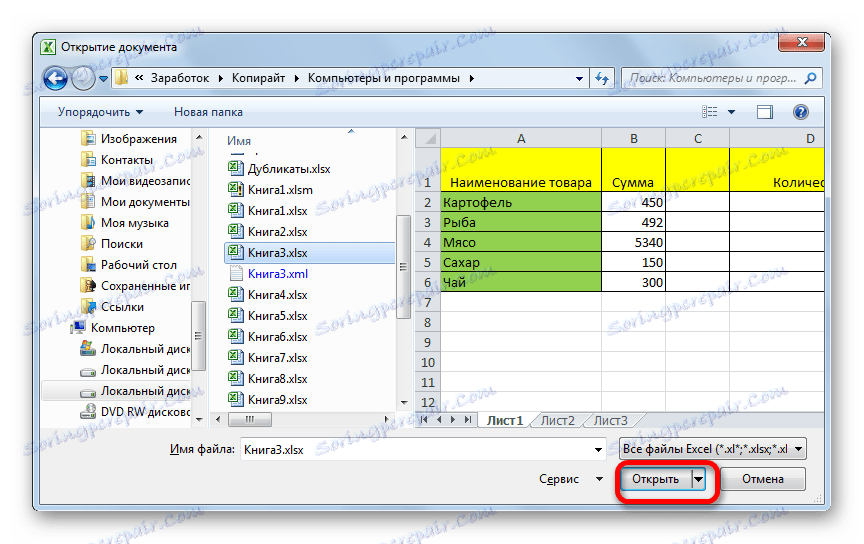
پس از آن، شما می توانید با اسناد در دو پنجره با یک بار کار کنید. به همین ترتیب، در صورت لزوم، می توانید یک عدد بزرگتر را اجرا کنید.
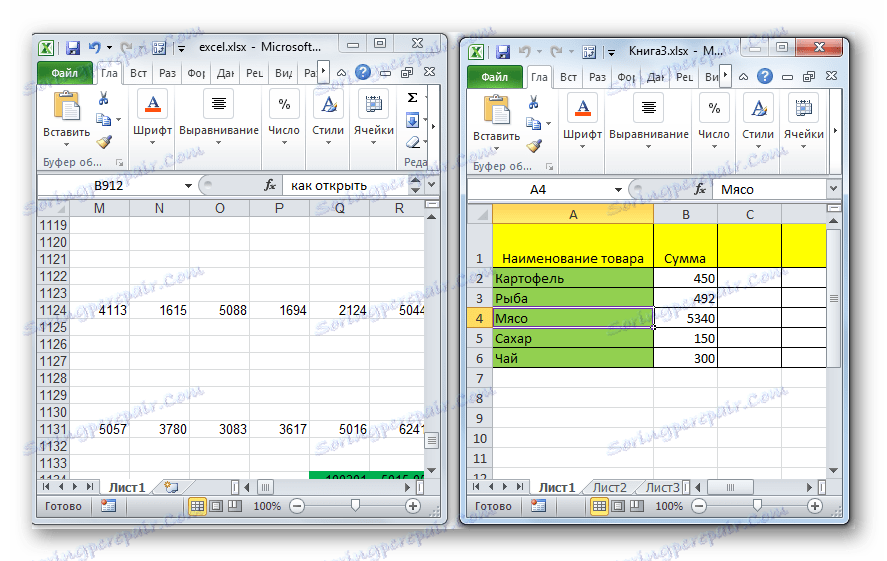
روش 2: اجرای پنجره
روش دوم شامل اقدامات از طریق پنجره Run است.
- ما کلیدی Win + R را بر روی صفحه کلید تایپ می کنیم.
- پنجره Run فعال شده است. ما در فرمان "excel" در زمینه خود تایپ می کنیم.
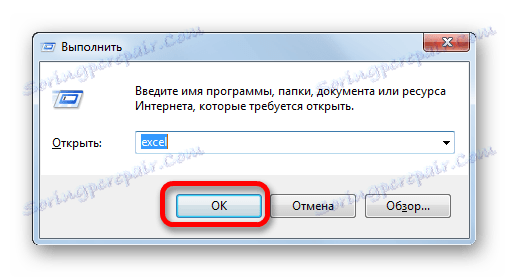
پس از آن، یک پنجره جدید شروع خواهد شد، و برای باز کردن فایل لازم در آن، ما اقدامات مشابهی را در روش قبلی انجام می دهیم.
روش 3: منوی شروع
روش زیر فقط برای کاربران ویندوز 7 یا نسخه های قبلی سیستم عامل مناسب است.
- بر روی دکمه "شروع" ویندوز کلیک کنید. به مورد "همه برنامه ها" بروید .
- در لیست برنامه هایی که باز می شوند، به پوشه "Microsoft Office" بروید . بعد، روی دکمه سمت چپ ماوس روی مایکروسافت اکسل کلیک کنید.
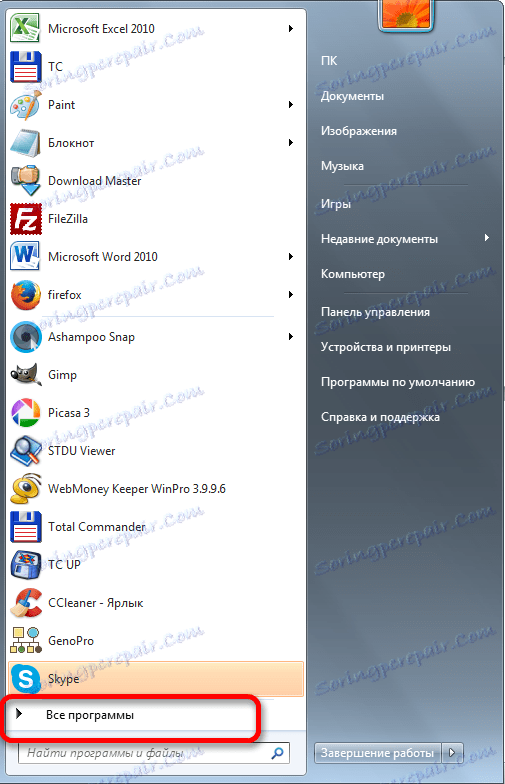

پس از این اقدامات، یک پنجره برنامه جدید شروع خواهد شد، که در آن شما می توانید فایل را به صورت استاندارد باز کنید.
روش 4: میانبر دسک تاپ
برای اجرای اکسل در یک پنجره جدید، میانبر برنامه را روی دسکتاپ دوبار کلیک کنید. اگر آن وجود نداشته باشد، در این صورت شما باید یک میانبر ایجاد کنید.
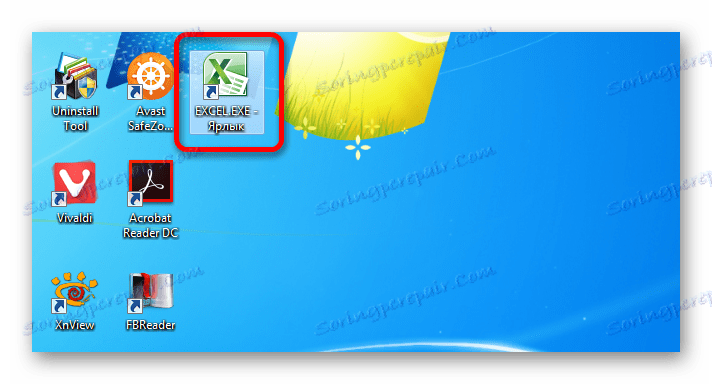
- باز کردن ویندوز اکسپلورر و اگر اکسل 2010 نصب شده است، سپس به:
C:Program FilesMicrosoft OfficeOffice14اگر اکسل 2007 نصب شده باشد، آدرس به شرح زیر خواهد بود:
C:Program FilesMicrosoft OfficeOffice12 - یک بار در دایرکتوری برنامه، ما یک فایل با نام EXCEL.EXE پیدا می کنیم . اگر فرمت شما در سیستم عامل شما فعال نیست، آن را به سادگی "EXCEL" نامگذاری کنید. روی این آیتم با کلیک راست موس کلیک کنید. در منوی زمینه فعال شده، گزینه "ایجاد میانبر" را انتخاب کنید .
- یک کادر محاوره ای نشان می دهد که شما نمی توانید یک میانبر در این پوشه ایجاد کنید، اما می توانید آن را روی دسکتاپ قرار دهید. ما با کلیک کردن بر روی دکمه "بله" موافقت میکنیم.
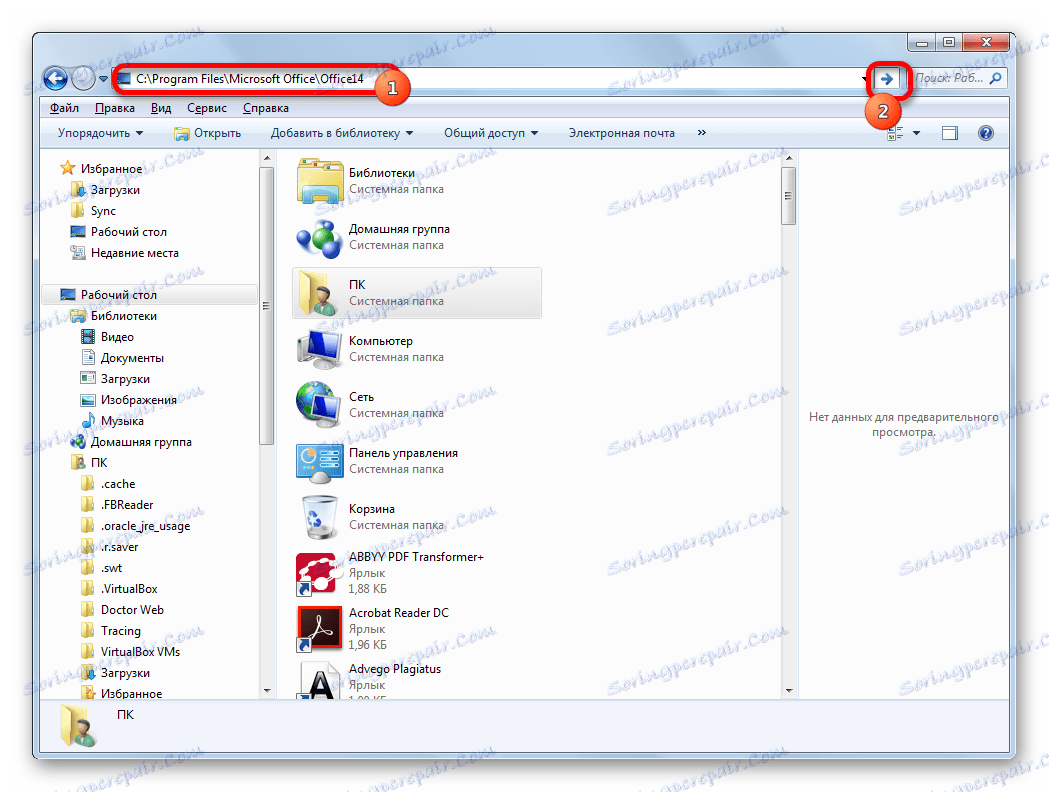
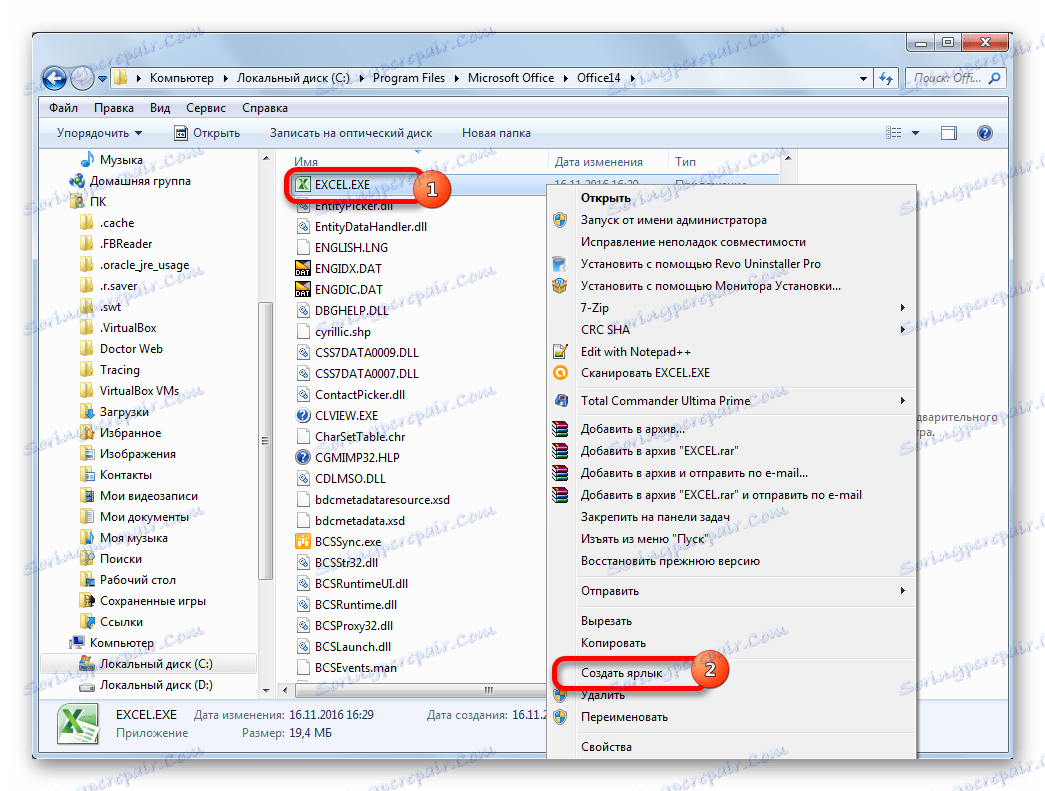
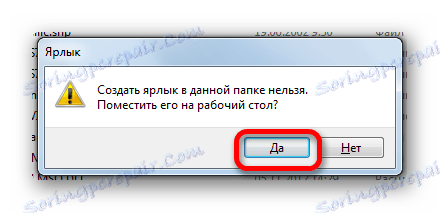
اکنون می توانید یک پنجره جدید را از طریق میانبر برنامه در دسکتاپ راه اندازی کنید.
روش 5: باز کردن از طریق منوی زمینه
تمام روش های فوق توضیح داده شده در بالا ابتدا یک پنجره جدید اکسل را راه اندازی می کنند و تنها پس از آن یک سند جدید را از طریق برگه فایل باز می کنند که یک روش نسبتا ناخوشایند است. اما امکان باز کردن اسناد به طور قابل توجهی با استفاده از منوی زمینه امکان پذیر است.
- با استفاده از الگوریتم که در بالا توضیح داده شد، یک میانبر اکسل بر روی دسکتاپ خود ایجاد کنید.
- ما بر روی میانبر با دکمه راست موس کلیک می کنیم. در منوی زمینه، انتخاب بر روی آیتم "کپی" یا "برش" را متوقف کنید، بسته به اینکه آیا کاربر می خواهد که میانبر در محل کار قرار گیرد یا نه.
- بعد، Explorer را باز کنید، سپس به آدرس زیر بروید:
C:UsersИмя_пользователяAppDataRoamingMicrosoftWindowsSendToبه جای "Username_Name" ، نام حساب ویندوز خود را جایگزین کنید، یعنی دایرکتوری کاربر.
مشکل نیز این واقعیت است که به طور پیش فرض این پوشه در یک پوشه پنهان قرار دارد. بنابراین، باید فعال شود نمایش دایرکتوری های پنهان .
- در پوشه ای که باز می شود، روی هر فضای خالی با دکمه سمت راست موش کلیک کنید. در منوی شروع، انتخاب در مورد "چسباندن" را متوقف کنید. بلافاصله بعد از این، برچسب به این دایرکتوری اضافه خواهد شد.
- سپس پوشه ای را که فایل واقع شده است را که می خواهید اجرا کنید، باز کنید. با کلیک راست بر روی دکمه راست کلیک کنید. در منوی زمینه، به موارد "ارسال" و "اکسل" بروید .
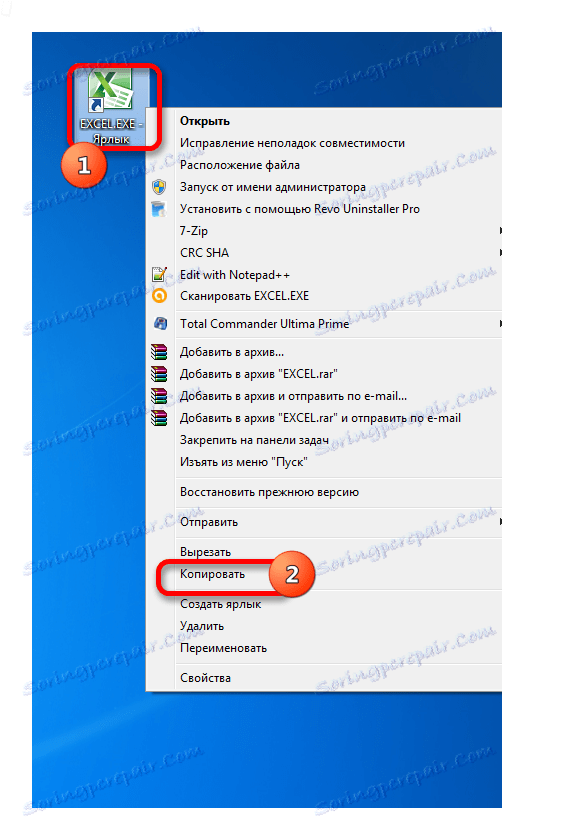
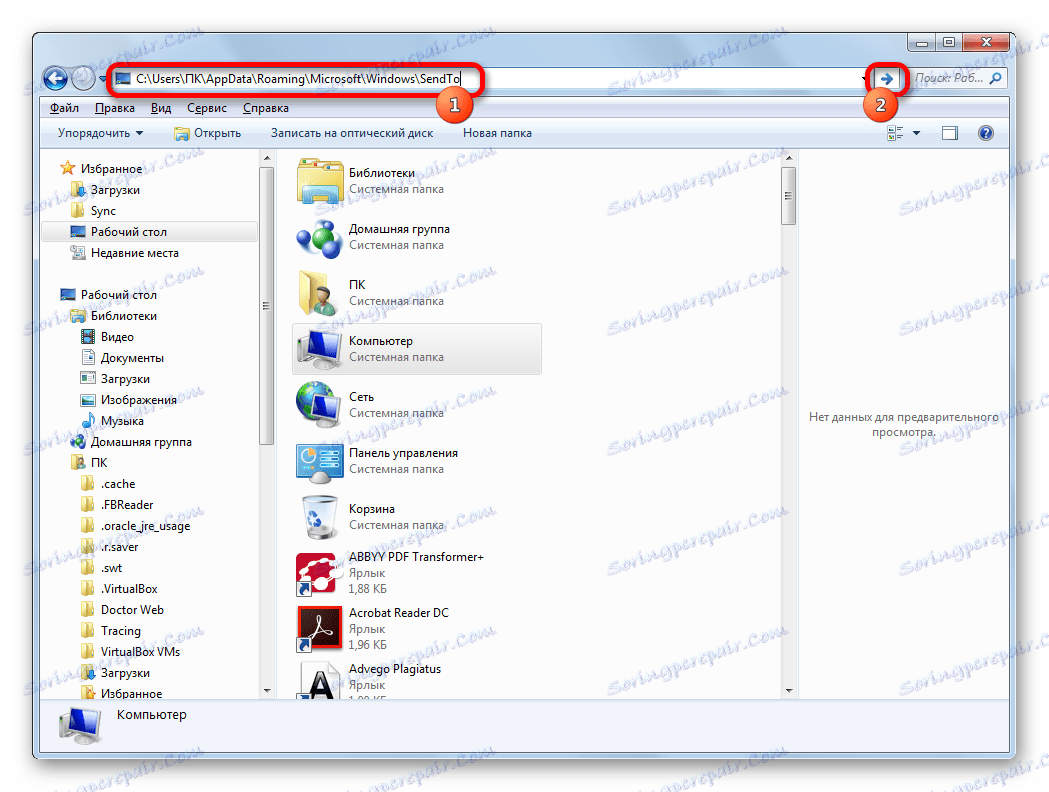
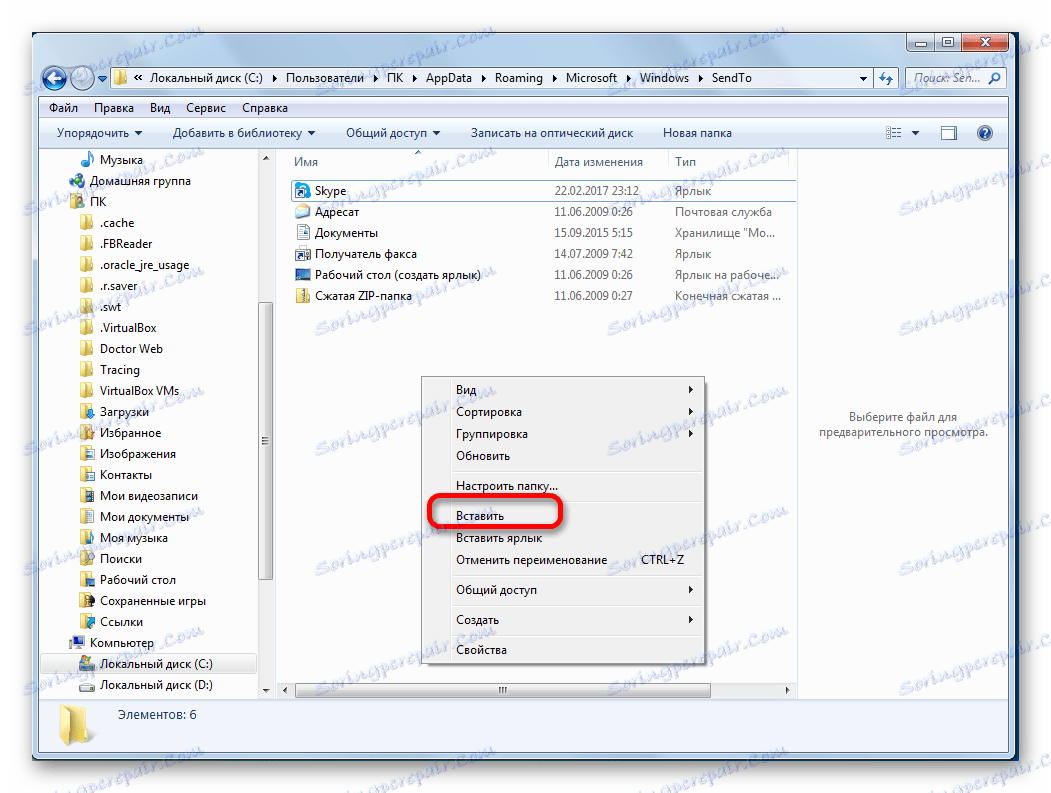
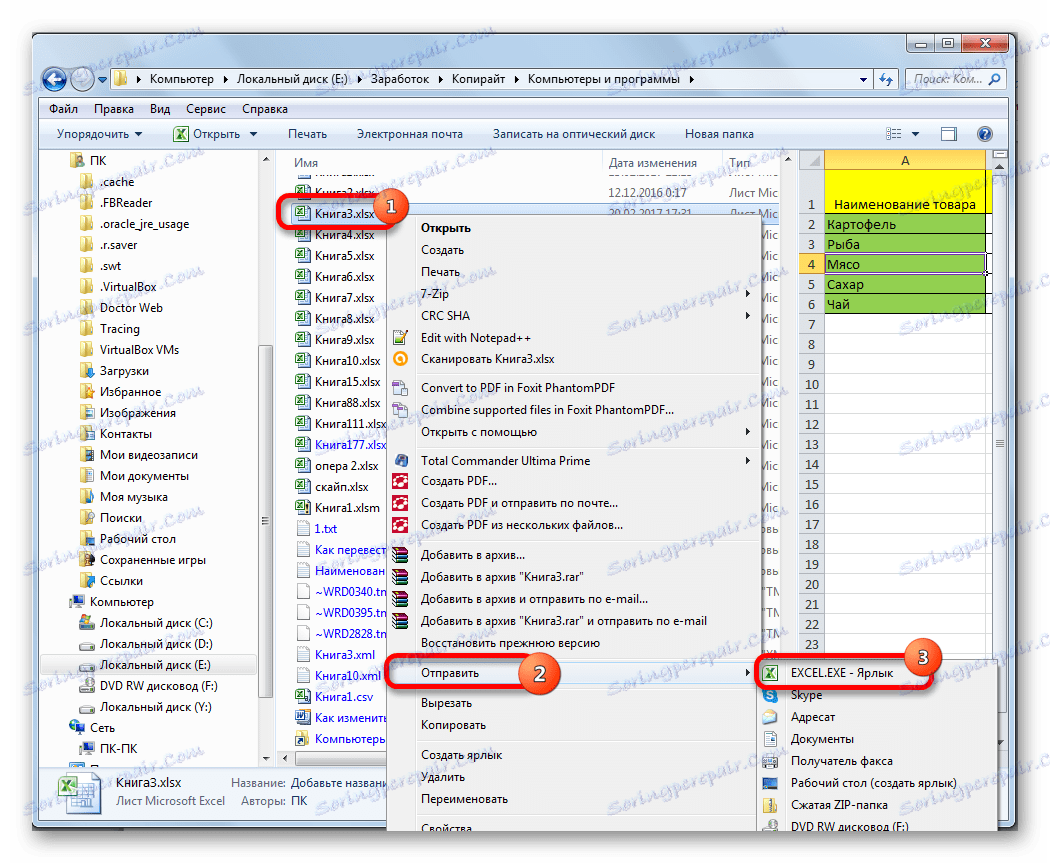
سند در یک پنجره جدید شروع خواهد شد.
پس از انجام عملیات با اضافه کردن یک میانبر به پوشه "SendTo" ، ما قادر به طور مداوم فایل اکسل را در یک پنجره جدید از طریق منوی زمینه باز کردیم.
روش 6: تغییرات رجیستری
اما شما می توانید فایل های اکسل را در چند پنجره حتی ساده تر کنید. پس از انجام مراحل، که در زیر توضیح داده شده، تمام اسناد به طور معمول باز شده است، یعنی دوبار کلیک ماوس، به همان شیوه راه اندازی می شود. درست است که این روش شامل دستکاری رجیستری می شود. این بدان معنی است که قبل از اینکه شما آنرا بپذیرید، باید در خودتان اعتماد داشته باشید، زیرا هر گام اشتباه می تواند به طور کلی به سیستم آسیب برساند. به منظور این که در صورت مشکلی وضعیت وضعیت را تصحیح کرد، قبل از شروع اقدامات انجام شده سیستم بازگرداندن نقطه .
- برای اجرای پنجره Run، کلید ترکیبی Win + R را فشار دهید . در قسمت باز شده، دستور "RegEdit.exe" را وارد کنید و روی دکمه "OK" کلیک کنید.
- ویرایشگر رجیستری شروع می شود. در آن به آدرس زیر بروید:
HKEY_CLASSES_ROOTExcel.Sheet.8shellOpencommandدر بخش راست پنجره، بر روی عنصر «پیش فرض» کلیک کنید.
- پنجره ویرایش باز می شود. در خط "Value"، "/ dde" را به "/ e"٪ 1 تغییر دهید . بقیه خط به همان صورت است. روی دکمه "OK" کلیک کنید.
- در همان قسمت، ما بر روی عنصر "command" راست کلیک می کنیم . در منوی زمینه باز، به آیتم "تغییر نام" بروید . به صورت تصادفی این مورد را تغییر نام دهید.
- ما راست کلیک بر روی نام بخش "ddeexec". در منوی زمینه، آیتم "تغییر نام" را انتخاب کرده و همچنین این شیء را به صورت تصادفی تغییر نام دهید.
![تغییر نام در رجیستری]()
به این ترتیب، ما در یک پنجره جدید امکان باز کردن فایل ها با فرمت xls را در یک روش استاندارد فراهم کردیم.
- برای انجام این روش برای فایل های با پسوند xlsx، در ویرایشگر رجیستری، به:
HKEY_CLASSES_ROOTExcel.Sheet.12shellOpencommandما همان روش را با عناصر این شاخه اجرا می کنیم. یعنی ما پارامترهای عنصر «پیش فرض» را تغییر می دهیم، نام عنصر «command» و شاخه ddeexec را تغییر می دهیم .
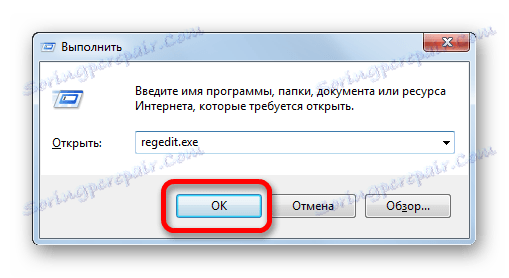
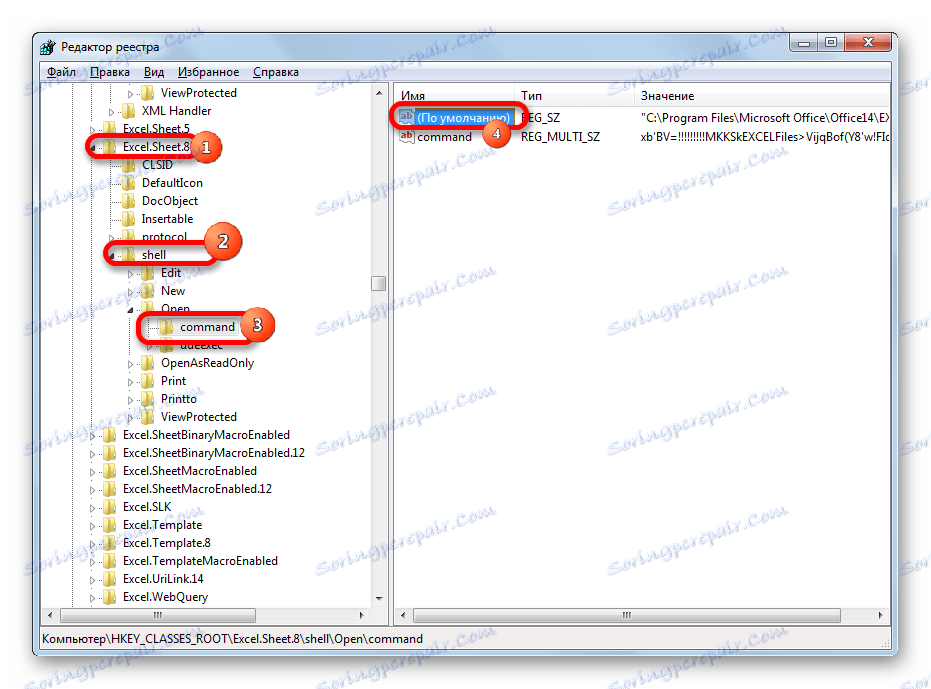
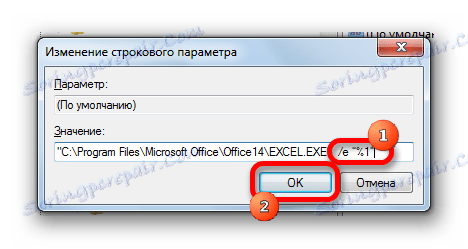
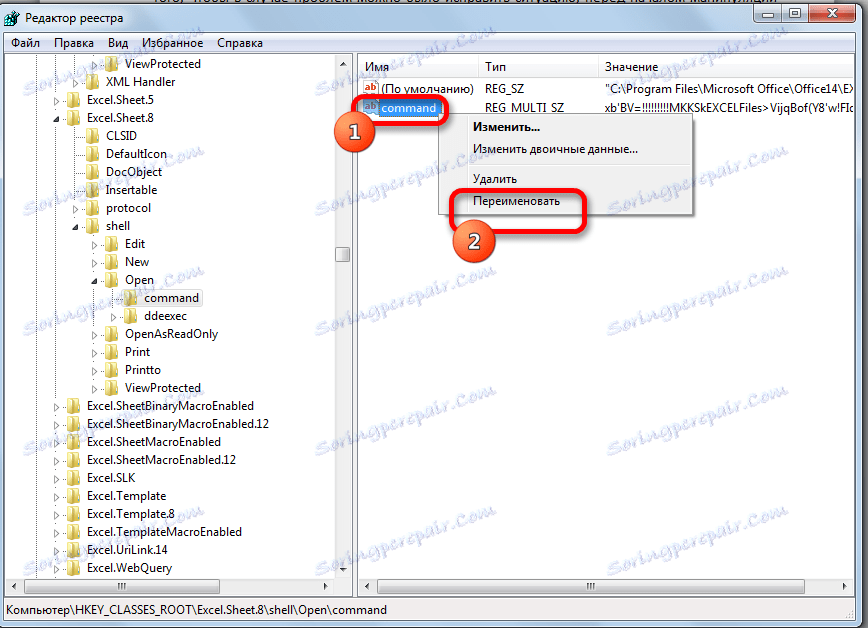
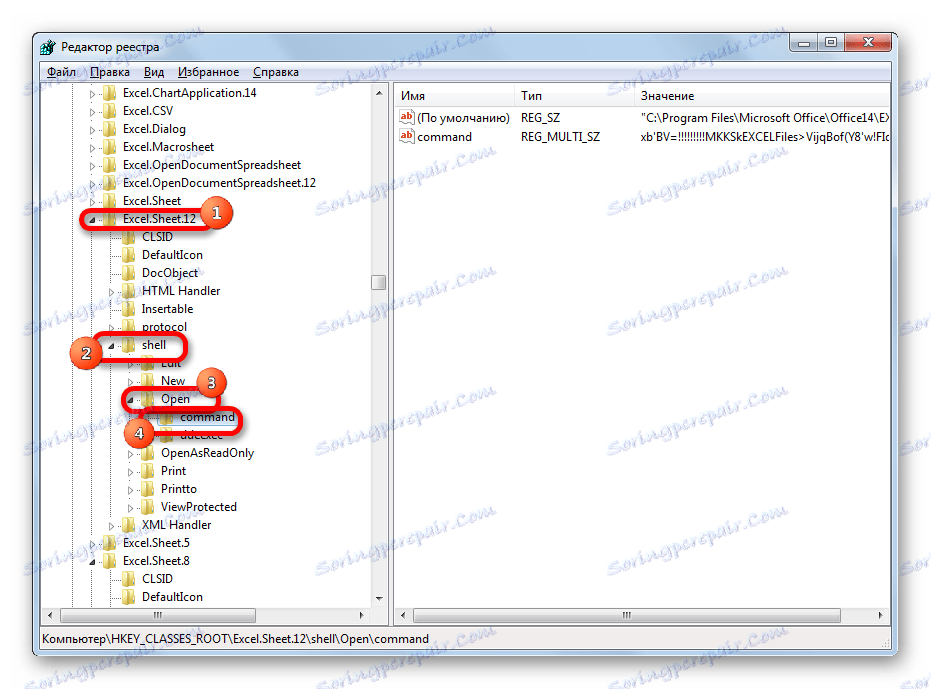
پس از انجام این روش، فایل های xlsx نیز در یک پنجره جدید باز می شود.
روش 7: گزینه های اکسل
باز کردن چندین فایل در پنجره های جدید نیز می تواند از طریق گزینه های اکسل پیکربندی شود.
- در حالی که در تب "File" ، بر روی گزینه "Parameters" کلیک کنید.
- پارامتر پنجره شروع می شود. به بخش «پیشرفته» بروید . در قسمت راست پنجره ما به دنبال گروهی از ابزارهای عمومی هستیم . یک علامت در مقابل آیتم "نادیده گرفتن درخواست DDE از برنامه های دیگر" تنظیم کنید . روی دکمه "OK" کلیک کنید.
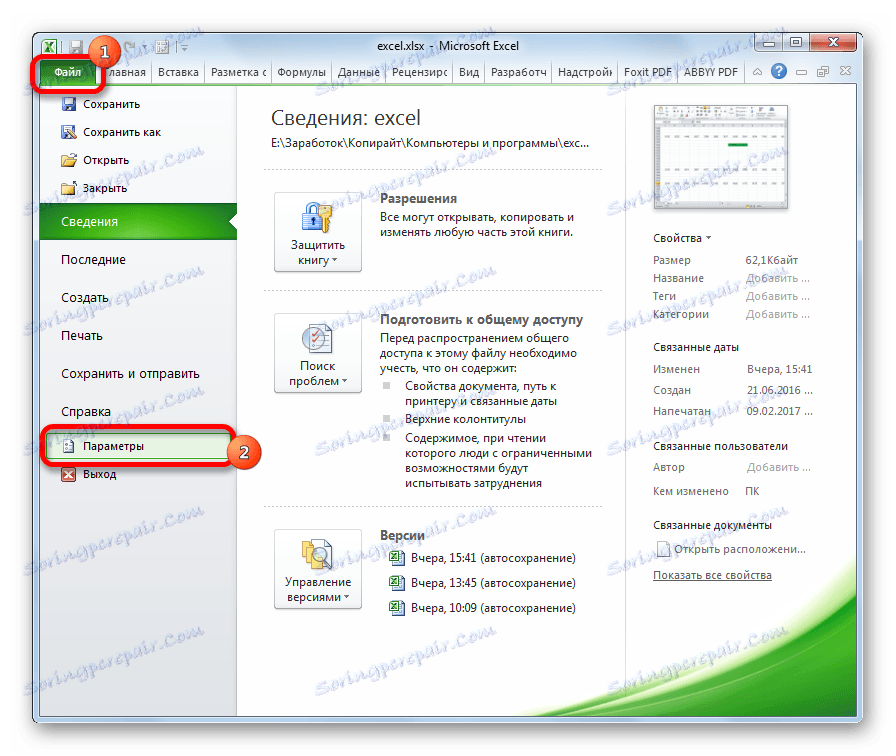
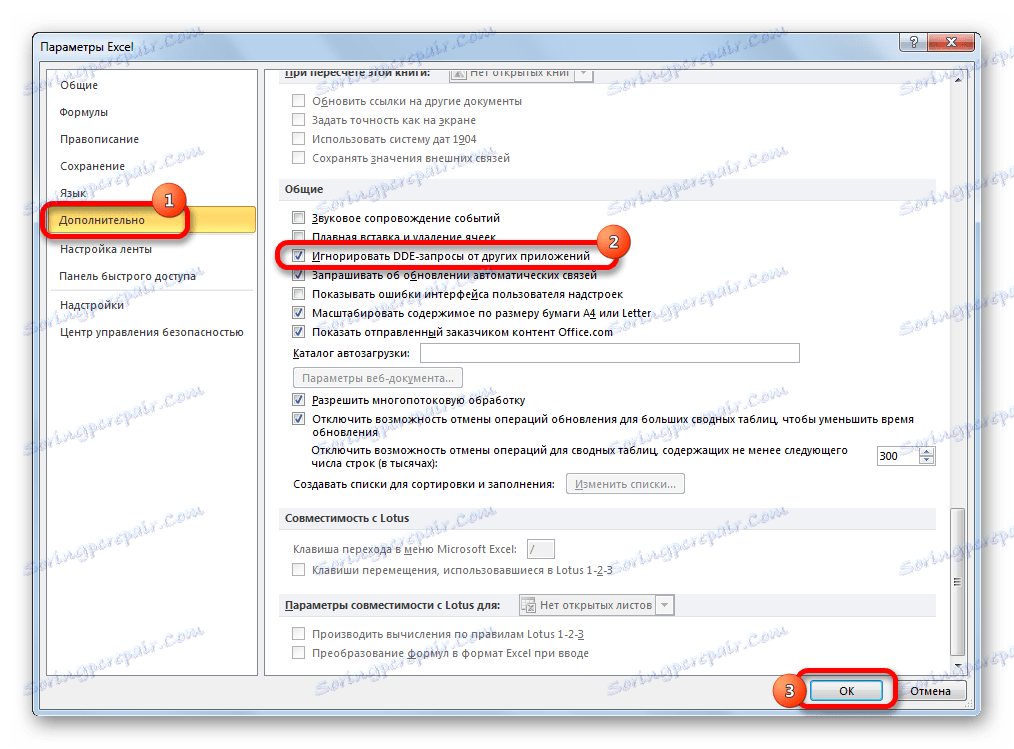
پس از آن، فایل های جدید در حال اجرا در پنجره های جداگانه باز می شود. در عین حال، قبل از تکمیل کار در اکسل، توصیه می شود از " عدم توجه به درخواست های DDE از برنامه های دیگر" را غیرفعال کنید، در غیر این صورت، دفعه بعد که برنامه را شروع می کنید، ممکن است با باز کردن فایل ها مشکل ایجاد کنید.
بنابراین، به روشهای گوناگون، این روش کمتر از یک پیش فرض مناسب است.
روش 8: چندین بار یک فایل را باز کنید
همانطور که می دانید، معمولا اکسل اجازه نمی دهد همان فایل را در دو پنجره باز کند. با این حال، این نیز می تواند انجام شود.
- فایل را اجرا کنید به برگه «مشاهده» بروید. در نوار ابزار پنجره روی نوار، روی دکمه "پنجره جدید" کلیک کنید.
- پس از این اقدامات، این فایل یکبار دیگر باز خواهد شد. در اکسل 2013 و 2016، بلافاصله در یک پنجره جدید شروع خواهد شد. برای اینکه نسخه های 2007 و 2010 برای باز کردن سند در یک فایل جداگانه، به جای زبانه های جدید، باید رجیستری را که قبلا در بالا بحث شده بود، دستکاری کنید.
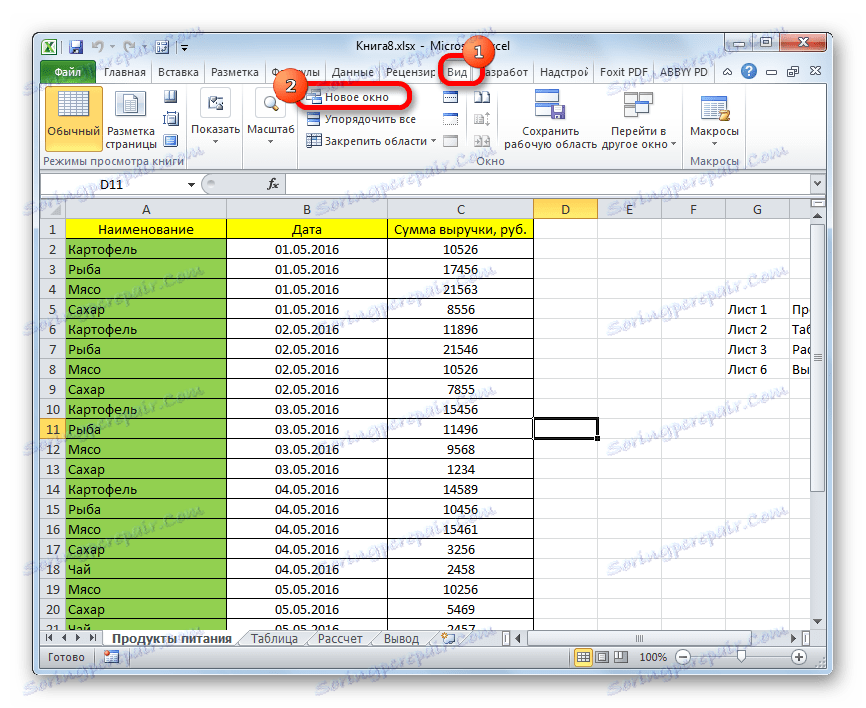
همانطور که می بینید، اگر چه به طور پیش فرض در اکسل 2007 و 2010، هنگام راه اندازی چندین فایل، آنها در همان پنجره پدر و مادر باز می شوند، راه های زیادی برای راه اندازی آنها در پنجره های مختلف وجود دارد. کاربر می تواند یک گزینه راحت تر که مناسب نیازهای شما باشد را انتخاب کند.