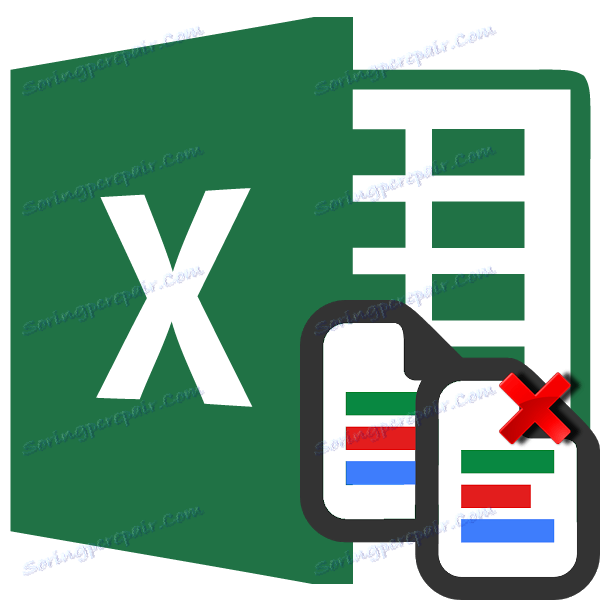پیدا کردن و حذف تکراری در مایکروسافت اکسل
هنگام کار با یک جدول یا پایگاه داده با مقدار زیادی از اطلاعات، ممکن است برخی از ردیف ها تکرار شوند. این آرایه داده را بیشتر می کند. علاوه بر این، در حضور تکراری، محاسبه نادرست نتایج در فرمولها ممکن است. بیایید ببینیم چگونه خطوط تکراری را در مایکروسافت اکسل پیدا کنیم و حذف کنیم.
محتوا
جستجو و حذف
مقادیر جدول را که ممکن است به روشهای مختلف تکرار شوند پیدا کنید و حذف کنید. در هر یک از این گزینه ها، جستجو و حذف تکراری لینک ها در یک فرآیند است.
روش 1: حذف ساده ردیف های تکراری
ساده ترین راه برای حذف تکراری این است که از یک دکمه مخصوص بر روی نوار که برای این منظور طراحی شده است استفاده کنید.
- تمام محدوده جدول را انتخاب کنید. به برگه "Data" بروید. بر روی دکمه "حذف تکراری" کلیک کنید. این در روبان در جعبه ابزار «کار با داده ها» قرار دارد .
- پنجره حذف تکراری باز می شود. اگر شما دارای یک جدول با یک هدر (و در اکثریت قاطعانه همیشه مورد است)، پس باید یک علامت در کنار پارامتر «داده های من شامل هدر» باشد. زمینه اصلی پنجره حاوی لیست ستون هایی است که بررسی می شوند. یک ردیف فقط درصورتیکه داده های تمام ستون های مشخص شده با علامت چک با هم تکرار شوند، در نظر گرفته می شود. به این ترتیب، اگر علامت چک را از نام یک ستون بردارید، به این ترتیب احتمال شناسایی رکورد را به عنوان تکرار افزایش می دهید. پس از اتمام تمام تنظیمات لازم، بر روی دکمه "OK" کلیک کنید.
- اکسل روش برای پیدا کردن و حذف تکراری را انجام می دهد. پس از تکمیل، یک پنجره اطلاعاتی ظاهر می شود که به شما می گوید که تعداد مقادیر مکرر حذف شده و تعداد پرونده های منحصر به فرد باقی مانده است. برای بستن این پنجره، دکمه OK را کلیک کنید.
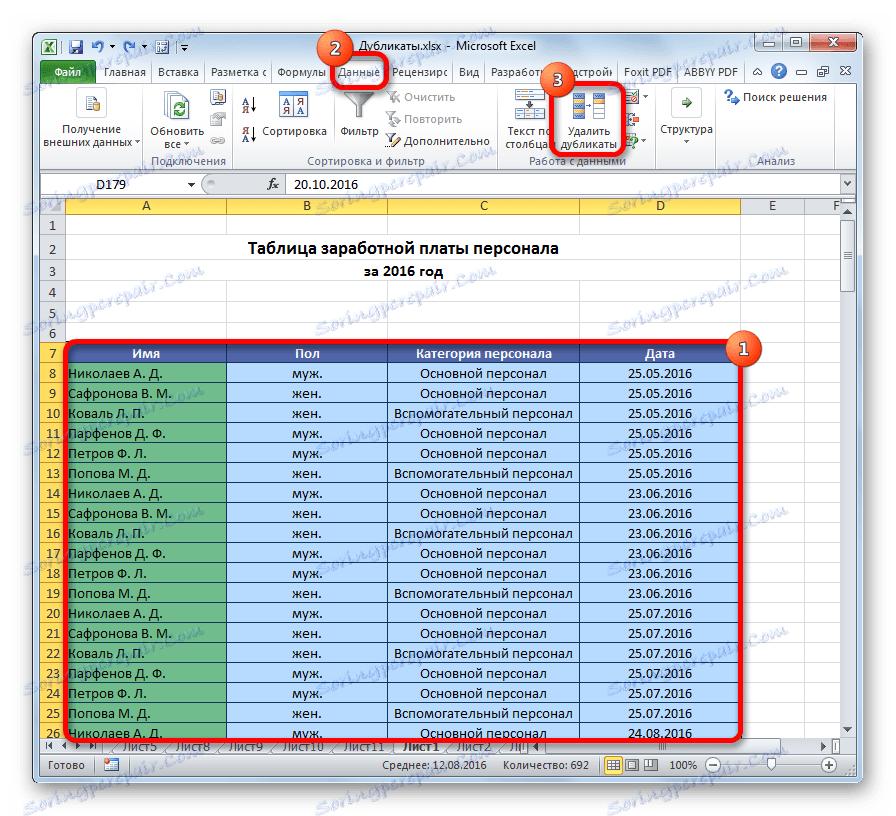
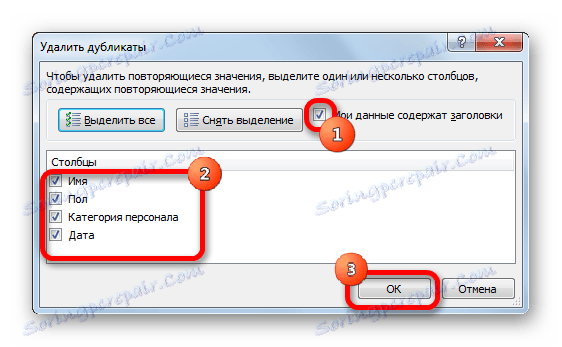
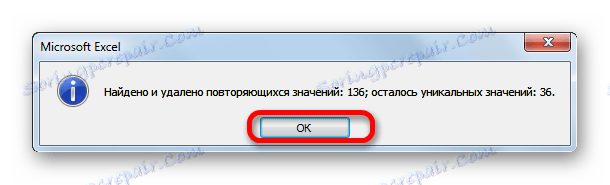
روش 2: حذف تکراری در جدول هوشمند
با ایجاد یک جدول هوشمند، تکراری را می توان از طیف وسیعی از سلول ها حذف کرد.
- تمام محدوده جدول را انتخاب کنید.
- از زبانه خانه روی دکمه Format as Table واقع در نوار در جعبه ابزار Styles کلیک کنید . در لیستی که ظاهر می شود، هر سبک را که دوست دارید انتخاب کنید.
- سپس یک پنجره کوچک باز می شود که در آن شما نیاز به تایید محدوده انتخاب شده برای تشکیل یک جدول هوشمند دارید. اگر همه چیز را به درستی انتخاب کردید، اگر اشتباه کردید، می توانید تایید کنید، سپس باید در این پنجره اصلاح کنید. همچنین توجه به این واقعیت مهم است که یک علامت کنار پارامتر "جدول با هدر" وجود دارد. اگر نه، باید آن را قرار دهید. پس از اتمام تمام تنظیمات، بر روی دکمه "OK" کلیک کنید. جدول هوشمند ایجاد شده است.
- اما ایجاد "میز هوشمند" تنها یک قدم برای حل وظیفه اصلی ما - حذف تکراری است. بر روی هر سلولی در محدوده جدول کلیک کنید. یک گروه اضافی از زبانه ها "کار با جداول" ظاهر می شود. در حالی که در برگه «طراح»، بر روی دکمه «حذف موارد تکراری» کلیک کنید، که بر روی نوار در بلوک ابزار «ابزارها» قرار دارد.
- پس از آن، پنجره حذف تکراری باز می شود، که در هنگام توصیف روش اول با جزئیات توضیح داده شد. تمام اقدامات بعدی دقیقا به همین ترتیب انجام می شود.
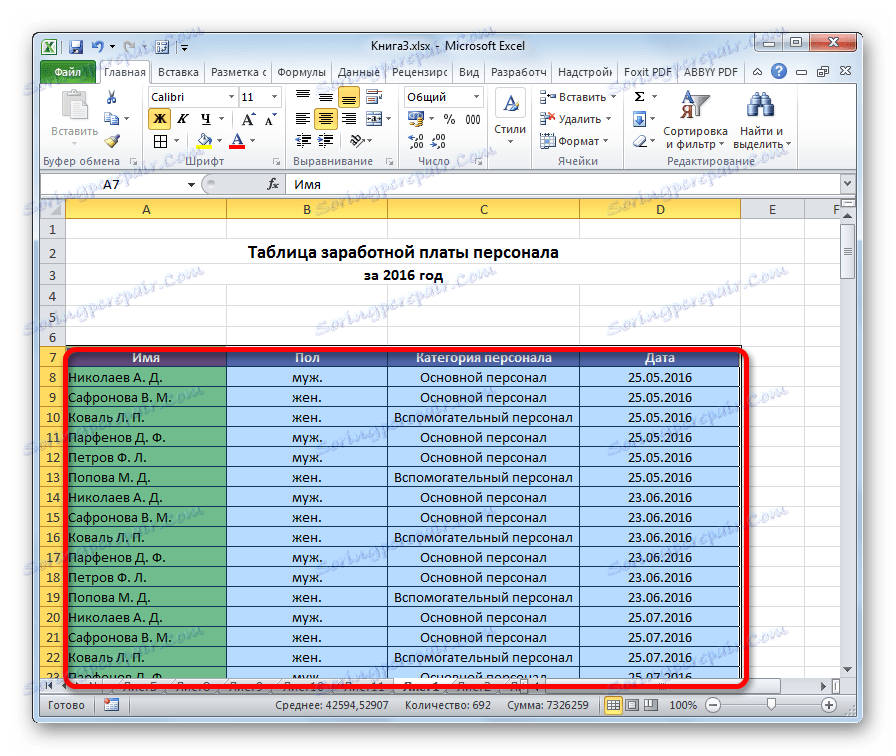
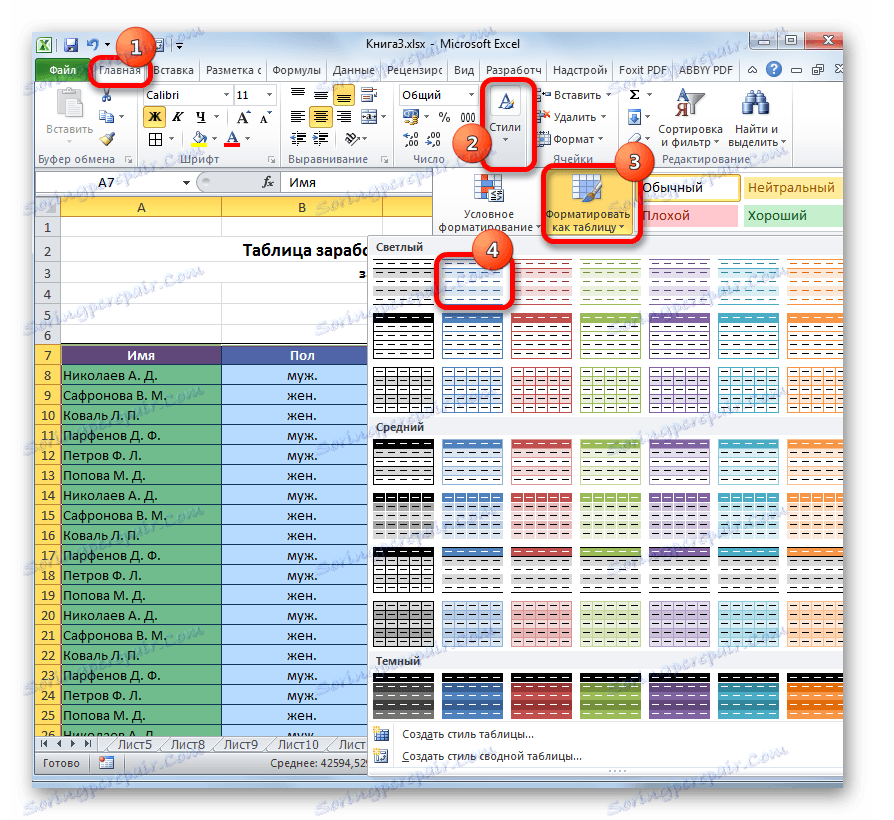

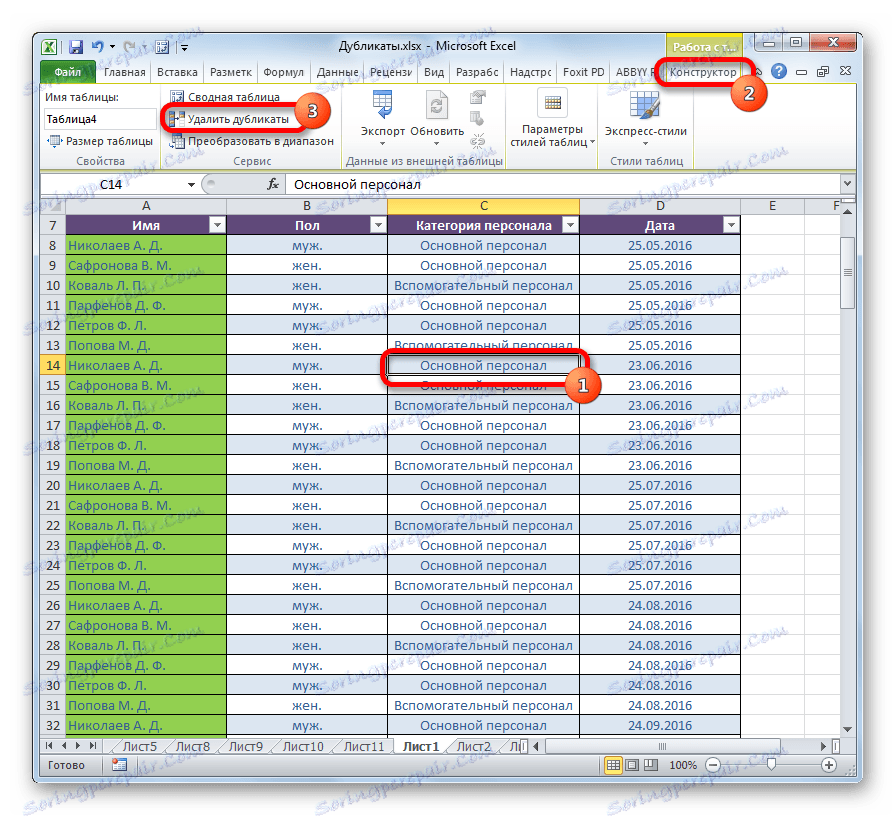
این روش همه کاره ترین و کاربردی ترین ها در این مقاله است.
درس: نحوه ایجاد یک صفحه گسترده در اکسل
روش 3: استفاده از مرتب سازی
این روش به طور کامل تکراری را حذف نمی کند، زیرا مرتب سازی تنها پرونده های مکرر را در جدول پنهان می کند.
- جدول را انتخاب کنید به برگه "Data" بروید. روی دکمه "فیلتر" واقع در جعبه تنظیمات "مرتب سازی و فیلتر" کلیک کنید.
- فیلتر به عنوان نشان داده شده توسط آیکون های که در شکل مثلث معکوس در نام ستون نشان داده شده است. حالا ما باید آن را پیکربندی کنیم. بر روی دکمه «پیشرفته» کلیک کنید، در کنار همه چیز در همان گروهی از ابزار «مرتب کردن و فیلتر» قرار دارد .
- پنجره فیلتر پیشرفته باز می شود. ما یک تیک در آن برعکس پارامتر "فقط نوشته های منحصر به فرد" قرار دادیم. همه تنظیمات دیگر به عنوان پیش فرض باقی می مانند. پس از آن، بر روی دکمه "OK" کلیک کنید.
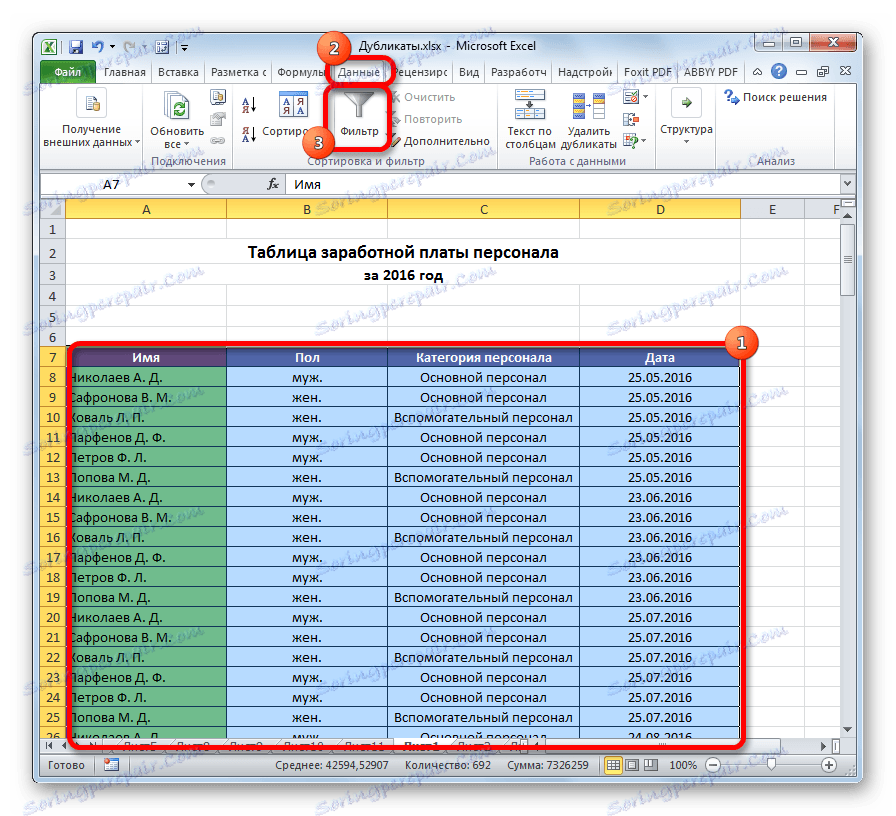
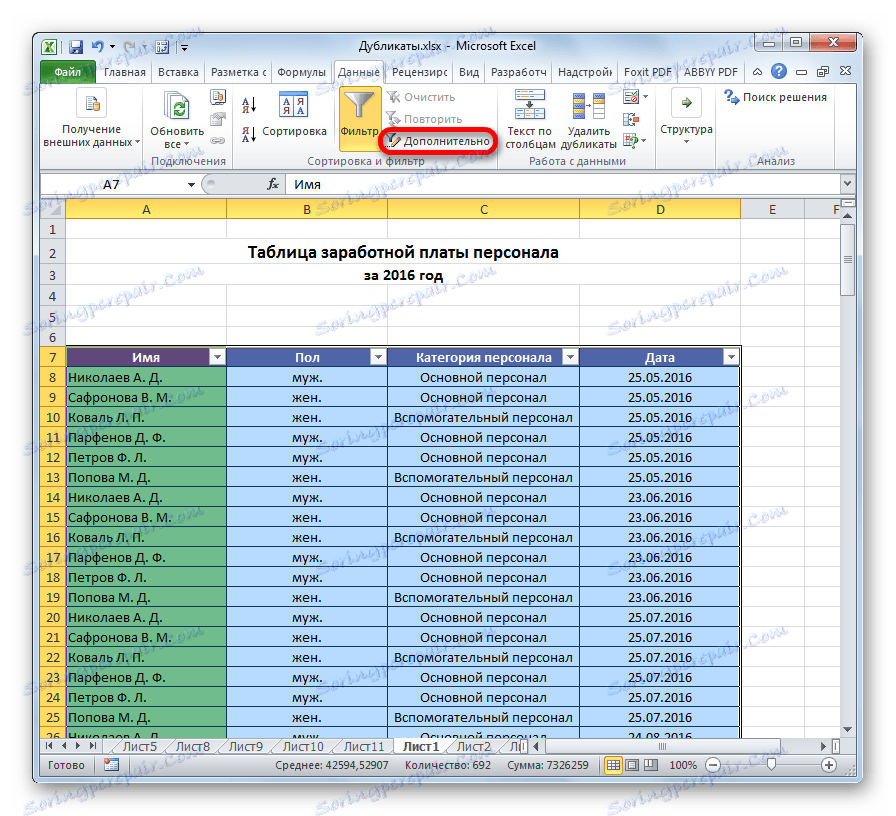

پس از آن، نوشته های تکراری پنهان خواهند شد. اما آنها می توانند با فشار دادن دکمه "فیلتر" دوباره در هر زمان نشان داده شوند.
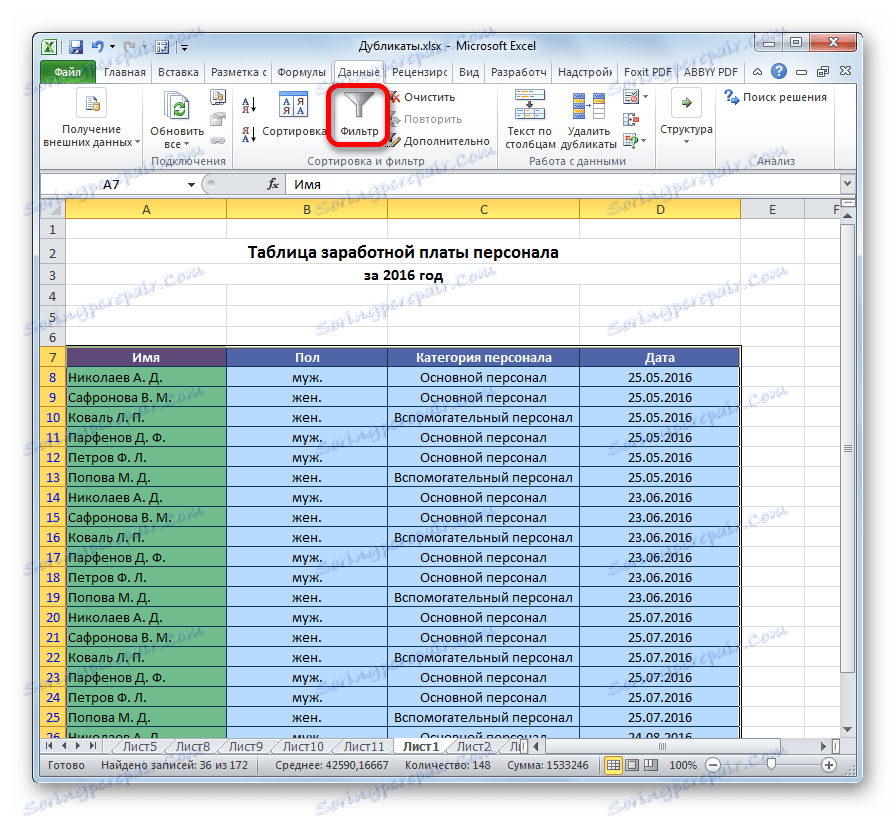
روش 4: قالب بندی شرطی
شما همچنین می توانید سلول های تکراری را با استفاده از قالب بندی شرطی پیدا کنید. درست است که آنها باید با ابزار دیگری برداشته شوند.
- منطقه جدول را انتخاب کنید. در حالی که در تب "Home" روی دکمه "Formatting Conditional" واقع در کادر تنظیمات Styles کلیک کنید. در منو ظاهر می شود، به موارد "قوانین انتخاب" و "مقادیر تکراری ..." بروید .
- پنجره تنظیمات قالب بندی باز می شود. پارامتر اول در آن بدون تغییر باقی می ماند - "تکراری" . اما در پارامتر انتخاب شما می توانید تنظیمات پیش فرض را ترک کنید یا رنگی را انتخاب کنید که مناسب شما باشد، سپس روی دکمه "OK" کلیک کنید.
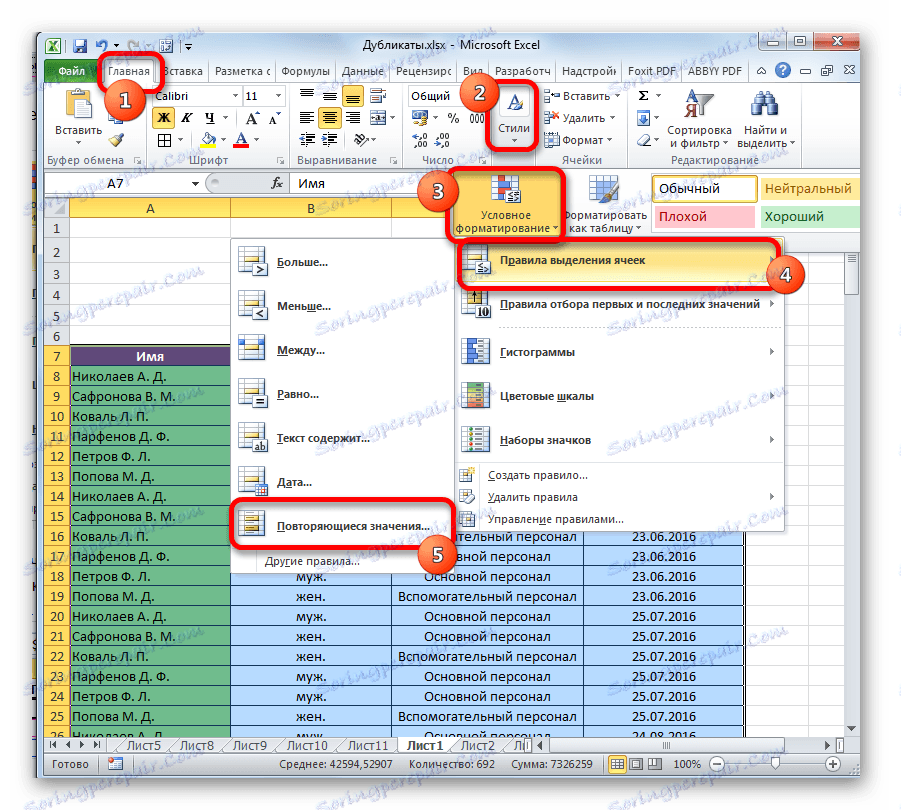

بعد از این، سلول هایی با مقادیر تکراری انتخاب خواهند شد. اگر می خواهید، می توانید این سلول ها را بصورت دستی راه اندازی کنید.
توجه! جستجوی تکراری با استفاده از قالب بندی شرطی در خط به صورت کلی انجام نمی شود، بلکه در هر سلول به طور خاص، بنابراین برای همه موارد مناسب نیست.
روش 5: استفاده از فرمول
علاوه بر این، تکراری را می توان با استفاده از فرمول با استفاده از چندین توابع در یک بار یافت می شود. با کمک آن، شما می توانید از تکراری در یک ستون خاص جستجو کنید. شکل کلی این فرمول به شرح زیر است:
=ЕСЛИОШИБКА(ИНДЕКС(адрес_столбца;ПОИСКПОЗ(0;СЧЁТЕСЛИ(адрес_шапки_столбца_дубликатов: адрес_шапки_столбца_дубликатов (абсолютный); адрес_столбца;)+ЕСЛИ(СЧЁТЕСЛИ(адрес_столбца;; адрес_столбца;)>1;0;1);0));"")
- یک ستون جداگانه ایجاد کنید که در آن تکراری نمایش داده می شود.
- فرمول برای الگوی فوق را در اولین سلول آزاد ستون جدید وارد کنید. در مورد خاص ما فرمول زیر خواهد بود:
=ЕСЛИОШИБКА(ИНДЕКС(A8:A15;ПОИСКПОЗ(0;СЧЁТЕСЛИ(E7:$E$7;A8:A15)+ЕСЛИ(СЧЁТЕСЛИ(A8:A15;A8:A15)>1;0;1);0));"") - کل ستون برای تکراری، به جز هدر، را انتخاب کنید. مکان نما را در انتهای نوار فرمول قرار دهید. دکمه F2 را روی صفحه کلید فشار دهید. سپس کلید ترکیبی Ctrl + Shift + Enter را وارد کنید . این به دلیل خاصیت استفاده از فرمول ها به آرایه ها است.
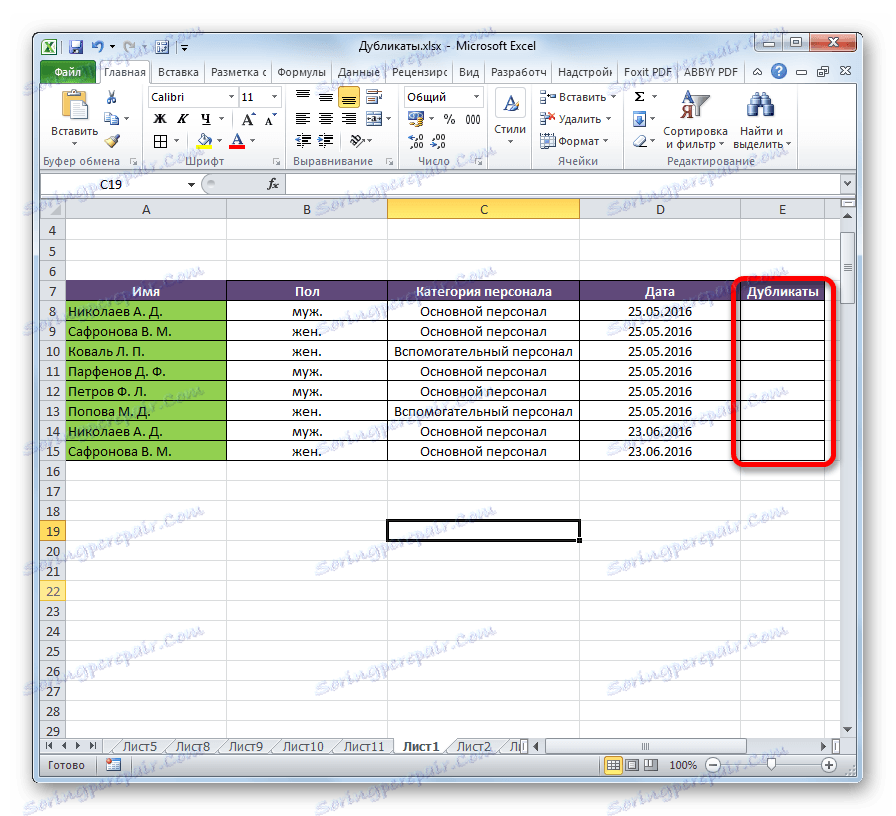
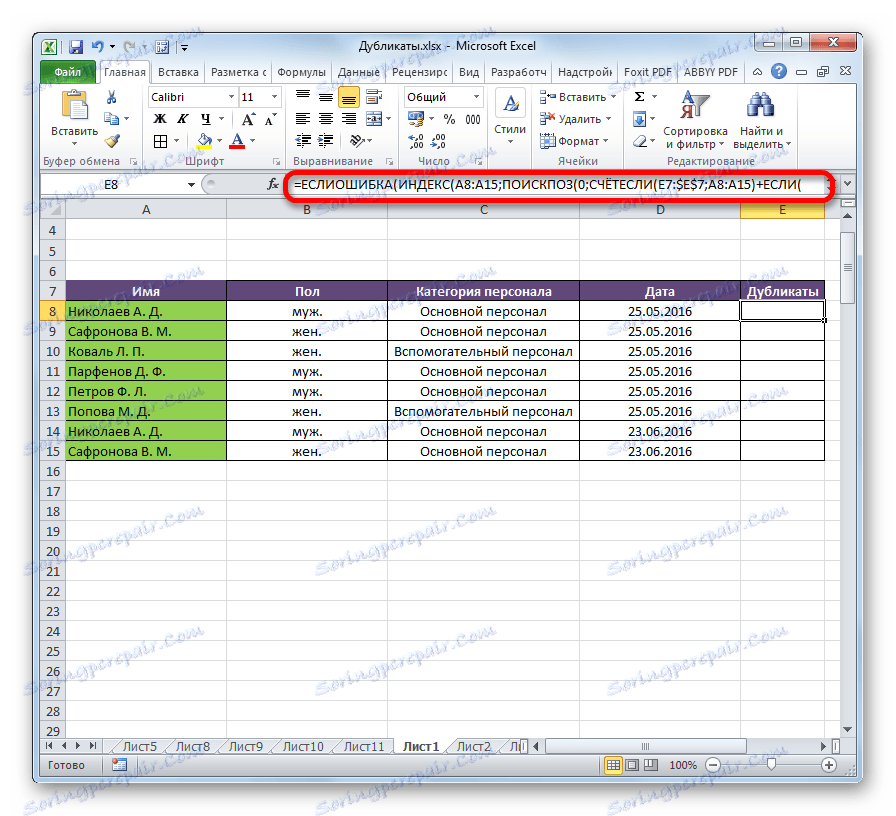
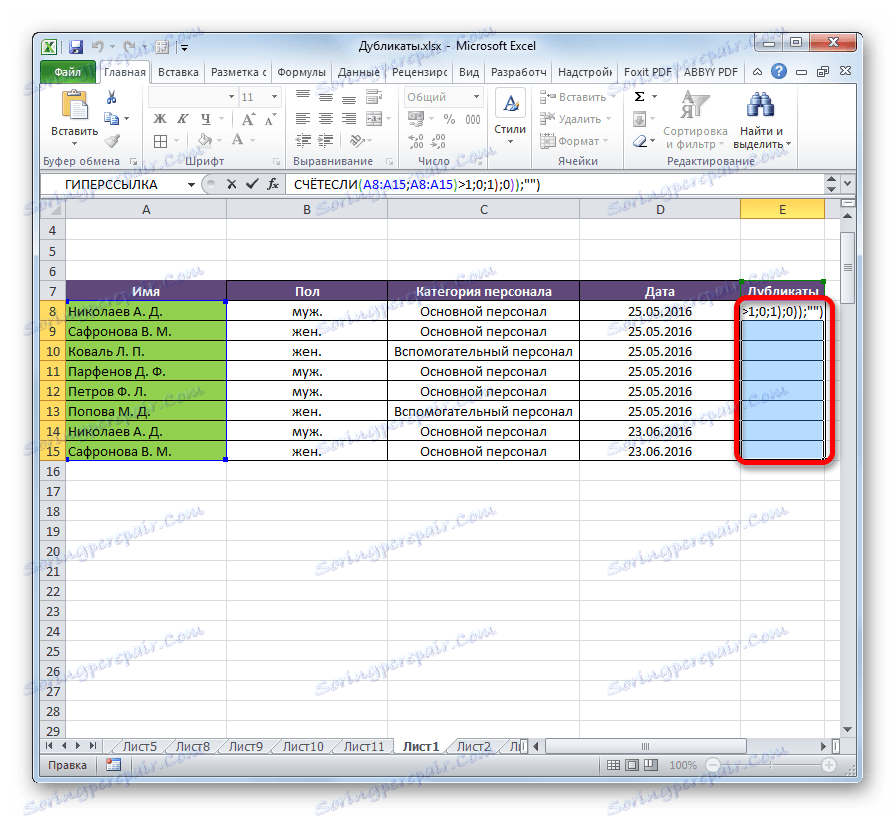
پس از این اقدامات، مقادیر تکراری در ستون تکراری ظاهر می شود.
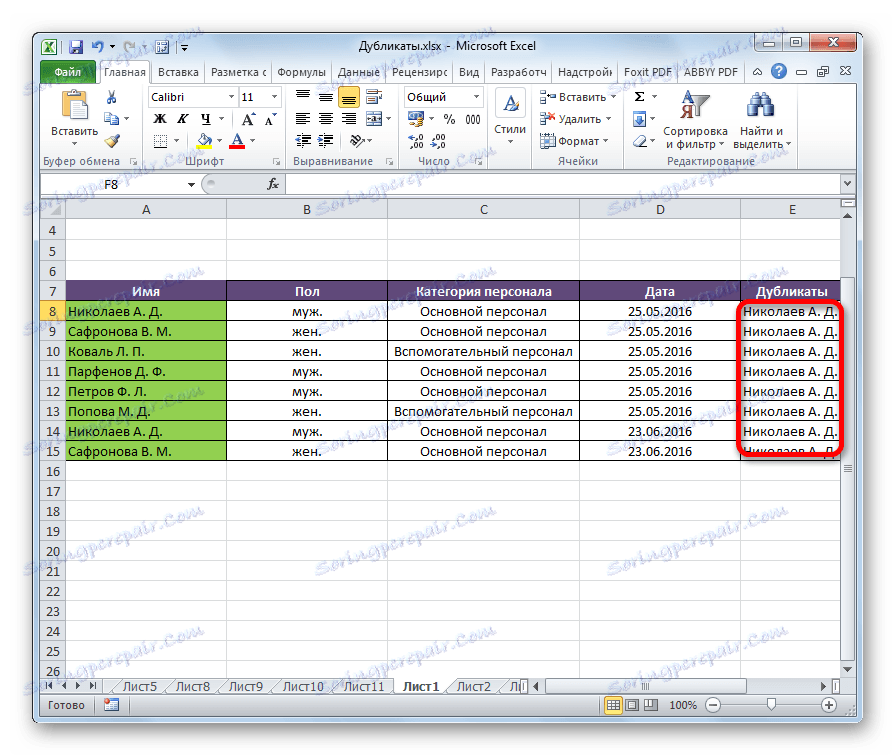
اما، این روش هنوز برای بسیاری از کاربران بسیار پیچیده است. علاوه بر این، این تنها جستجو برای تکراری است، اما نه حذف آنها. بنابراین، توصیه می شود از راه حل های ساده و کاربردی که قبلا شرح داده شده استفاده شود.
همانطور که می بینید، در اکسل ابزارهای زیادی برای جستجوی و حذف تکراری وجود دارد. هر یک از آنها ویژگی های خاص خود را دارد. به عنوان مثال، قالب بندی شرطی شامل جستجوی تکثیر تنها برای هر سلول به طور جداگانه است. علاوه بر این، همه ابزارها نه تنها می توانند جستجو کنند، بلکه ارزش های تکراری را نیز حذف می کنند. گزینه ی جهانی ترین ایجاد یک "میز هوشمند" است. هنگام استفاده از این روش، می توانید جستجو تکراری را به صورت دقیق و راحت انجام دهید. علاوه بر این، حذف آنها بلافاصله اتفاق می افتد.