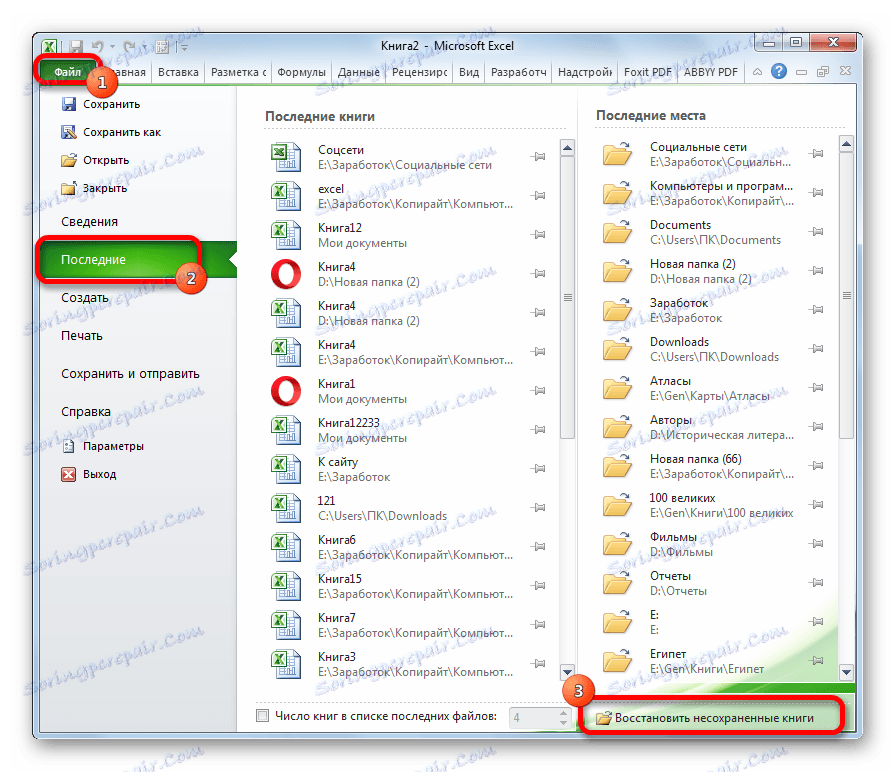بازگرداندن کتاب نخل ذخیره نشده ذخیره شده
هنگامی که در Excel کار می کنید، کاربر به دلایل مختلف ممکن است زمان ذخیره داده ها نداشته باشد. اول از همه، این می تواند باعث خرابی های نرم افزاری، مشکلات نرم افزاری و سخت افزار شود. مواردی نیز وجود دارد که یک کاربر بی تجربه هنگام بستن یک فایل در کادر محاوره ای، به جای صرفه جویی در یک کتاب، دکمه "صرفه جویی در" را فشار می دهد. در همه این موارد، مسئله بازگرداندن سند اکسل ذخیره نشده ضروری است.
محتوا
بازیابی اطلاعات
باید بلافاصله ذکر شود که اگر برنامه خودکار ذخیره شده را فعال کنید، می توانید تنها یک فایل ذخیره نشده را بازیابی کنید. در غیر این صورت، تقریبا تمام اقدامات در حافظه انجام می شود و بازیابی غیرممکن است. صرفه جویی در حالت خودکار به صورت پیش فرض فعال است، اما بهتر است اگر وضعیت خود را در تنظیمات بررسی کنید تا خودتان را از هر گونه شگفتی ناخوشایند محافظت کنید. همچنین اگر بخواهید، می توانید فرکانس ذخیره خودکار سند را بیشتر بفرستید (به طور پیش فرض، 1 بار در 10 دقیقه).
درس: نحوه تنظیم ذخیره خودکار در اکسل
روش 1: پس از شکست یک سند ذخیره نشده را بازبینی کنید
در صورت خرابی سخت افزار یا نرم افزار کامپیوتر، یا در صورت خرابی قدرت، در برخی موارد، کاربر نمیتواند کتابچه اکسل را که در آن کار می کرد، ذخیره کند. چه کاری باید بکنم؟
- پس از اینکه سیستم به طور کامل بازسازی شد، اکسل را باز کنید. در قسمت سمت چپ پنجره بلافاصله پس از راه اندازی، بخش بازیابی سند به طور خودکار باز خواهد شد. نگران نباشید، نسخه ای از سند ذخیره سازی خودکار که می خواهید بازگردانده شود را انتخاب کنید (اگر چندین گزینه وجود دارد). روی نام آن کلیک کنید
- پس از آن، ورق داده ها را از فایل ذخیره نشده نمایش می دهد. برای انجام روش صرفه جویی، روی نماد در قالب یک فلاپی دیسک در گوشه سمت چپ پنجره برنامه کلیک کنید.
- پنجره ذخیره کتاب باز می شود. در صورت لزوم محل فایل را انتخاب کنید، نام و قالب آن را تغییر دهید. روی دکمه "ذخیره" کلیک کنید.
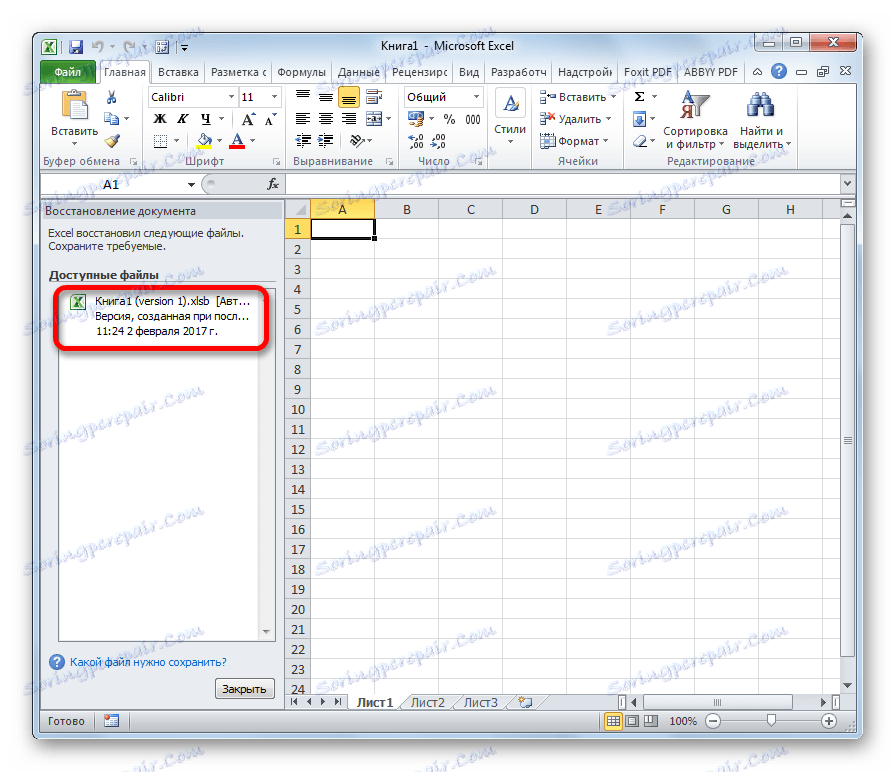
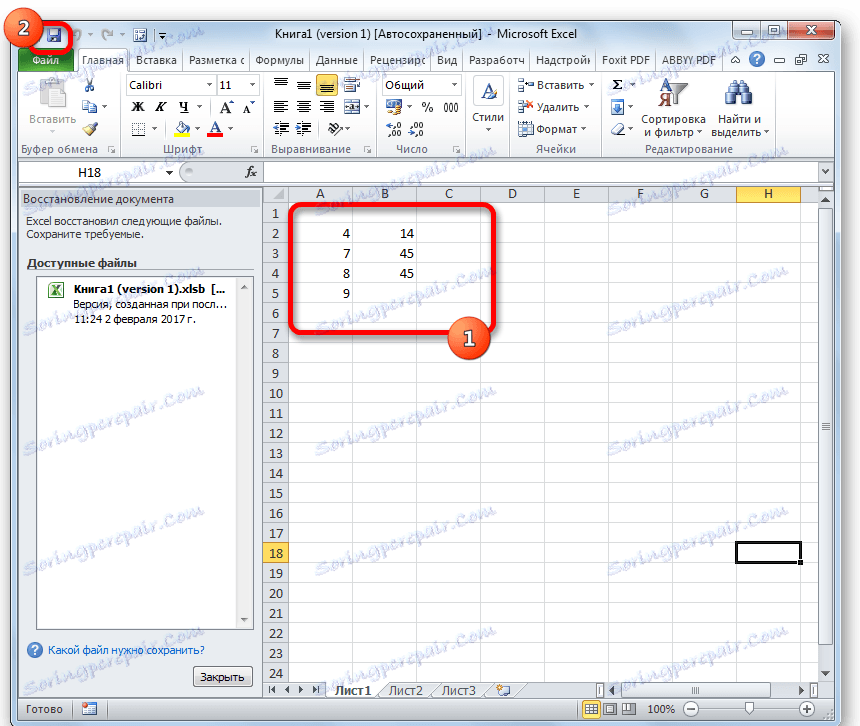
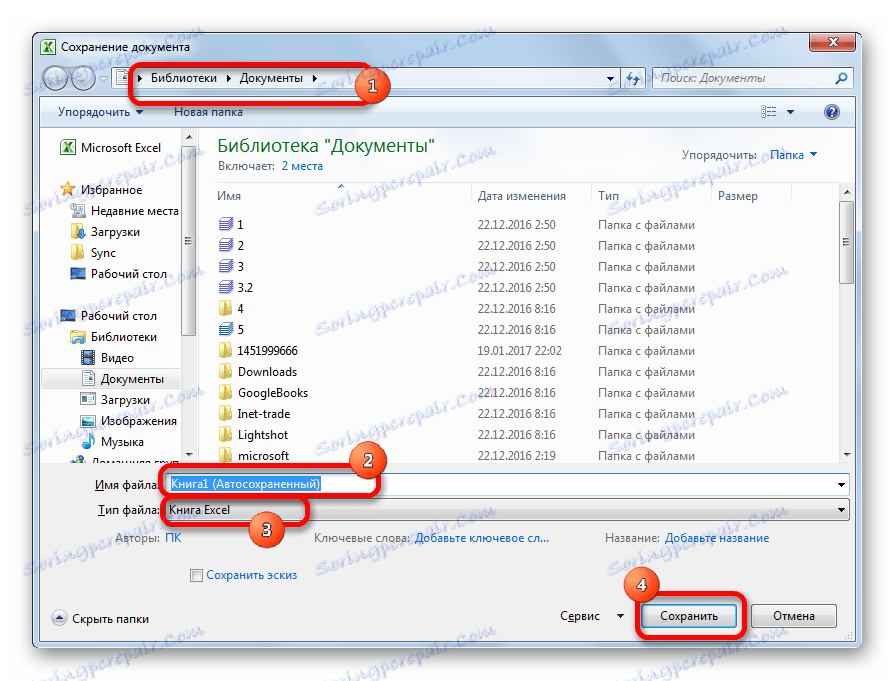
در این روش بهبود می تواند بیش از حد در نظر گرفته شود.
روش 2: هنگام بستن یک فایل یک کتابچه ذخیره نشده را بازیابی کنید
اگر کاربر کتاب را نجات نداد، نه به دلیل سوء عملکرد در سیستم، بلکه فقط به این دلیل که هنگام بستن آن، روی دکمه «ذخیره نکردید» کلیک کنید ، سپس روش فوق بازگردانده نمی شود. اما، با شروع با نسخه 2010، اکسل همچنین یک ابزار بازیابی اطلاعات به همان اندازه مناسب دارد.

- اجرای اکسل به برگه "File" بروید. بر روی مورد "آخرین" کلیک کنید. وجود دارد، روی دکمه "بازیابی اطلاعات ذخیره نشده" کلیک کنید. این در پایین ترین قسمت سمت چپ پنجره قرار دارد.
![انتقال به بازیابی کتاب کار ذخیره نشده در مایکروسافت اکسل]()
راه دیگری وجود دارد. از تب "File" ، به زیر بخش "Information" بروید . در پایین قسمت مرکزی پنجره در بلوک پارامتر "Versions"، بر روی دکمه "Version Control" کلیک کنید. در لیستی که به نظر می رسد، گزینه "بازگرداندن کتاب های ذخیره نشده را انتخاب کنید " را انتخاب کنید.
- هر کدام از این مسیرها را انتخاب کنید، لیستی از کتابهای ذخیره نشده اخیر پس از این اقدامات باز می شود. به طور طبیعی، نام به طور خودکار آنها را اختصاص داده است. بنابراین، چه کتابی که برای بازگرداندن نیاز دارید، کاربر باید زمان را محاسبه کند، که در ستون "تاریخ تغییر" قرار دارد . پس از انتخاب فایل دلخواه، بر روی دکمه "باز" کلیک کنید.
- پس از آن، کتاب انتخاب شده در اکسل باز می شود. اما، علی رغم این که آن را باز کرد، فایل هنوز ذخیره نشده است. برای ذخیره آن، بر روی دکمه Save As کلیک کنید که در نوار اضافی قرار دارد.
- یک پنجره ذخیره استاندارد فایل باز می شود که در آن شما می توانید محل و فرمت آن را انتخاب کرده و نام آن را تغییر دهید. پس از انتخاب ساخته شده است، بر روی دکمه "ذخیره" کلیک کنید.
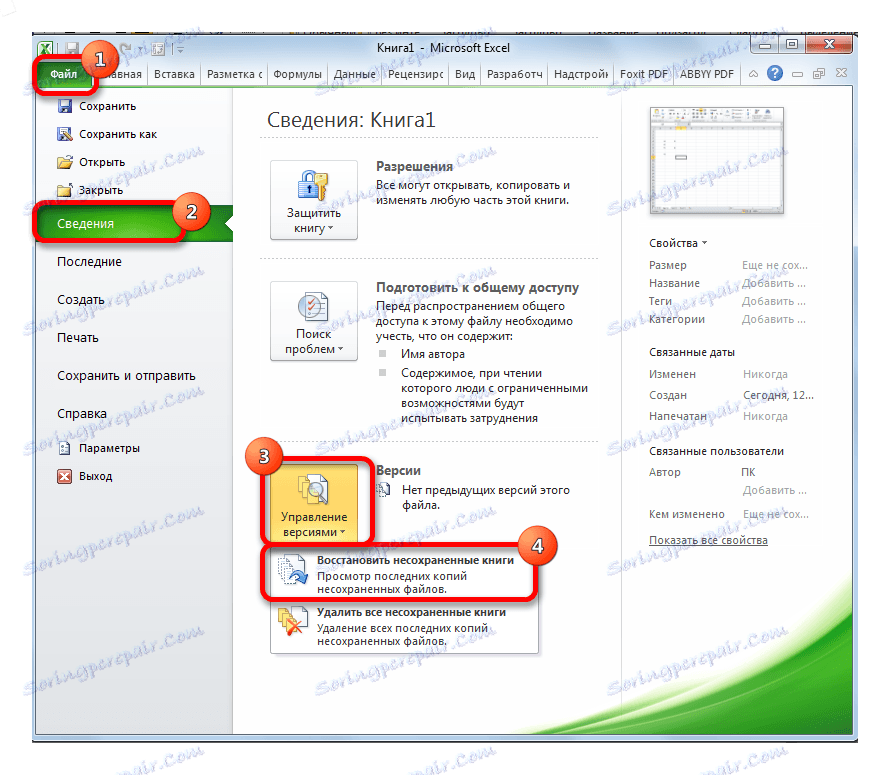
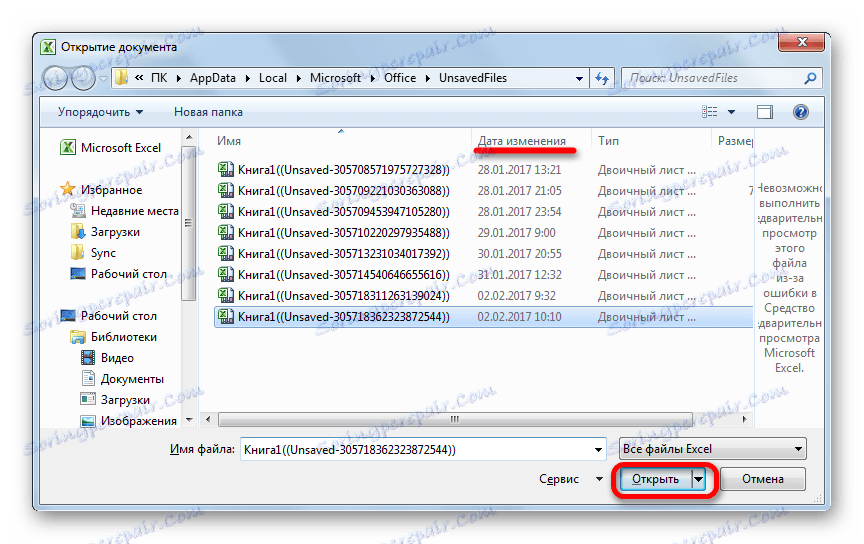
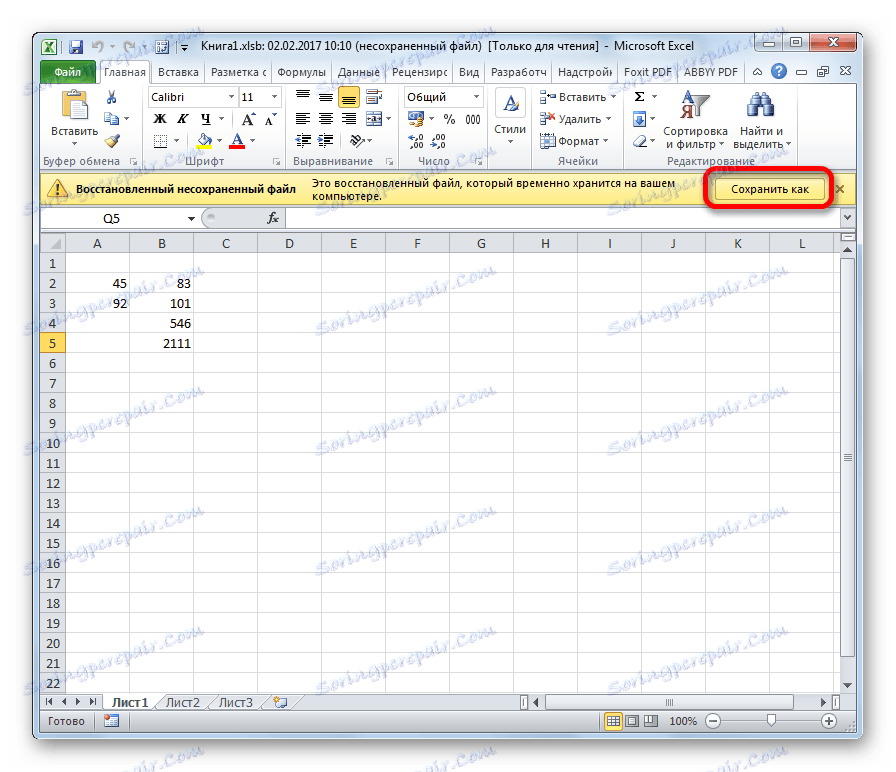
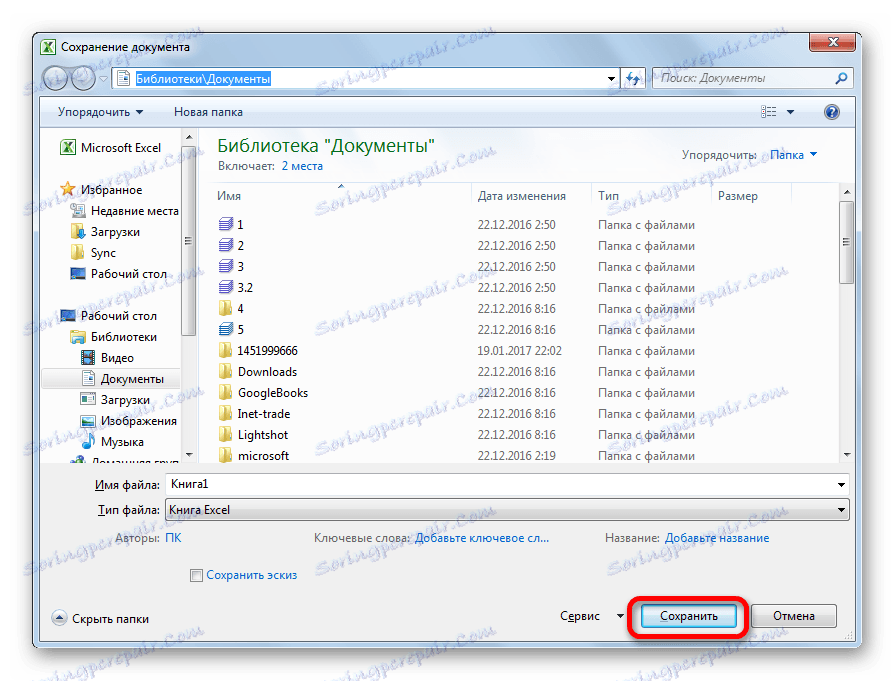
کتاب در فهرست مشخص شده ذخیره خواهد شد. این کار آن را بازگرداند.
روش 3: دستی باز کردن یک کتاب ذخیره نشده
همچنین گزینه ای برای باز کردن پیشنویس فایل های ذخیره نشده به صورت دستی است. البته این گزینه همانند روش قبلی مناسب نیست، اما در بعضی موارد، برای مثال، اگر عملکرد برنامه آسیب دیده باشد، تنها برای بازیابی اطلاعات امکان پذیر است.
- اکسل را راه اندازی کنید. به برگه "File" بروید. روی بخش "باز" کلیک کنید.
- پنجره ای برای باز کردن یک سند راه اندازی شده است. در این پنجره، به آدرس با الگو زیر بروید:
C:Usersимя _пользователяAppDataLocalMicrosoftOfficeUnsavedFilesدر آدرس، به جای ارزش "username"، شما باید نام حساب ویندوز خود را جایگزین کنید، یعنی نام پوشه در کامپیوتر با اطلاعات کاربر. پس از رفتن به پوشه دلخواه، فایل پیش نویس مورد نیاز برای بازگرداندن را انتخاب کنید. روی دکمه "باز کردن" کلیک کنید.
- پس از باز شدن کتاب، ما آن را روی یک دیسک ذخیره میکنیم همانگونه که قبلا در بالا ذکر شد.
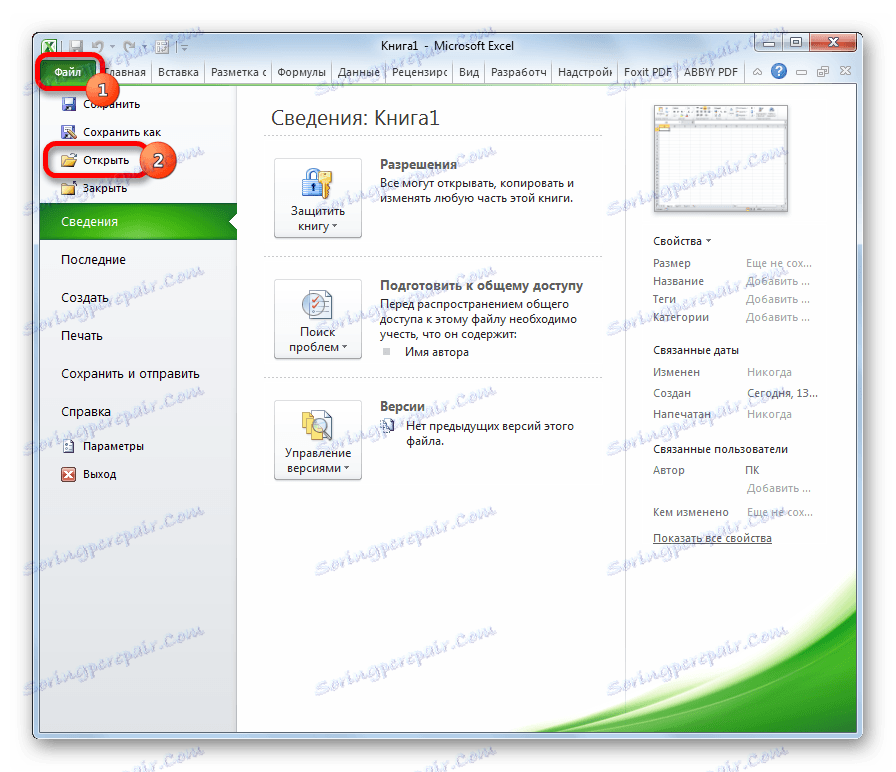
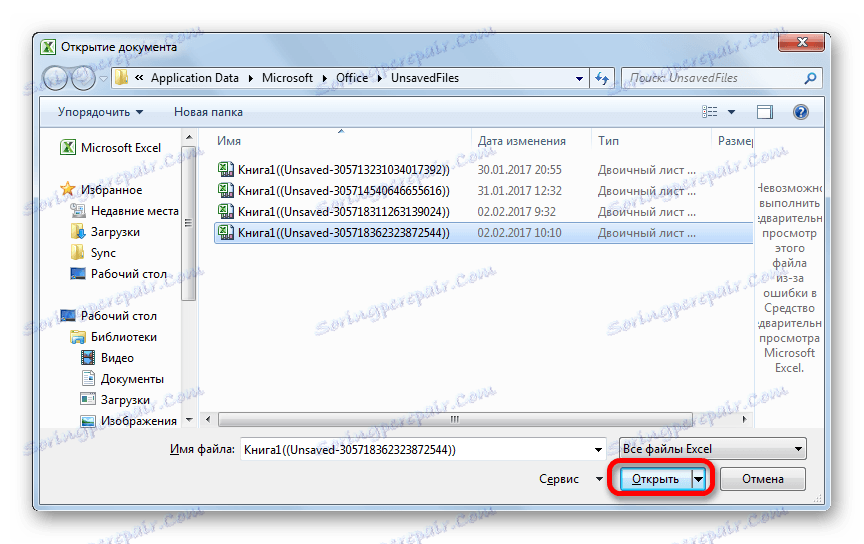
شما همچنین می توانید به سادگی از طریق ویندوز اکسپلورر به پوشه ذخیره سازی فایل پیش نویس بروید. این یک پوشه UnsavedFiles است . مسیر به آن در بالا نشان داده شده است. پس از آن، سند مورد نظر را برای بازیابی انتخاب کنید و با استفاده از دکمه سمت چپ ماوس آن را کلیک کنید.
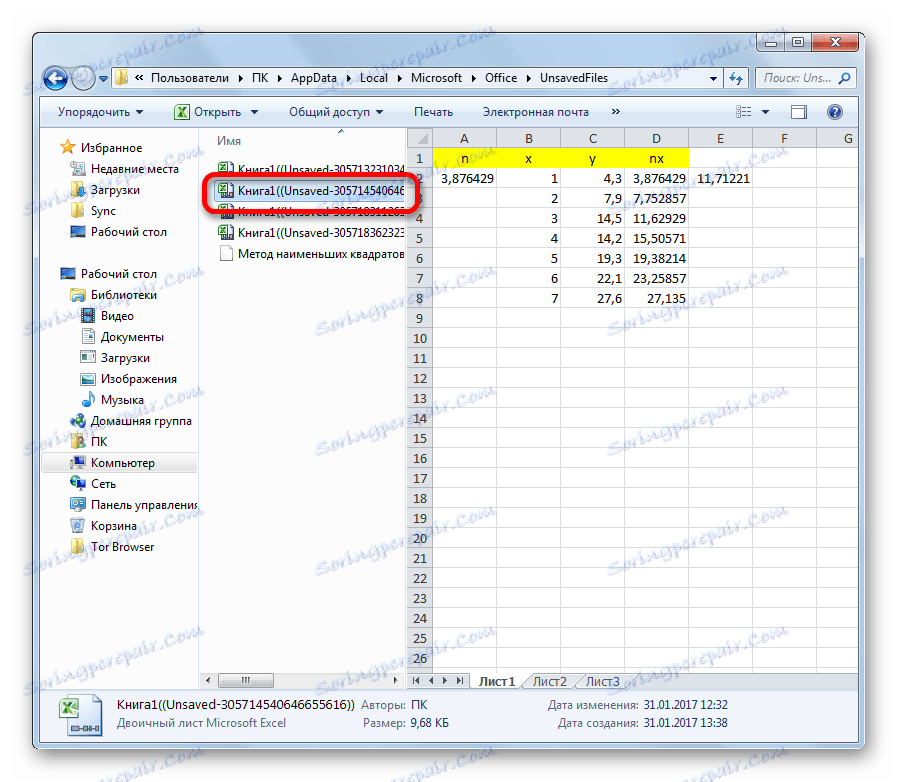
فایل راه اندازی شده است ما آن را به طور معمول نگه داریم
همانطور که می بینید، حتی اگر زمان ذخیره کتاب اکسل در زمانی که کامپیوتر مشکلی نداشته باشد یا اشتباه آن را در هنگام بستن صرفه جویی کنید، هنوز راه های مختلفی برای بازیابی داده ها وجود دارد. شرایط اصلی بازیابی این است که ذخیره خودکار در برنامه باشد.