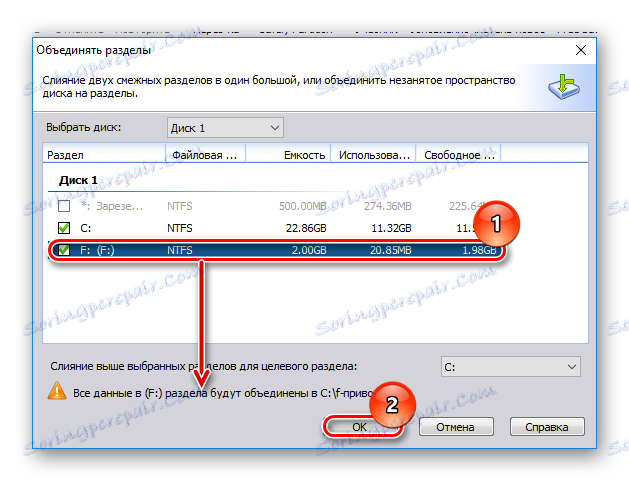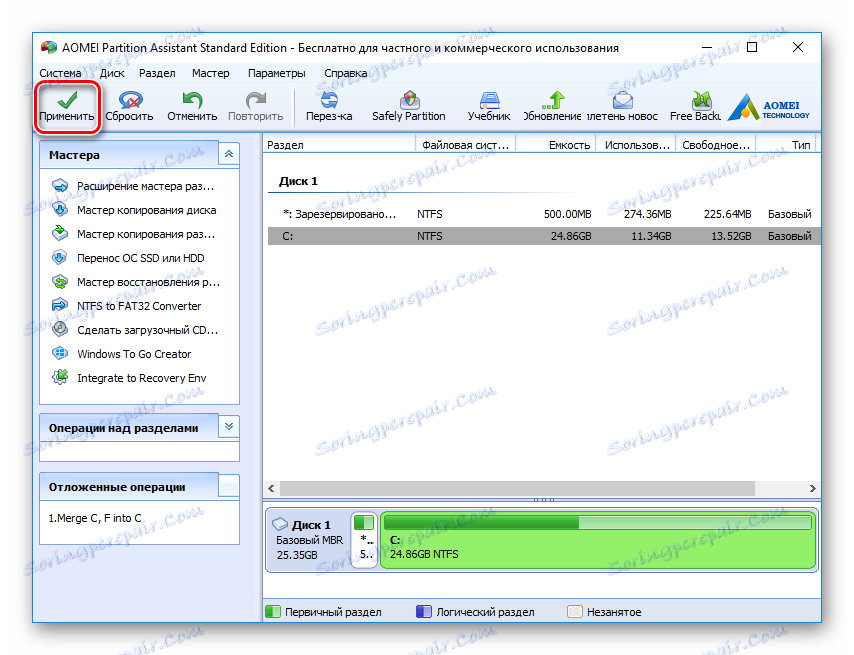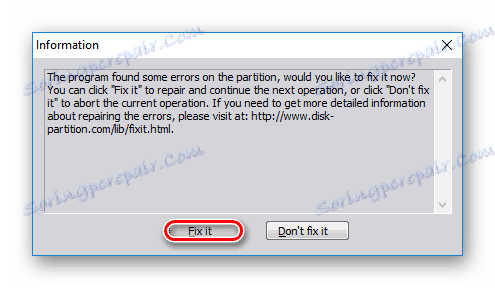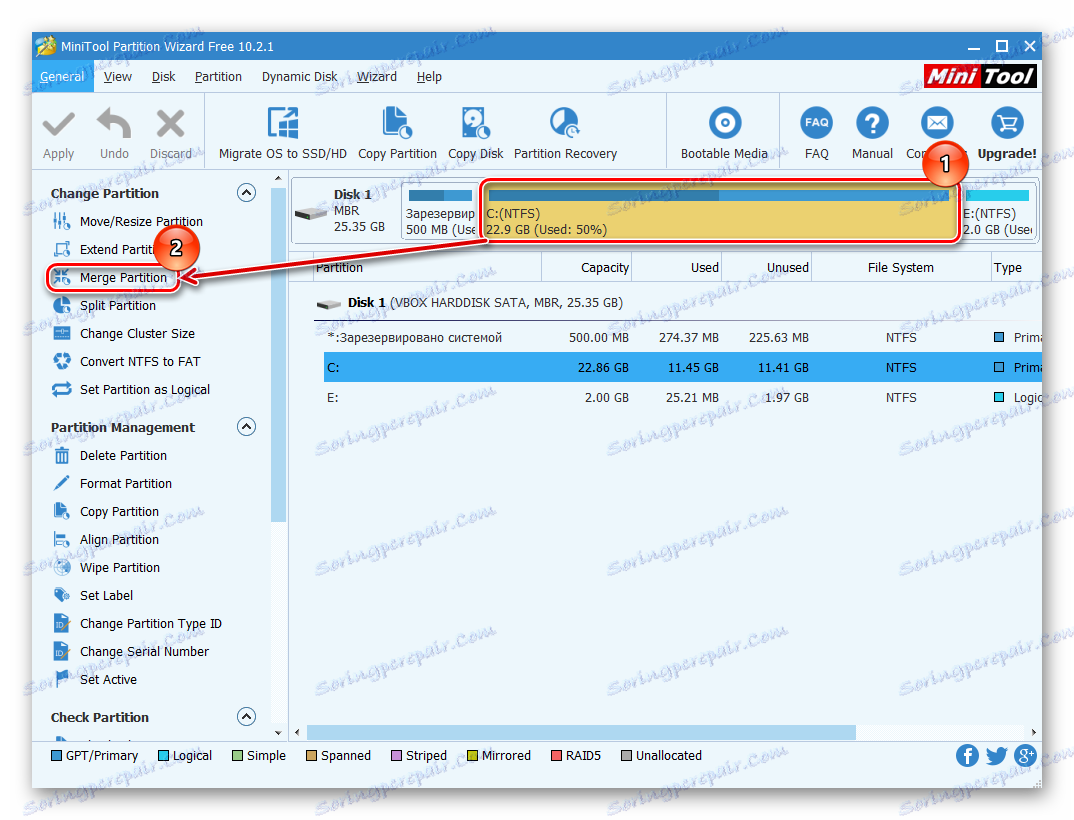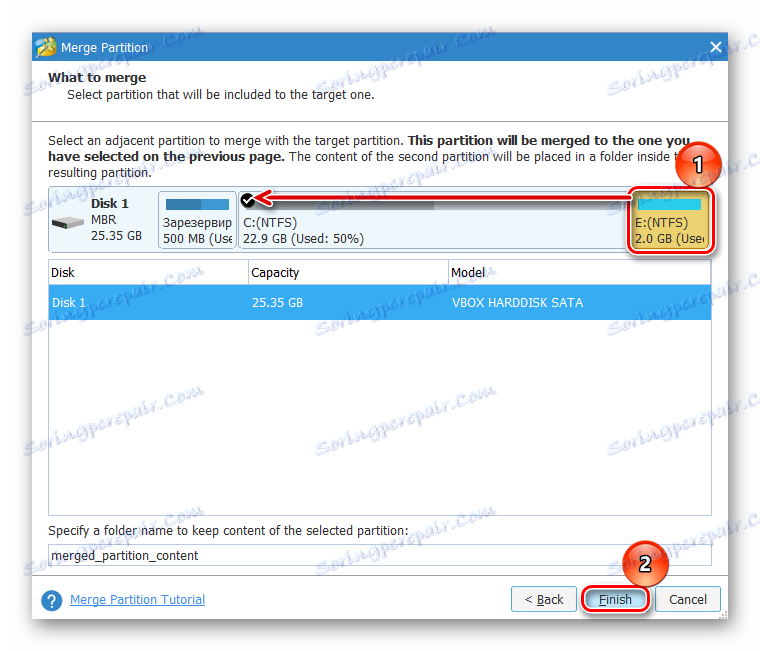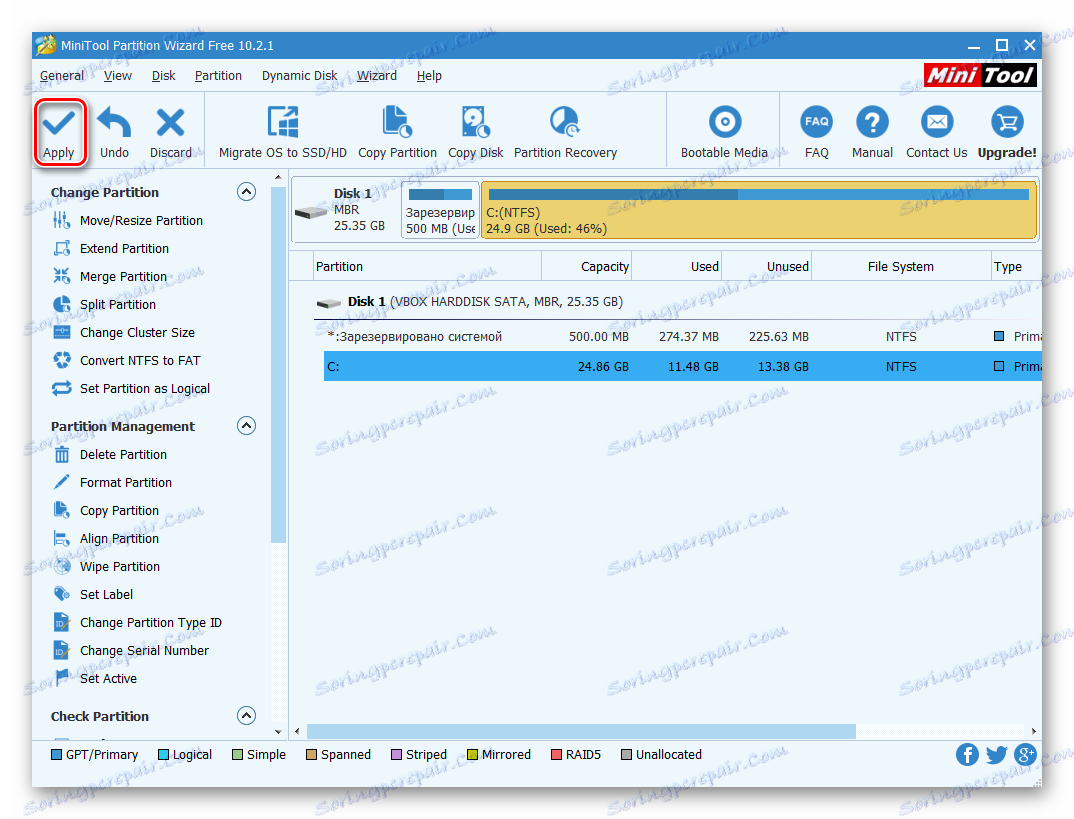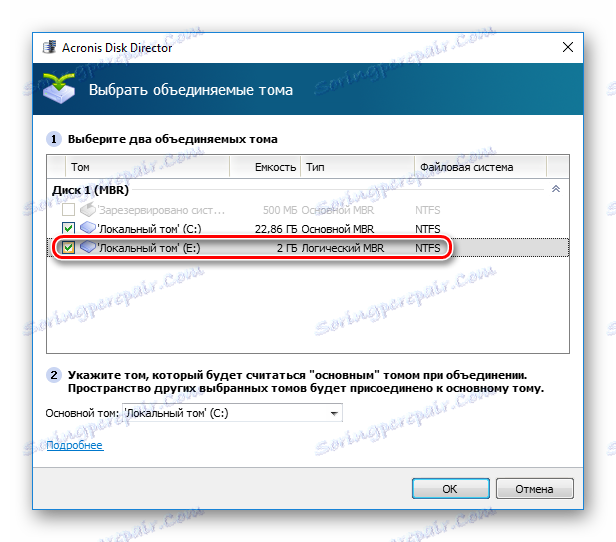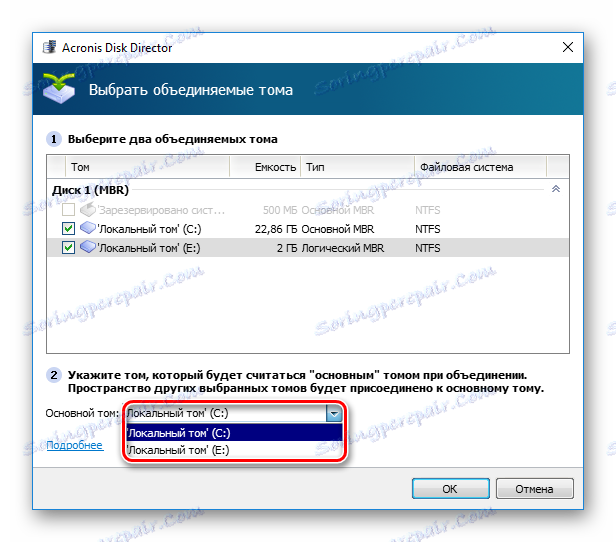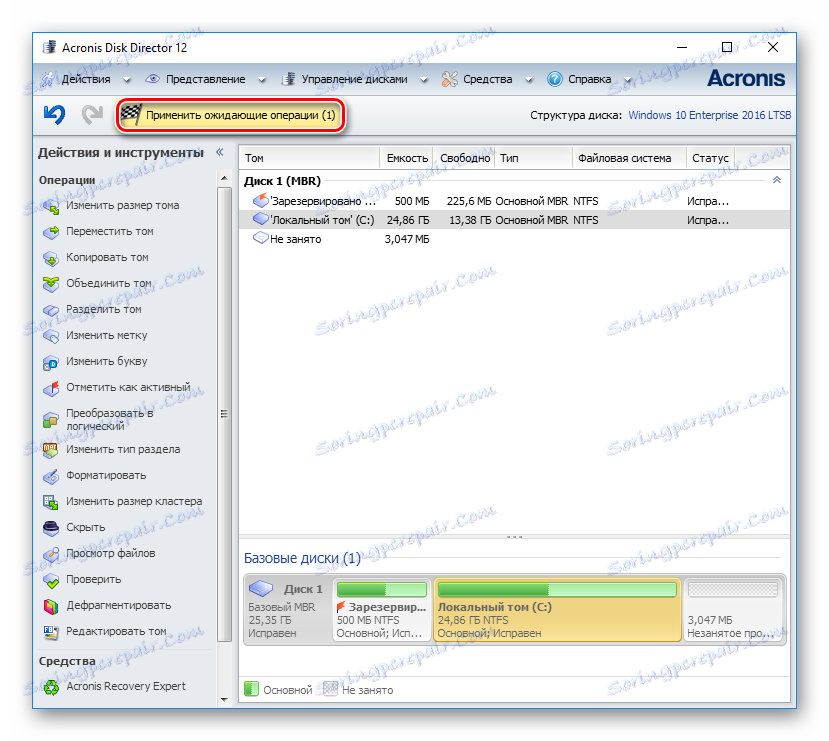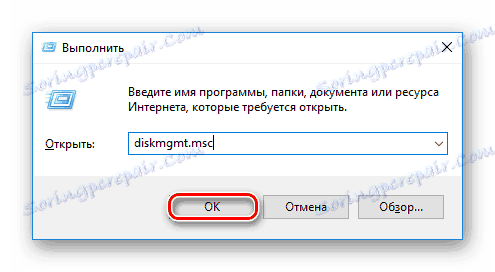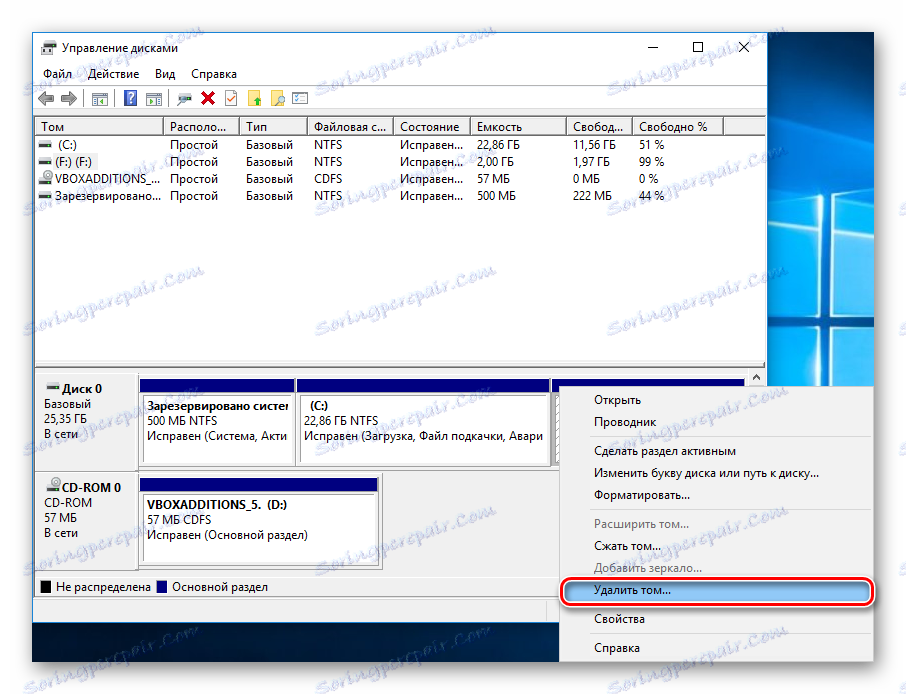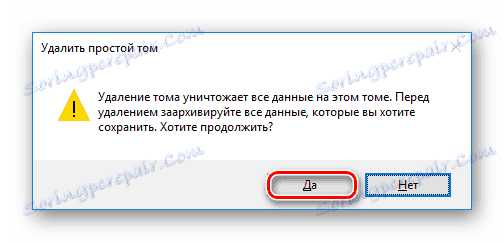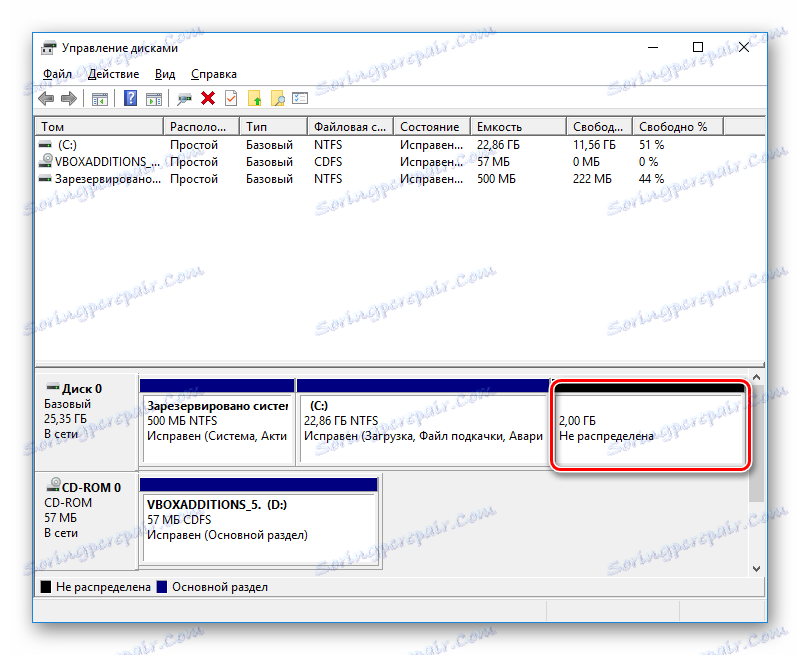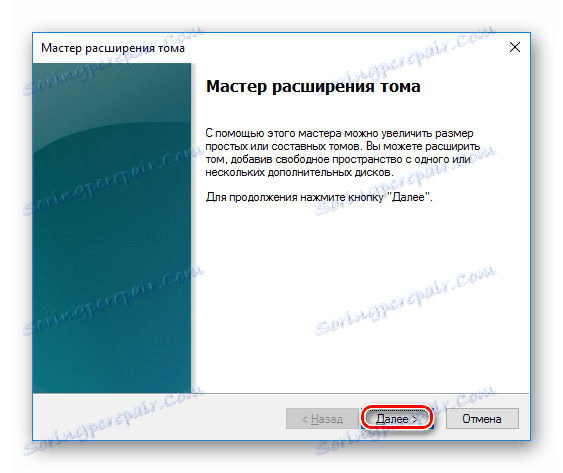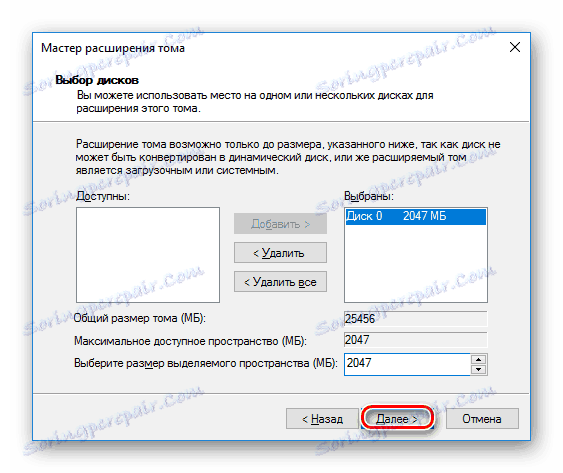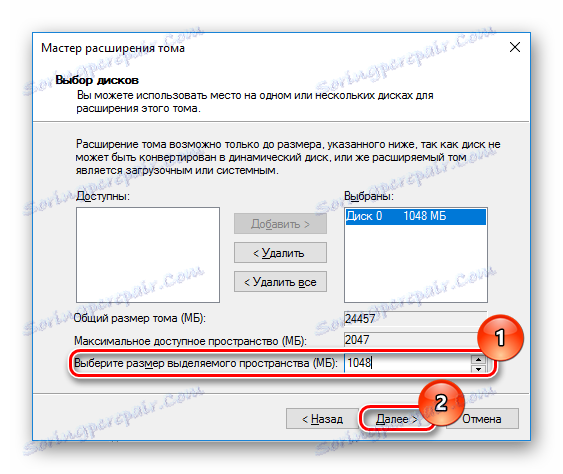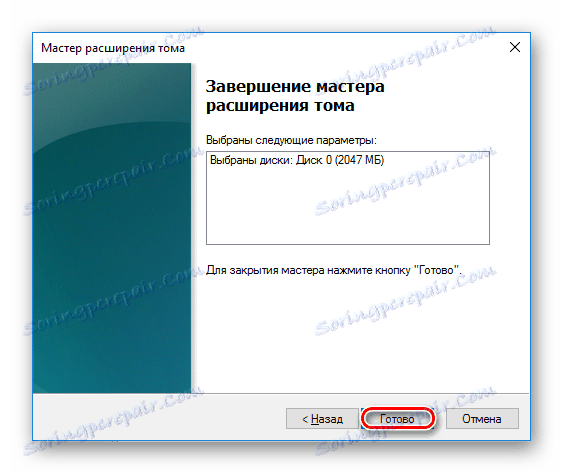راه های ادغام پارتیشن ها در هارد دیسک
برای ایجاد یکی از دو دیسک محلی یا افزایش حجم دیسک از یک حجم، شما باید پارتیشن ها را ادغام کنید. برای این منظور، یکی از بخش های اضافی که در آن درایو قبلا تقسیم شده استفاده می شود. این روش می تواند هر دو با حفظ اطلاعات و با حذف آن انجام شود.
محتوا
پارتیشن بندی هارد دیسک
شما می توانید درایوهای منطقی را در یکی از دو روش ادغام کنید: با استفاده از برنامه های ویژه برای کار با پارتیشن های درایو یا استفاده از ابزار داخلی ویندوز. اولین راه مهم تر است، زیرا معمولا اینگونه سرویس ها اطلاعات را از دیسک به دیسک در هنگام ترکیب ترکیب می کنند، اما برنامه استاندارد ویندوز همه چیز را حذف می کند. با این حال، اگر فایل های مهم و یا از دست رفته، شما می توانید بدون استفاده از نرم افزار شخص ثالث انجام دهید.
روش 1: معاون استاندارد AOMEI Partition
این مدیر پارتیشن دیسک آزاد کمک می کند تا ادغام پارتیشن ها بدون از دست دادن داده ها. تمام اطلاعات به یک پوشه جداگانه بر روی یکی از دیسک ها منتقل می شوند (معمولا این سیستم یکی است). راحتی برنامه در سادگی اقدامات انجام شده و رابط بصری در روسیه است.
دانلود AOMEI Partition Assistant Standard
- در قسمت پایین برنامه، بر روی دیسک راست کلیک کنید (به عنوان مثال (C :)) که می خواهید یک پیوست دیگر را پیوست کنید و گزینه "Merge Partition" را انتخاب کنید.
![ادغام پارتیشن در استاندارد AOMEI Partition Assistant]()
- پنجره ای ظاهر می شود که در آن شما باید دیسک مورد نظر خود را که میخواهید پیوست (C :) را بررسی کنید. روی OK کلیک کنید.
![یک دیسک را انتخاب کنید تا ادغام در استاندارد AOMEI Partition Assistant]()
- عملیات تعطیل شده ایجاد شده است و برای شروع آن، روی دکمه "اعمال" کلیک کنید.
![اعمال عملیات تعطیل به معاون استاندارد AOMEI]()
- این برنامه از شما خواسته تا دوباره پارامترهای مشخص را بررسی کند و اگر با آنها موافق هستید، روی «برو» کلیک کنید.
![تأیید در دستیار استاندارد AOMEI Partition]()
در پنجره دیگری با تأیید، روی «بله» کلیک کنید.
![تأیید دوم در استاندارد AOMEI Partition Assistant]()
- پارتیشن های ادغام شروع خواهند شد. روند عملیات را می توان با استفاده از نوار پیشرفت ردیابی کرد.
![پیشرفت ادغام دیسک در معاون استاندارد AOMEI]()
- شاید این ابزار خطاهای سیستم فایل را در دیسک پیدا کند. در این مورد، او پیشنهاد خواهد کرد که آنها را تصحیح کند. موافقت با پیشنهاد با کلیک بر روی "رفع آن" .
![عیب یابی استاندارد AOMEI Partition Assistant]()
پس از اتمام ادغام کامل، تمام داده های موجود از دیسک که به یک اولیه متصل می شوند در پوشه ریشه یافت می شود. این X drive نامیده می شود، جایی که X درایوی است که متصل شده است.
روش 2: جادوگر Partition MiniTool
این برنامه MiniTool Partition Wizard همچنین رایگان است، اما مجموعه ای از تمام توابع مورد نیاز است. اصل کار با آن کمی از برنامه قبلی متفاوت است و تفاوت اصلی آن رابط و زبان است - MiniTool Partition Wizard Russification را ندارد. با این حال، برای کار با آن کافی است و دانش پایه زبان انگلیسی است. تمام فایل ها در فرآیند ادغام منتقل می شوند.
- قسمت مورد نظر خود را که میخواهید یکی دیگر اضافه کنید را انتخاب کنید و در منوی سمت چپ گزینه "Merge Partition" را انتخاب کنید .
![انتخاب یک پارتیشن اولیه در MiniTool Partition Wizard]()
- در پنجره ای که باز می شود، شما باید انتخاب دیسک را که اتصال رخ می دهد تایید کنید. اگر تصمیم به تغییر دیسک خود دارید، گزینه ای را که در بالای پنجره انتخاب می کنید انتخاب کنید. سپس با کلیک بر روی «بعدی» به مرحله بعدی بروید.
![تأیید انتخاب پارتیشن اصلی در جادوگر پارتیشن MiniTool]()
- پارتیشن هایی را که میخواهید به یکی از آنها متصل کنید، با کلیک روی گزینه مورد نیاز در بالای پنجره انتخاب کنید. یک تیک نشان می دهد که حجم پیوستی که در آن قرار دارد و در آن همه فایل ها منتقل می شوند. پس از انتخاب، بر روی "پایان" کلیک کنید.
![انتخاب یک پارتیشن اضافی در MiniTool Partition Wizard]()
- عملیات در حال تعلیق ایجاد خواهد شد. برای شروع اجرای آن، روی دکمه «درخواست» در پنجره اصلی برنامه کلیک کنید.
![عملیات در حال انتظار در MiniTool Partition Wizard اعمال می شود]()
فایل های منتقل شده در پوشه ریشه دیسک که با آن ادغام شده اند نگاه می کنند.
روش 3: مدیر دیسک Acronis
Acronis Disk Director - یک برنامه دیگر که می تواند پارتیشن ها را ادغام کند، حتی اگر سیستم های مختلف فایل دارند. به هر حال، آنالوگ های آزاد شده در بالا نمی توانند از این فرصت بهره مند شوند. داده های کاربر نیز به حجم اصلی منتقل می شود، اما با توجه به اینکه هیچ فایل رمزگذاری شده میان آنها وجود ندارد، در این صورت ادغام غیرممکن خواهد بود.
Acronis Disk Director یک برنامه پرداخت، اما مناسب و چند منظوره است، بنابراین اگر آن را در زرادخانه خود باشد، می توانید حجم آن را از طریق آن وصل کنید.
- حجمی را که میخواهید پیوست کنید، انتخاب کنید و در بخش چپ منو گزینه "Merge Volume" را انتخاب کنید .
![انتخاب پارتیشن اولیه در Acronis Disk Director]()
- در پنجره جدید، قسمت مورد نظر خود را که میخواهید پیوست کنید را انتخاب کنید.
![انتخاب یک پارتیشن اضافی در Acronis Disk Director]()
با استفاده از منوی کشویی می توانید حجم "اصلی" را تغییر دهید.
![انتخاب حجم اولیه در Acronis Disk Director]()
پس از انتخاب، روی "OK" کلیک کنید.
- این یک اقدام معلق است. برای شروع اجرای آن، در پنجره اصلی برنامه، بر روی دکمه "اعمال عملیات در انتظار (1)" کلیک کنید .
![عملیات در انتظار در عمل در مدیر دیسک Acronis]()
- یک پنجره با تأییدیه و شرح وقایع اتفاق می افتد. اگر موافقید، روی «ادامه» کلیک کنید.
![تایید حجم ادغام در Acronis Disk Director]()
پس از راه اندازی مجدد، فایل ها را در پوشه ریشه درایو که شما به عنوان اصلی تعیین کرده اید جستجو کنید
روش 4: نرم افزار مجتمع ویندوز
ویندوز دارای یک ابزار ساخته شده به نام Disk Management است . او می داند چگونه می تواند عملیات اساسی را با هارد دیسک انجام دهد، به این ترتیب شما می توانید حجم را ادغام کنید.
معایب اصلی این روش این است که تمام اطلاعات حذف خواهند شد. بنابراین، منطقی است که از آن استفاده کنید، تنها زمانی که اطلاعات روی دیسک که میخواهید به آن متصل شود، از دست رفته یا مورد نیاز نیست. در موارد نادر ، این عملیات را از طریق مدیریت دیسک انجام نمی شود ، و پس از آن شما باید از برنامه های دیگر استفاده کنید، اما این مزاحمت استثنایی به قوانین است.
- کلید ترکیبی Win + R را فشار دهید ، type
diskmgmt.mscو این ابزار را با کلیک بر روی «OK» باز کنید .![در حال اجرا ابزار مدیریت دیسک]()
- بخش مورد نظر را برای پیوستن به دیگری پیدا کنید. روی آن راست کلیک کرده و "حذف جلد" را انتخاب کنید .
![حذف یک حجم در مدیریت دیسک]()
- در پنجره تأیید، روی «بله» کلیک کنید.
![تأیید حذف یک حجم در مدیریت دیسک]()
- حجم پارتیشن حذف شده به یک منطقه غیر اختصاص داده می شود. حالا می توان آن را به دیسک دیگری اضافه کرد.
![منطقه غیر اختصاصی در مدیریت دیسک]()
دیسک را که اندازه آن را می خواهید افزایش دهید، بر روی آن راست کلیک کرده و گزینه "Expand Volume" را انتخاب کنید.
![اضافه کردن یک منطقه به یک دیسک در مدیریت دیسک]()
- "جادوگر گسترش حجم" باز می شود. روی «بعدی» کلیک کنید.
![جادوگر گسترش دوره]()
- در مرحله بعد، شما می توانید انتخاب کنید که چگونه بسیاری از GB رایگان شما می خواهید برای اضافه کردن به دیسک. اگر شما نیاز به اضافه کردن تمام فضای آزاد، فقط "بعدی" را کلیک کنید.
![انتقال به یک مرحله جدید در جادوگر گسترش دوره]()
برای اضافه کردن یک اندازه ثابت به دیسک در فیلد "انتخاب اندازه فضای اختصاص یافته" ، مشخص کنید که چقدر می خواهید اضافه کنید. این تعداد در مگابایت نشان داده شده است، با توجه به اینکه 1 گیگابایت = 1024 مگابایت است.
![حجم را برای ضمیمه در Volume Wizard Expansion انتخاب کنید]()
- در پنجره با تأیید پارامترها، روی «پایان» کلیک کنید.
![تأیید در Magic Expansion Wizard]()
نتیجه:
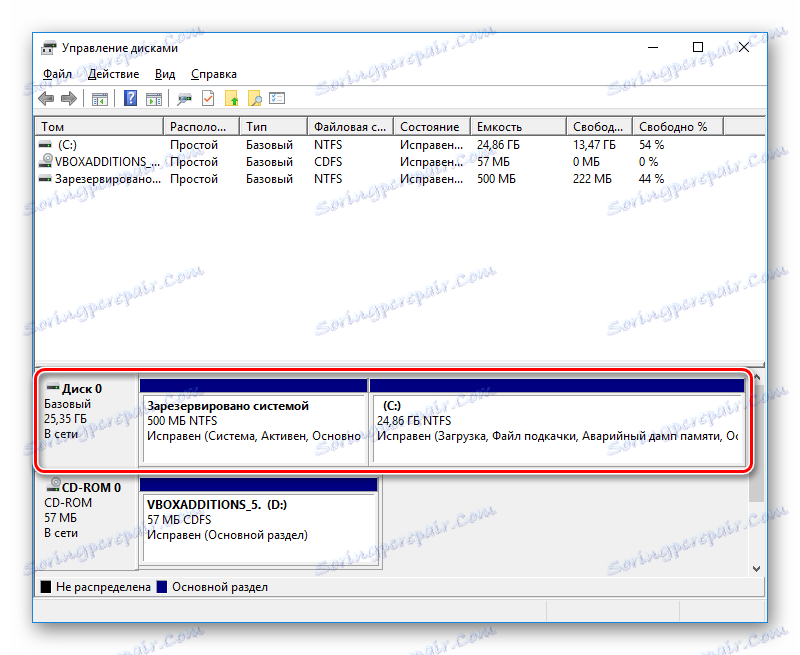
ادغام پارتیشن ها در ویندوز یک روش ساده است که به شما امکان می دهد تا فضای دیسک را به طور موثر مدیریت کنید. با وجود این واقعیت که استفاده از برنامه ها وعده داده است که دیسک ها را به یک فایل متصل کند بدون اینکه فایل را از دست بدهد، فراموش نکنید که یک نسخه پشتیبان از اطلاعات مهم را تهیه کنید - این اقدام احتیاطی غیر ضروری نیست.