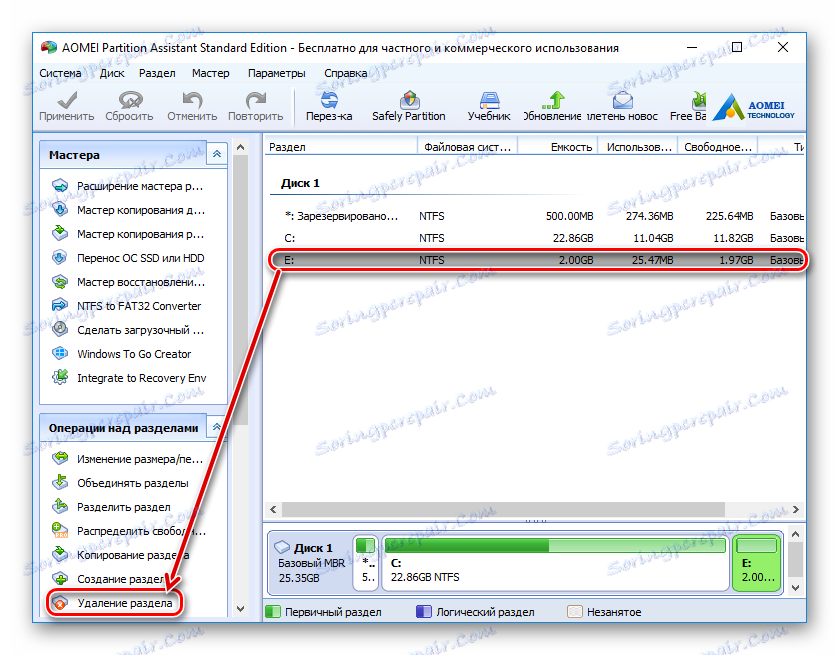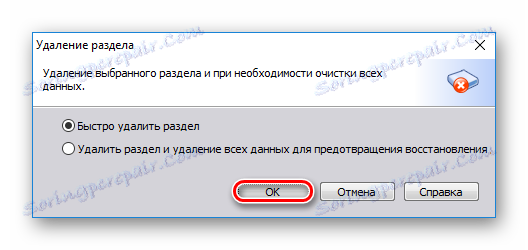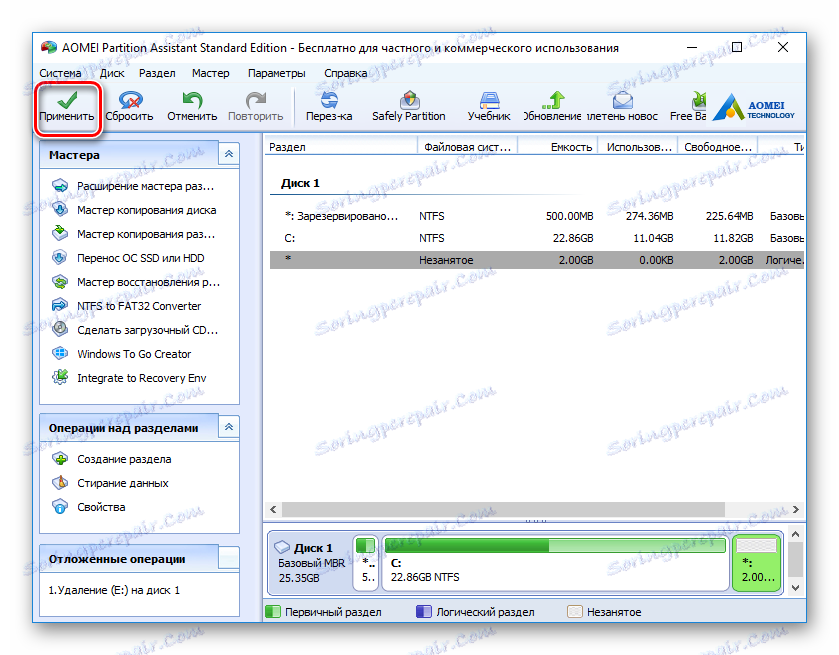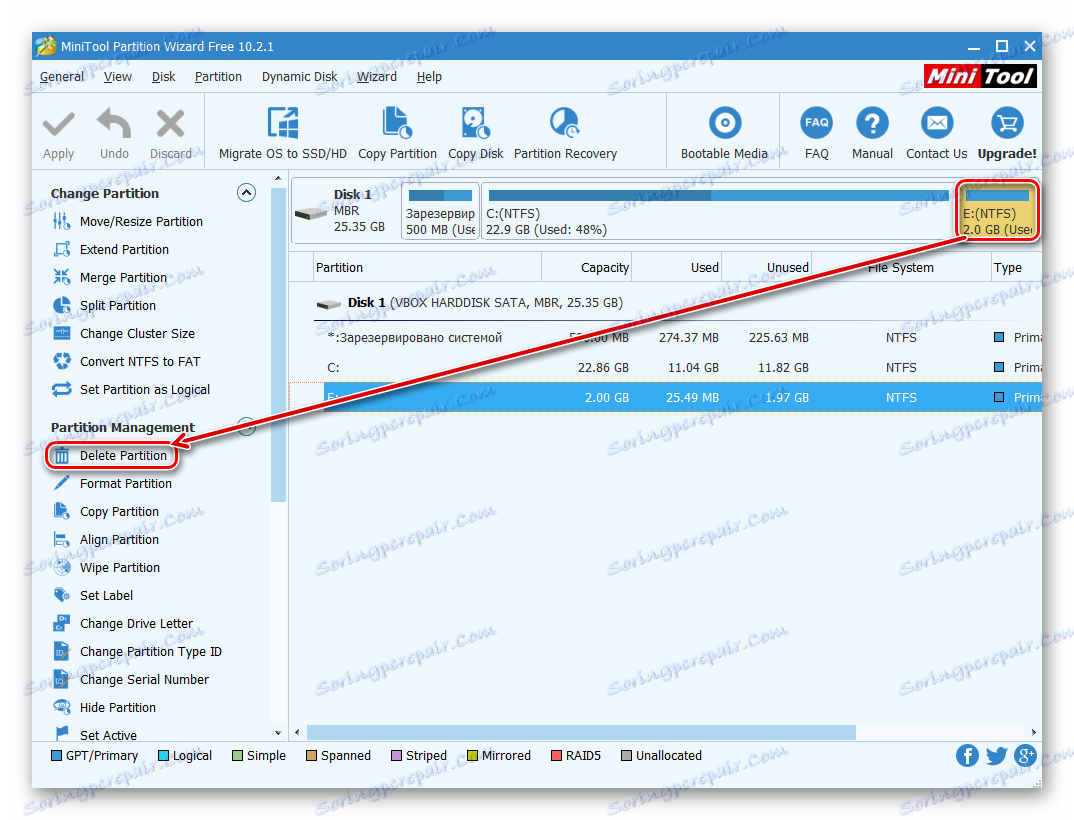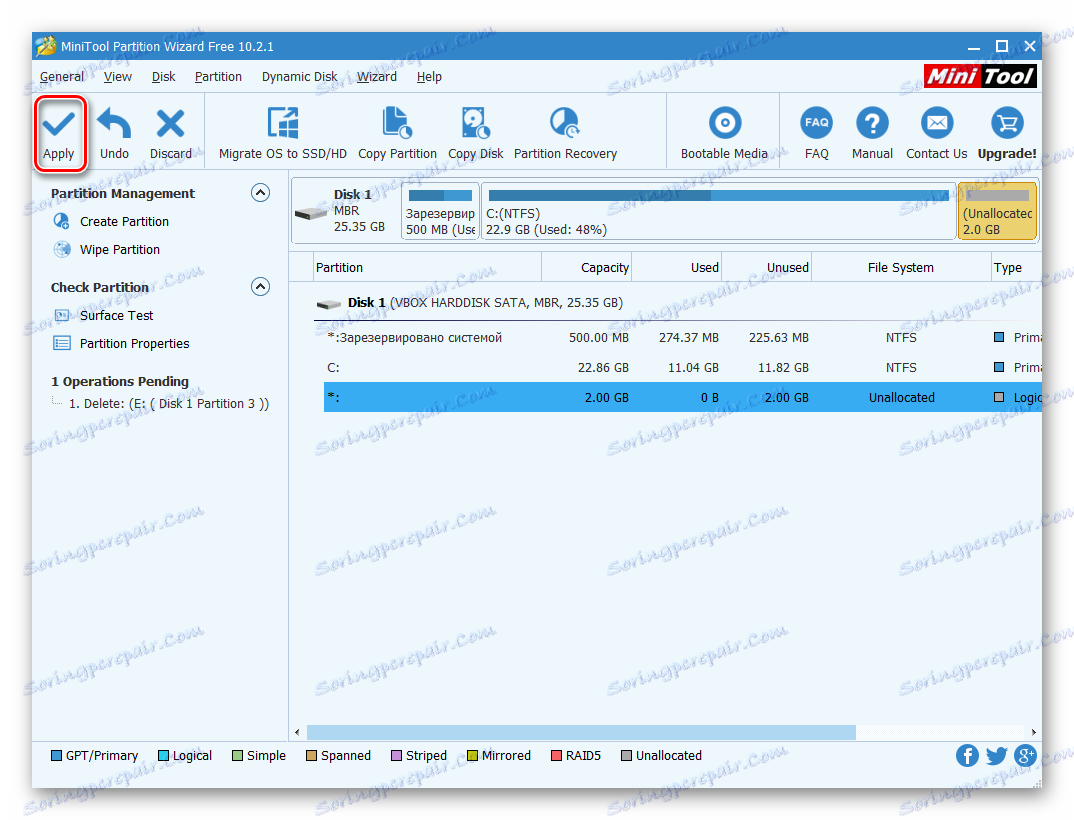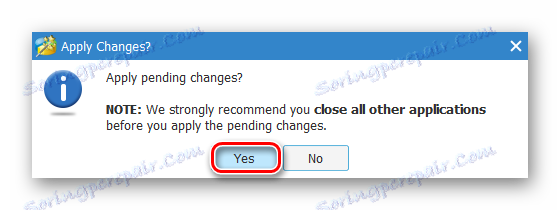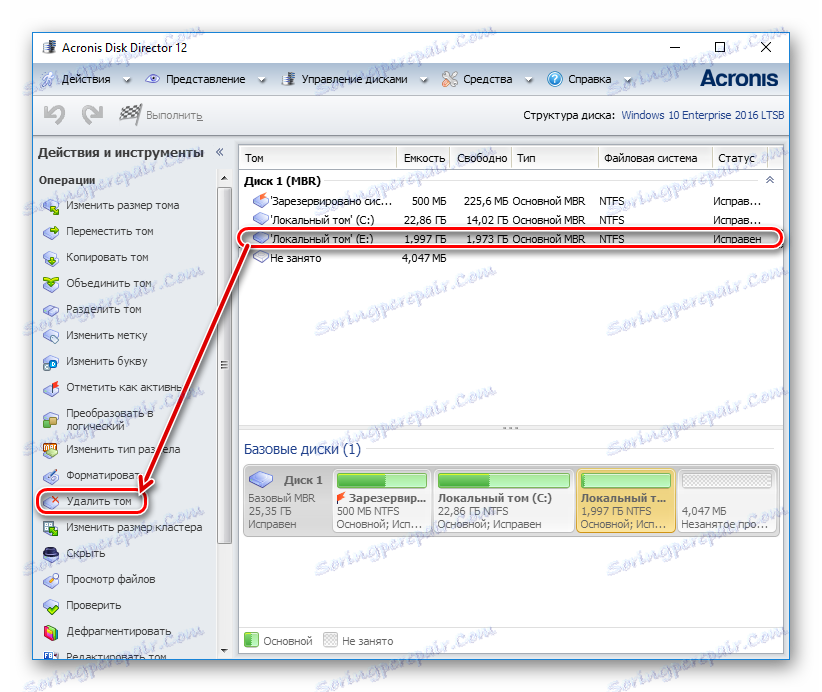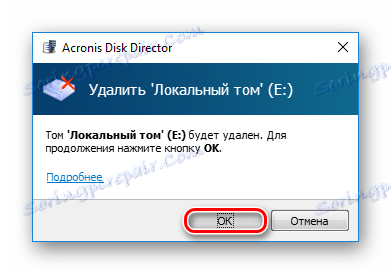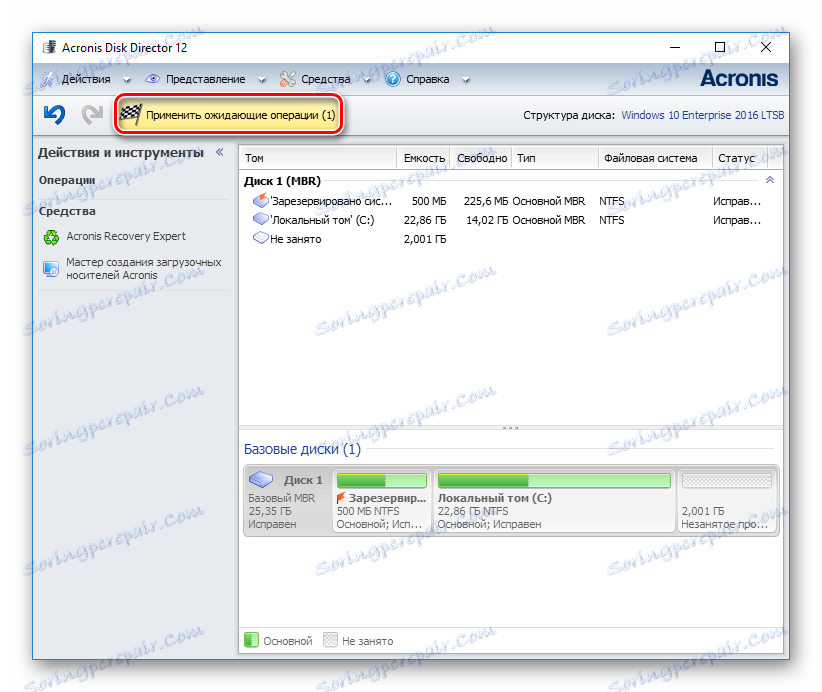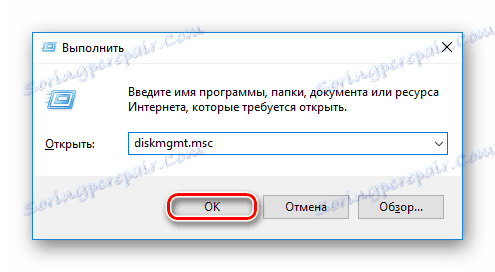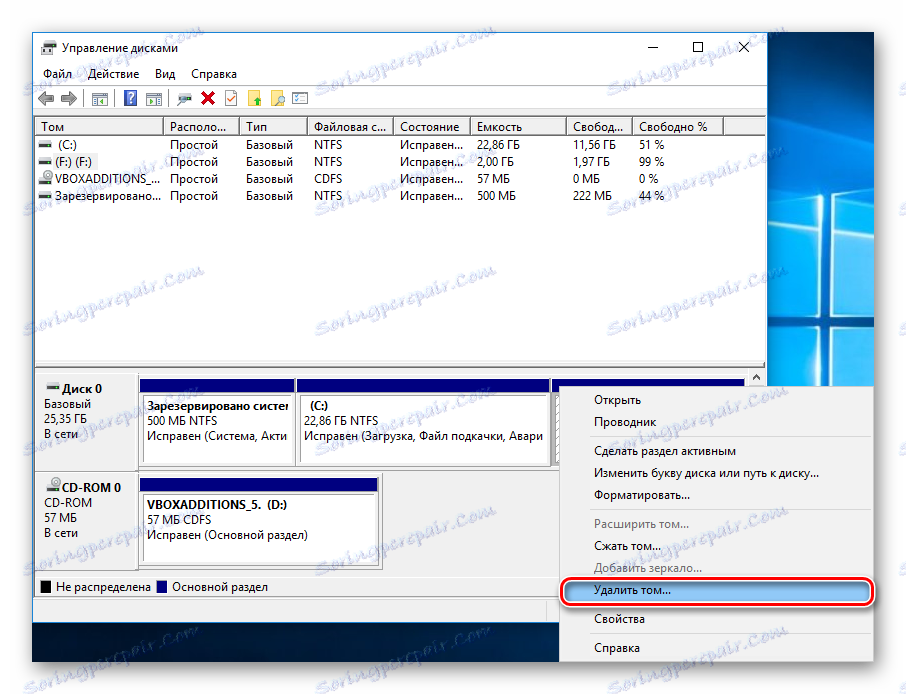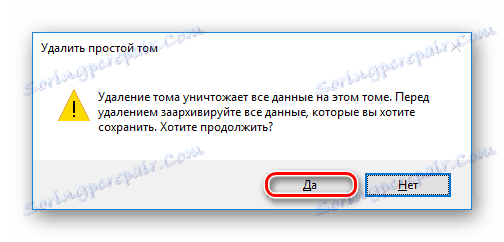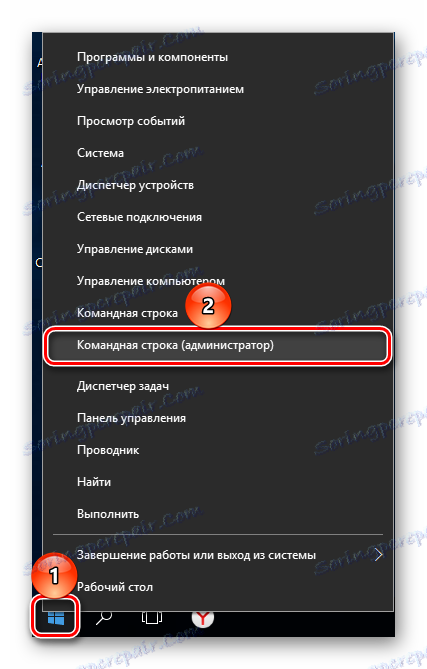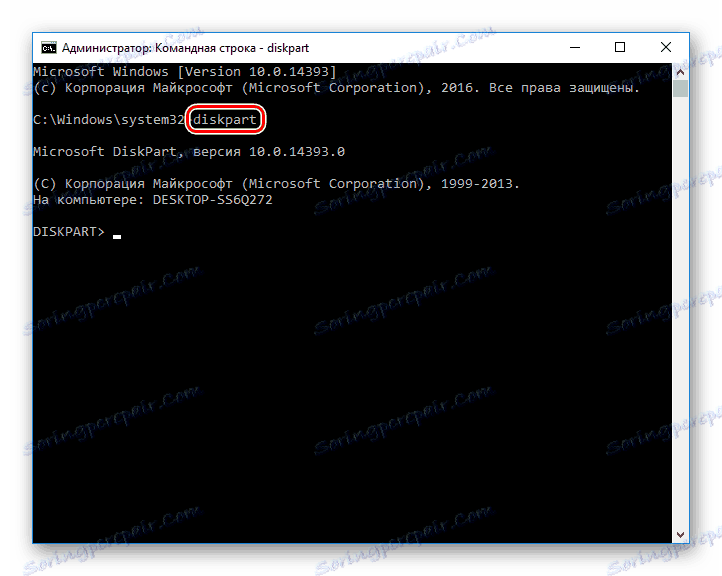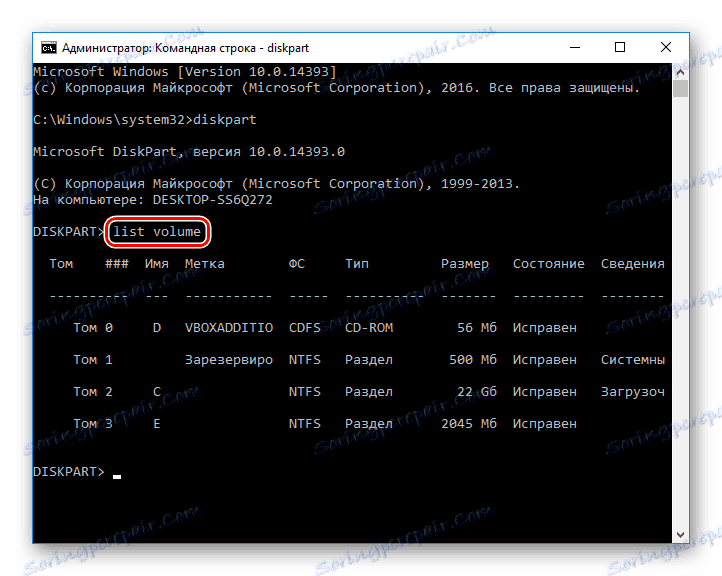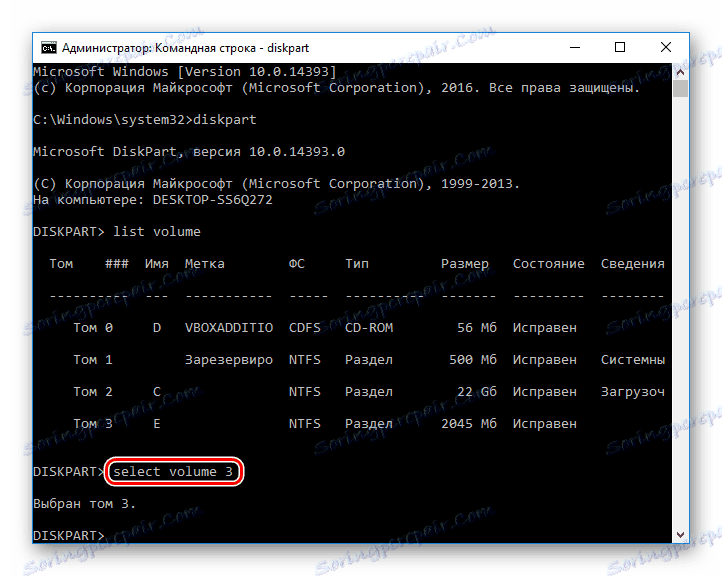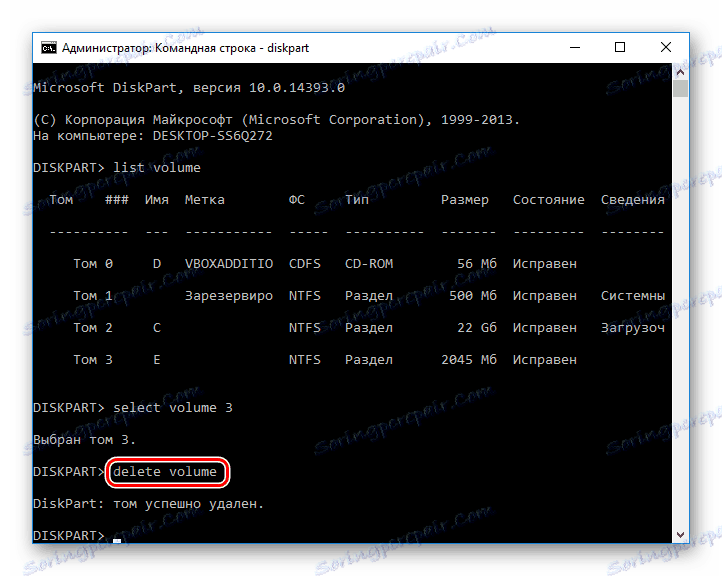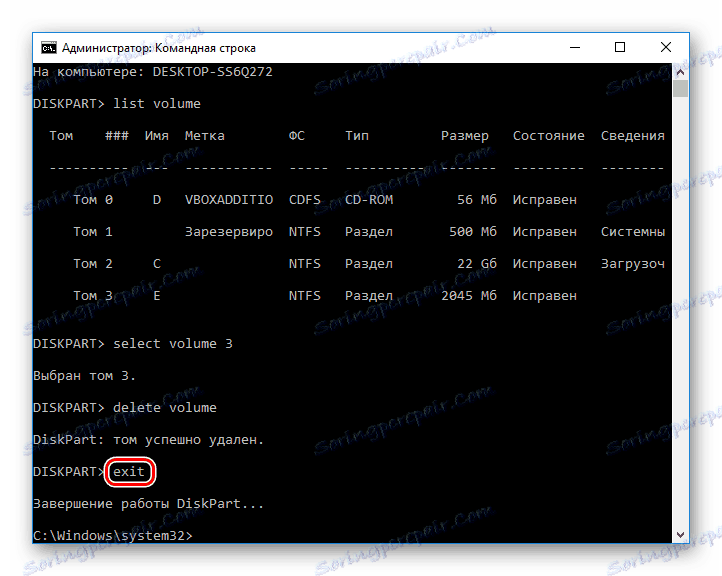راه های حذف پارتیشن های هارد دیسک
بسیاری از هارد دیسک ها به دو یا چند پارتیشن تقسیم می شوند. معمولا آنها را به نیازهای کاربر تقسیم می کنند و برای مرتب سازی آسان داده های ذخیره شده طراحی شده اند. اگر نیاز به یکی از پارتیشن های موجود ناپدید می شود، آن را می توان حذف کرد، و فضای غیر اختصاص داده شده را می توان به حجم دیگری متصل کرد. علاوه بر این، این عملیات به شما اجازه می دهد تا به سرعت تمام اطلاعات ذخیره شده در پارتیشن را نابود کنید.
محتوا
حذف یک پارتیشن بر روی هارد دیسک
گزینه های مختلف برای حذف حجم وجود دارد: برای این شما می توانید از برنامه های خاص، ساخته شده در ابزار ویندوز و یا خط فرمان استفاده کنید. اولین گزینه در موارد زیر بیشترین ترجیح داده می شود:
- پارتیشن را از طریق ابزار ساخته شده در ویندوز غیرممکن است (مورد "Delete volume" غیرفعال است).
- لازم است اطلاعات را بدون امکان بازیابی حذف کنید (این ویژگی در همه برنامه ها قابل دسترسی نیست).
- تنظیمات شخصی (رابط کاربری راحت تر و یا نیاز به انجام چندین اقدام با دیسک در یک زمان).
بعد از استفاده از یکی از این روش، ناحیه غیر اختصاصی ظاهر می شود که بعدا می تواند به بخش دیگری اضافه شود یا توزیع شود اگر چندین از آنها وجود داشته باشد.
مراقب باشید، هنگام پاک کردن یک پارتیشن، تمام اطلاعات ذخیره شده بر روی آن پاک می شود!
اطلاعات پیشین را به طور پیش فرض به مکان دیگری ذخیره کنید، و اگر فقط می خواهید دو بخش را به یک ادغام کنید، می توانید آن را به روش دیگری انجام دهید. در این مورد، فایل ها از پارتیشن حذف شده به طور مستقل منتقل می شوند (هنگام استفاده از برنامه ساخته شده در ویندوز، آنها حذف خواهند شد).
جزئیات بیشتر: نحوه ادغام پارتیشن های هارد دیسک
روش 1: معاون استاندارد AOMEI Partition
ابزار رایگان برای کار با درایوها به شما اجازه می دهد عملیات مختلفی را انجام دهید، از جمله حذف حجم های غیر ضروری. این برنامه یک رابط رویزیسیته و دلپذیر دارد، بنابراین می توان آن را با خیال راحت برای استفاده توصیه کرد.
دانلود AOMEI Partition Assistant Standard
- دیسک را که می خواهید حذف کنید، با کلیک کردن بر روی آن با دکمه سمت چپ ماوس را انتخاب کنید. در بخش چپ پنجره، عملیات «حذف پارتیشن» را انتخاب کنید.
![انتخاب بخش در استاندارد AOMEI Partition Assistant]()
- این برنامه دو گزینه را ارائه می دهد:
- پارتیشن را به سرعت حذف کنید - یک پارتیشن با اطلاعات ذخیره شده بر روی آن حذف خواهد شد. هنگام استفاده از نرم افزار مخصوص برای بازیابی اطلاعات، شما یا شخص دیگری قادر به دسترسی دوباره به اطلاعات حذف شده خواهید بود.
- حذف پارتیشن و حذف تمام اطلاعات برای جلوگیری از بازیابی - حجم دیسک و اطلاعات ذخیره شده در آن حذف خواهد شد. بخش هایی با این داده ها با 0 پر می شوند، پس از آن فایل های بازیابی حتی با کمک نرم افزار خاص امکان پذیر نخواهد بود.
روش مورد نظر را انتخاب کنید و روی "OK" کلیک کنید.
![انتخاب یک روش حذف پارتیشن در استاندارد AOMEI Partition Assistant]()
- یک کار تعطیل ایجاد خواهد شد. برای ادامه کلیک کنید روی «درخواست» کلیک کنید.
![تنظیمات AOMEI Partition Assistant استاندارد را اعمال کنید]()
- صحت عمل را بررسی کنید و برای شروع کار بر روی «برو» کلیک کنید.
![تأیید پاک کردن یک پارتیشن در استاندارد AOMEI Partition Assistant]()
روش 2: جادوگر Partition MiniTool
MiniTool Partition Wizard - برنامه رایگان برای کار با دیسک. او یک رابط Russified ندارد، اما دانش پایه ای انگلیسی به اندازه کافی برای انجام عملیات لازم است.
بر خلاف برنامه قبلی، Wizard MiniTool Partition Wizard به طور کامل داده ها را از پارتیشن پاک نمی کند، در صورتی که لازم باشد.
- با کلیک کردن بر روی آن با استفاده از دکمه سمت چپ ماوس، حجم دیسک را که می خواهید حذف کنید، انتخاب کنید. در قسمت چپ پنجره، عملیات «حذف پارتیشن» را انتخاب کنید.
![یک پارتیشن در MiniTool Partition Wizard را انتخاب کنید]()
- یک عملیات در حال تعلیق ایجاد می شود و باید تایید شود. برای انجام این کار، روی دکمه "اعمال" کلیک کنید.
![اعمال تنظیمات به Wizard پارتیشن MiniTool]()
- یک پنجره ظاهر می شود که تغییر را تایید می کند. روی "بله" کلیک کنید.
![تأیید حذف پارتیشن در MiniTool Partition Wizard]()
روش 3: مدیر دیسک Acronis
Acronis Disk Director - یکی از محبوب ترین برنامه ها در بین کاربران. این یک مدیر دیسک قدرتمند است که علاوه بر عملیات پیچیده، شما را قادر به انجام وظایف اولیه تر می کند.
اگر این ابزار را دارید، می توانید پارتیشن را با کمک آن پاک کنید. از آنجا که این برنامه پرداخت می شود، اگر خرید فعال با دیسک ها و حجم ها برنامه ریزی نشده باشد، خرید آن لازم نیست.
- بخش مورد نظر خود را با کلیک بر روی دکمه سمت چپ ماوس، انتخاب کنید. در منوی سمت چپ بر روی «حذف جلد» کلیک کنید.
![یک پارتیشن را در Acronis Disk Director 12 انتخاب کنید]()
- پنجره تایید ظاهر خواهد شد که در آن شما باید بر روی "OK" کلیک کنید.
![Acronis Disk Director 12 تایید حذف]()
- یک کار تعطیل ایجاد خواهد شد. روی دکمه "اعمال عملیات در انتظار (1)" کلیک کنید تا ادامه بخش حذف شود.
![اعمال تنظیمات در Acronis Disk Director 12]()
- یک پنجره باز می شود که شما می توانید صحت داده های انتخاب شده را تأیید کنید. برای حذف، بر روی «ادامه» کلیک کنید.
![تأیید حذف یک پارتیشن در Acronis Disk Director 12]()
روش 4: ساخته شده در ابزار ویندوز
اگر تمایل یا توانایی استفاده از نرم افزار شخص ثالث وجود نداشته باشد، می توانید این کار را با استفاده از ابزار استاندارد سیستم عامل انجام دهید. کاربران ویندوز به ابزار مدیریت دیسک دسترسی دارند که می تواند مانند این باز شود:
- کلید ترکیبی Win + R را فشار دهید، type diskmgmt.msc را فشار دهید و روی OK کلیک کنید.
![اجرای برنامه مدیریت دیسک]()
- در پنجره ای که باز می شود، بخش مورد نظر خود را پیدا کنید، روی آن راست کلیک کرده و "حذف حجم" را انتخاب کنید .
![حذف حجم از طریق مدیریت دیسک]()
- گفت و گو با هشدار در مورد حذف داده ها از حجم انتخاب شده باز می شود. روی "بله" کلیک کنید.
![حذف حجم ساده]()
روش 5: خط فرمان
گزینه دیگری برای کار با دیسک - از خط فرمان و ابزار Diskpart استفاده کنید . در این مورد، تمام فرآیند در کنسول رخ می دهد بدون یک پوسته گرافیکی، و کاربر باید فرایند را با کمک دستورات مدیریت کند.
- دستور خط فرمان را به عنوان مدیر اجرا کنید برای انجام این کار، "شروع" را باز کرده و cmd را بنویسید. در نتیجه "خط فرمان"، راست کلیک کنید و گزینه "اجرا به عنوان مدیر" را انتخاب کنید.
![اجرای خط فرمان]()
کاربران ویندوز 8/10 می توانند خط فرمان را با کلیک بر روی دکمه Start با استفاده از دکمه راست راست و انتخاب دستور Command Prompt (Administrator) راه اندازی کنند .
![اجرای خط فرمان v2]()
- در پنجره ای که باز می شود، دستور
diskpartتایپ کنید و Enter را بزنید. یک ابزار کنسول برای کار با دیسکها راه اندازی خواهد شد.![دستور diskpart در cmd]()
- دستور
list volumeتایپlist volumeو Enter را فشار دهید. پنجره ها بخش های موجود زیر اعداد را نشان می دهند که با آنها مطابقت دارند.![فرمان Cmd لیست حجم]()
- دستور
select volume Xواردselect volume X، جایی که به جای X ، تعداد پارتیشن را که می خواهید حذف کنید تعیین کنید. سپس Enter را فشار دهید. این فرمان به این معنی است که شما قصد دارید با حجم انتخاب شده کار کنید.![دستور volume را در cmd انتخاب کنید]()
- نوع
delete volumeتایپdelete volumeو Enter را فشار دهید. بعد از این مرحله تمام بخش داده حذف خواهد شد.![دستور volume delete در cmd]()
اگر نتوانستید حجم را با این روش حذف کنید، دستور دیگری را وارد کنید:
delete volume override
و دکمه Enter را فشار دهید. - پس از آن، شما می توانید یک
exitبنویسید و پنجره خط فرمان را ببندید.![خروج از diskpart به cmd]()
ما در مورد چگونگی پاک کردن پارتیشن هارد دیسک نگاه کردیم. تفاوت اساسی بین استفاده از برنامه های توسعه دهندگان شخص ثالث و ابزار ساخته شده در ویندوز وجود ندارد. با این حال، برخی از ابزارهای نرم افزاری به شما اجازه می دهند فایل های ذخیره شده بر روی یک جلسه را به طور دائمی حذف کنید که برای برخی از کاربران بسیار سودمند خواهد بود. علاوه بر این، برنامه های ویژه به شما اجازه می دهد یک حجم را حتی زمانی که از طریق "مدیریت دیسک" انجام نمی شود حذف کنید. خط فرمان نیز با این مشکل عالی کار می کند.