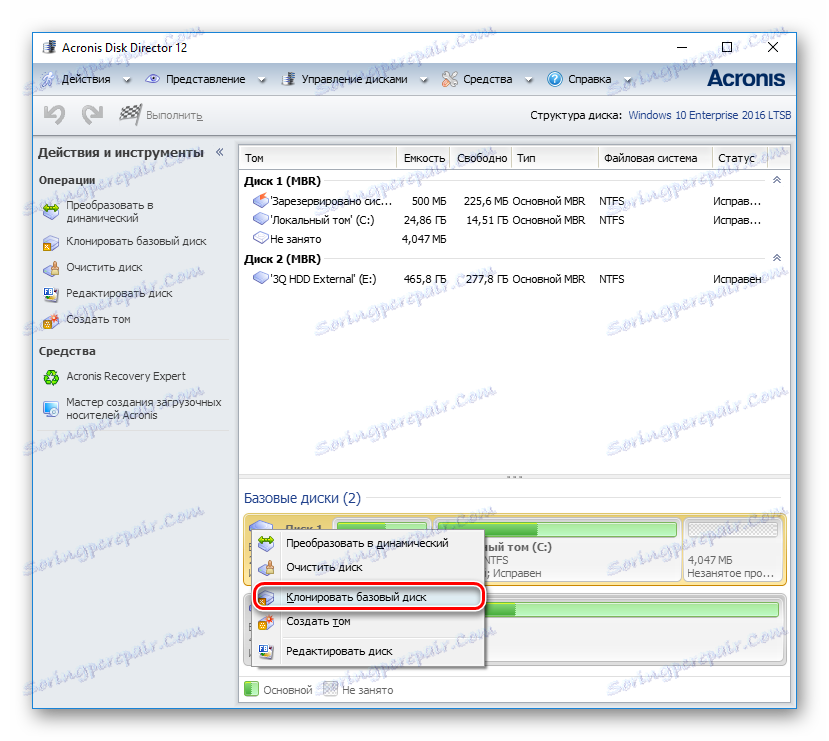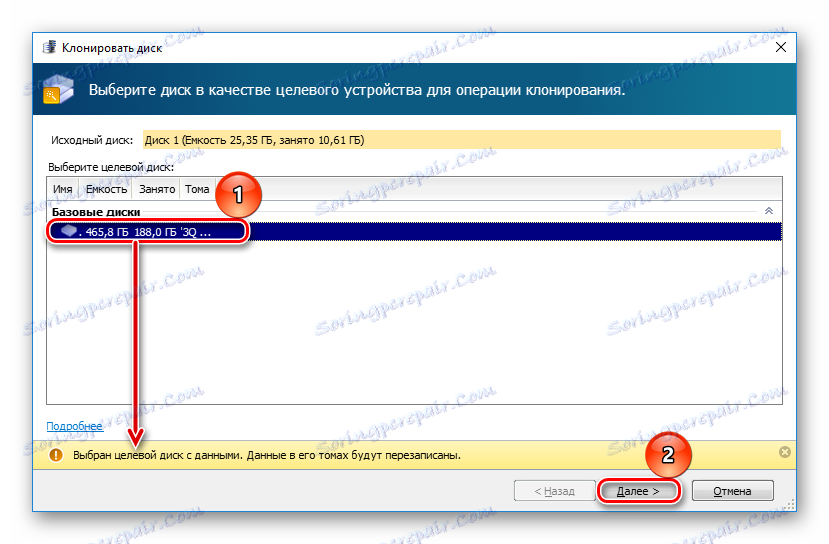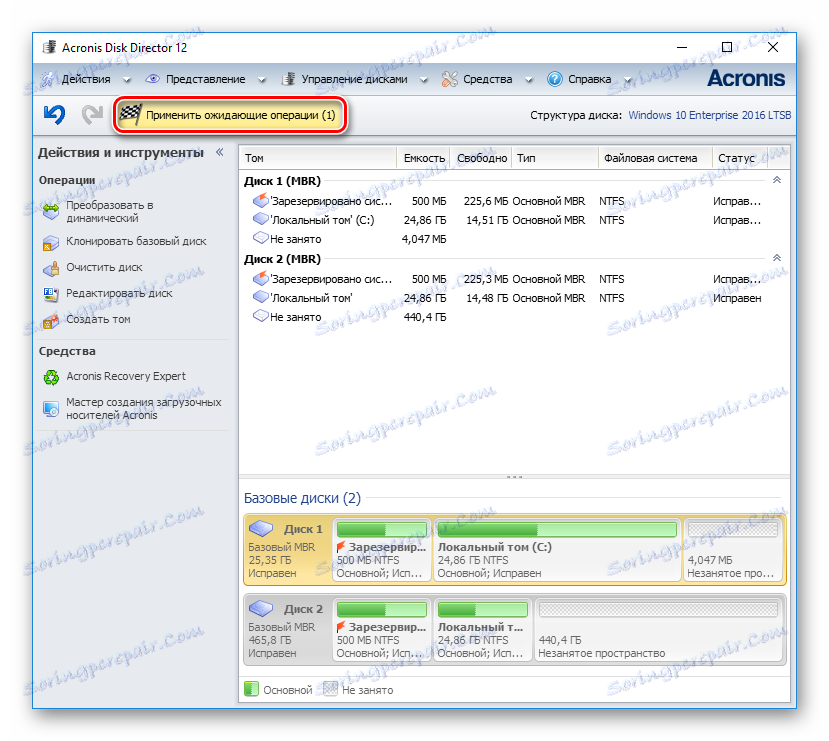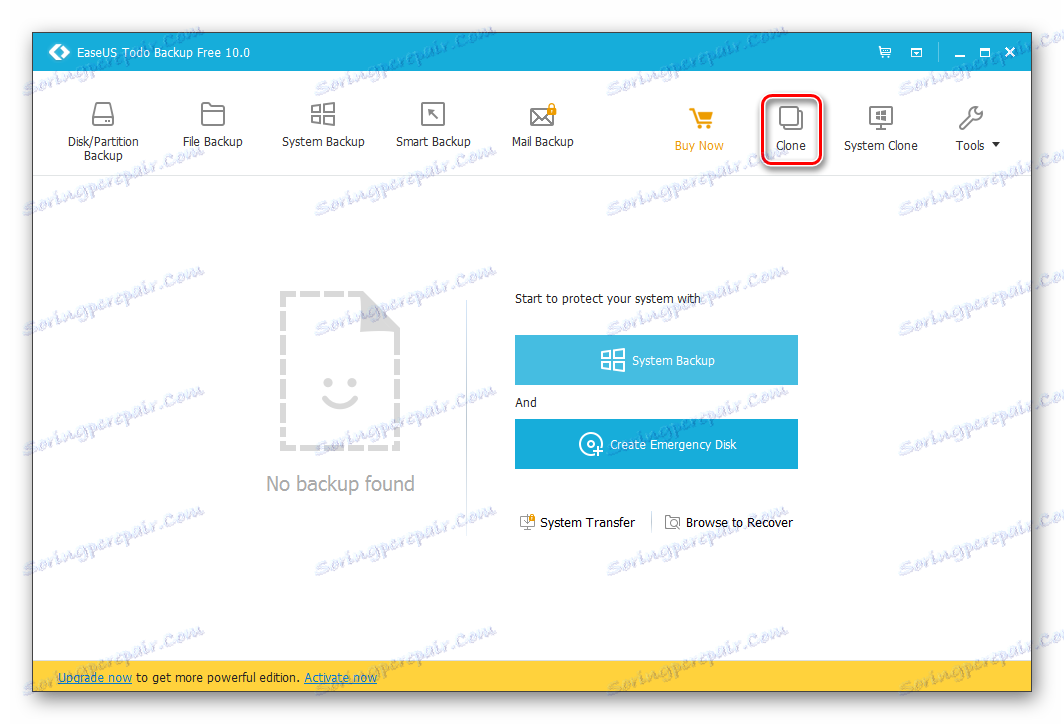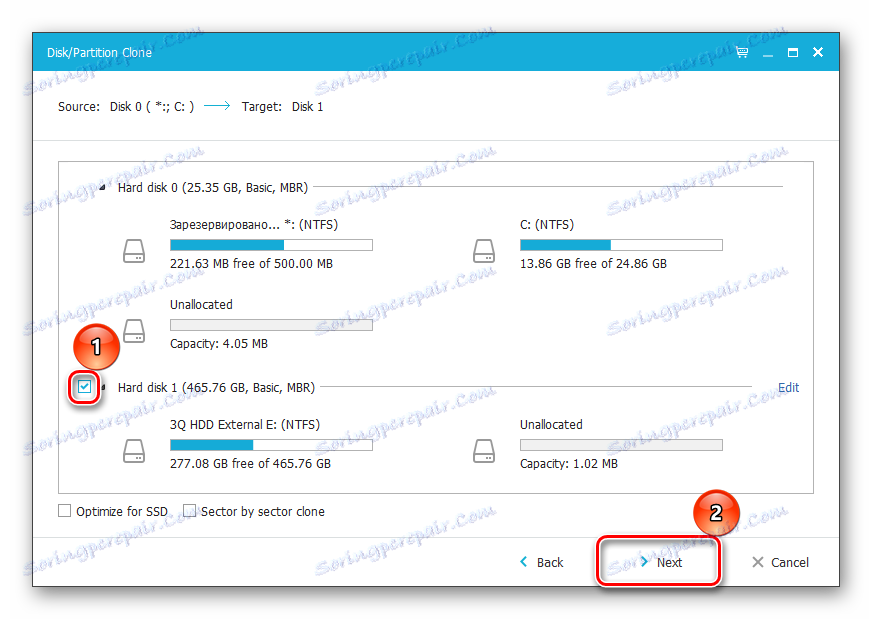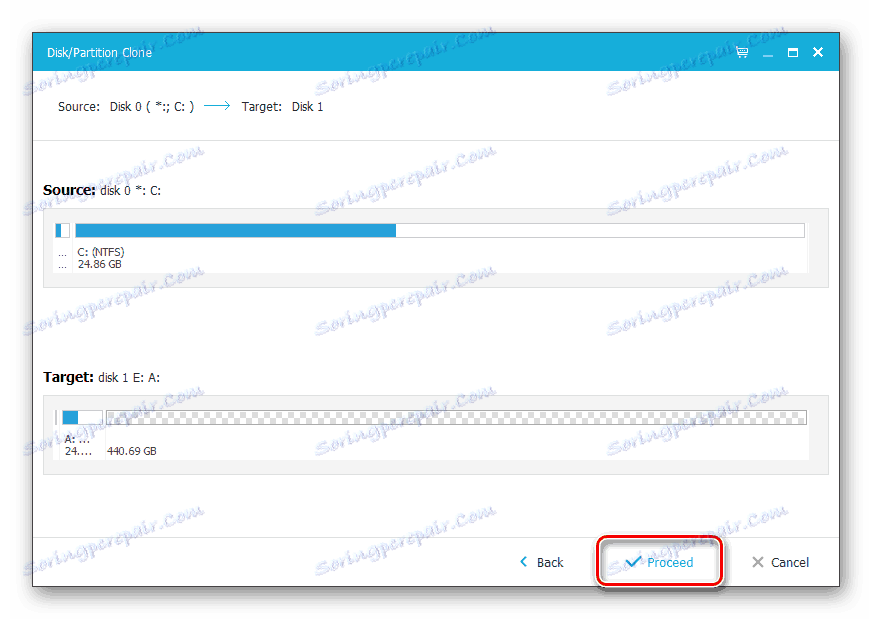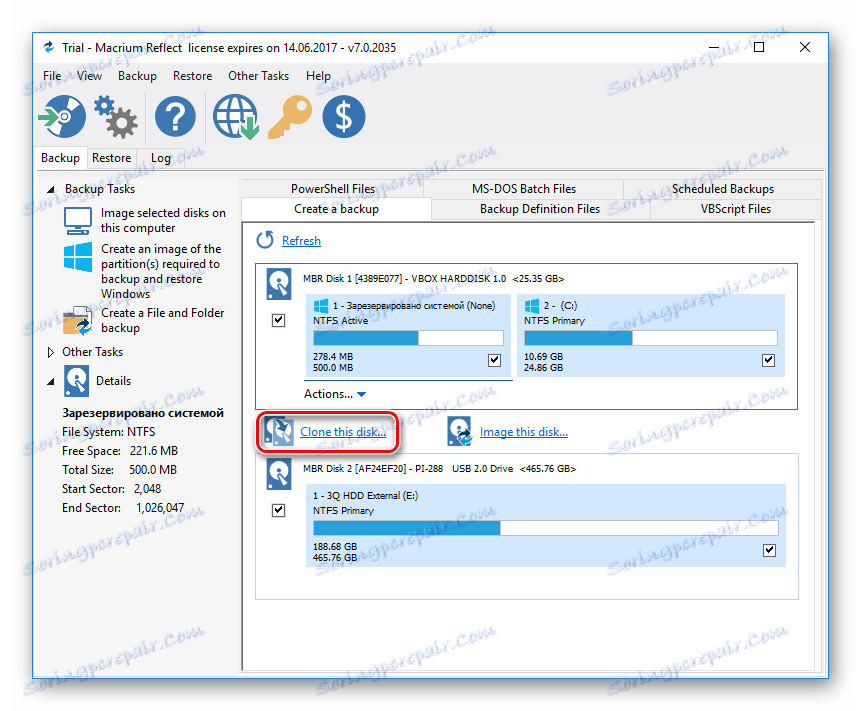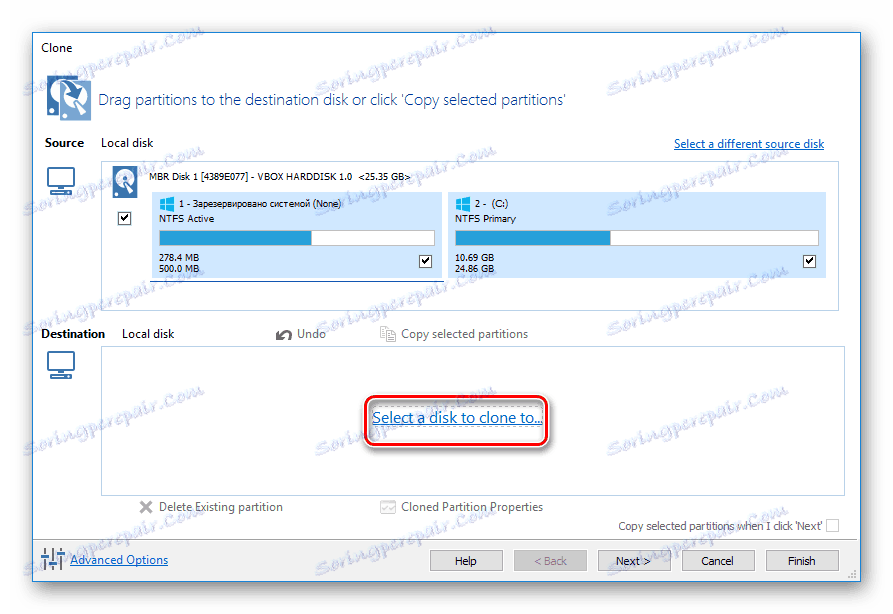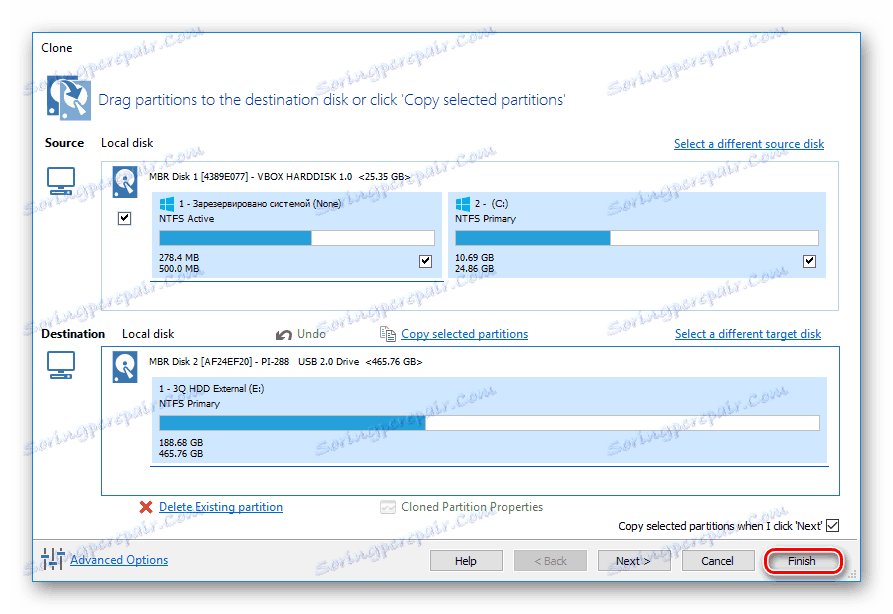نرم افزار هارد دیسک کلونینگ
جایگزینی هارد دیسک قدیمی با یک جدید، یک روش مسئولانه برای هر کاربر است که می خواهد تمام اطلاعات را در یک قطعه ذخیره کند. نصب مجدد سیستم عامل، انتقال برنامه های نصب شده و کپی کردن فایل های کاربر به صورت دستی بسیار طولانی و ناکارآمد است.
یک گزینه جایگزین وجود دارد - برای چسباندن دیسک شما. در نتیجه، HDD یا SSD جدید یک کپی دقیق از اصلی خواهد بود. بنابراین، شما می توانید نه تنها فایل های خود را، بلکه همچنین فایل های سیستم را انتقال دهید.
محتوا
راه هایی برای چسباندن یک هارد دیسک
شبیه سازی دیسک فرآیندی است که در آن تمام فایل های ذخیره شده در یک درایو قدیمی (سیستم عامل، رانندگان، اجزاء، برنامه ها، و فایل های کاربر) می توانند به همان هارد دیسک یا SSD جدید منتقل شوند.
لازم نیست دو دیسک از ظرفیت مشابه داشته باشید - درایو جدید می تواند از هر اندازه باشد، اما برای انتقال سیستم عامل و / یا داده های کاربر کافی است. در صورت دلخواه، کاربر می تواند پارتیشن ها را حذف کند و تمامی موارد ضروری را کپی کند.
ویندوز ابزار ساخته شده برای انجام کار ندارد، بنابراین شما باید به خدمات شخص ثالث تبدیل شوید. گزینه های پرداخت و رایگان برای کلونینگ وجود دارد.
همچنین ببینید: چگونه کلونینگ SSD را انجام دهیم
روش 1: مدیر دیسک Acronis
این برنامه Acronis Disk Director آشنا به بسیاری از کاربران که با دیسک ها کار می کنند. این پرداخت شده است، اما کمتر محبوب: یک رابط بصری، سرعت بالا، همه کاره و پشتیبانی از نسخه های قدیمی و جدید ویندوز - این مزایای اصلی این ابزار است. با آن، شما می توانید درایو های مختلف با سیستم های مختلف فایل کلون.
- درایو مورد نظرتان را پیدا کنید. با کلیک راست موس جادوگر Cloning Wizard را انتخاب کرده و گزینه "Clone basic disk" را انتخاب کنید .
شما باید دیسک خود را انتخاب کنید، نه پارتیشن آن.
![انتخاب یک دیسک اصلی در مدیر دیسک Acronis]()
- در پنجره شبیه سازی، درایو ای که کلونینگ انجام می شود را انتخاب کنید و روی «بعدی» کلیک کنید.
![انتخاب یک دیسک برای شبیه سازی در مدیر دیسک Acronis]()
- در پنجره بعدی، باید تصمیم بگیرید که روش کلونینگ چیست. یکی را انتخاب کنید و روی Finish کلیک کنید.
![انتخاب یک روش شبیه سازی دیسک در مدیر دیسک Acronis]()
- در پنجره اصلی، یک کار ایجاد خواهد شد که شما باید با کلیک کردن بر روی دکمه «عملیات در انتظار اعمال» تأیید کنید.
![شروع کلون کردن در Acronis Disk Director]()
- این برنامه از شما خواهد خواست تا اقدامات انجام شده را تأیید کنید و کامپیوتر را که در آن کلونینگ انجام می شود، راه اندازی مجدد کنید.
روش 2: پشتیبان گیری EASEUS TODO
نرم افزار رایگان و سریع است که کلونینگ دیسک های سری-دیسک را اجرا می کند. مانند همتای پرداخت شده، با درایوهای مختلف و سیستم های فایل کار می کند. این برنامه به لطف یک رابط کاربری ساده و پشتیبانی از سیستم عامل های مختلف، آسان است.
اما EASEUS Todo Backup دارای چندین اشکال کوچک است: اول، محلی سازی روسی نیست. ثانیا، اگر نصب نادرست باشد، شما همچنین می توانید ابزار تبلیغاتی دریافت کنید.
دانلود EASEUS Todo پشتیبان گیری
برای انجام کلونینگ با استفاده از این برنامه، موارد زیر را انجام دهید:
- در پنجره اصلی EASEUS Todo Backup، بر روی دکمه "Clone" کلیک کنید.
![دکمه کلون در EaseUS Todo Backup]()
- در پنجره ای که باز می شود، کادر کنار دیسک را که میخواهید کلون کنید را علامت بزنید. در همان زمان، تمام بخش ها به طور خودکار انتخاب خواهند شد.
![انتخاب دیسک در پشتیبان گیری EaseUS Todo]()
- شما می توانید انتخاب کنید از آن بخش هایی که لازم نیست کلون شوند (با توجه به این که مطمئنید که این کار را می کنید). پس از انتخاب، روی دکمه «بعدی» کلیک کنید.
![گام بعدی در EaseUS Todo Backup]()
- در پنجره جدید شما باید انتخاب کنید که درایو ضبط خواهد شد. همچنین نیاز به تایید دارد و بر روی دکمه Next کلیک کنید.
![انتخاب یک دیسک برای شبیه سازی در EaseUS Todo پشتیبان گیری]()
- در مرحله بعد، شما باید صحت دیسک های انتخاب شده را بررسی کرده و انتخاب خود را با کلیک روی دکمه «ادامه» تایید کنید.
![شروع به تکمیل در EaseUS Todo پشتیبان گیری]()
- صبر کن تا پایان کلونینگ.
روش 3: بازتاب ماکریوم
یکی دیگر از برنامه های رایگان است که کار خود را با کار خود انجام می دهد. توانایی کل دیسک های کلونی یا بخشی از آن، به صورت هوشمندانه، از درایو های مختلف و سیستم های فایل پشتیبانی می کند.
بازتاب مکانی نیز روسی ندارد و نصب کننده آن حاوی آگهی است و این شاید کمبود اصلی برنامه باشد.
- برنامه را اجرا کنید و دیسک را که میخواهید کلون کنید را انتخاب کنید.
- در زیر 2 لینک وجود دارد - بر روی "Clone this disk" کلیک کنید.
![انتخاب دیسک در Macrium Reflect]()
- بخش هایی را که میخواهید کلون کنید را تایپ کنید.
![انتخاب پارتیشن دیسک در Macrium Reflect]()
- برای انتخاب دیسک که محتویات آن منتقل می شود، بر روی "انتخاب یک دیسک برای پیوند به " کلیک کنید.
![انتخاب یک دیسک دوم در Macrium Reflect]()
- روی «پایان» کلیک کنید تا کلونینگ شروع شود.
![شروع به شبیه سازی در Macrium Reflect کنید]()
بخش در لیستی از درایو ها در قسمت پایین پنجره ظاهر می شود.
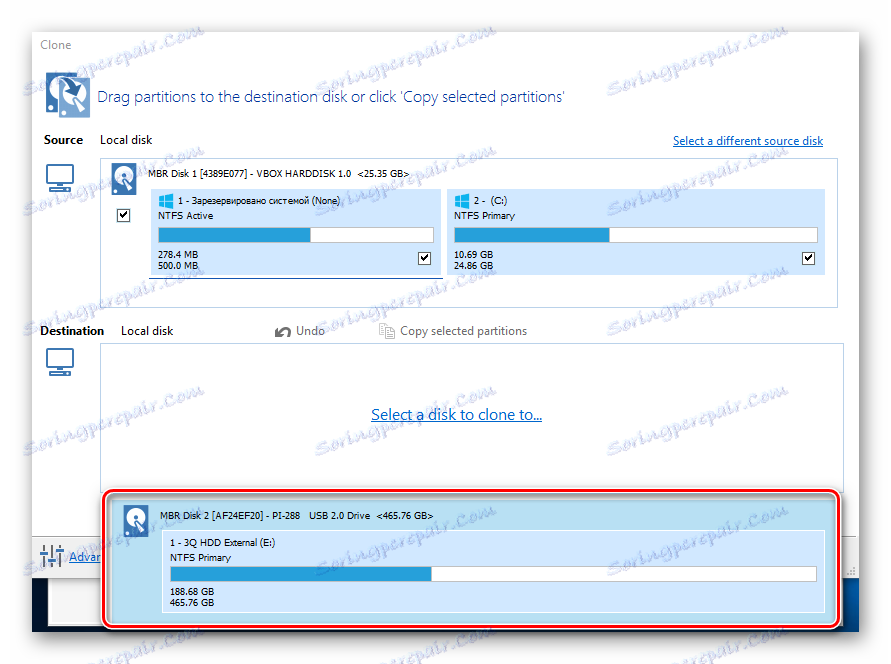
همانطور که می بینید، کلون کردن یک درایو به هیچ وجه دشوار نیست. اگر به این ترتیب شما تصمیم به جایگزین کردن دیسک با یک جدید، پس از آن که کلونینگ می شود، یک گام دیگر وجود دارد. در تنظیمات بایوس شما باید مشخص کنید که سیستم باید از دیسک جدید بوت شود. در BIOS قدیمی، این تنظیم باید از طریق ویژگی های Advanced BIOS > First Boot Device تغییر یابد .
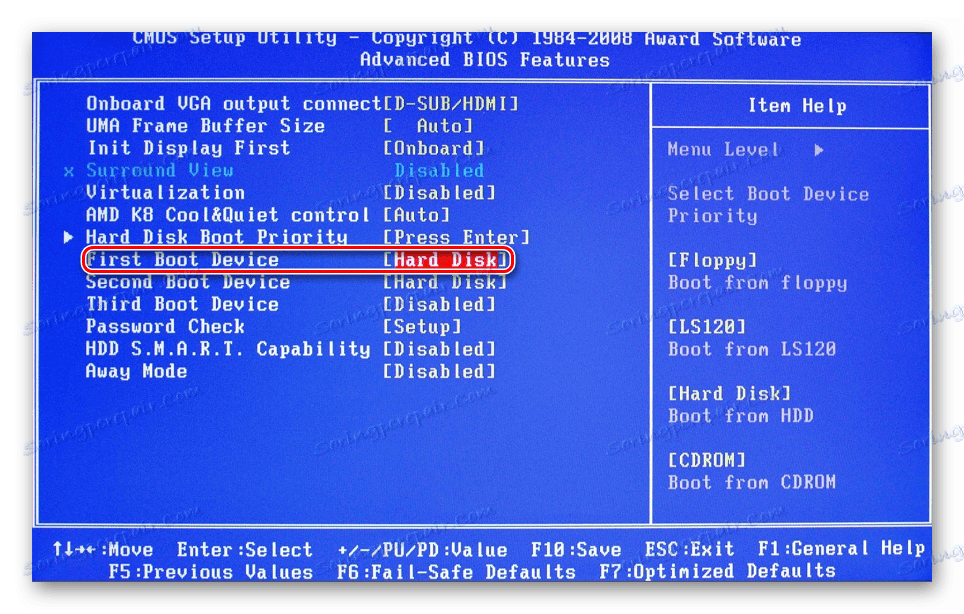
در BIOS جدید - Boot > 1st Priority Boot .
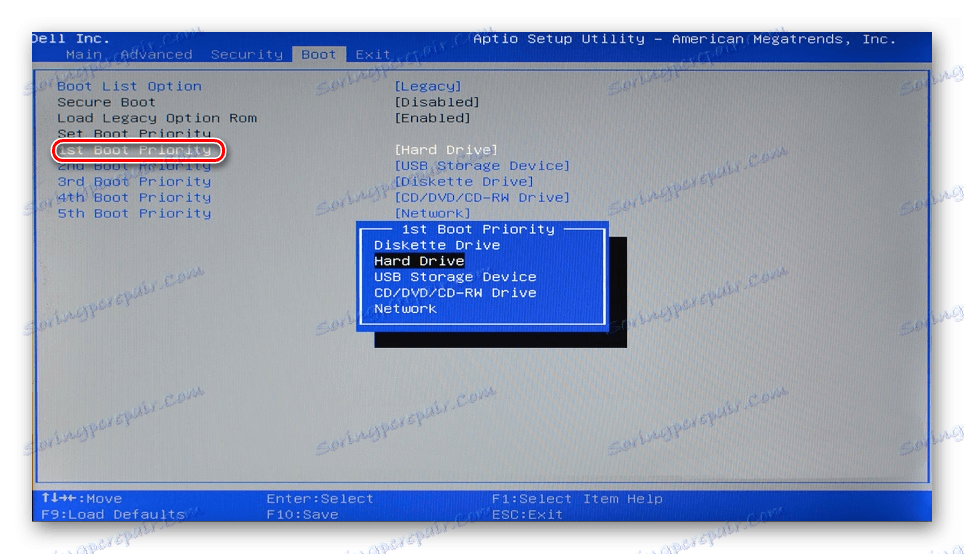
به خاطر داشته باشید که اگر یک ناحیه دیسک آزاد بدون مجوز وجود داشته باشد، می بینید. اگر آن وجود دارد، لازم است آن را بین بخش ها توزیع کنید، یا آن را به طور کامل به یکی از آنها اضافه کنید.