خاموش کردن صفحه قفل در ویندوز 10
صفحه قفل در ویندوز 10 یک جزء بصری از سیستم است که در واقع یک نوع گسترش به صفحه ورود به سیستم است و برای پیاده سازی یک نوع جذاب تر از سیستم عامل استفاده می شود.
تفاوت بین صفحه قفل و پنجره ورود به سیستم وجود دارد. اولین مفهوم قابلیت های قابل توجهی را در اختیار ندارد و فقط برای نمایش تصاویر، اعلان ها، زمان و تبلیغات استفاده می شود، در حالی که دوم برای ورود به یک رمز عبور استفاده می شود و کاربر را مجاز می شمارد. بر اساس این داده ها، صفحه ای که قفل آن انجام می شود می تواند بدون آسیب رساندن به سیستم عامل خاموش شود.
محتوا
گزینه هایی برای غیرفعال کردن صفحه قفل در ویندوز 10
چندین روش برای حذف قفل صفحه نمایش در سیستم عامل ویندوز 10 با استفاده از ابزار ساخته شده در سیستم عامل وجود دارد. هر یک از آنها را بیشتر در نظر بگیرید.
روش 1: ویرایشگر رجیستری
- با کلیک بر روی عنصر "شروع" با دکمه سمت راست موشواره (راست کلیک)، و سپس روی "اجرای" کلیک کنید.
-
regedit.exeدر خط واردregedit.exeو روی "OK" کلیک کنید. - به شاخه رجیستری بروید که در HKEY_LOCAL_MACHINE-> SOFTWARE واقع شده است. بعد مایکروسافت ویندوز را انتخاب کنید و سپس به CurrentVersion-> Authentication بروید . در پایان باید در LogonUI-> SessionData باشید .
- مقدار "AllowLockScreen" را به 0 تنظیم کنید. برای انجام این کار، این پارامتر را انتخاب کرده و روی آن راست کلیک کنید. سپس آیتم «تغییر» را از منوی زمینه این بخش انتخاب کنید. در ستون "Value" ، لیست 0 را انتخاب کرده و روی دکمه "OK" کلیک کنید .
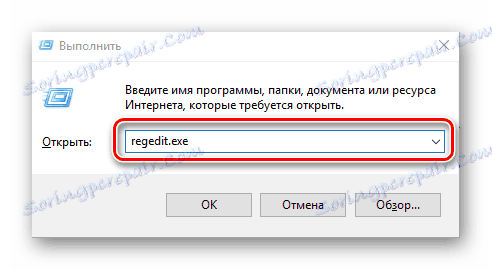
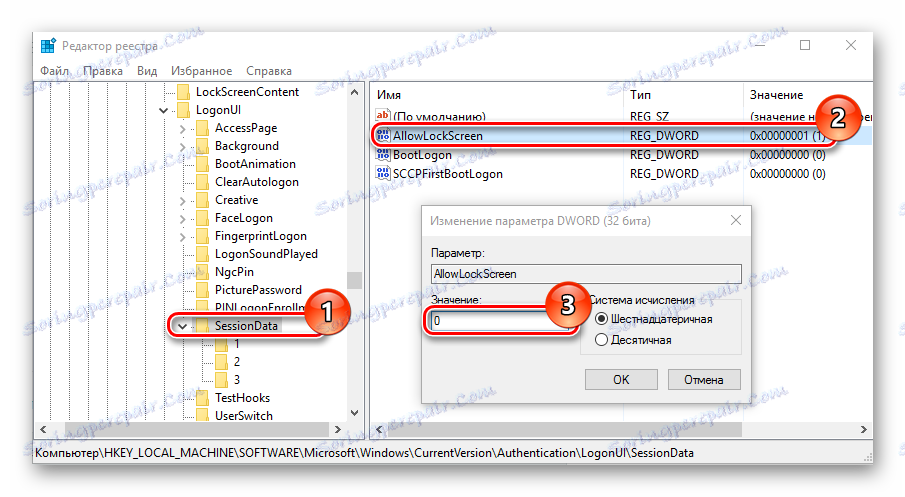
انجام این کار شما را از صفحه قفل ذخیره خواهد کرد. اما متاسفانه، فقط برای یک جلسه فعال. این بدان معنی است که بعد از ورود به سیستم، دوباره ظاهر خواهد شد. شما می توانید این مشکل را با اضافه کردن یک کار در برنامه زمانبندی کار خلاص کنید.
روش 2: ضربه محکم و ناگهانی gpedit.msc
اگر نسخه خانگی ویندوز 10 را نداشته باشید، می توانید قفل صفحه نمایش را با روش زیر نیز حذف کنید.
- بر روی ترکیب "Win + R" کلیک کنید و در پنجره "Run" type
gpedit.mscتایپ کنید، که ضربه محکم و ناگهانی لازم را اجرا می کند. - در شاخه "Computer Configuration" گزینه "Administrative Templates" و سپس "Control Panel" را انتخاب کنید . در انتها روی آیتم «شخصی سازی» کلیک کنید.
- بر روی آیتم "جلوگیری از نمایش صفحه قفل" دوبار کلیک کنید.
- مقدار را به "Enabled" تنظیم کنید و روی "OK" کلیک کنید.
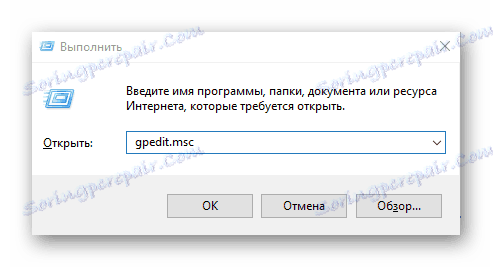
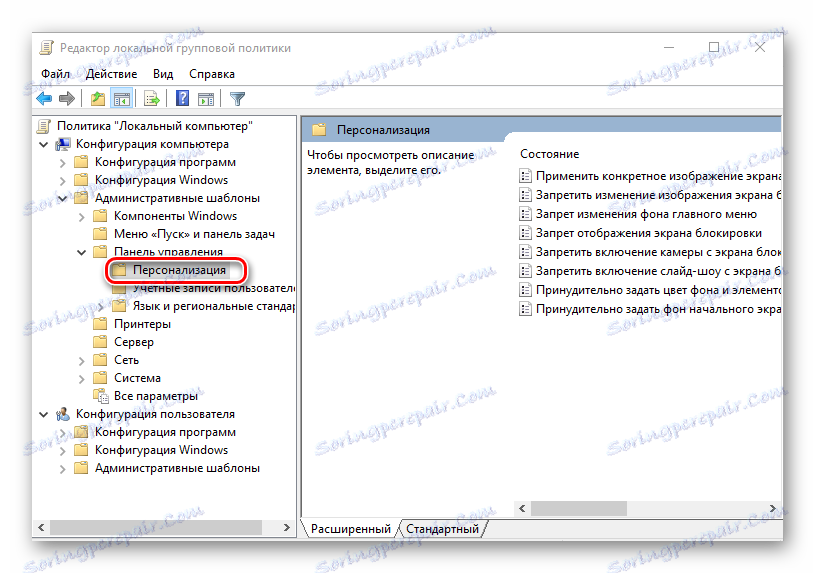
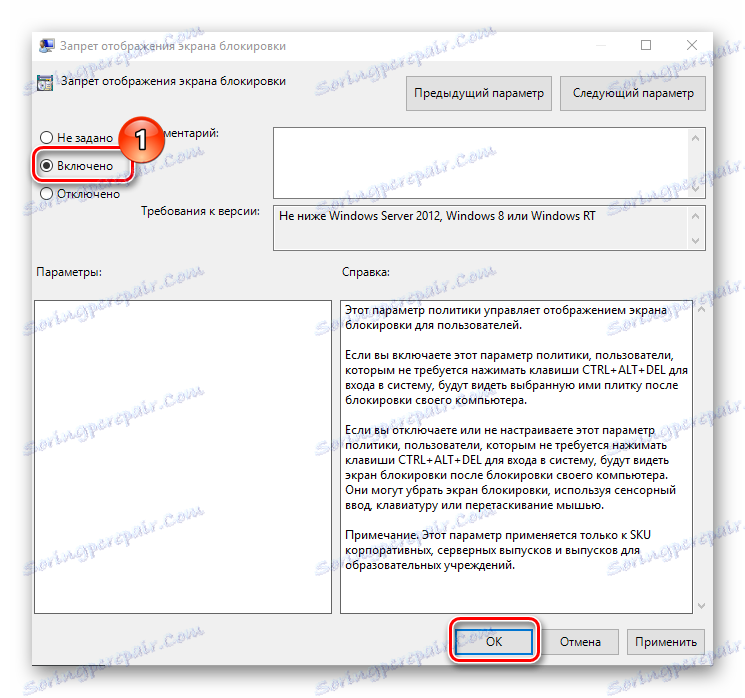
روش 3: نام پوشه را تغییر دهید
شاید این ساده ترین راه برای خلاص شدن از قفل صفحه نمایش باشد، زیرا کاربر نیاز به انجام یک عمل دارد - نام پوشه را تغییر دهید.
- راه اندازی "اکسپلورر" و تایپ مسیر
C:WindowsSystemApps. - دایرکتوری "Microsoft.LockApp_cw5n1h2txyewy" را پیدا کرده و نام آن را تغییر دهید (برای اجرای این عملیات باید به مدیر مجوز بدهید).
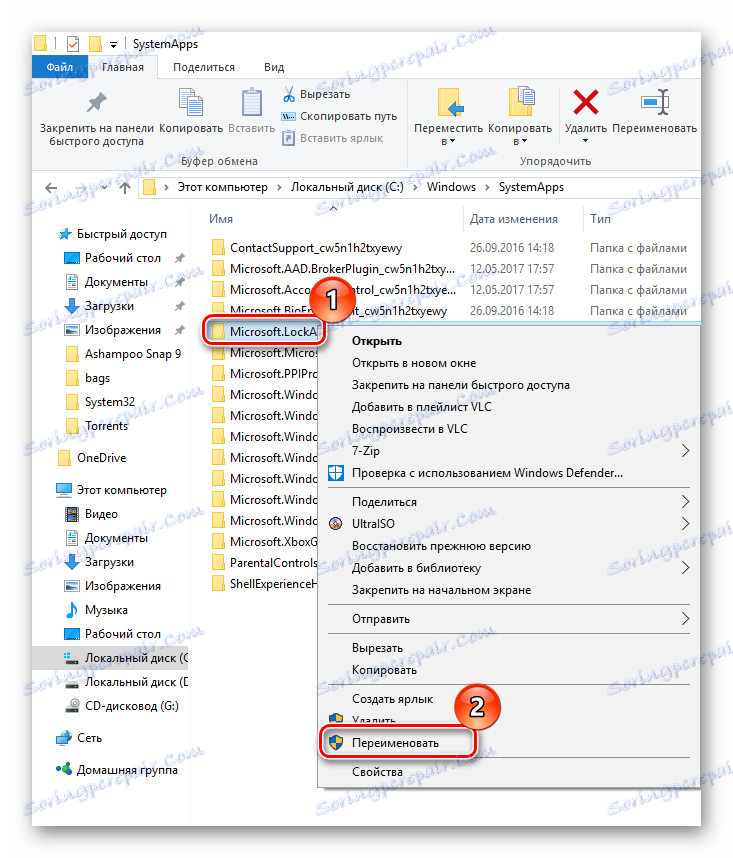
به این ترتیب، شما می توانید قفل صفحه نمایش و با آن، تبلیغات آزار دهنده را که در این مرحله از رایانه رخ می دهد، حذف کنید.