نصب اوبونتو در VirtualBox
در این مقاله نگاهی دقیق تر به نحوه نصب لینوکس اوبونتو در نظر گرفته ایم Virtualbox - یک برنامه برای ایجاد یک ماشین مجازی بر روی کامپیوتر.
محتوا
نصب لینوکس اوبونتو بر روی یک ماشین مجازی
این رویکرد به نصب در قالب مناسب برای تست سیستم مورد علاقه شما کمک می کند، از بین بردن تعدادی از دستکاری های پیچیده، از جمله نیاز به نصب مجدد OS اصلی و پارتیشن بندی دیسک.
مرحله 1: آماده سازی برای نصب
- با اجرای VirtualBox شروع کنید. روی دکمه "ایجاد" کلیک کنید.
- پس از آن، یک پنجره کوچک باز می شود که در آن شما باید به صورت دستی نام ماشین مجازی ایجاد شده را در این قسمت وارد کنید. در لیست های کشویی مناسب ترین گزینه ها را مشخص می کند. بررسی کنید که آیا انتخاب شما مطابق با تصویر نمایش داده شده است یا خیر. اگر بله، پس شما همه چیز را درست انجام دادید. روی «بعدی» کلیک کنید.
- شما یک پنجره در مقابل شما می بینید که در آن باید مشخص کنید که چه مقدار RAM شما برای نیازهای ماشین مجازی آماده است. ارزش را می توان با استفاده از نوار لغزنده یا در پنجره سمت راست تغییر داد. سبز طیف وسیعی از مقادیر را انتخاب می کند که برای انتخاب مناسب تر است. پس از دستکاری، روی «بعدی» کلیک کنید.
- این برنامه از شما می خواهد تعیین کند که ذخیره سازی داده های سیستم عامل جدید در آن قرار داشته باشد. توصیه می شود 10 گیگابایت برای این اختصاص دهید. برای سیستم عامل های مانند لینوکس، این بیش از اندازه کافی است. انتخاب پیش فرض را ترک کنید. روی "ایجاد" کلیک کنید.
- شما می توانید بین سه نوع انتخاب کنید:
- VDI مناسب برای اهداف ساده، هنگامی که شما هیچ چالش جهانی را برآورده نمی کنید، و شما فقط می خواهید سیستم عامل را آزمایش کنید، ایده آل برای استفاده در منزل.
- VHD ویژگی های آن می تواند تبادل داده ها با سیستم فایل، امنیت، بازیابی و پشتیبان (در صورت لزوم) در نظر گرفته شود، همچنین امکان تبدیل دیسک های فیزیکی به آن ها مجازی است.
- WMDK دارای قابلیت های مشابه با نوع دوم است. اغلب در فعالیت های حرفه ای استفاده می شود.
انتخاب خود را انتخاب کنید یا گزینه پیش فرض را ترک کنید روی «بعدی» کلیک کنید.
- فرمت ذخیره سازی را انتخاب کنید. اگر فضای آزاد زیادی روی دیسک سخت خود داشته باشید، به راحتی پویا را انتخاب کنید، اما به یاد داشته باشید که برای کنترل روند تخصیص فضا در آینده دشوار خواهد بود. در صورتی که می خواهید بدانید دقیقا چقدر حافظه یک ماشین مجازی از شما بگیرد و شما نمی خواهید این شاخص را تغییر دهید، روی «ثابت» کلیک کنید. روی دکمه بعدی کلیک کنید.
- نام و اندازه هارد دیسک مجازی را مشخص کنید. شما می توانید مقدار پیش فرض را ترک کنید. روی دکمه "ایجاد" کلیک کنید.
- این برنامه برای ایجاد یک دیسک سخت نیاز به زمان دارد. صبر کن تا پایان روند.
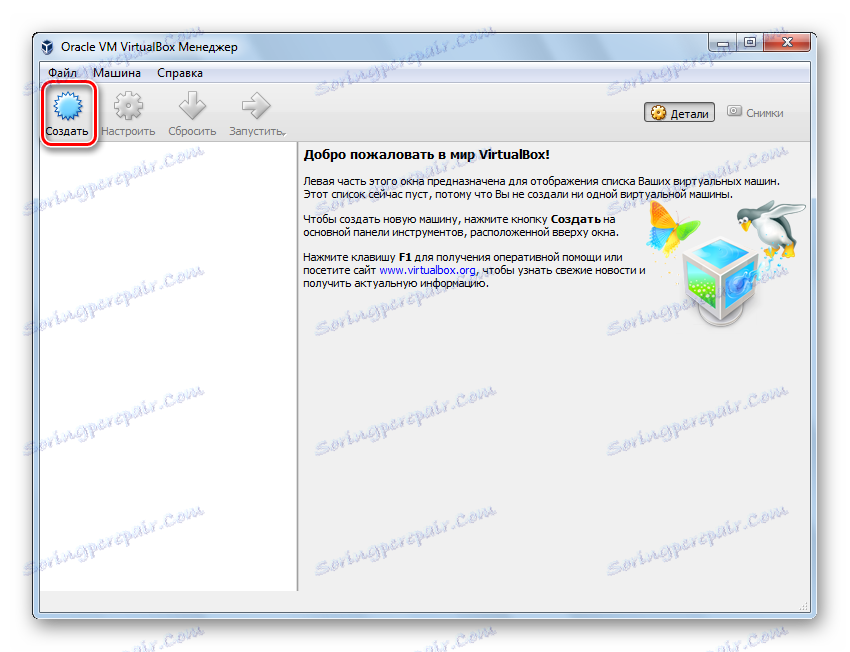
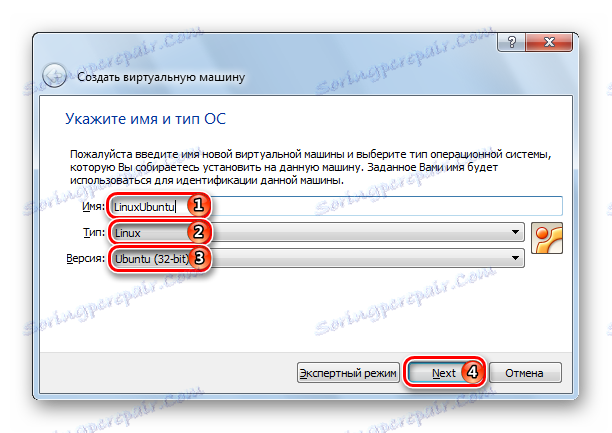
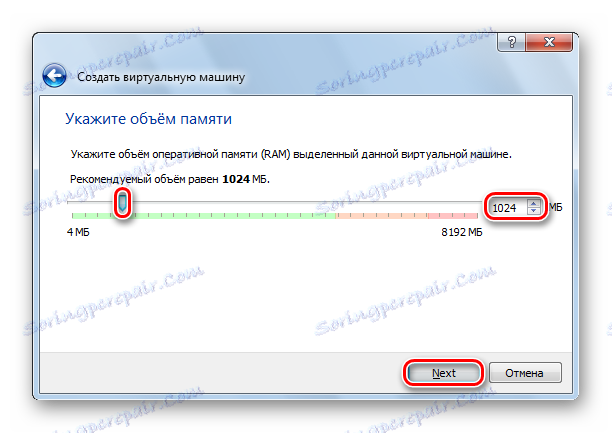
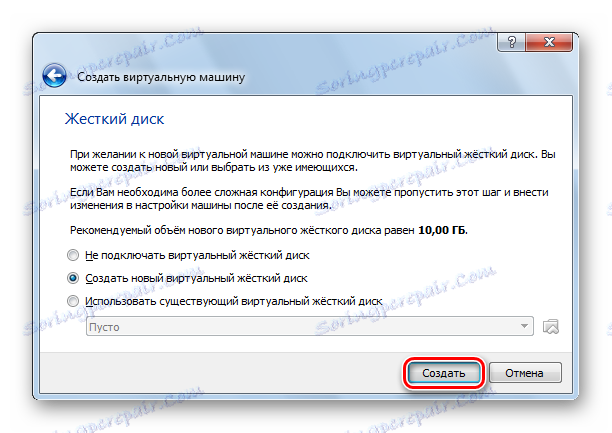
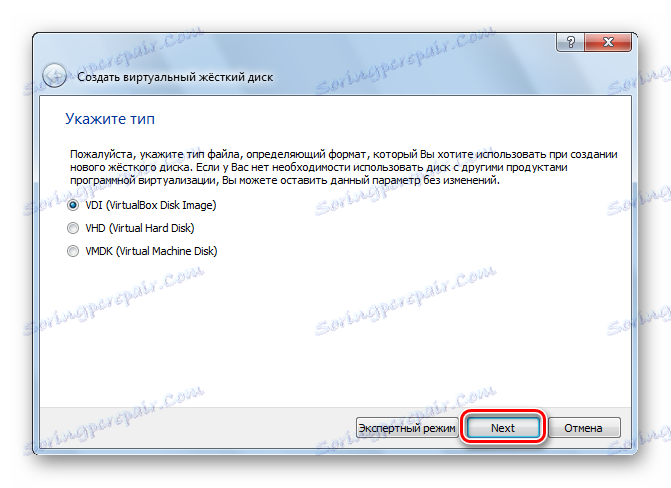
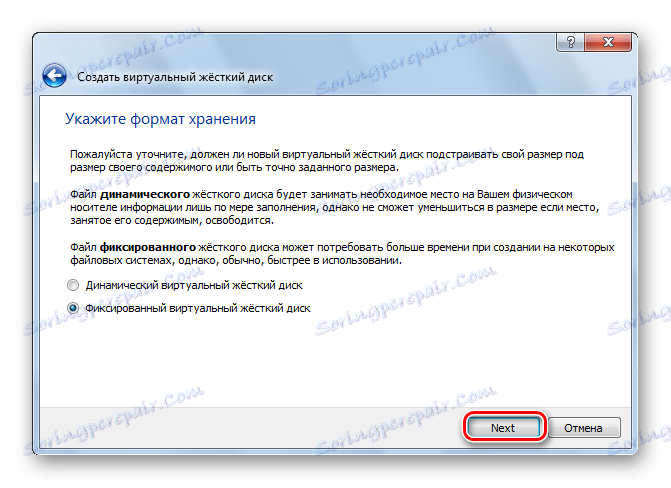
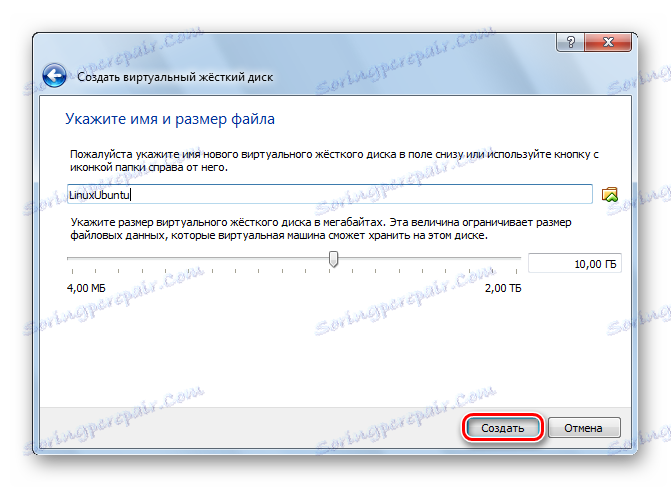
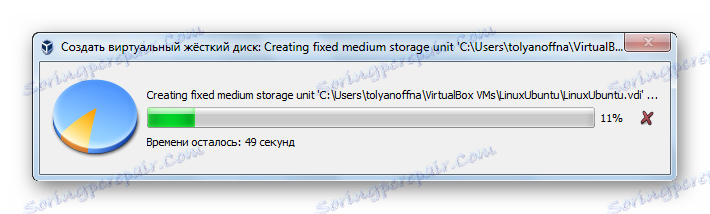
مرحله 2: کار به عنوان یک دیسک
- اطلاعات در مورد آنچه شما فقط ایجاد شده در پنجره ظاهر می شود. داده های نمایش داده شده روی صفحه را بررسی کنید، آنها باید با قبلا وارد شده باشند. برای ادامه، روی دکمه «اجرای» کلیک کنید.
- VirtualBox از شما خواهش می کند که دیسک مربوط به اوبونتو را انتخاب کنید. برای مثال، با استفاده از هر شبیه ساز شناخته شده UltraISO ، تصویر را کج کنید
- برای نصب توزیع در یک درایو مجازی، آن را در UltraISO باز کنید و روی دکمه "Mount" کلیک کنید.
- در پنجره کوچک باز شده روی "کوه" کلیک کنید.
- کامپیوتر من را باز کنید و مطمئن شوید که دیسک نصب شده است. به خاطر داشته باشید که تحت چه حرفی نمایش داده می شود
- یک نامه درایو را انتخاب کنید و روی Continue کلیک کنید.
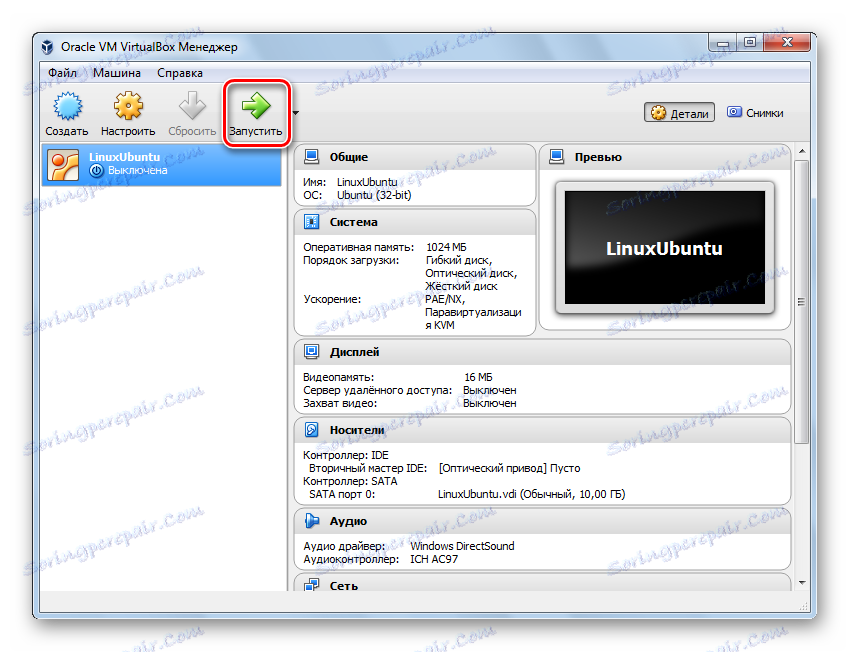
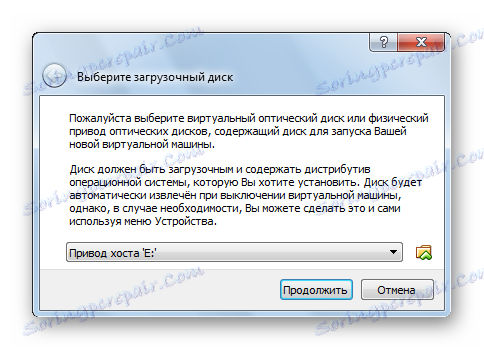
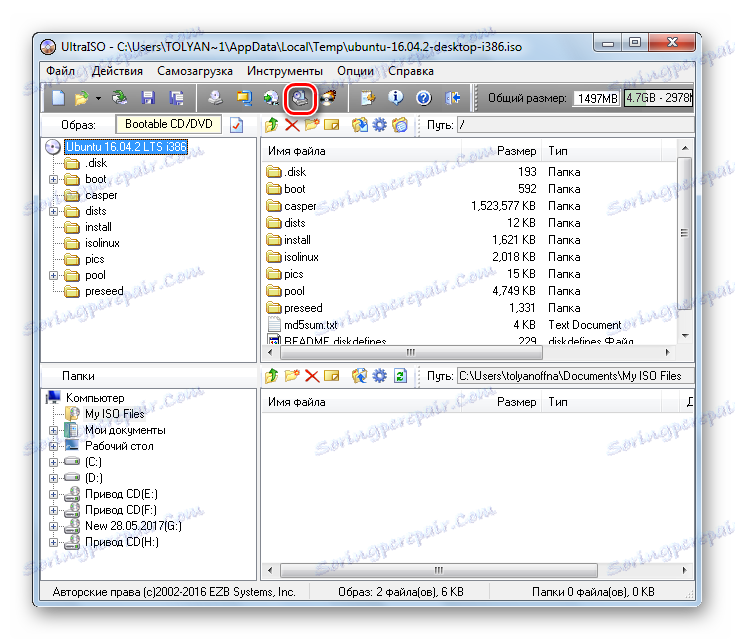
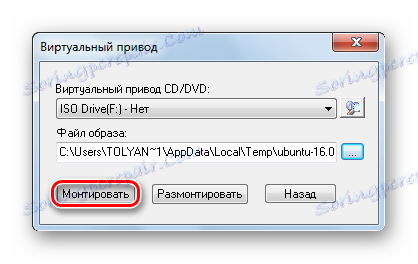
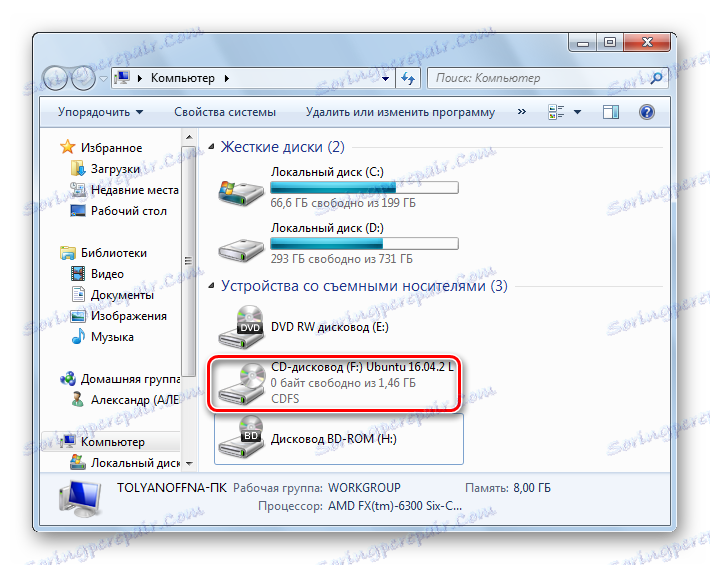
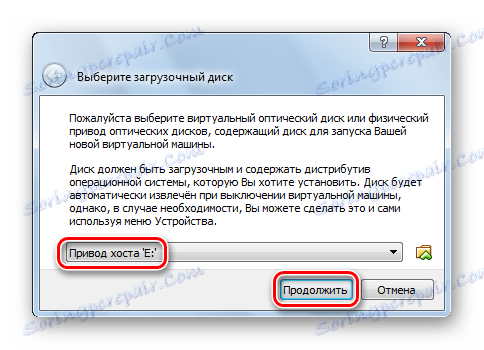
مرحله 3: نصب
- نصب کننده اوبونتو در حال اجرا است منتظر اطلاعات مورد نیاز برای بارگیری.
- یک زبان را از لیست در سمت چپ پنجره انتخاب کنید. روی «نصب اوبونتو» کلیک کنید .
- تصمیم بگیرید که آیا می خواهید به روز رسانی ها در طول فرآیند نصب و یا از رسانه های شخص ثالث نصب شود. روی «ادامه» کلیک کنید.
- از آنجا که اطلاعاتی در مورد هارد دیسک مجازی ایجاد شده وجود ندارد، اولین مورد را انتخاب کنید، روی «ادامه» کلیک کنید.
- نصب کننده لینوکس به شما در برابر اقدامات اشتباه هشدار می دهد. اطلاعاتی را که به شما ارائه شده را بخوانید و احساس رایگان کنید تا روی «ادامه» کلیک کنید.
- مکان اقامت خود را مشخص کنید و روی "ادامه" کلیک کنید. به این ترتیب نصب کننده تعیین خواهد شد که منطقه زمانی شما در آن هستید و می توانید زمان را به درستی تنظیم کنید.
- زبان و صفحه کلید را انتخاب کنید. نصب را ادامه دهید
- تمام زمینه هایی را که روی صفحه نمایش می بینید پر کنید. انتخاب کنید که آیا می خواهید برای ورود به سیستم رمز عبور خود وارد شوید یا اینکه به صورت خودکار وارد سیستم شوید. روی دکمه "ادامه" کلیک کنید.
- صبر کنید تا نصب کامل شود ممکن است چند دقیقه طول بکشد. در این فرآیند، اطلاعات جالب و مفید درباره سیستم عامل نصب شده روی صفحه نمایش ظاهر می شود. شما می توانید آن را بخوانید
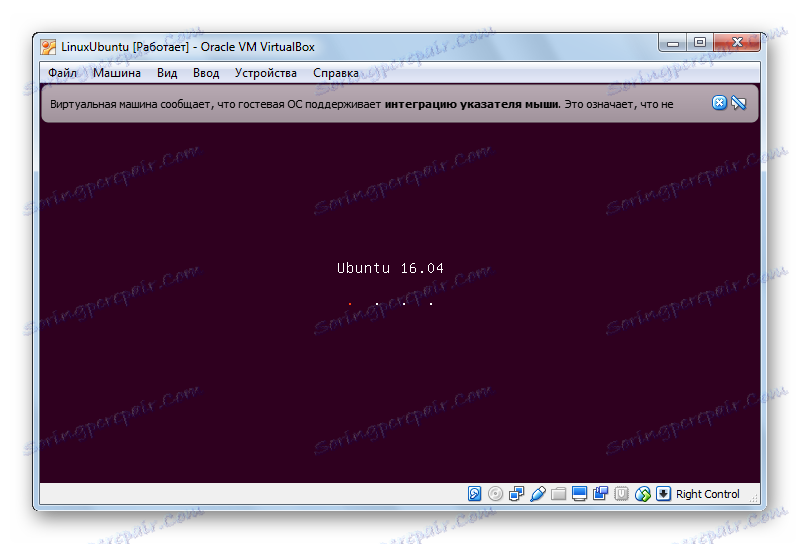
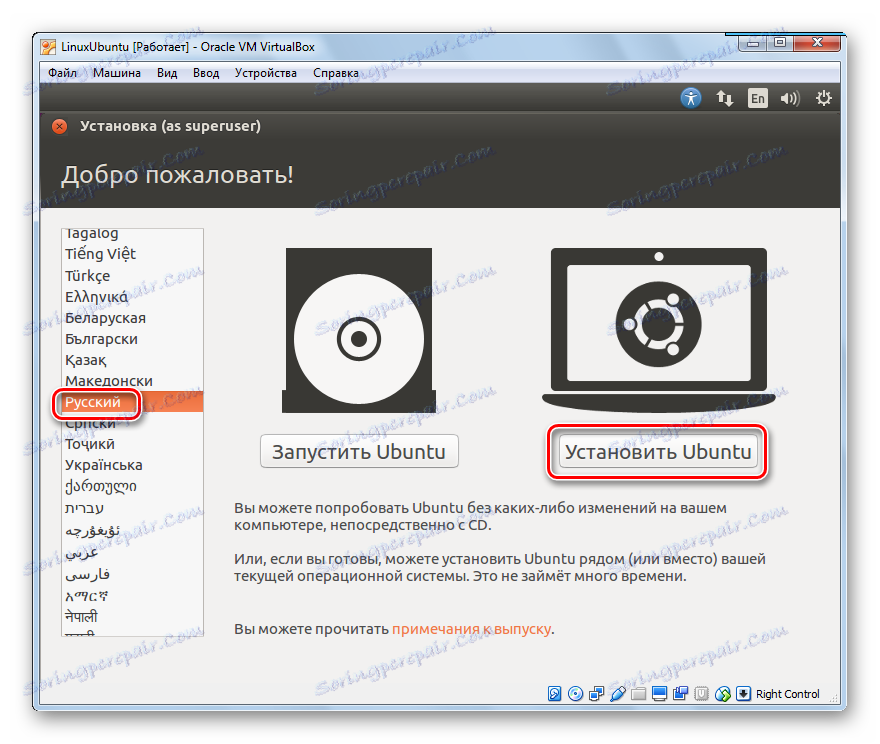
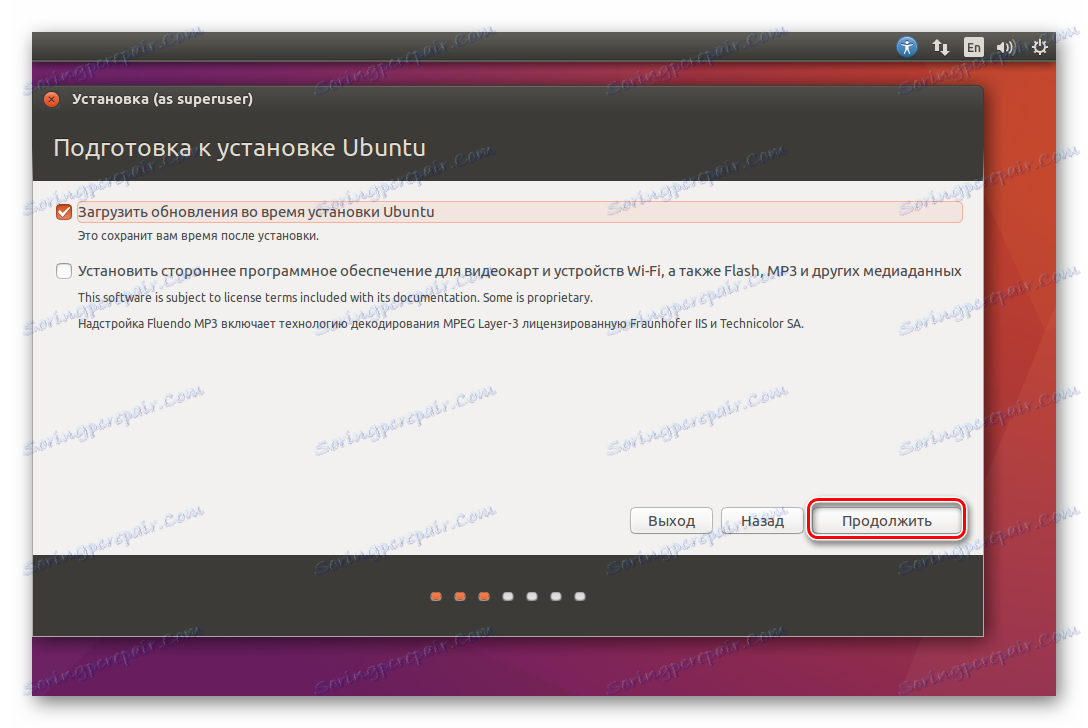
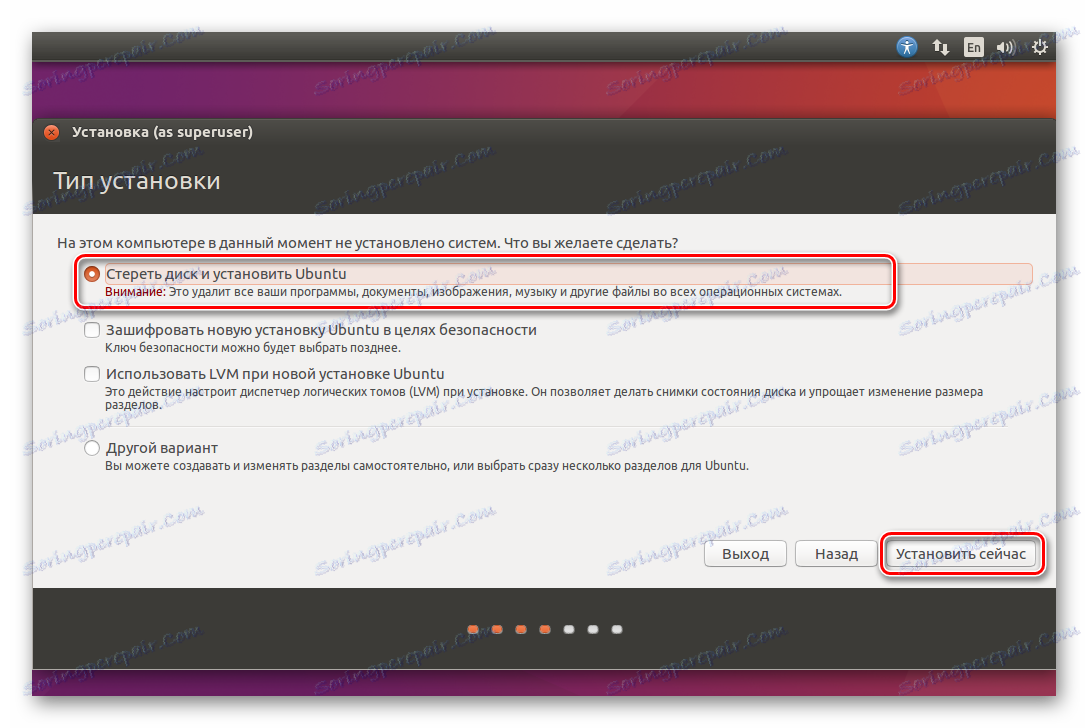
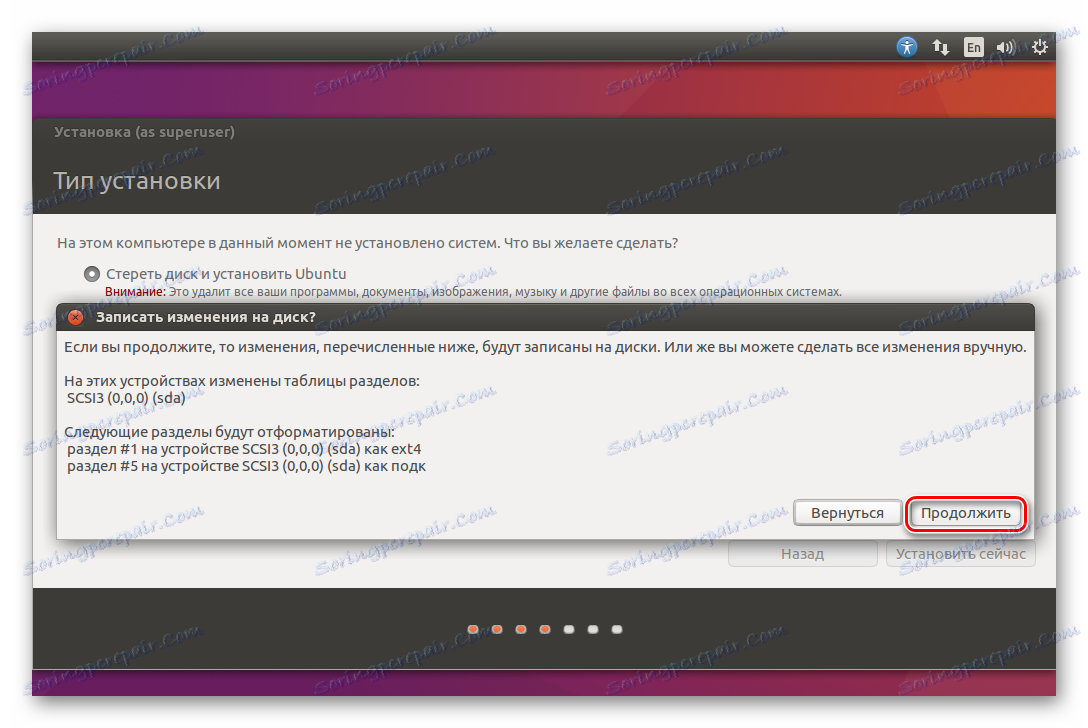
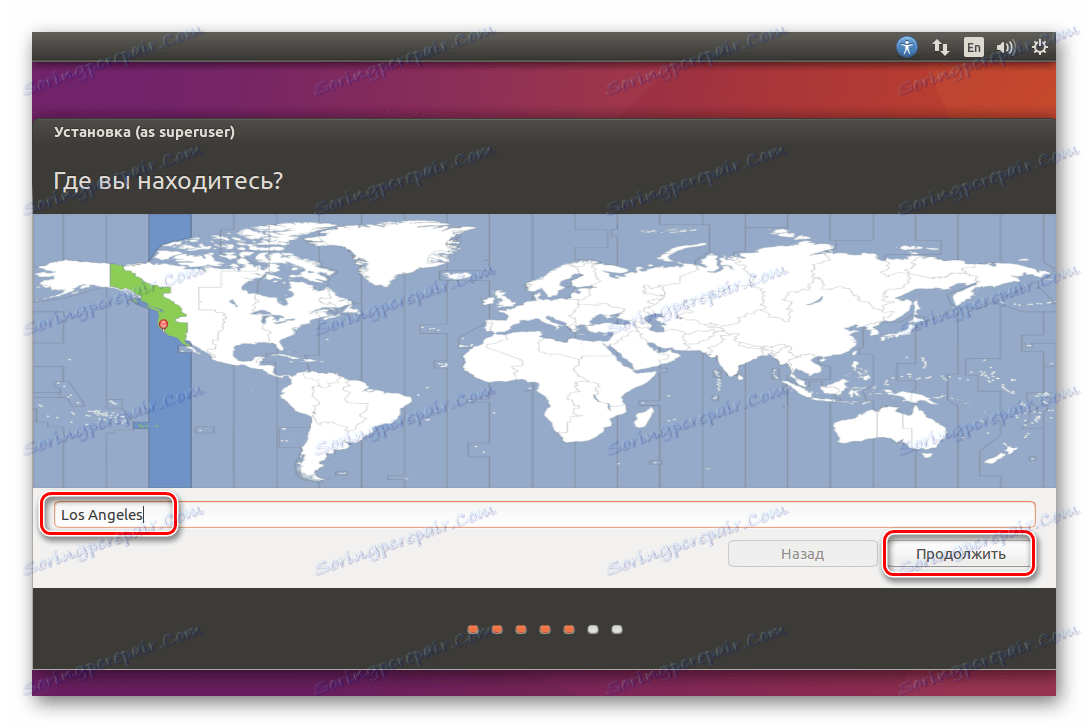
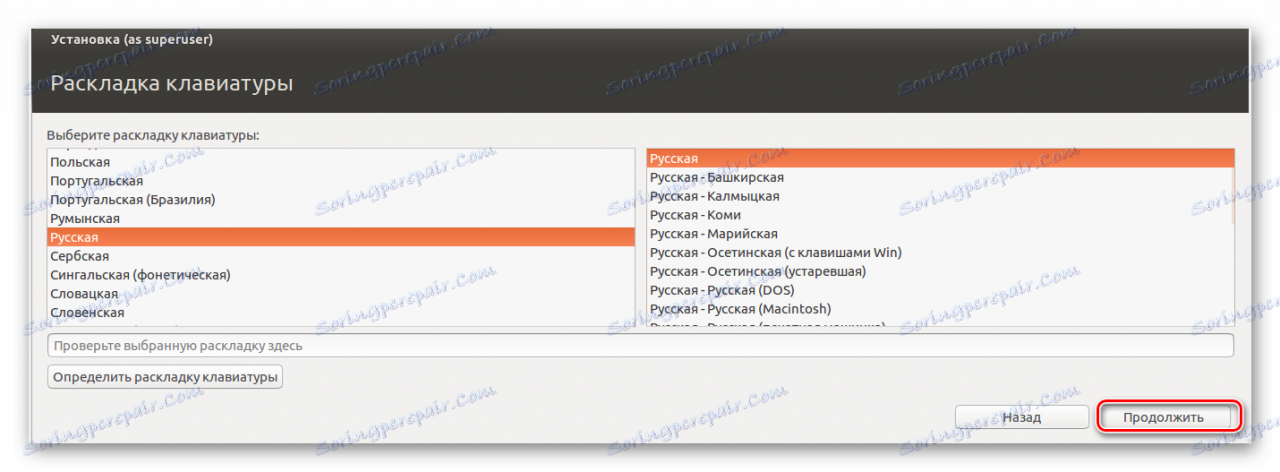
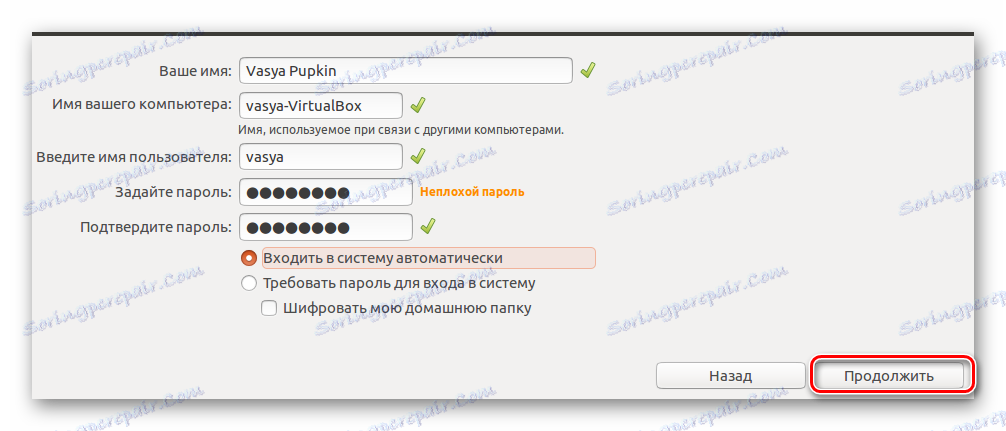
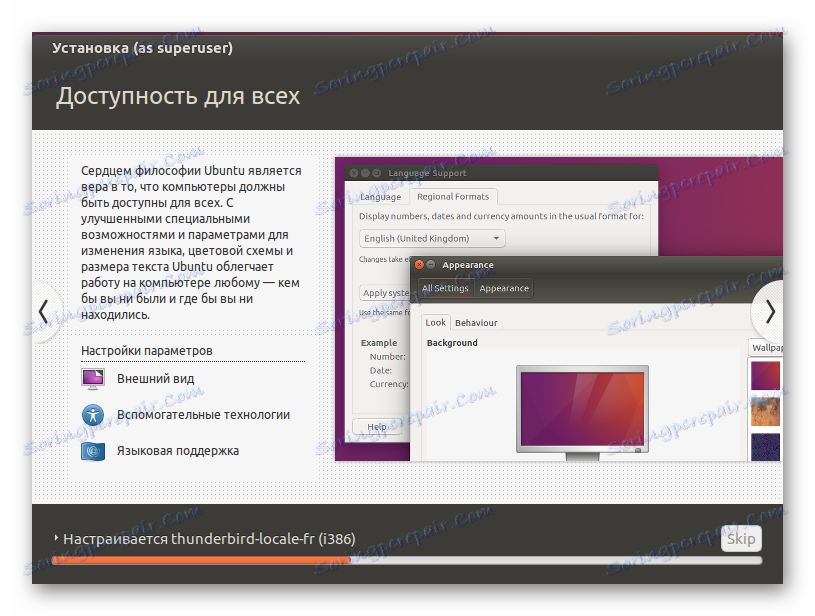
مرحله 4: آشنایی با یک سیستم عامل
- پس از نصب کامل، ماشین مجازی را مجددا راه اندازی کنید.
- پس از راه اندازی مجدد، لینوکس اوبونتو بارگذاری خواهد شد.
- ویژگی های دسک تاپ و سیستم عامل را بررسی کنید.
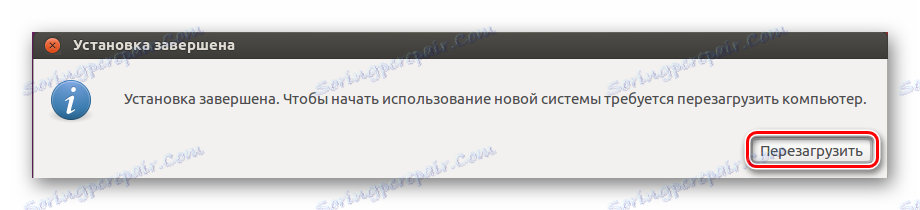
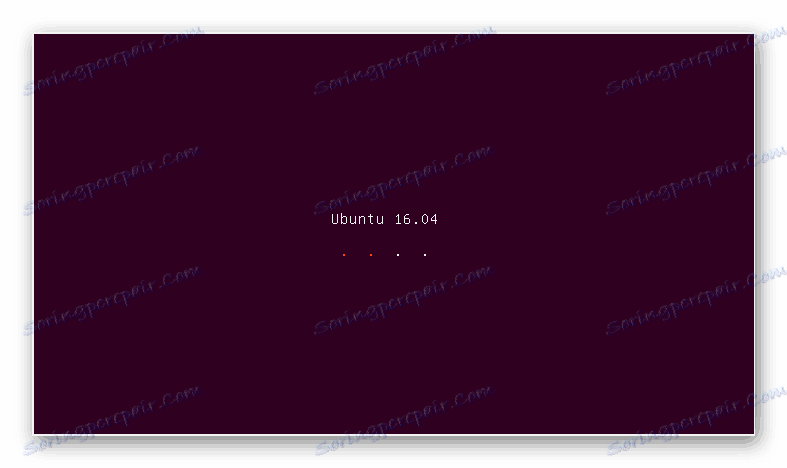
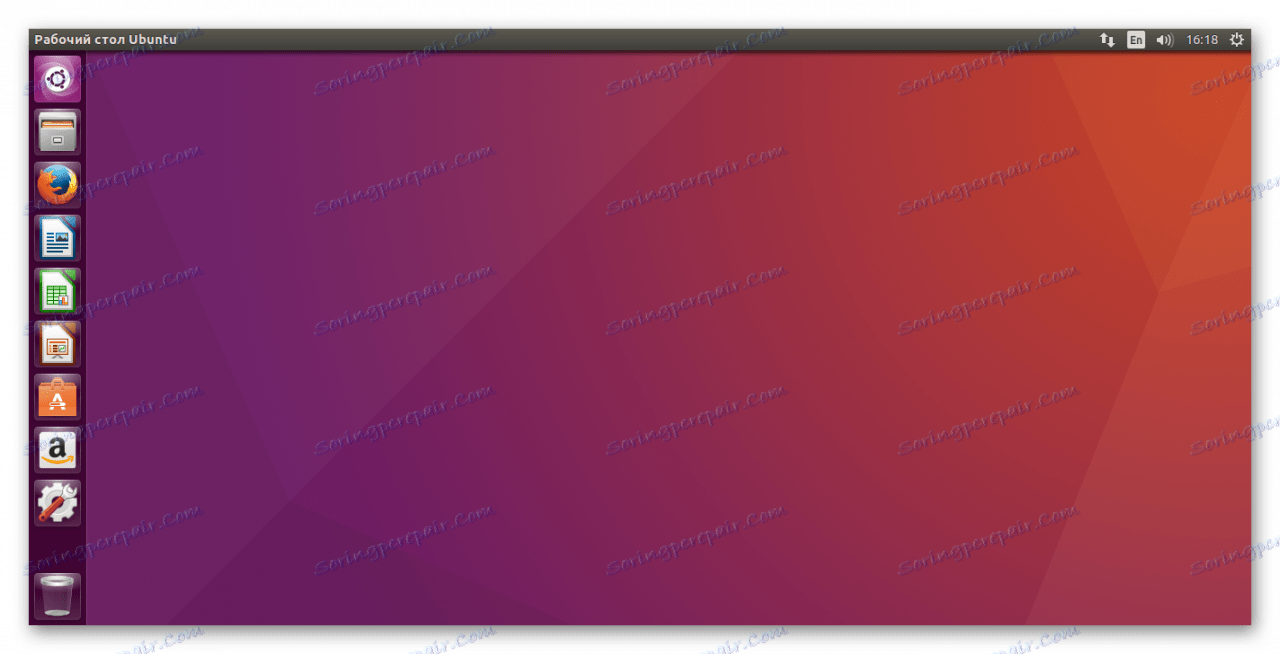
در واقع، نصب اوبونتو بر روی یک ماشین مجازی دشوار نیست. شما لازم نیست که یک کاربر با تجربه باشید. فقط دستورالعمل ها را به دقت بخوانید در طول فرایند نصب، و همه چیز کار خواهد کرد!
