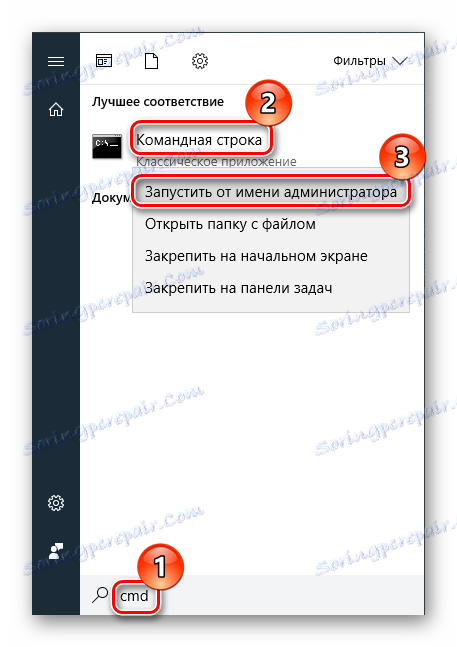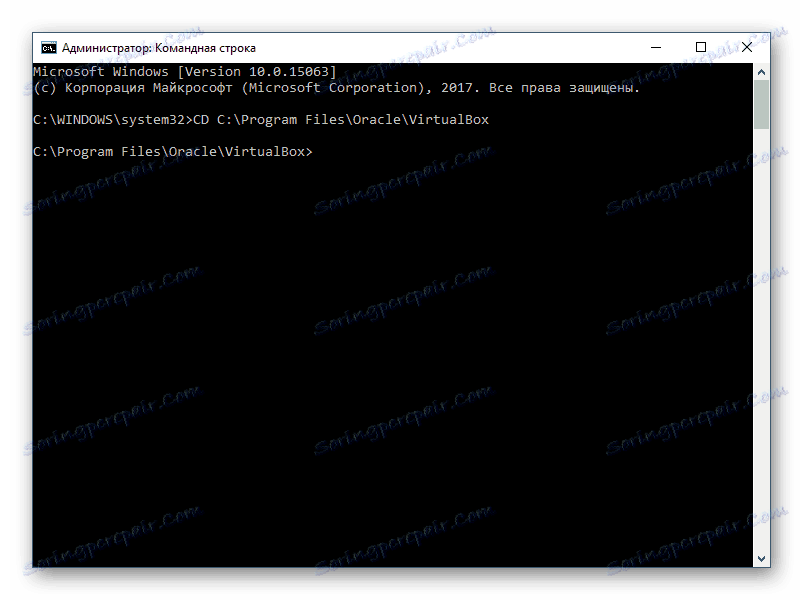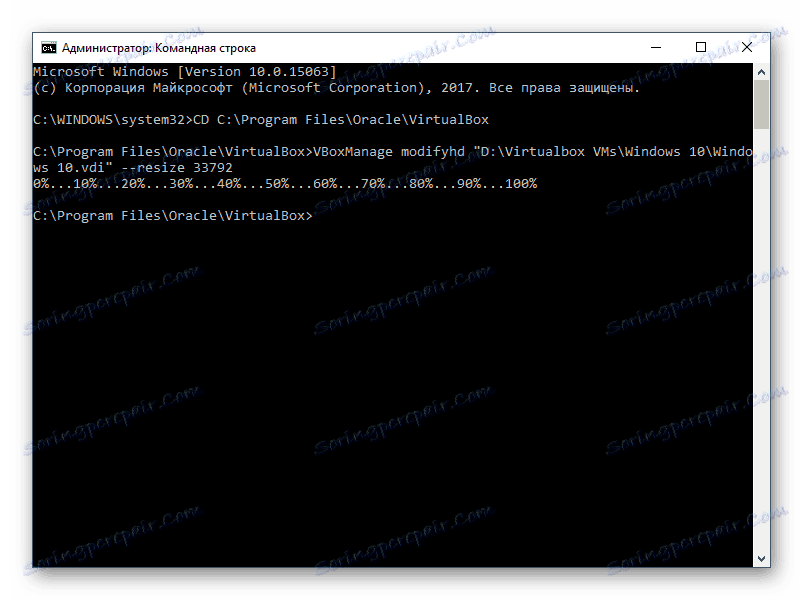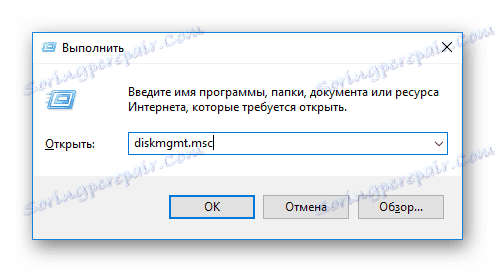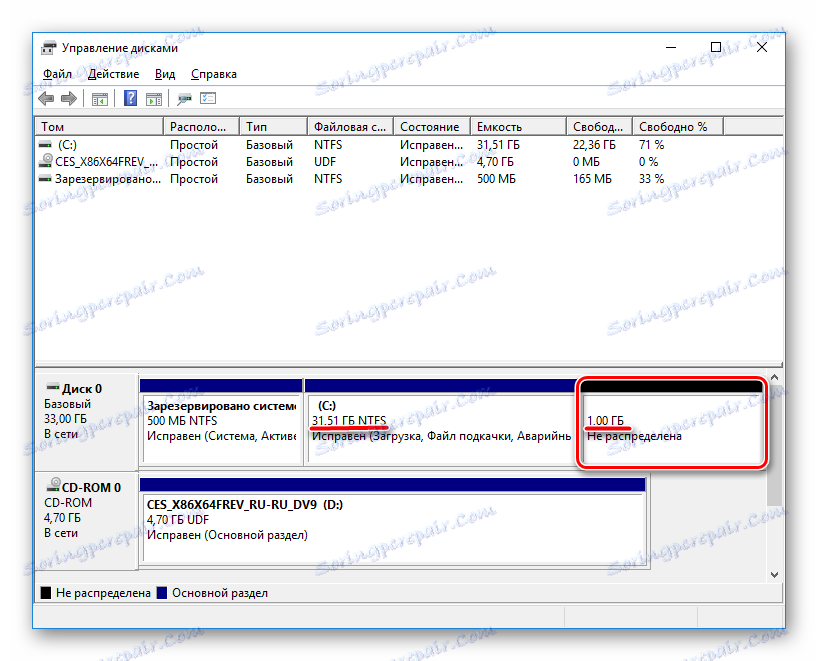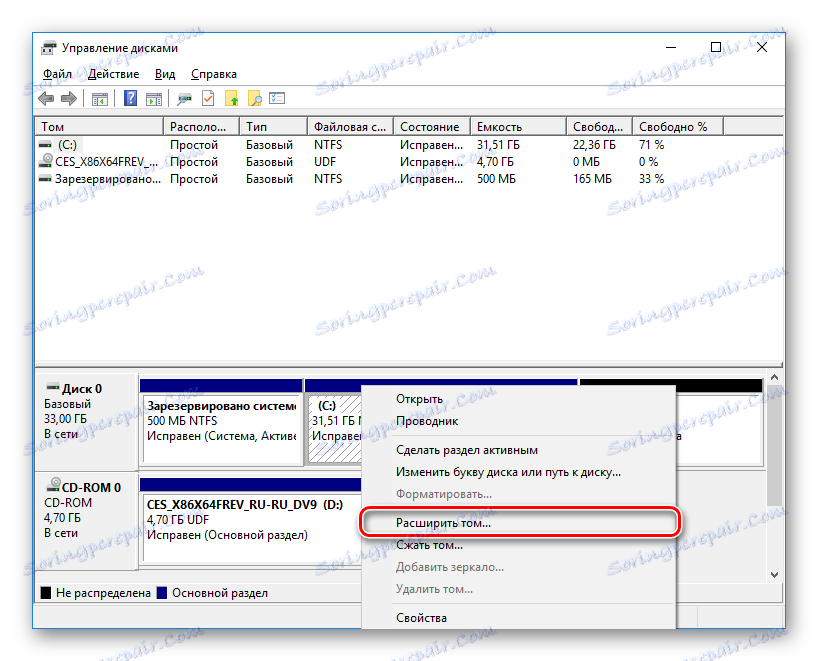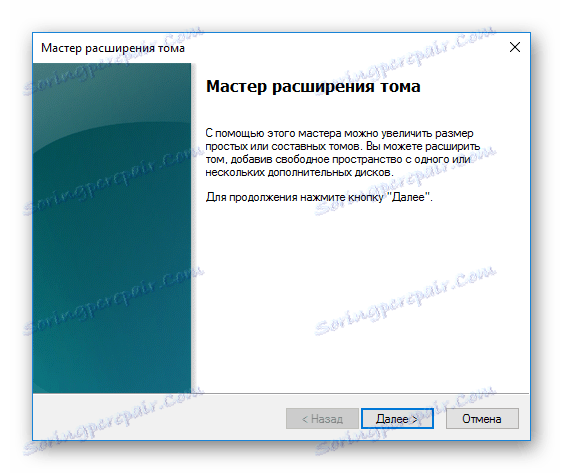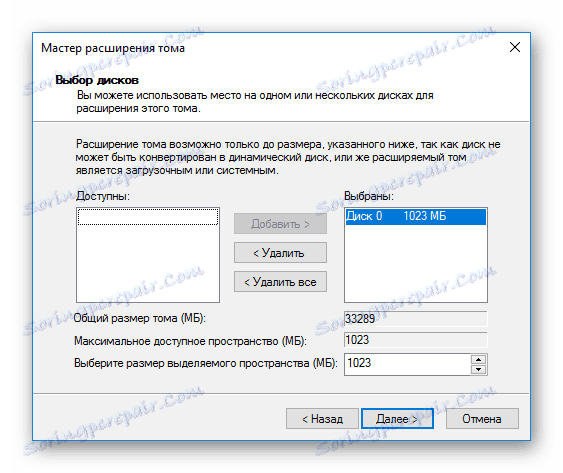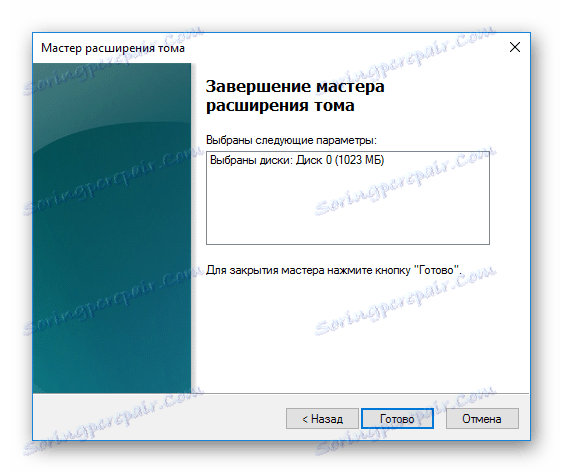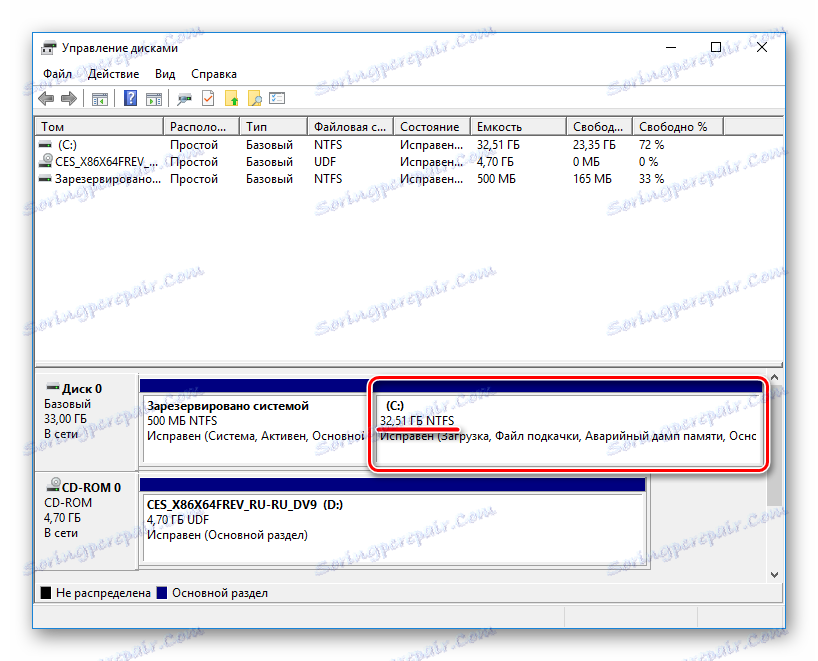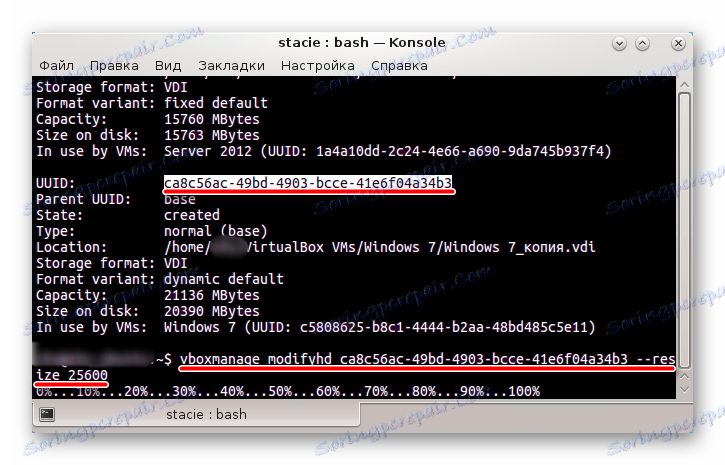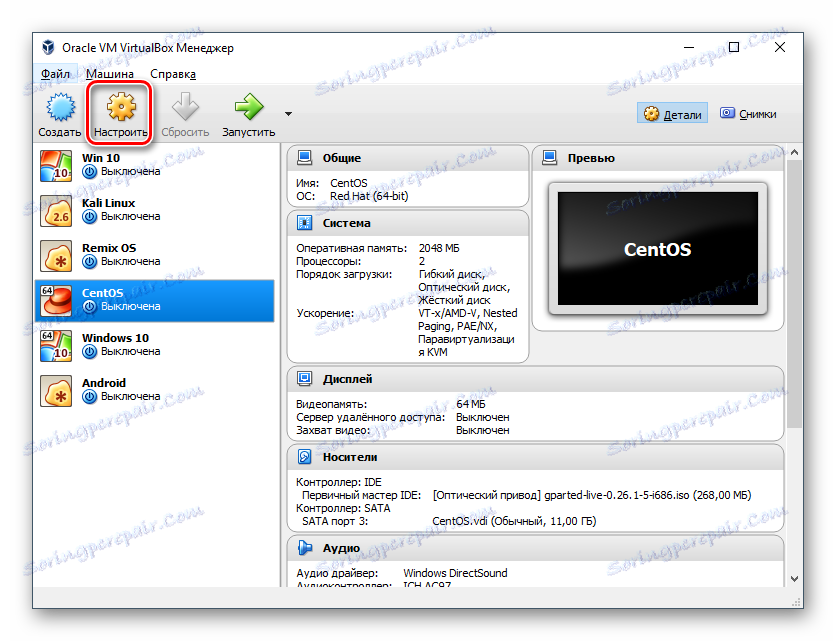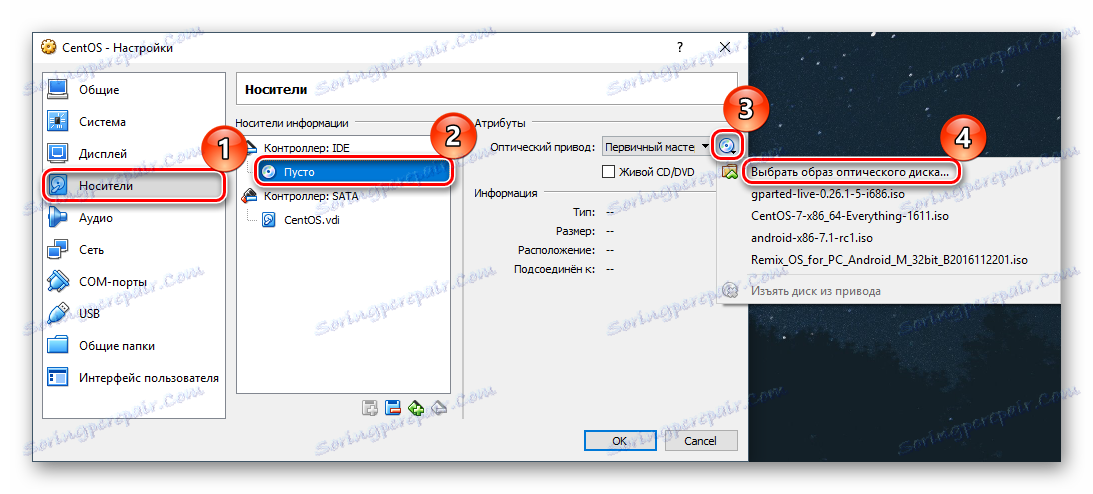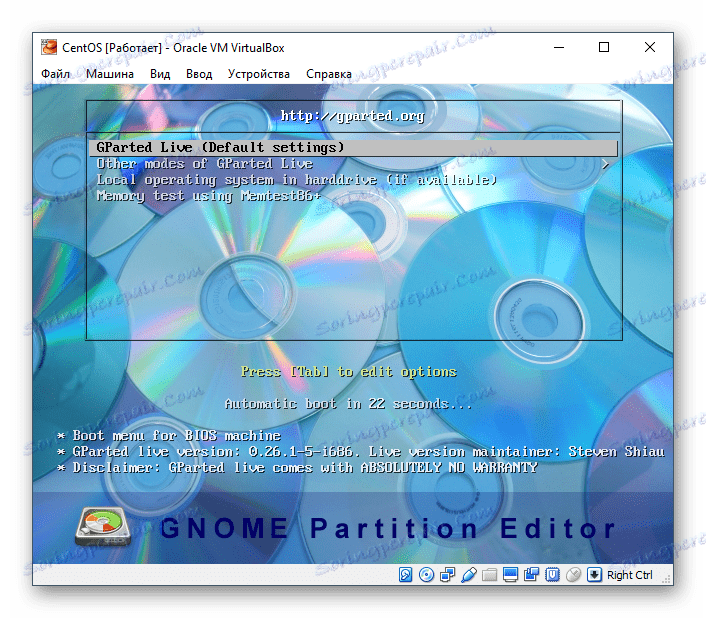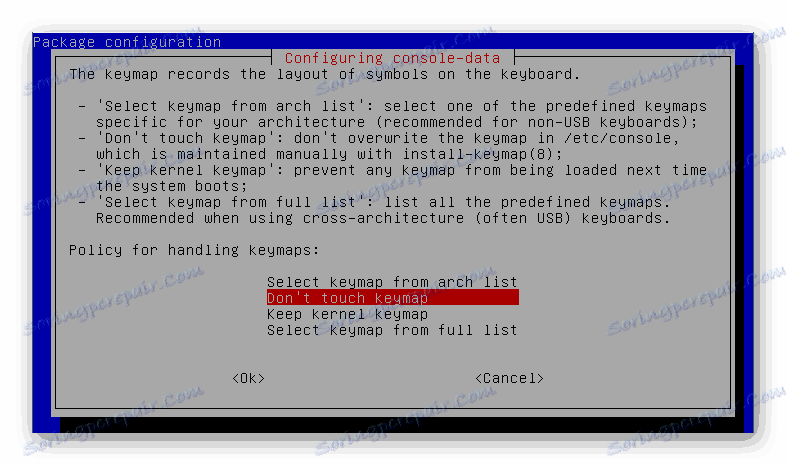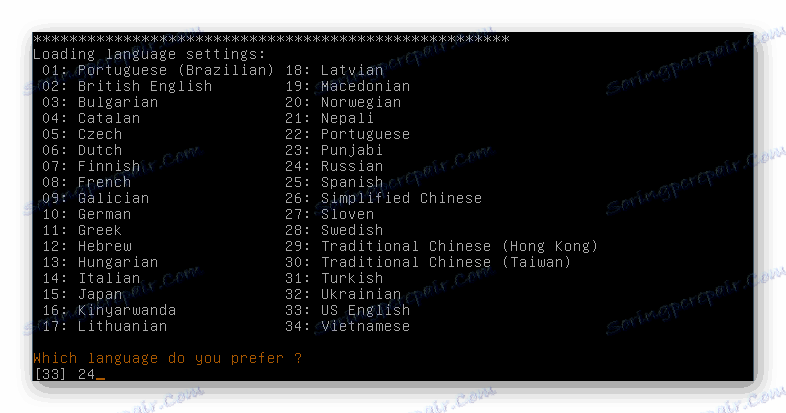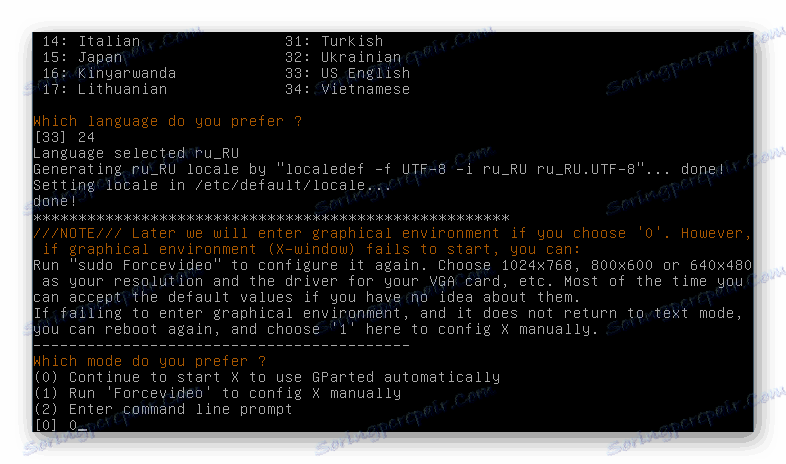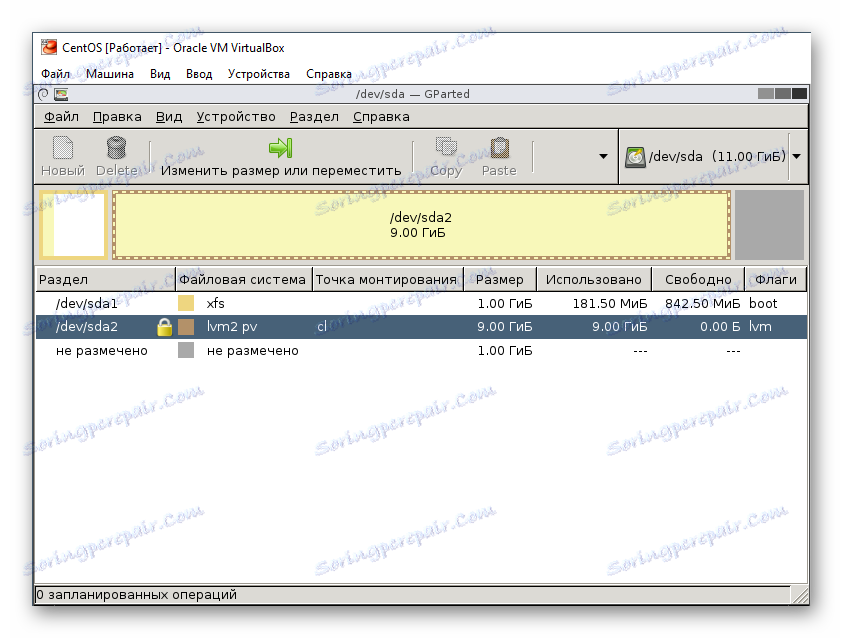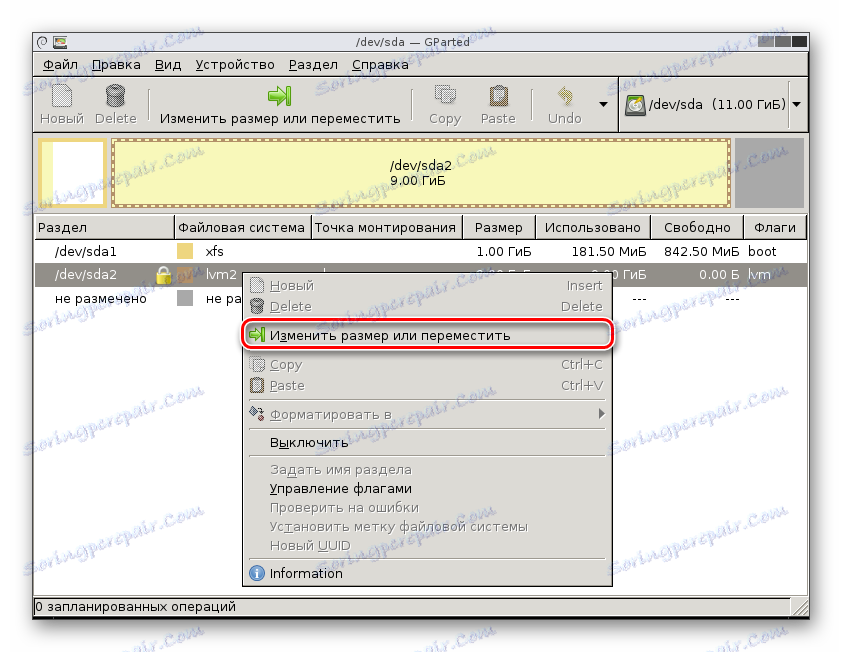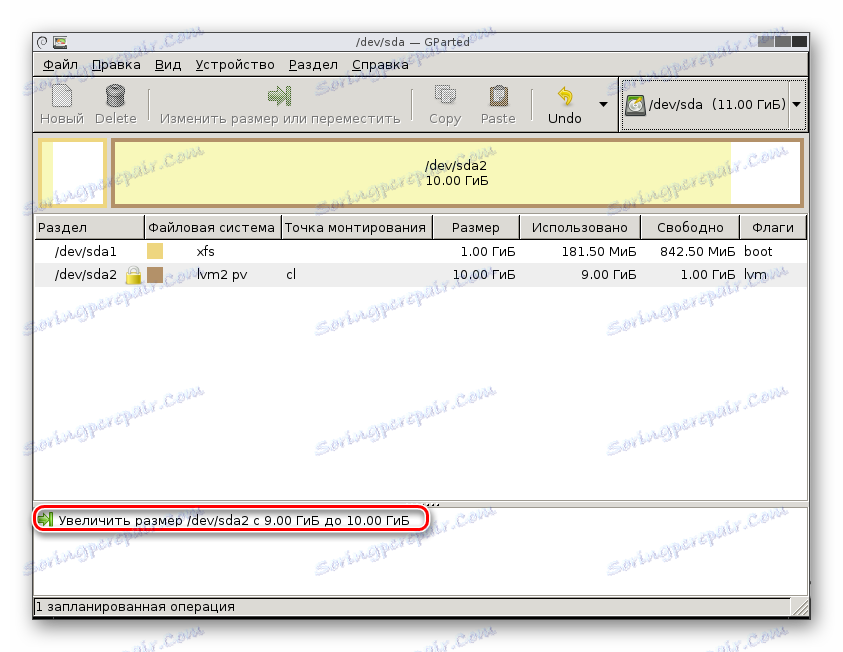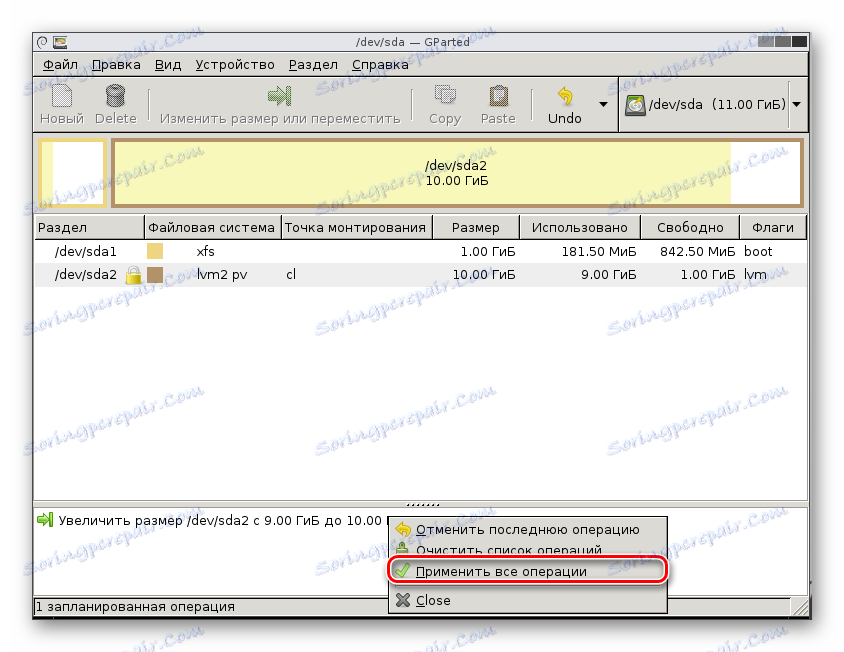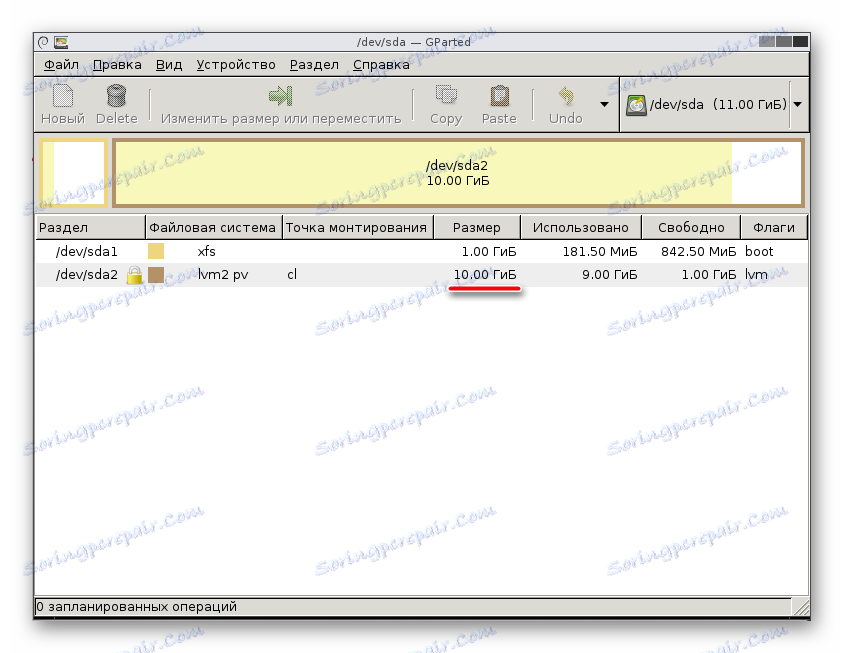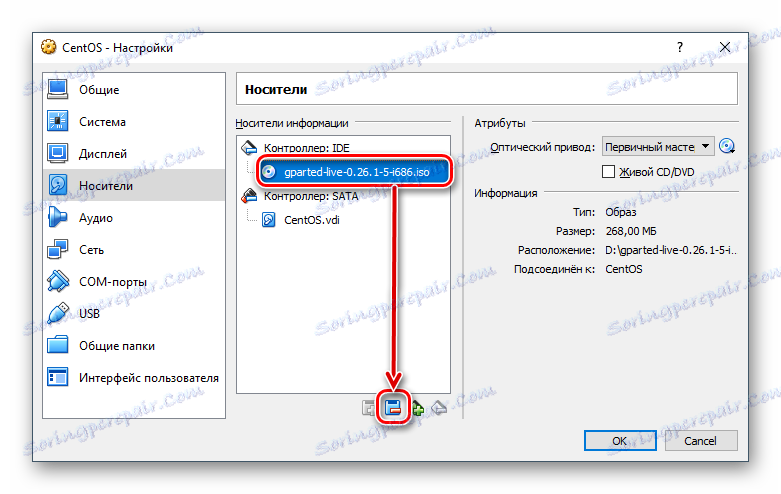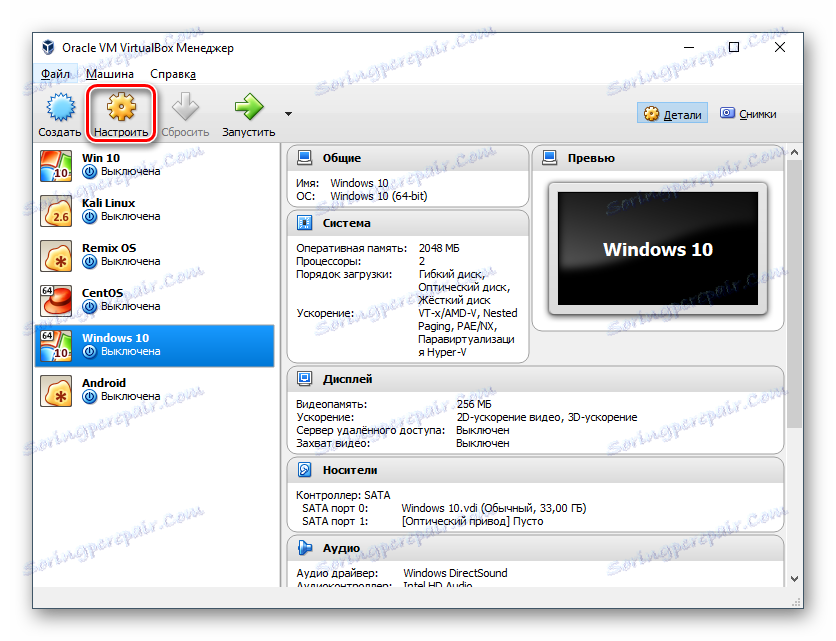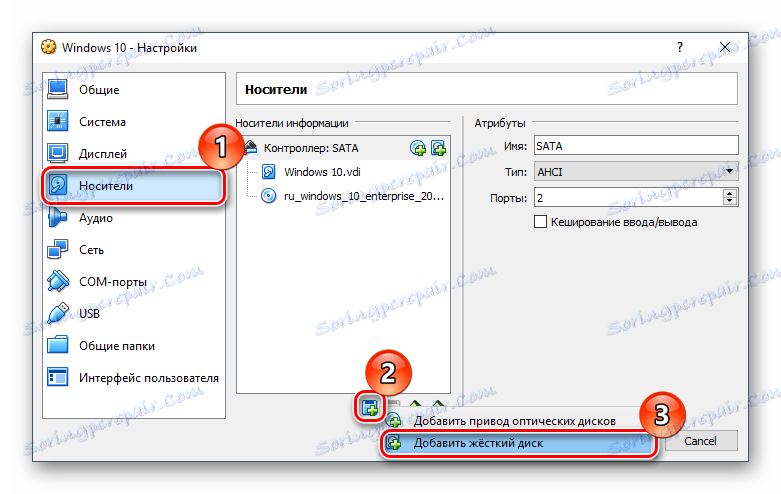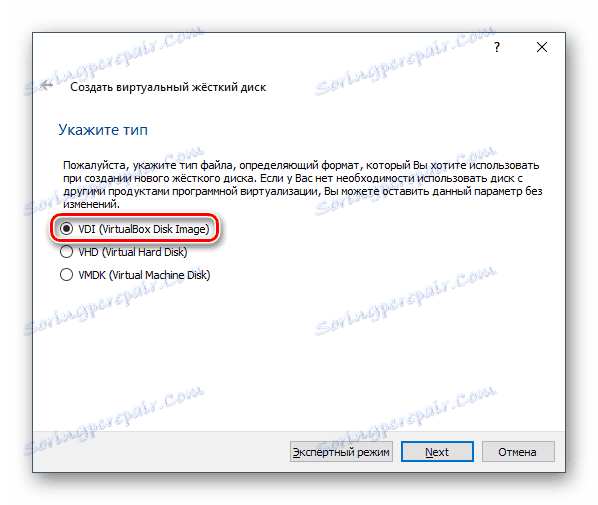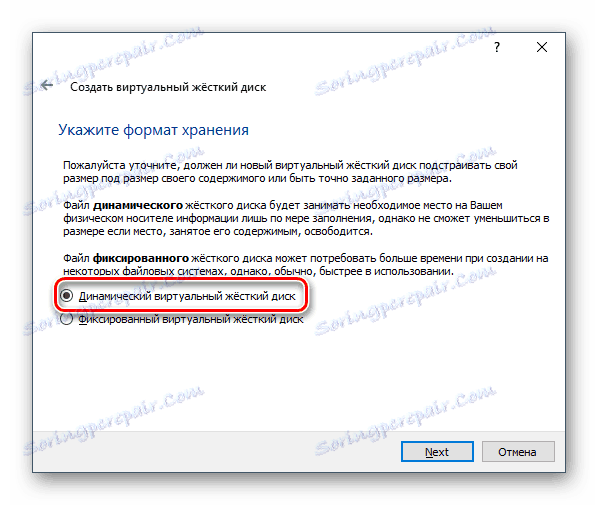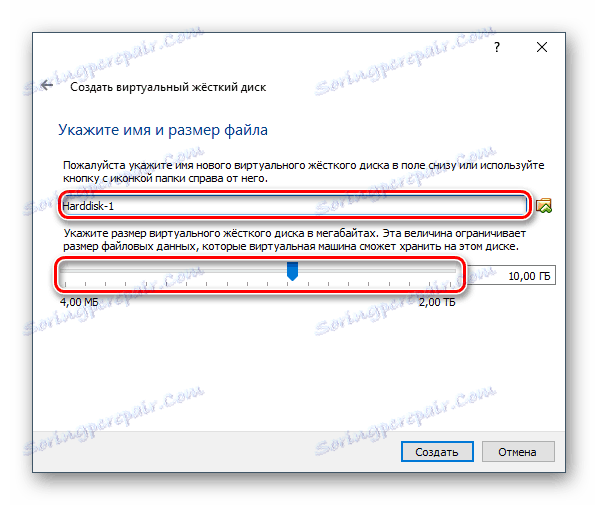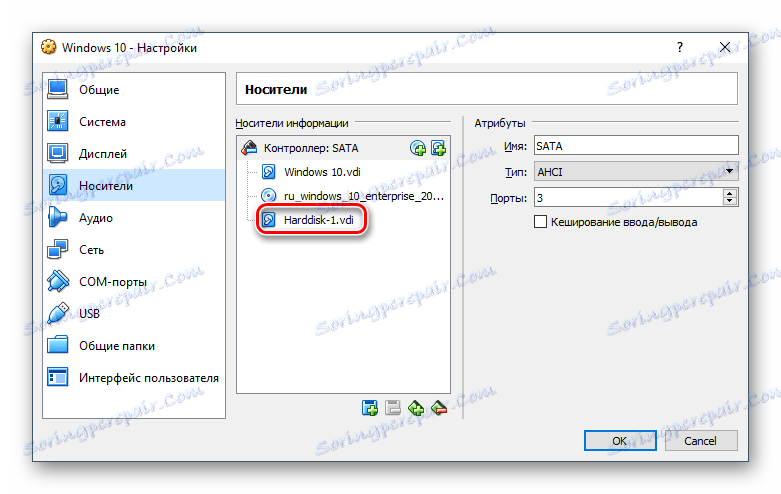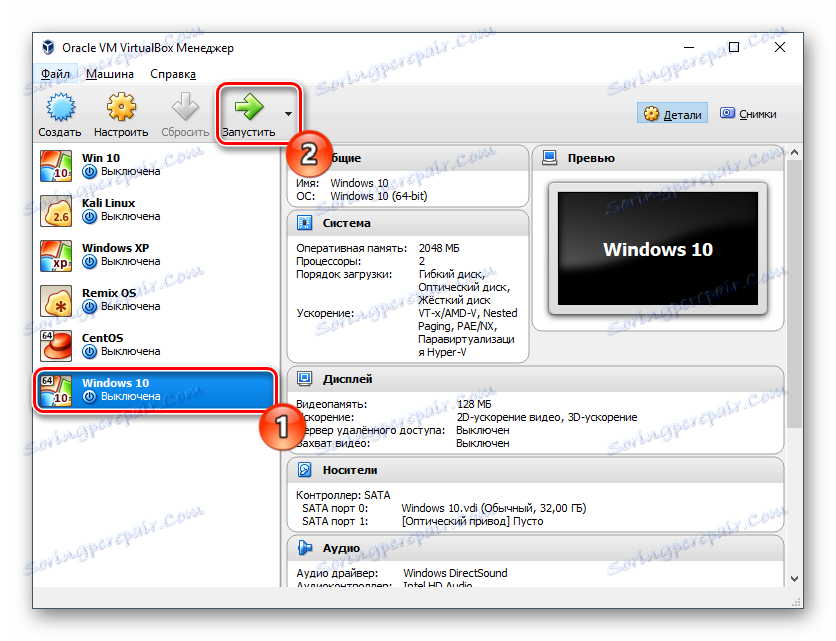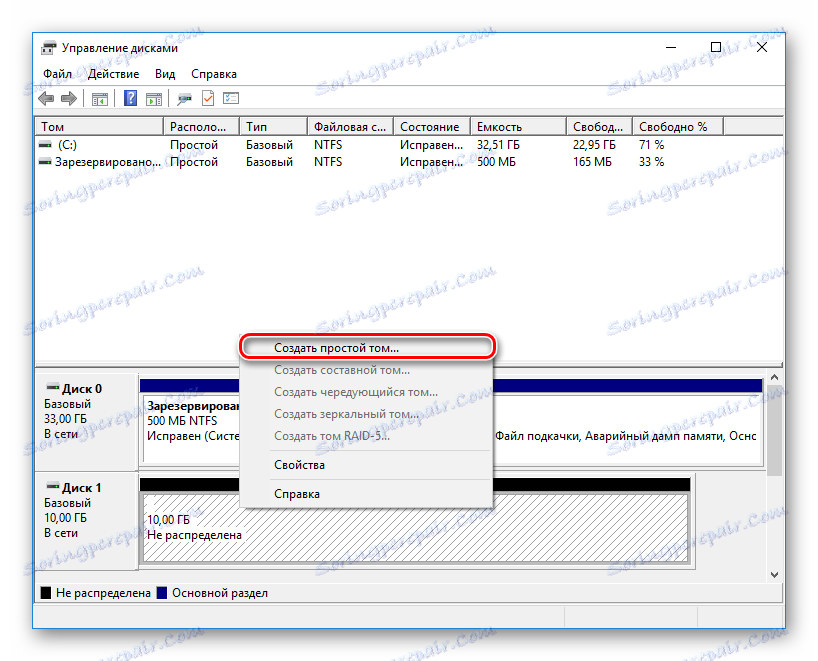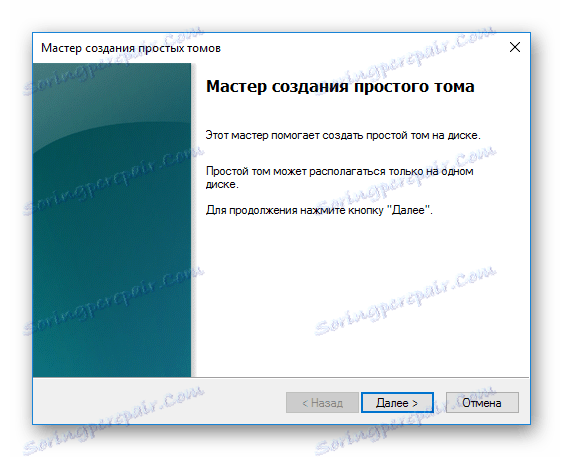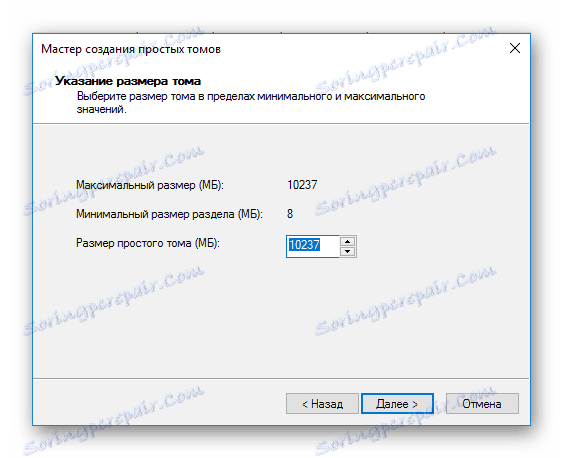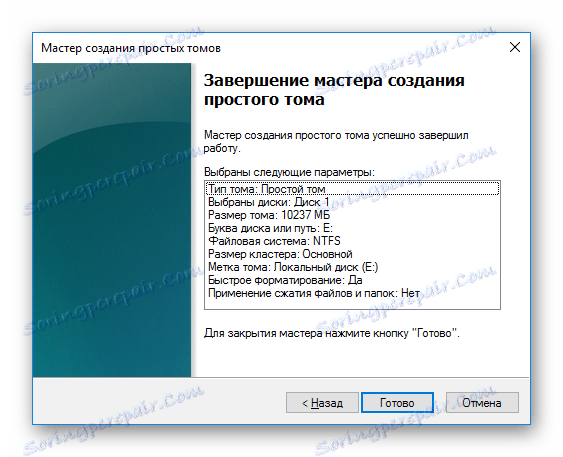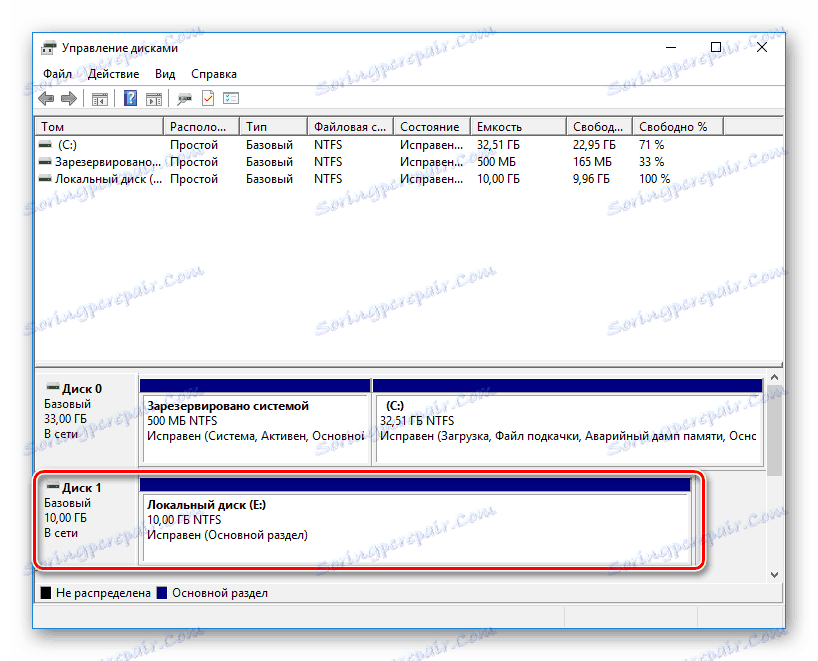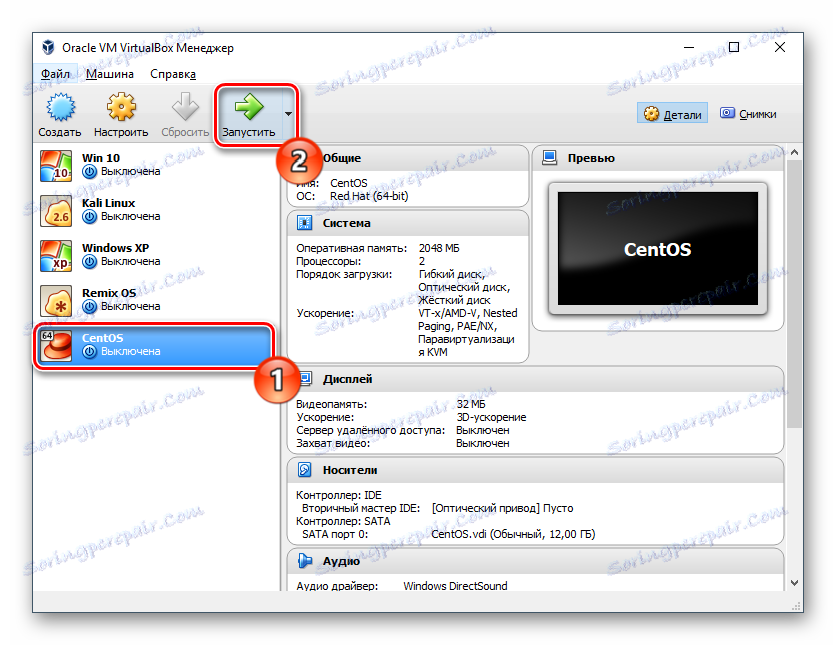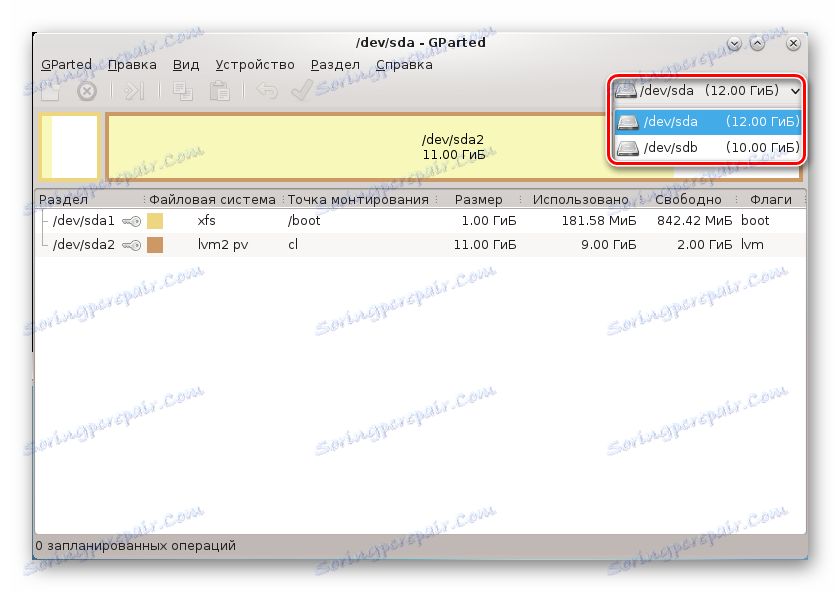2 راه برای افزایش فضای دیسک در VirtualBox
هنگام ایجاد یک ماشین مجازی در برنامه Virtualbox کاربر باید مبلغی را که می خواهد به نیازهای سیستم مهمان اختصاص دهد تعیین می کند. در بعضی موارد تعداد اختصاصی گیگابایت در طول زمان ممکن است کافی باشد و سپس سوال افزایش حجم درایو مجازی مربوط است.
محتوا
راه هایی برای افزایش حجم دیسک در VirtualBox
همیشه نمی توان اندازه دقیق محاسبه کرد که بعد از نصب سیستم در VirtualBox مورد نیاز است. به همین دلیل بعضی از کاربران با کمبود فضای آزاد در OS مهمان مواجه هستند. دو روش برای اضافه کردن فضای آزاد به یک ماشین مجازی بدون حذف یک تصویر وجود دارد:
- با استفاده از یک ابزار ویژه از VirtualBox؛
- اضافه کردن یک هارد دیسک مجازی دوم
روش 1: ابزار VBoxManage
VirtualBox دارای یک ابزار VBoxManage در زرادخانه خود است که به شما اجازه می دهد تا اندازه دیسک را از طریق خط فرمان یا ترمینال بر اساس نوع سیستم عامل مدیریت کنید. ما کار این برنامه را در ویندوز 10 و CentOS بررسی خواهیم کرد. شرایط تغییر حجم در این OS ها به شرح زیر است:
- فرمت ذخیره سازی: پویا؛
- نوع درایو: VDI یا VHD؛
- وضعیت ماشین: خاموش
قبل از اینکه شروع به تغییر کنید، باید دقیقا اندازه دسک تاپ میزبان مهمان را بدانید و مسیری که دستگاه مجازی آن ذخیره می شود. این را می توان از طریق VirtualBox Manager انجام داد.
در نوار منو، File > Virtual Media Manager را انتخاب کنید، یا فقط Ctrl + D را فشار دهید.
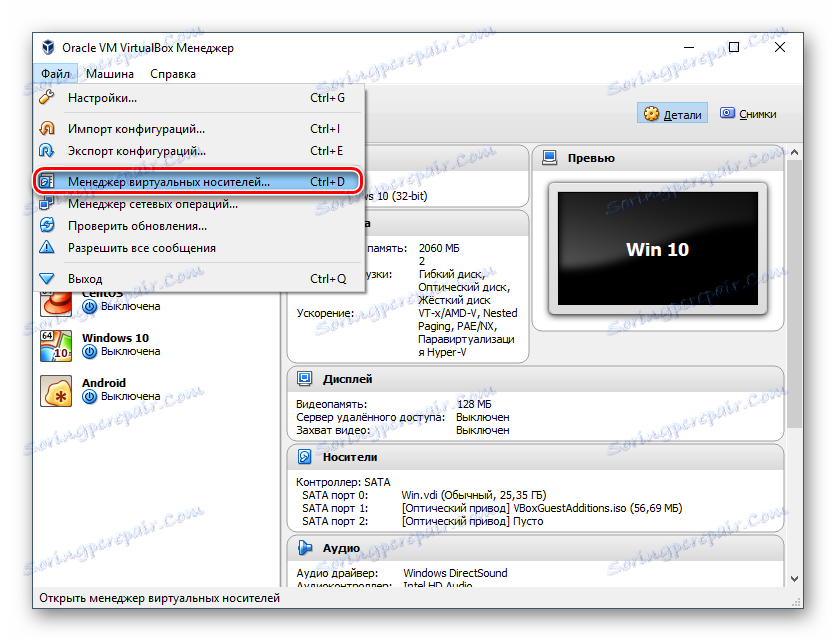
یک اندازه مجازی در مقابل سیستم عامل نمایش داده می شود و اگر آن را با یک کلیک ماوس انتخاب کنید، اطلاعات مکان در زیر نشان داده می شود.
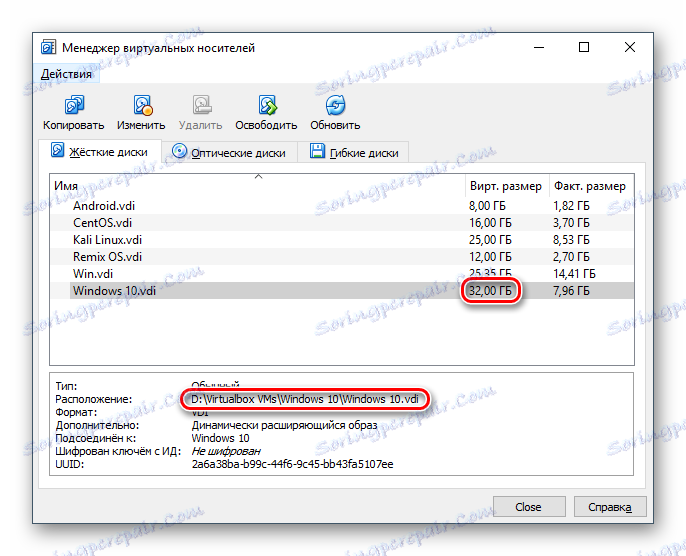
با استفاده از VBoxManage در ویندوز
- یک دستور فرمان با حقوق مدیر اجرا کنید.
![خط فرمان - مدیر]()
- دستور را وارد کنید:
CD C:Program FilesOracleVirtualBox![تغییر دایرکتوری در خط فرمان]()
این روش استاندارد برای نصب VirtualBox است. اگر پوشه اوراکل با فایل ها در جای دیگری قرار داشته باشد، پس از CD، محل آن را لیست کنید.
- هنگام تغییر دایرکتوری، دستور زیر را تایپ کنید:
vboxmanage modifyhd "Путь до виртуальной машины" --resize 33792![دستورالعمل تغییر اندازه هارد دیسک مجازی]()
به عنوان مثال:
vboxmanage modifyhd "D:Virtualbox VMsWindows XPWindows 10.vdi" --resize 33792"D:Virtualbox VMsWindows XPWindows 10.vdi"- مسیری که در آن دستگاه مجازی در فرمت"D:Virtualbox VMsWindows XPWindows 10.vdi"ذخیره می شود (توجه داشته باشید که نقل قول - بدون آنها، دستور کار نخواهد کرد).-
--resize 33792- یک خصیصه است که از طریق فضای از علامت نقل قول بسته می شود. این نشان می دهد که اندازه دیسک جدید در مگابایت است.مراقب باشید، این ویژگی تعداد مشخصی از مگابایت (در مورد ما 33792) را به یک موجود اضافه نمی کند، اما اندازه دیسک جاری را تغییر می دهد. در ماشین مجازی، که برای مثال گرفته شد، قبلا دارای اندازه دیسک 32 گیگابایتی بود، و با کمک این ویژگی به 33 گیگابایت افزایش یافت.
پس از تغییر اندازه دیسک به طور موفقیت آمیز، شما باید سیستم عامل مجازی خود را پیکربندی کنید، زیرا همچنان تعداد قبلی GB را مشاهده خواهید کرد.
- سیستم عامل را ببندید
- روی Win + R کلیک کنید و دستور diskmgmt.msc را ثبت کنید .
![ابزار مدیریت دیسک ویندوز]()
- دیسک مجازی اولیه به رنگ آبی نمایش داده می شود. در کنار آن منطقه از طریق ابزار VBoxManage اضافه خواهد شد - آن را به صورت سیاه مشخص کرده و دارای وضعیت «توزیع نشده» است . این بدان معنی است که به صورت رسمی این منطقه وجود دارد، اما در واقع نمی تواند مورد استفاده قرار گیرد، به عنوان مثال، برای ذخیره داده ها.
![اضافه شده از طریق قسمت دیسک VBoxManage در ویندوز]()
- برای اضافه کردن این حجم به فضای مجازی کار، بر روی دیسک اصلی کلیک کنید (معمولا C :) با دکمه سمت راست و گزینه "Expand Volume" را انتخاب کنید .
![گسترش حجم ویندوز در VirtualBox]()
- جادوگر جلد کار شروع می شود.
![ویندوز دوره توسعه جادوگر در VrtiualBox]()
- تنظیمات را تغییر دهید اگر می خواهید در کل منطقه غیر اختصاص داده شده اضافه کنید و به مرحله بعدی بروید.
![انتخاب یک دیسک برای گسترش حجم ویندوز در VrtiualBox]()
- روی "پایان" کلیک کنید.
![تکمیل یک دوره توسعه ویندوز در VrtiualBox]()
- حالا شما می توانید ببینید که (C :) دقیقا 1 گیگابایت بیشتر شده است، که قبل از آن توزیع نشده است و منطقه مشخص شده در سیاه ناپدید شده است. این بدان معنی است که دیسک مجازی در اندازه افزایش یافته است و می تواند همچنان مورد استفاده قرار گیرد.
![تغییر اندازه دیسک اصلی ویندوز در VirtualBox]()
اقدامات اضافی به طور انحصاری در ویندوز 7 و بالاتر امکان پذیر است. ویندوز ایکس پی توانایی افزایش حجم را پشتیبانی نمی کند، بنابراین شما باید از سرویس های شخص ثالث مانند Acronis Disk Director .
با استفاده از VBoxManage در لینوکس
شما باید از حقوق ریشه برای کار با ترمینال و ابزار خود استفاده کنید.
- تیم را ثبت کنید
vboxmanage list -l hdds - در خط UUID، مقدار را کپی کنید و آن را به این دستور وارد کنید:
vboxmanage modifyhd ВАШ_UUID --resize 25600![تغییر اندازه دیسک از طریق VBoxManage در لینوکس]()
- ابزار را اجرا کنید GParted زنده . برای اینکه آن را بوت کنید، در VirtualBox Manager، به تنظیمات دستگاه بروید.
![تنظیمات ماشین مجازی لینوکس در VirtualBox]()
- به قسمت "Media" بروید و GParted Live دانلود شده را به "Controller: IDE" اضافه کنید . برای انجام این کار، روی "Empty" کلیک کنید و در قسمت سمت راست تصویری از دیسک نوری را با ابزار GParted انتخاب کنید، همانطور که در تصویر نشان داده شده است.
![اختصاص یک تصویر بوت زنده gparted به لینوکس در virtualbox]()
- تنظیمات را ذخیره کنید و دستگاه را شروع کنید.
- در منوی بوت، "GParted Live (تنظیمات پیش فرض)" را انتخاب کنید .
![ورود به GParted Live در VirtualBox]()
- تنظیم کننده از شما می خواهد طرح را انتخاب کنید. این گزینه برای گسترش دیسک مهم نیست، بنابراین شما می توانید هر گزینه را انتخاب کنید.
![انتخاب طرح بندی صفحه کلید در GParted Live در VirtualBox]()
- زبان مورد نظر را با وارد کردن شماره آن مشخص کنید.
![انتخاب زبان در GParted Live در VirtualBox]()
- هنگامی که در مورد حالت مورد نظر خواسته شد، پاسخ "0" را وارد کنید.
![انتخاب حالت راه اندازی GParted Live در VirtualBox]()
- GParted شروع خواهد شد در پنجره تمام بخش ها نمایش داده خواهند شد، از جمله منطقه اضافه شده از طریق VBoxManage.
![نمایش تمامی بخش های دیسک زنده GParted در VirtualBox]()
- راست کلیک بر روی پارتیشن سیستم برای باز کردن منوی زمینه (معمولا sda2)، و انتخاب "ویرایش پارتیشن یا حرکت" را انتخاب کنید.
![بخش GParted Live در VirtualBox را گسترش می دهد]()
- با استفاده از دکمه یا ورودی، حجمی را که می خواهید بخش را گسترش دهید تنظیم کنید. برای انجام این کار، کشویی را به سمت راست حرکت دهید:
![تغییر اندازه بخش GParted Live در VirtualBox از طریق نوار لغزنده]()
یا در قسمت "اندازه جدید"، شماره را که در خط "حداکثر اندازه" نشان داده شده است را وارد کنید.
![دستی تغییر اندازه پارتیشن GParted در VirtualBox را تغییر دهید]()
- این عملیات برنامه ریزی شده را ایجاد می کند.
![عملیات Live GParted در VirtualBox انجام شد]()
- در نوار ابزار، روی «ویرایش» > «اعمال تمام عملیات» کلیک کنید یا با کلیک راست روی موس بر روی برنامه ریزی شده بیشتر کلیک کنید و برنامه آن را انتخاب کنید.
![اعمال یک عملیات برنامه GParted Live به VirtualBox]()
- در پنجره تأیید، روی «درخواست» کلیک کنید .
![تایید استفاده از برنامه GParted Live در VirtualBox]()
- پیشرفت در یک پنجره جداگانه نمایش داده می شود.
![پیشرفت عملیات برنامه ریزی شده GParted Live در VirtualBox]()
- پس از اتمام، خواهید دید که اندازه دیسک مجازی بزرگتر شده است.
![افزایش حجم پارتیشن از طریق GParted Live در VirtualBox]()
- شما می توانید ماشین مجازی را خاموش کرده و رسانه GParted Live را از تنظیمات بوت خود حذف کنید.
![استخراج ابزار Utilities GParted Live از تنظیمات VirtualBox]()
در لینوکس، پارتیشن را در حالی که سیستم عامل خود را اجرا می کند، غیرممکن است.
روش 2: یک درایو مجازی دوم ایجاد کنید
راه برای تغییر اندازه دیسک با استفاده از ابزار VBoxManage نه تنها و نه امن ترین نیست. اتصال دومین درایو مجازی به دستگاه ایجاد شده بسیار ساده تر است.
البته، منطقی است که یک دیسک دوم ایجاد کنید، فقط اگر قصد دارید ظرفیت درایو را به طور قابل توجهی افزایش دهید و قصد ندارید فایل های بزرگ را ذخیره کنید.
باز هم، روش افزودن درایو بر روی نمونه هایی از ویندوز 10 و CentOS را در نظر بگیرید.
ایجاد یک درایو اضافی در VirtualBox
- ماشین مجازی را انتخاب کرده و روی دکمه "Configure" در نوار ابزار کلیک کنید.
![تنظیمات ماشین مجازی در VirtualBox]()
- به بخش "Media" بروید ، روی نماد برای ایجاد یک HDD مجازی کلیک کنید و "Add a hard disk" را انتخاب کنید .
![دیسک سخت اضافی را در VirtualBox ایجاد کنید]()
- در پنجره سوال، از گزینه "ایجاد یک دیسک جدید" استفاده کنید .
![تایید ایجاد یک دیسک سخت اضافی در VirtualBox]()
- نوع درایو - VDI .
![نوع هارد دیسک اضافی در VirtualBox]()
- فرمت پویا است .
![فرمت ذخیره سازی هارد دیسک اضافی در VirtualBox]()
- نام و اندازه - در اختیار شما
![نام و اندازه هارد دیسک اضافی در VirtualBox]()
- دیسک شما در لیست رسانه ذخیره سازی ظاهر می شود، این تنظیمات را با کلیک روی "OK" ذخیره کنید .
![دیسک سخت اضافی ایجاد شده و متصل شده در VirtualBox]()
اتصال یک دیسک مجازی به ویندوز
پس از اتصال درایو، این سیستم هنوز HDD اضافی را نمی بیند، زیرا آن را راه اندازی نشده است.
- ماشین مجازی را شروع کنید.
![اجرای یک ماشین مجازی ویندوز 10 در VirtualBox]()
- روی Win + R کلیک کنید، دستور diskmgmt.msc را تایپ کنید.
![ابزار مدیریت دیسک ویندوز]()
- شما باید یک پنجره فعال داشته باشید که نیاز به راه اندازی مجدد دارد. تنظیمات را تغییر ندهید و روی OK کلیک کنید.
![راه اندازی مجدد هارد دیسک اضافی در VirtualBox]()
- درایو جدید در پایین پنجره ظاهر می شود، اما منطقه آن هنوز درگیر نیست. برای فعال کردن آن، بر روی "ایجاد یک حجم ساده" کلیک راست کنید.
![ایجاد یک حجم ساده ویندوز در VirtualBox]()
- یک ابزار ویژه باز خواهد شد. در پنجره خوش آمدید، روی "بعدی" کلیک کنید.
![جادوگر برای ایجاد حجم ساده Windows در VirtualBox]()
- تنظیمات را در این مرحله انجام ندهید.
![انتخاب اندازه حجم ویندوز در VirtualBox]()
- یک نامه حجمی را انتخاب کنید یا آن را به طور پیش فرض نگه دارید.
![یک نامه به حجم ویندوز در VirtualBox را اختصاص دهید]()
- گزینه های قالب بندی را نمی توان تغییر داد. اگر می خواهید ، می توانید یک نام را در قسمت "برچسب جلد" (معمولا نام "دیسک محلی") وارد کنید.
![فرمت کردن و اختصاص یک نام صدا به VirtualBox]()
- روی "پایان" کلیک کنید.
![تکمیل ایجاد دوره ویندوز ساده ویندوز جادوگر در VirtualBox]()
- وضعیت درایو تغییر خواهد کرد و توسط سیستم شناسایی خواهد شد.
![هارد دیسک اضافی ویندوز را در VirtualBox آغاز کرد]()
در حال حاضر دیسک در Explorer قابل مشاهده است و آماده کار است.
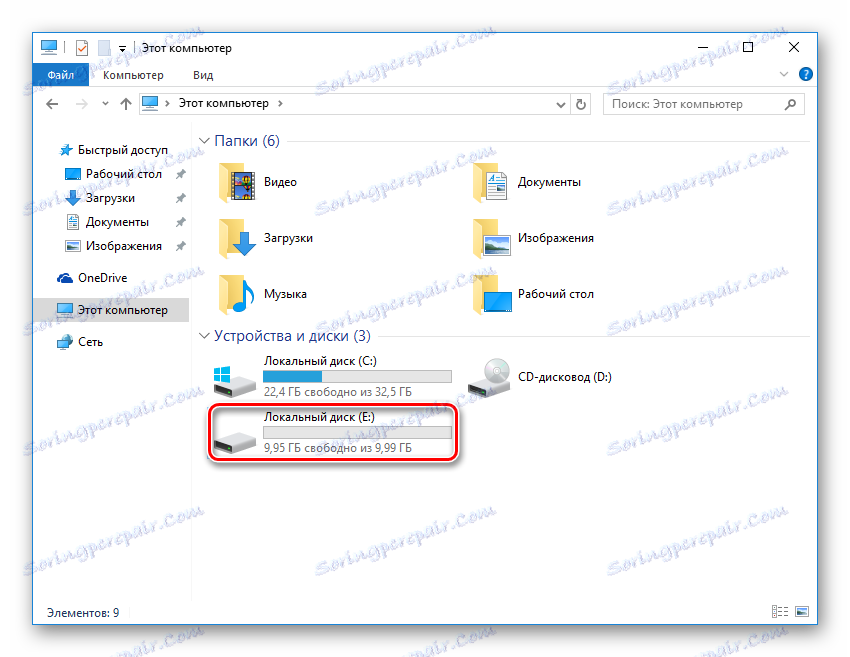
اتصال یک دیسک مجازی در لینوکس
بر خلاف ویندوز، توزیع های لینوکس نیازی به راه اندازی مجدد درایوها ندارند. پس از ایجاد و اتصال دیسک به دستگاه مجازی، باقی مانده است تا بررسی کنید که آیا همه چیز به درستی انجام شده است.
- سیستم عامل مجازی را شروع کنید.
![اجرای یک ماشین مجازی برای نصب CentOS]()
- هر ابزار مناسب برای مدیریت دیسک ها را باز کنید و ببینید آیا درایو ایجاد شده و متصل شده در آن نمایش داده می شود.
- به عنوان مثال، در برنامه GParted شما باید از پارتیشن / dev / sda به / dev / sdb تغییر دهید - این درایو متصل است. در صورت لزوم، می توان آن را فرمت کرد و تنظیمات دیگر انجام داد.
![درایو اضافی متصل شده در لینوکس در VirtualBox را مشاهده کنید]()
این ها رایج ترین و راحت ترین گزینه ها برای افزایش حجم دیسک مجازی در VirtualBox بودند. فراموش نکنید که نسخه پشتیبان از سیستم عامل های مهم را انتخاب کنید، اگر تصمیم به استفاده از ابزار VBoxManage دارید و مطمئن شوید که فضای کافی برای دیسک اصلی وجود دارد، از جایی که فضای مورد نظر برای درایو مجازی اختصاص داده می شود.