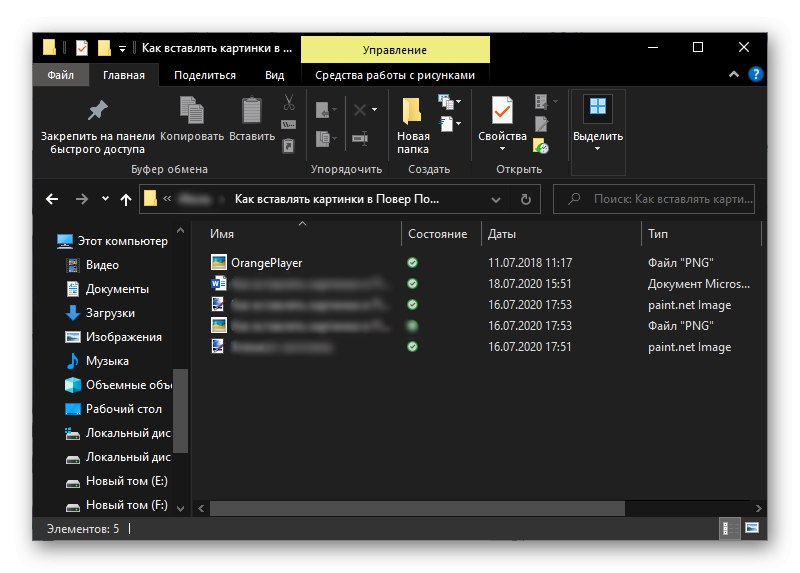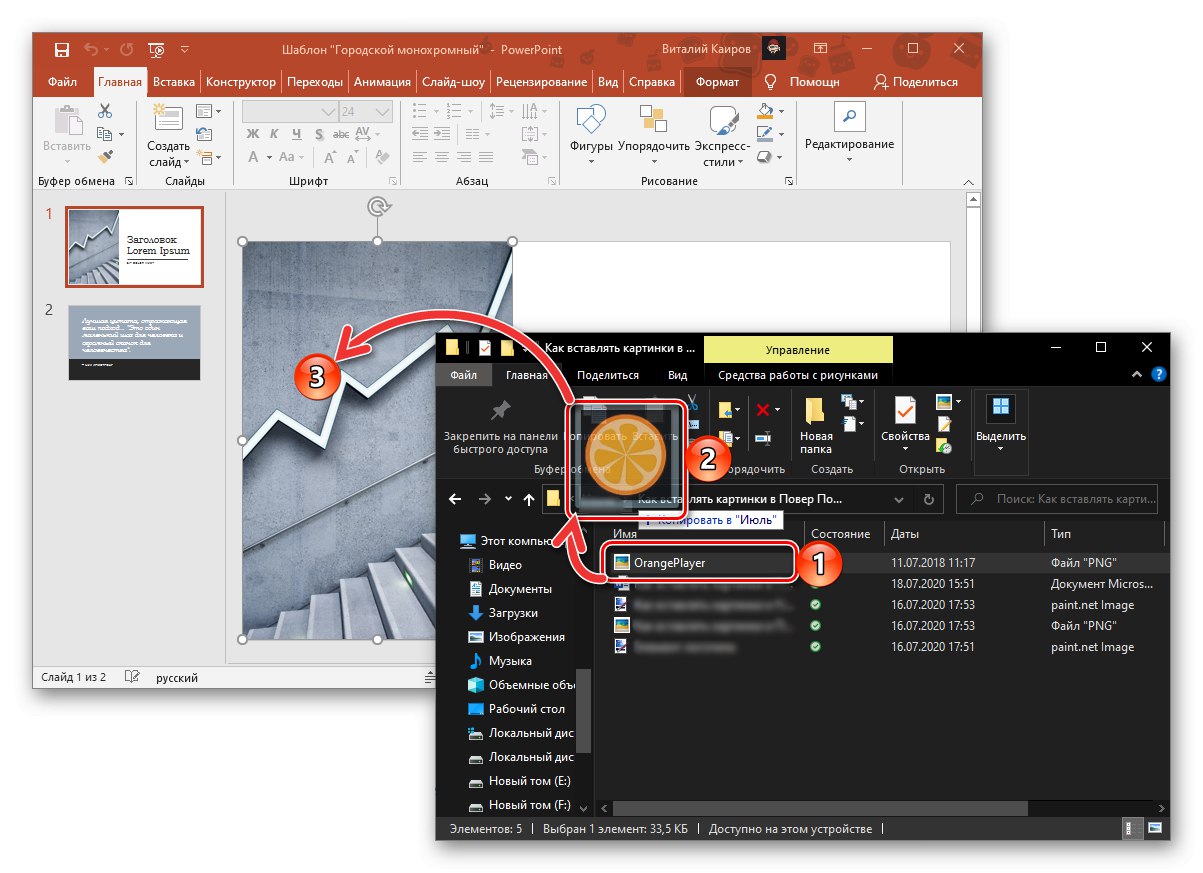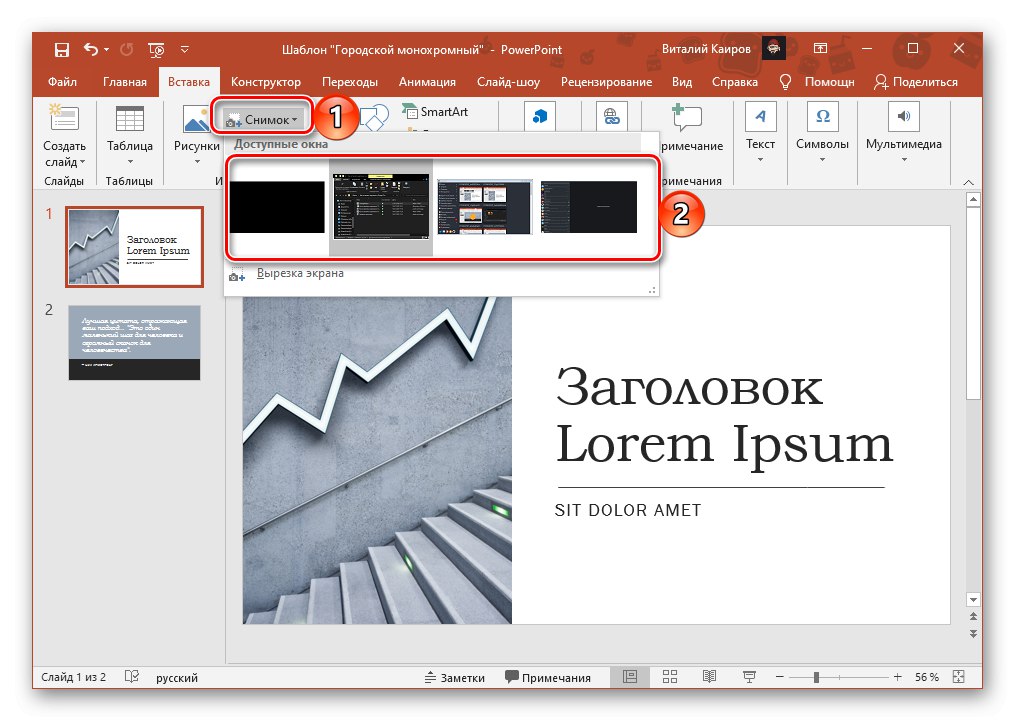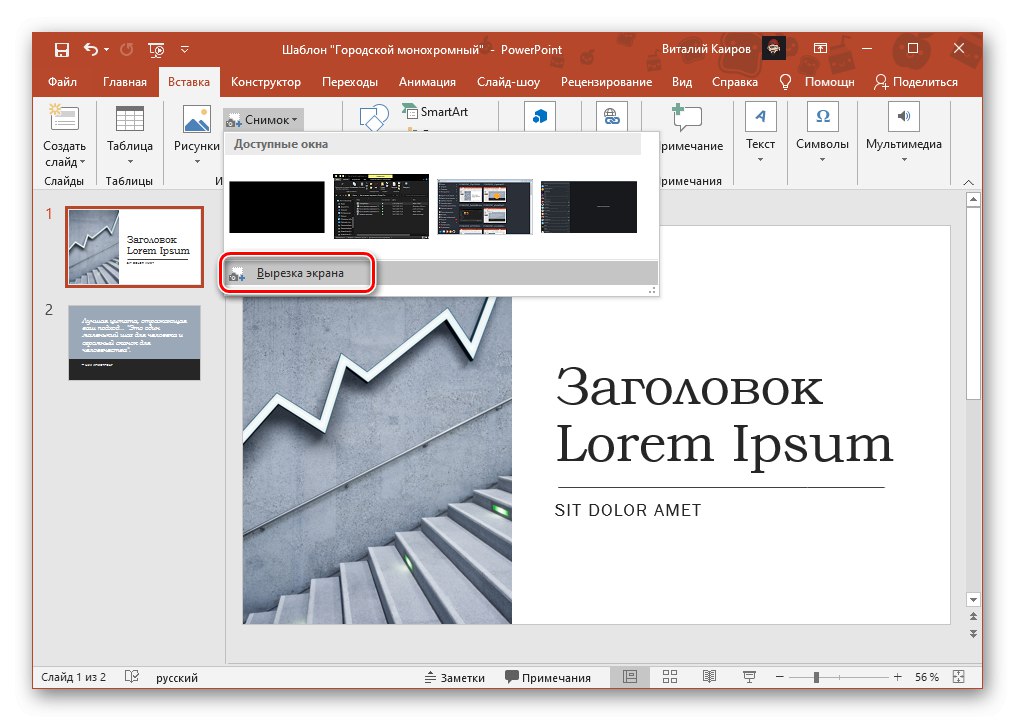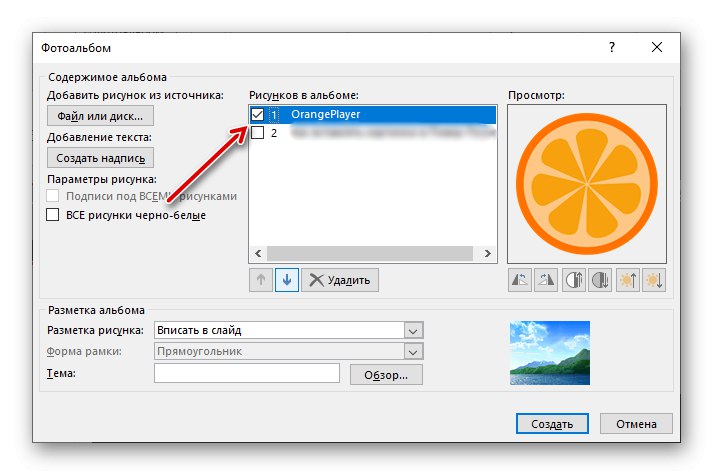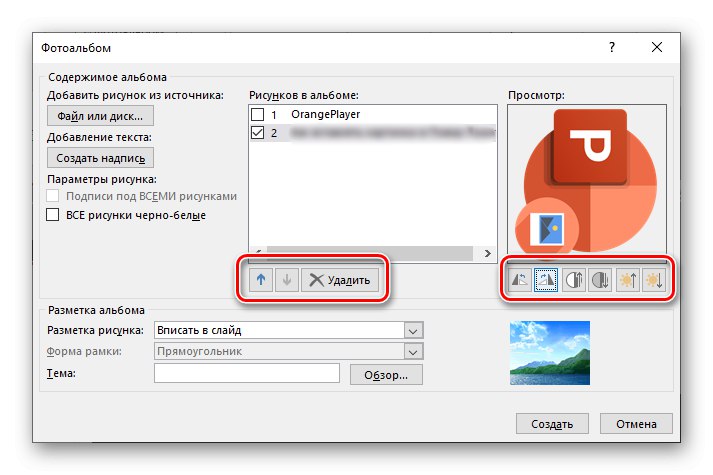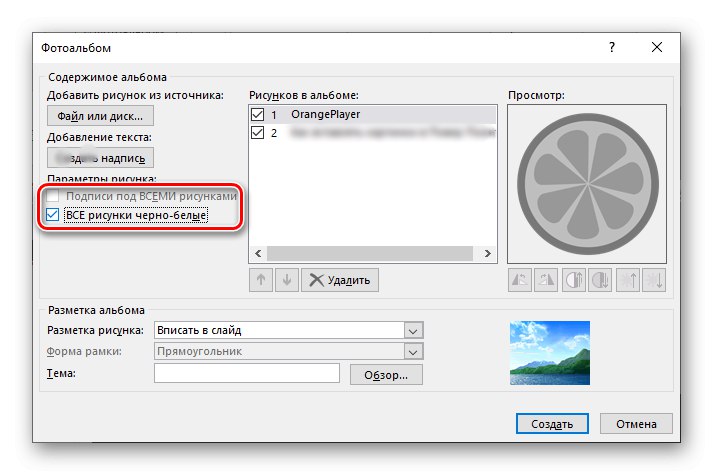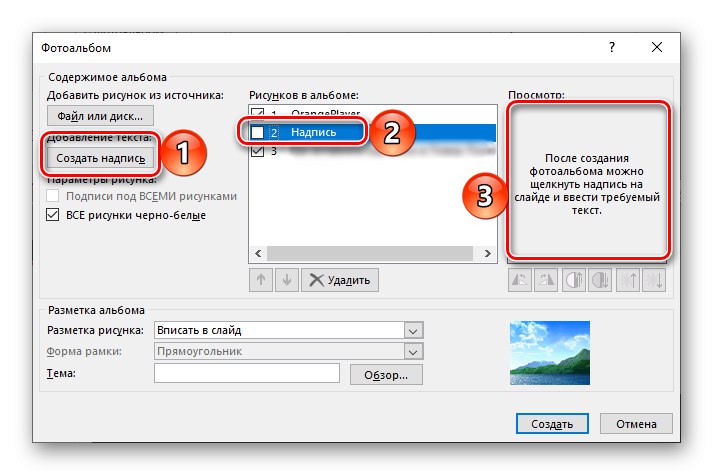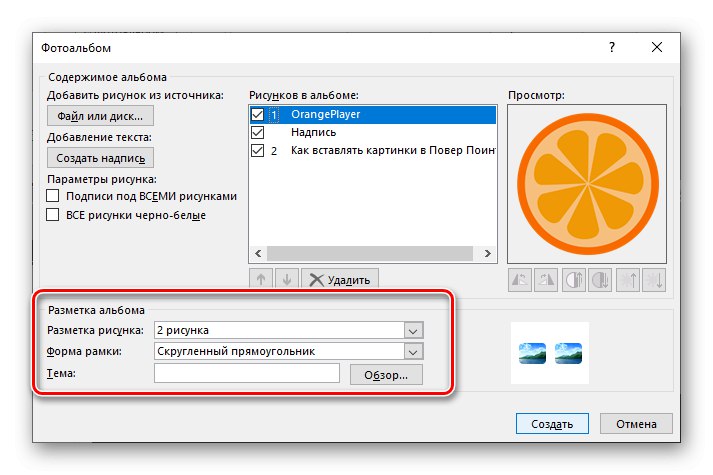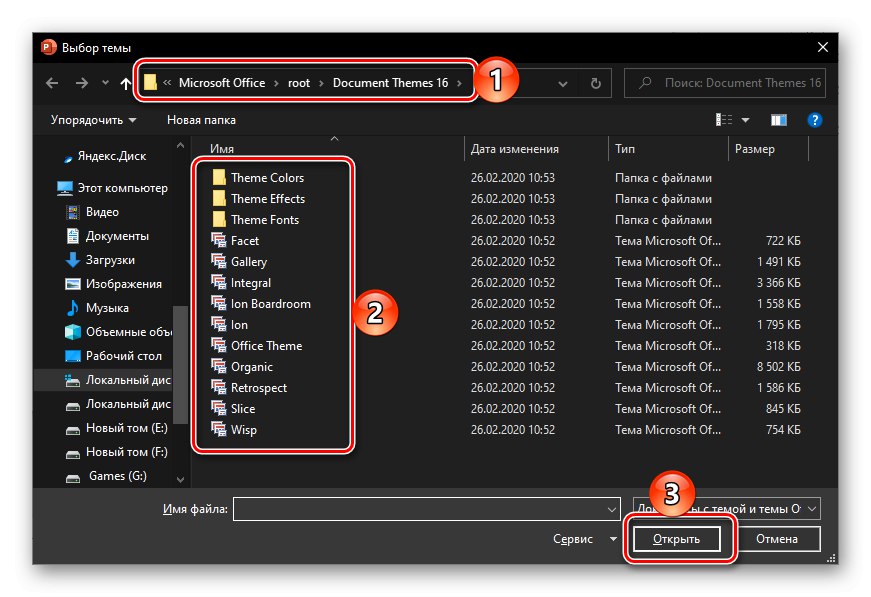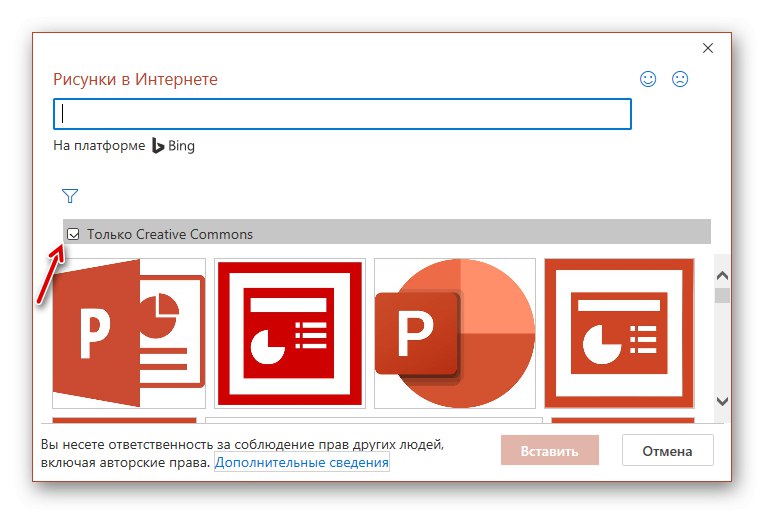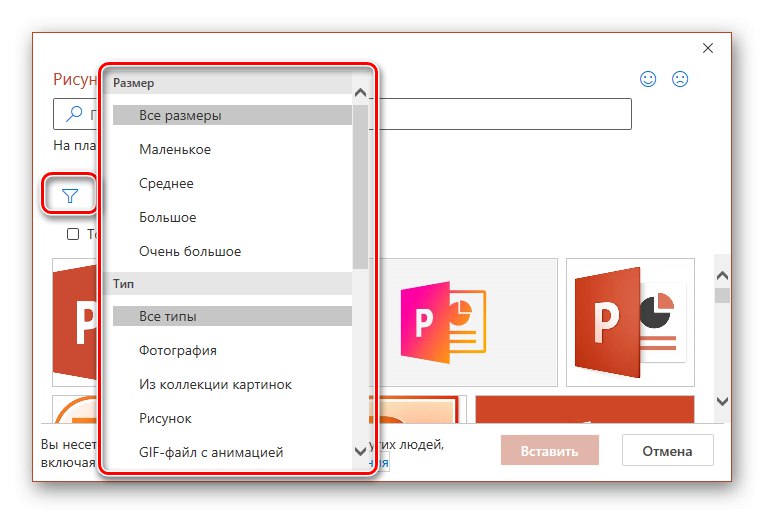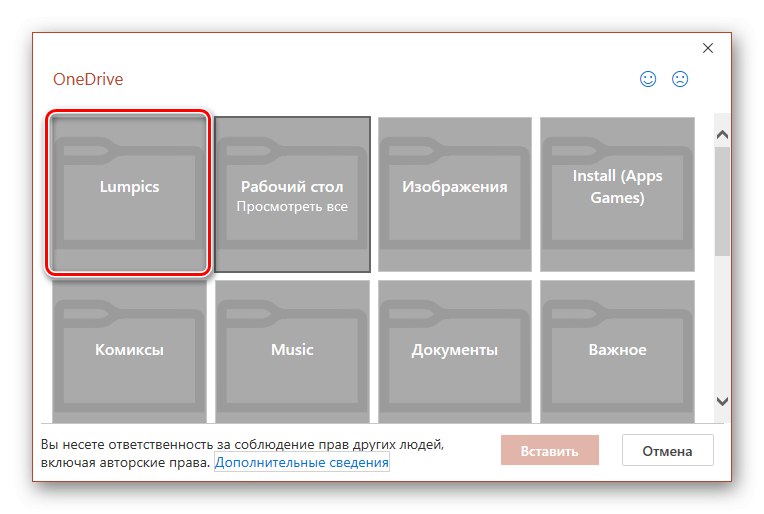روش 1: کپی و انتقال
پاورپوینتمانند همه برنامه های مجموعه Microsoft Office ، از کشیدن و رها کردن پشتیبانی می کند ، بنابراین می توانید با کشیدن یک تصویر ، آن را در یک نمایش وارد کنید.
- ارائه را باز کرده و در مکان موجود در اسلایدی که می خواهید تصویر اضافه کنید ، کلیک چپ (LMB) کنید.
- با استفاده از سیستم "کاوشگر" (کلیدها "Win + E" برای دسترسی سریع) به پوشه ای بروید که حاوی فایل گرافیکی مورد نیاز است.
![پوشه تصویر برای قرار دادن در ارائه پاورپوینت]()
همچنین بخوانید: نحوه باز کردن File Explorer در ویندوز 10
- پنجره های مدیر فایل سیستم و Power Point را در کنار آن قرار دهید ، تصویر را انتخاب کرده و روی صفحه بکشید.
![یک عکس را از یک پوشه در File Explorer به PowerPoint منتقل کنید]()
گزینه دیگر کپی کردن و سپس چسباندن تصویر است - برای این کار ، آن را در داخل انتخاب کنید "کاوشگر"، از میانبر صفحه کلید استفاده کنید "Ctrl + C"، به PP بروید ، بر روی مکان مورد نظر در اسلاید کلیک کنید و فشار دهید "Ctrl + V".
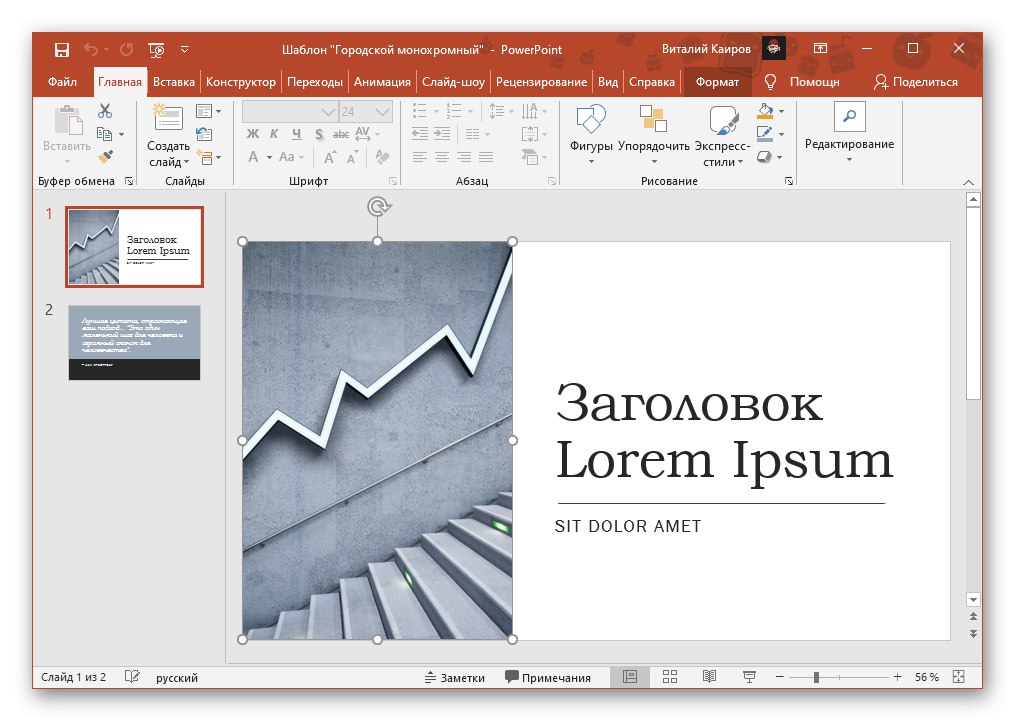
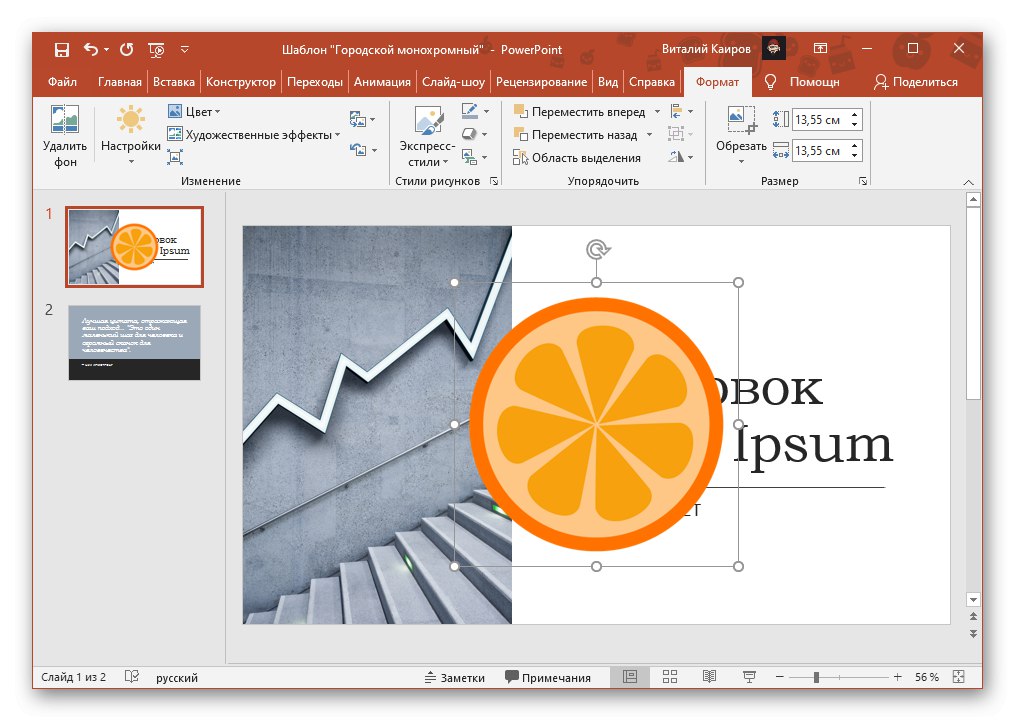
تصویر به ارائه اضافه خواهد شد. در صورت لزوم ، می توان آن را جابجا کرد ، اندازه آن را تغییر داد ، جلوه های هنری را اعمال کرد - همه این کارها با ماوس و / یا ابزارهای موجود در برگه انجام می شود "قالب".
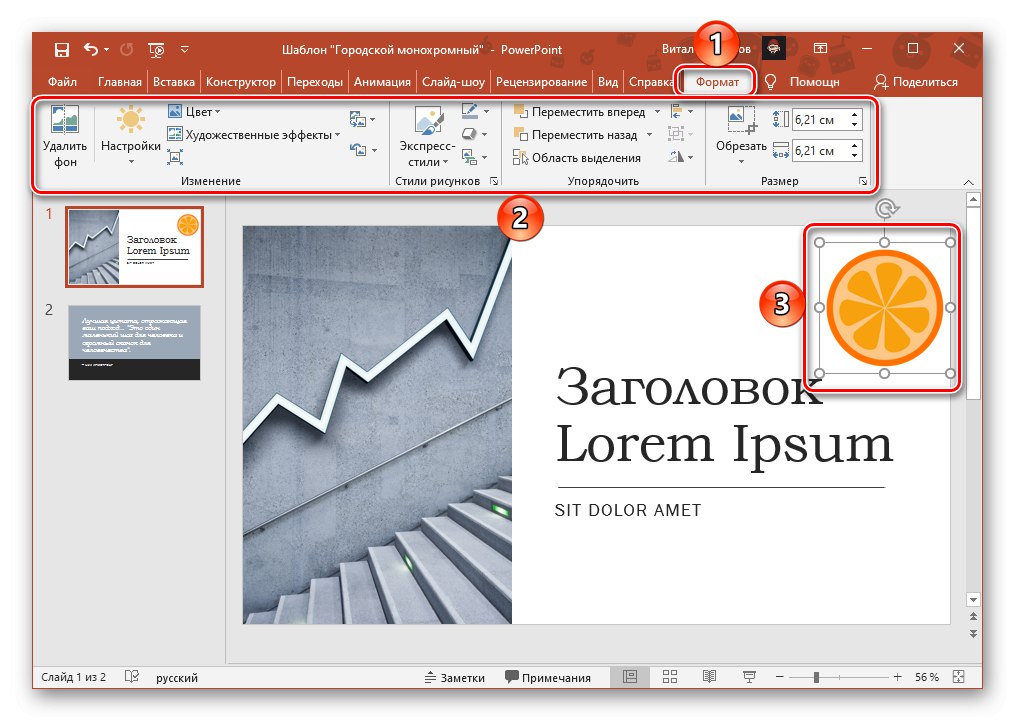
همچنین بخوانید:
نحوه برش تصویر در پاورپوینت
نحوه ایجاد شفافیت تصویر در پاورپوینت
چگونه متن را در پاورپوینت دور تصویر بپیچیم
روش 2: یک تصویر وارد کنید
علاوه بر حرکت مستقیم ، می توان تصاویر را با قرار دادن آنها به Power Point اضافه کرد. برای این منظور ، برنامه یک ابزار جداگانه ارائه می دهد که با استفاده از آن می توانید هم یک فایل از دیسک کامپیوتر و هم یکی از آنهایی که در اینترنت است ، در نمایش ادغام شوید.
گزینه 1: پرونده محلی
- در ارائه مکان مناسب برای تصویر را مشخص کنید ، بر روی آن LMB کلیک کرده و به برگه بروید "درج".
- منوی دکمه را باز کنید "نقاشی" و انتخاب کنید "این دستگاه".
- در پنجره سیستم "کاوشگر"که باز می شود ، به فهرست موجود در تصویر بروید ، آن را انتخاب کرده و فشار دهید "چسباندن".
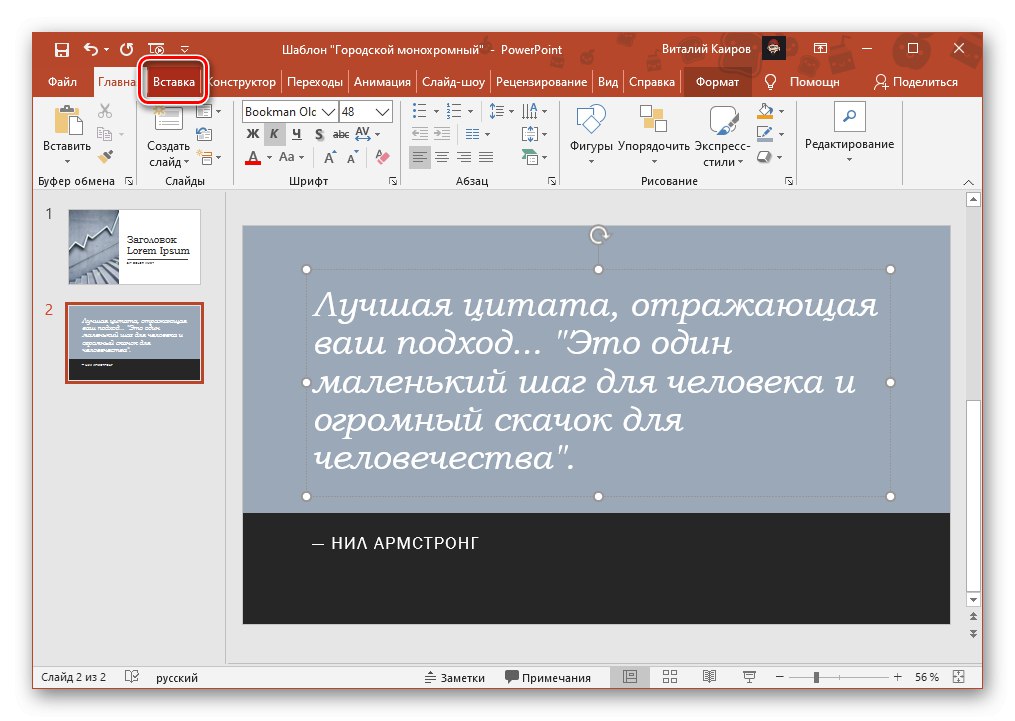


این کار وارد کردن یک فایل محلی را کامل می کند ، اما چند روش دیگر در PowerPoint موجود است.
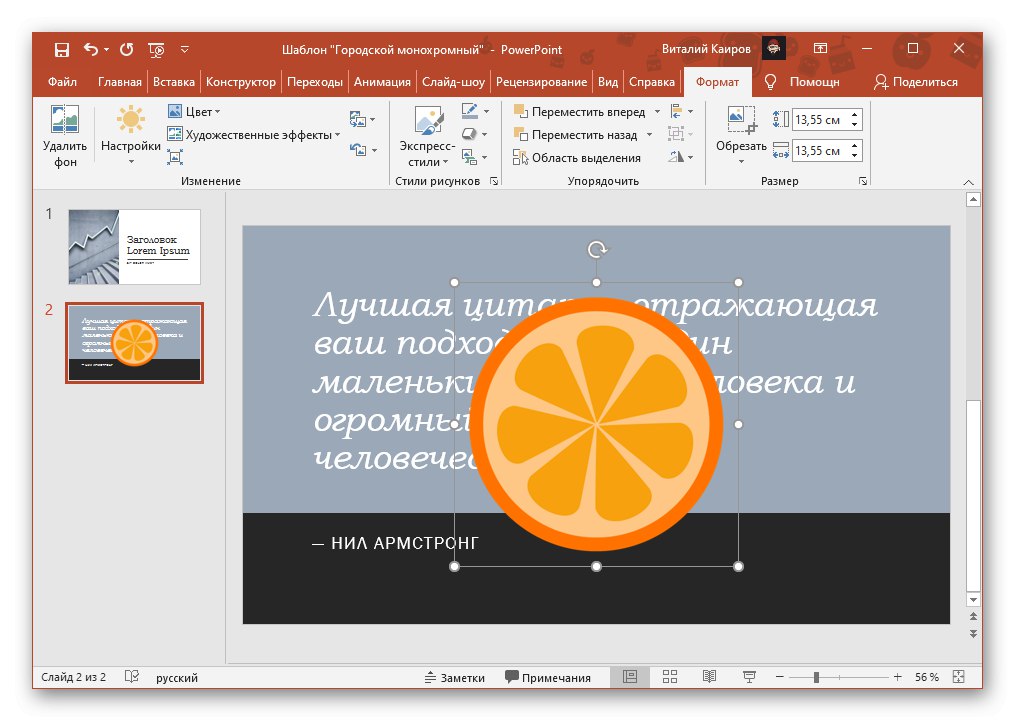
درج عکس صفحه
- مراحل مربوط به پاراگراف اول دستورالعمل قبلی را تکرار کنید.
- منوی دکمه را باز کنید "عکس فوری" و انجامش در بلوک "پنجره های موجود" در حال حاضر پنجره های باز را نمایش می دهد ، تصویری از هر یک از آنها می تواند بلافاصله گرفته و به ارائه اضافه شود.
![پاورپوینت ویندوز موجود برای گرفتن عکس فوری و افزودن به ارائه شما]()
همچنین بخوانید:
نحوه گرفتن عکس در صفحه ویندوز
جایی که عکسهای صفحه در ویندوز ذخیره می شود - یکی دیگر از گزینه های ممکن ایجاد مستقل یک تصویر است - برای این مورد ، یک مورد مربوطه در منوی دکمه ای به همین نام ارائه شده است ، برش صفحه.
![برای گرفتن عکس فوری و اضافه کردن به ارائه پاورپوینت ، خودتان برش صفحه را انجام دهید]()
قبل از استفاده از آن ، صفحه را آماده کنید - آنچه می خواهید ضبط کنید باید در خارج از پنجره Power Point باشد.
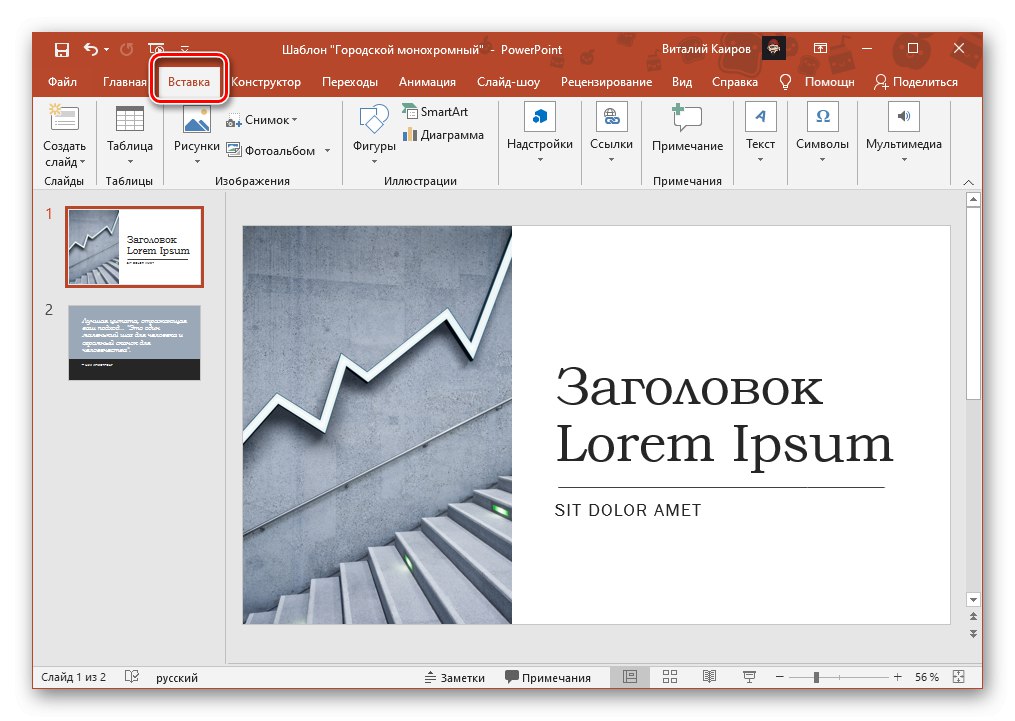
پس از انتخاب مورد برش صفحه پاورپوینت به طور خودکار به حداقل می رسد و پنجره پشت آن تار می شود. قطعه مورد نیاز را انتخاب کنید ، آن را در امتداد کانتور ردیابی کنید ،
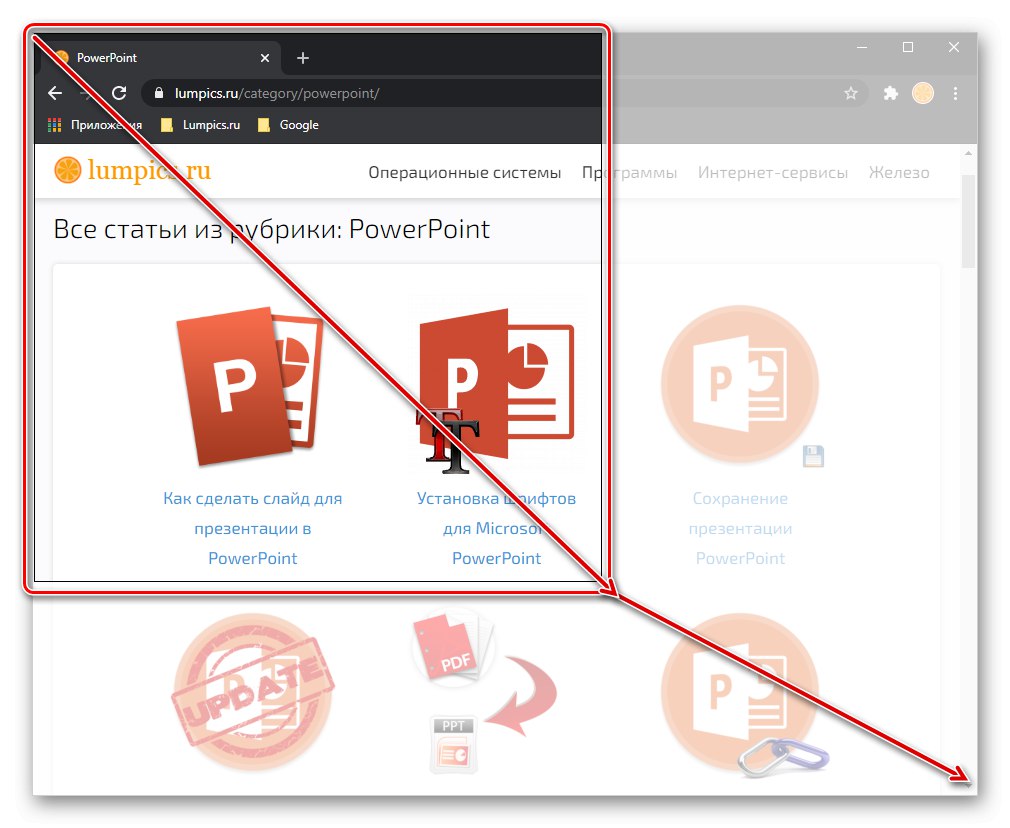
پس از آن عکس فوری به ارائه اضافه می شود.
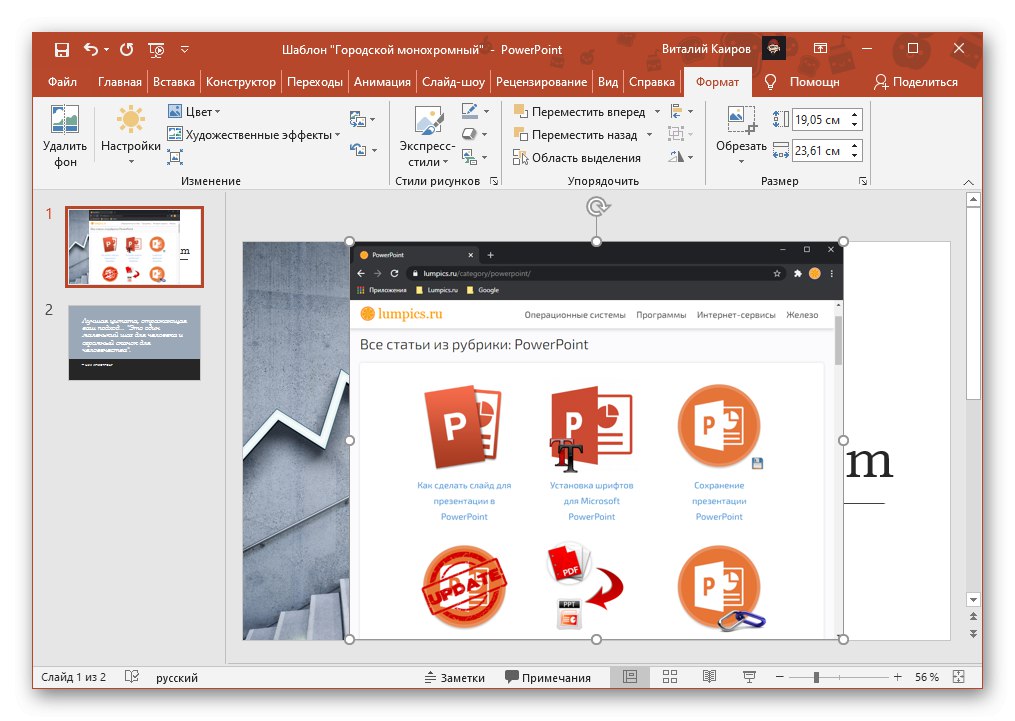
درج آلبوم عکس
علاوه بر فایلهای محلی و عکسهای معمول ، می توانید آلبوم های کامل را به Power Point اضافه کنید. برای این:
- پس از تعیین محل اضافه کردن تصاویر به نمایش خود ، به برگه بروید "درج" و روی دکمه کلیک کنید "البوم عکس".
- در کادر گفتگویی که باز می شود ، از دکمه استفاده کنید "پرونده یا دیسک".
- از طریق "کاوشگر" به پوشه حاوی تصاویر مورد نظر بروید ، آنها را انتخاب کرده و فشار دهید "چسباندن".
- پرونده های انتخاب شده به لیست اضافه می شوند "نقاشی های آلبوم"، آخرین مورد در پنجره نمایش داده می شود "چشم انداز".
- برای انجام هر عملی با این تصاویر ، باید آنها را با یک علامت مشخص کنید.
![تصویری را در آلبوم عکس برای ویرایش در ارائه پاورپوینت انتخاب کنید]()
بلافاصله پس از این ، امکان جابجایی و حذف پرونده های موجود در لیست و همچنین چرخش آنها و تغییر کنتراست و روشنایی (برای هر شی جداگانه انجام می شود) در دسترس خواهد بود.
![گزینه های ویرایش تصویر در آلبوم عکس در ارائه پاورپوینت]()
علاوه بر این ، امکان ساخت وجود دارد "همه نقاشی ها سیاه و سفید است"، اضافه کردن "زیرنویس ها در زیر همه نقشه ها"
![گزینه های بیشتر برای ویرایش تصاویر در آلبوم عکس در ارائه پاورپوینت]()
و "ایجاد یک کتیبه".
![ایجاد عنوان بین تصاویر در آلبوم عکس در ارائه پاورپوینت]()
آخرین کاری که می توانید در این پنجره انجام دهید این است که تعریف کنید "نشانه گذاری آلبوم"... گزینه های ذیل در دسترس هستند:
- "نشانه گذاری طراحی";
- "شکل قاب";
- "موضوع" (پوشه را با مجموعه مربوطه روی دیسک باز می کند).
![گزینه های طرح کتاب های عکس با تصاویر در ارائه پاورپوینت]()
![انتخاب تم برای درج در ارائه پاورپوینت]()
همه تغییرات ، دقیق تر ، چیدمان آنها ، در پنجره پیش نمایش نمایش داده می شود.
![در ارائه پاورپوینت آلبوم عکس با تصاویر ایجاد کنید]()
پس از تصمیم گیری در مورد تمام پارامترهای آلبوم عکس ، روی دکمه کلیک کنید "ایجاد کردن"... نتیجه را مرور کرده و از آنجا که این فقط مرحله اولیه کار است ، آن را مطابق با الزامات ارائه اصلاح کنید.
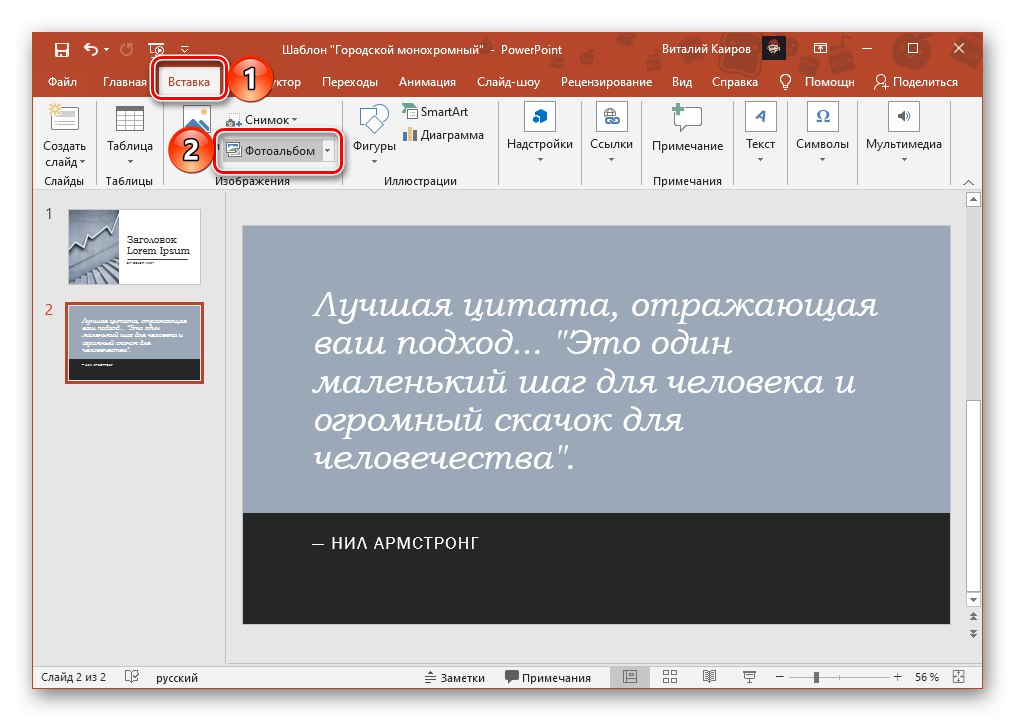
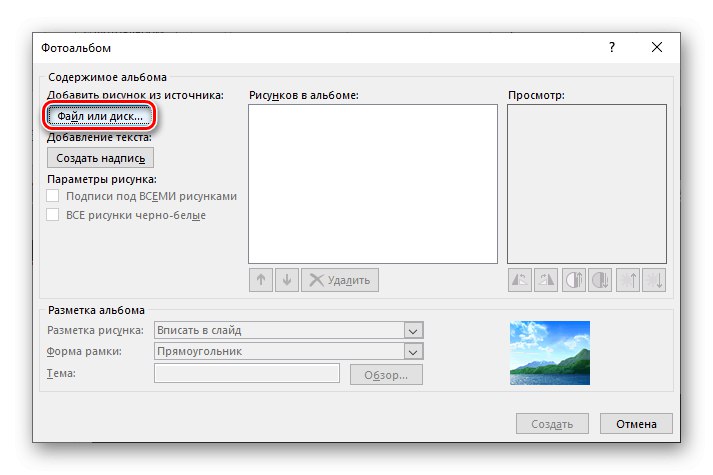
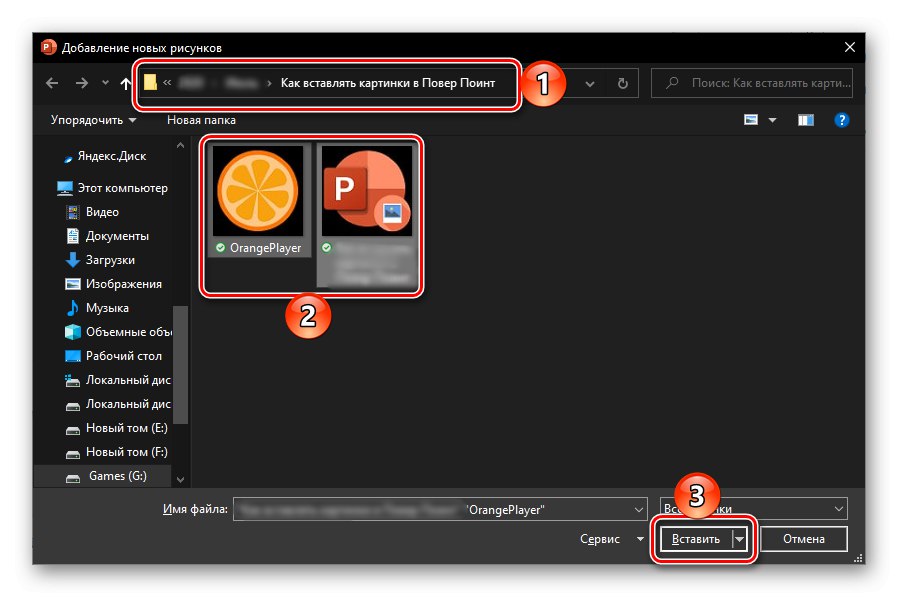
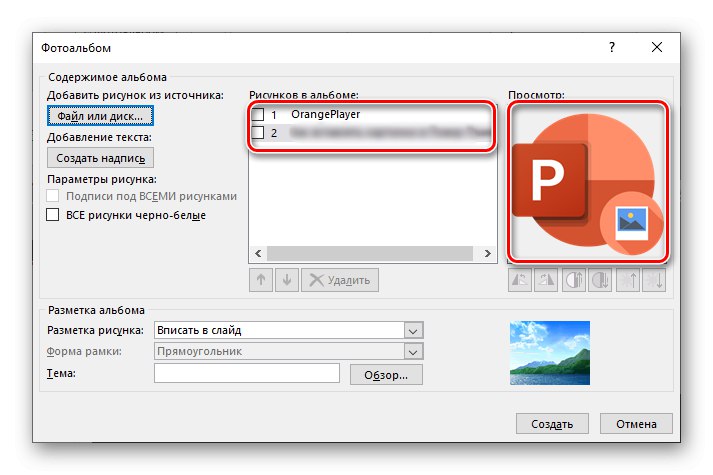
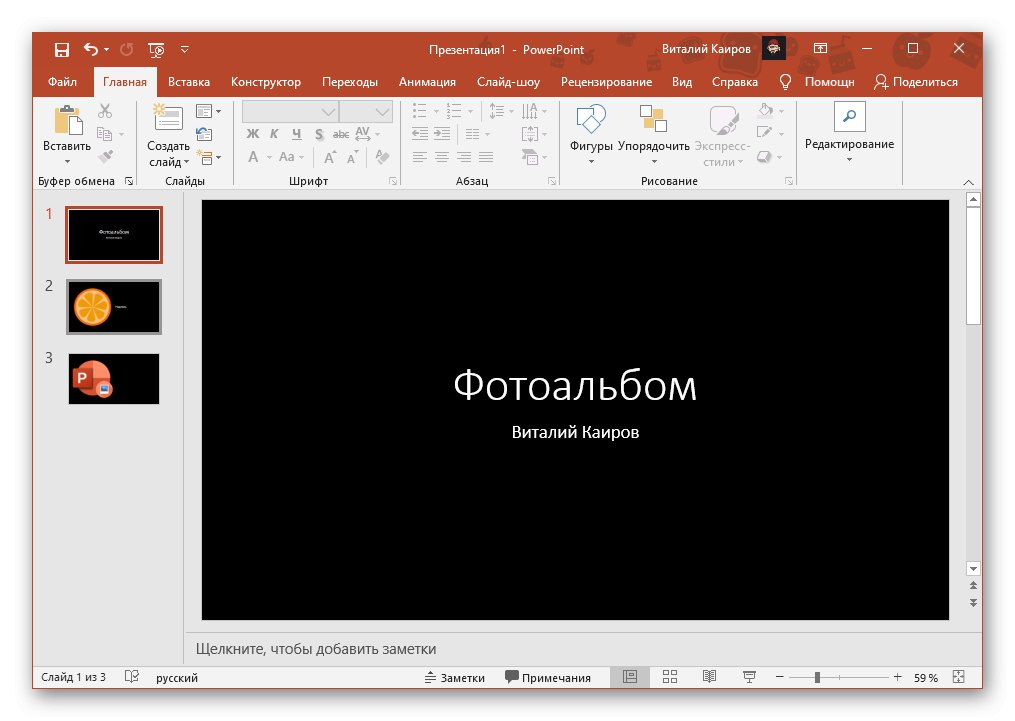
بدیهی است که اگر عکس را تغییر ندهید ، هر عکس در آلبومی که ایجاد می کنید ، یک اسلاید جداگانه است. در غیر این صورت ، شماره آنها در یک صفحه با شماره ای که شما مشخص کرده اید مطابقت دارد. برچسب ها در ابتدا با استفاده از الگو ایجاد می شوند و پس از افزودن تغییر می کنند.
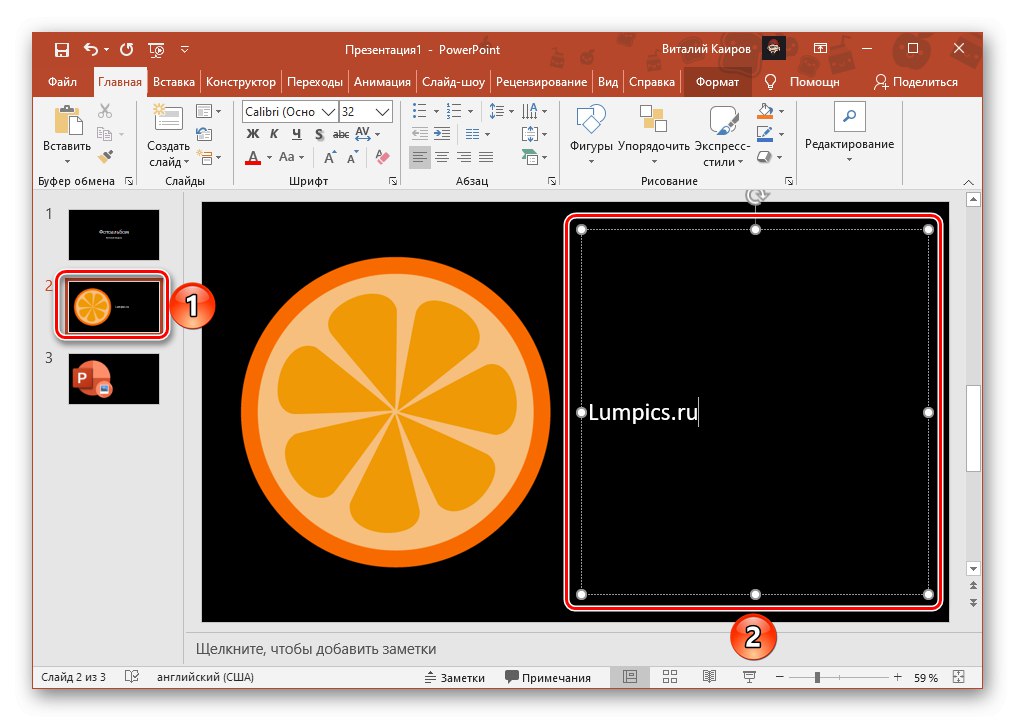
همچنین بخوانید: نحوه وارد کردن متن در یک ارائه Power Point
استفاده از این روش در مواقعی ضروری است که شما باید نه تنها چندین عکس را همزمان در ارائه پاورپوینت خود اضافه کنید ، بلکه پارامترهای عمومی (یا مشابه) را نیز روی آنها اعمال کنید.
گزینه 2: تصاویر در اینترنت
برنامه های Microsoft Office و PowerPoint نیز از این قاعده مستثنی نیستند ، توانایی درج تصاویر از اینترنت را دارند - در Bing یافت می شوند یا در شخصی ذخیره می شوند یک درایو.
جستجو در بینگ
برای پیدا کردن یک تصویر مناسب برای ارائه خود در اینترنت ، موارد زیر را انجام دهید:
- برای افزودن پرونده در اسلاید ، روی مکان کلیک کنید ، به برگه بروید "درج"، منوی دکمه را گسترش دهید "نقاشی" و انتخاب کنید "تصاویر در اینترنت".
- به خط مقابل کتیبه "جستجوی تصویر بینگ"، پرسشی را وارد کنید که با نام یا توضیحات پرونده مطابقت داشته باشد. کلیک کنید "وارد" برای گرفتن نتیجه
- به طور پیش فرض ، جستجو منحصراً بر روی تصاویر دارای مجوز تحت عنوان Creative Commons انجام می شود ، یعنی دارای حق چاپ نیست.
![نتیجه جستجوی پاورپوینت برای تصاویر بدون حق چاپ]()
این پارامتر می تواند غیرفعال شود ، اما همانطور که در رابط برنامه نشان داده شده است ، شما مسئولیت احترام به حقوق سایر کاربران را بر عهده دارید.
- برای ارائه جستجوی راحت تر ، فیلترهای ویژه ای متشکل از دسته ها ارائه می شوند "اندازه", "یک نوع", "چیدمان", "رنگ".
![فیلترهایی برای یافتن تصاویر در Bing به راحتی برای ارائه به پاورپوینت شما]()
اگر رشد بزرگ دیگری را در جعبه جستجو وارد کردید و سپس آن را تنظیم مجدد کرد (دکمه به شکل ضربدر) یا فشار دهید "بازگشت"، این پنجره صفحه شروع Bing Pictures را باز می کند که دسته های پیش فرض را نشان می دهد.
- وقتی تصویر مناسبی پیدا کردید ، آن را انتخاب کرده و فشار دهید "چسباندن".

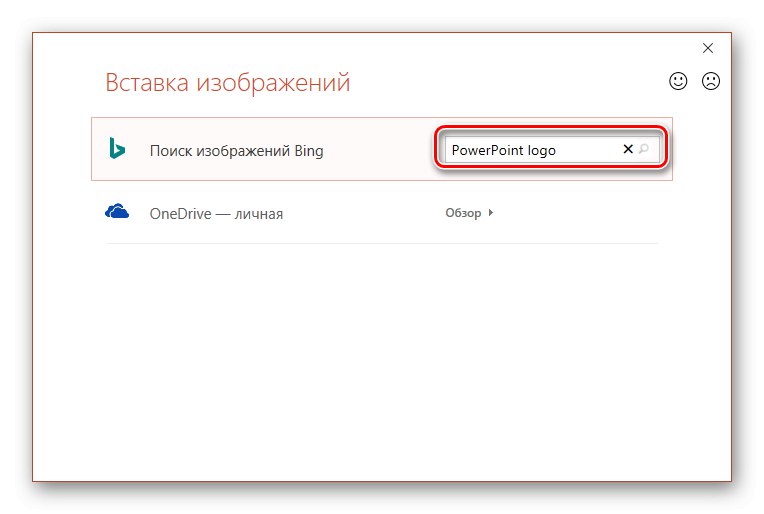
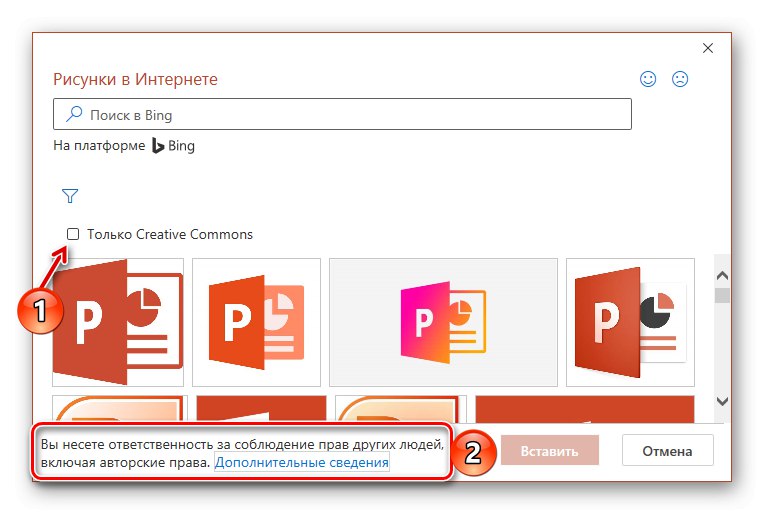
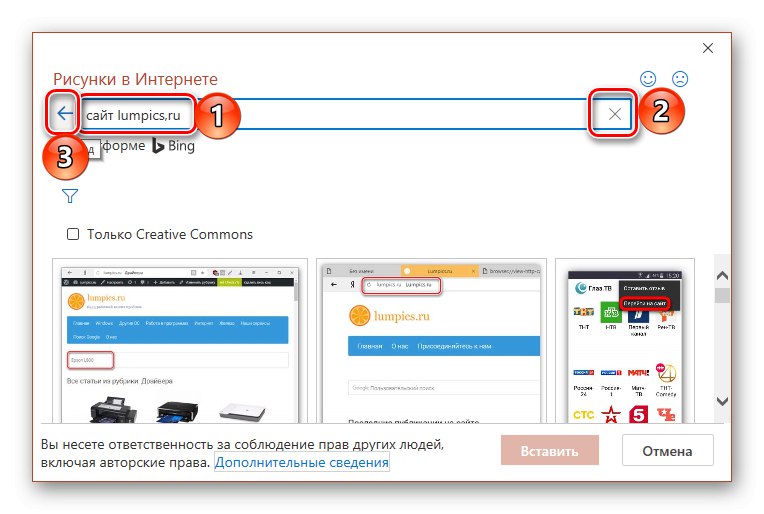
با کلیک بر روی هر یک از آنها خروجی پرونده های گرافیکی مربوط به موضوع انتخاب شده باز می شود.

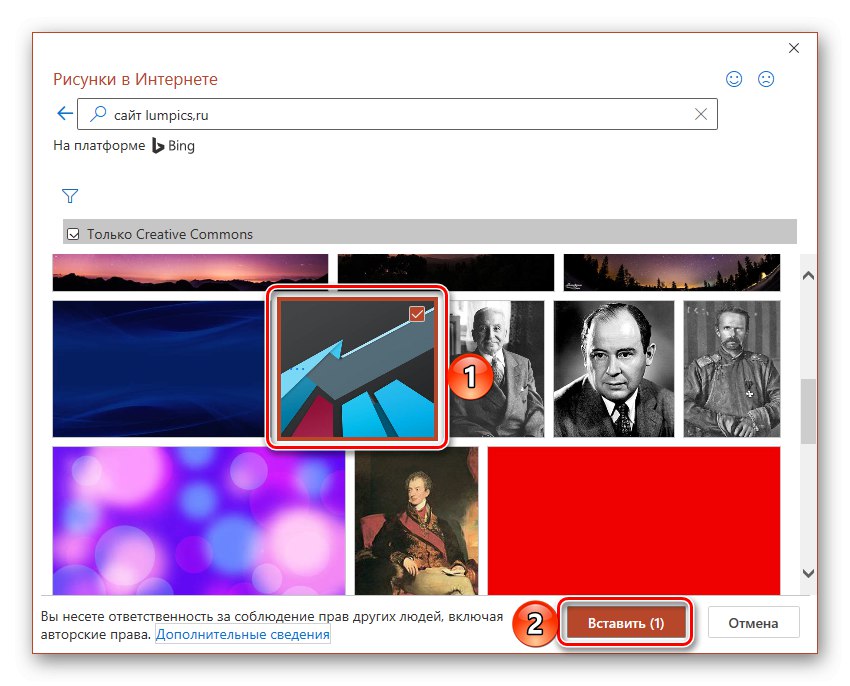
عکس پیدا شده به اسلاید ارائه اضافه می شود و پس از آن می توانید با آن کار کنید.
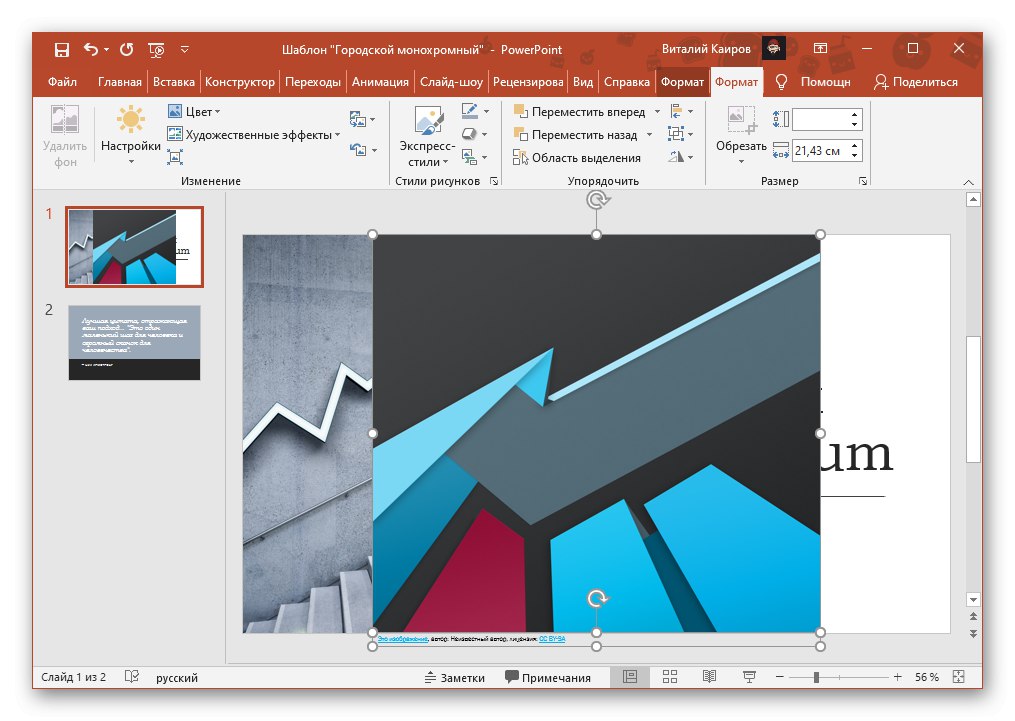
یک درایو
اگر از سرویس ابری مایکروسافت اختصاصی استفاده می کنید و در میان سایر پرونده ها ، تصاویری را که می خواهید در ارائه خود استفاده کنید در آن ذخیره می کنید ، برای افزودن آنها ، الگوریتم زیر را دنبال کنید:
- مراحل مربوط به پاراگراف اول دستورالعمل قبلی را تکرار کنید.
- در پنجره "درج تصویر" روی کتیبه کلیک کنید "بررسی اجمالی"در نقطه مقابل قرار دارد OneDrive - شخصی.
- به پوشه حاوی تصویر مورد نیاز بروید ،
![پوشه ای را در OneDrive انتخاب کنید تا تصویری را به نمایش PowerPoint خود اضافه کنید]()
آن را برجسته کرده و فشار دهید "چسباندن".

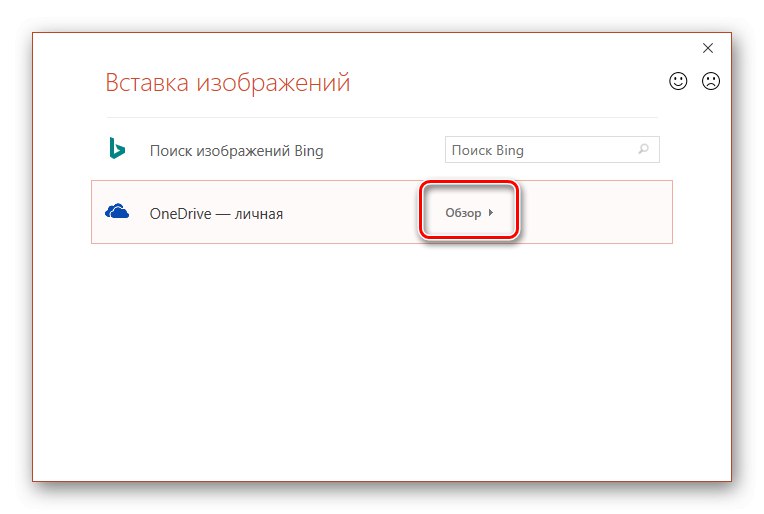

از آنجا که این پرونده ها از وب بارگیری می شوند ، ممکن است بسته به اندازه و کمیت ، مدتی طول بکشد تا آنها را به سند اضافه کنید.
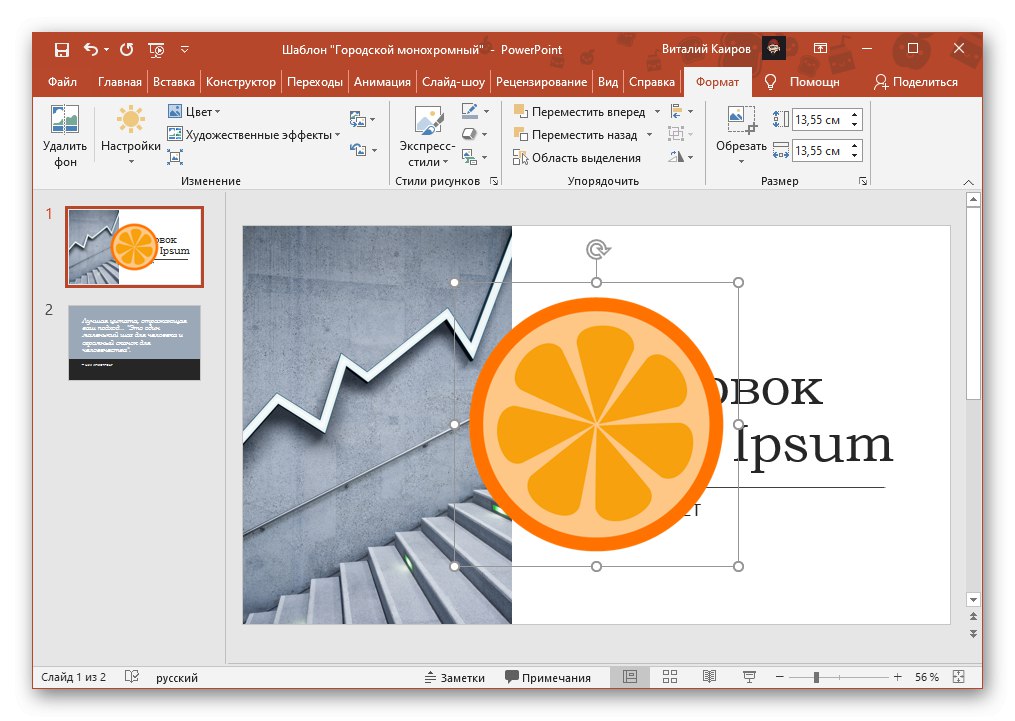
صحبت از کمیت ، هم تصاویر یافت شده در اینترنت و هم تصاویر ذخیره شده در OneDrive را می توان نه تنها یک باره ، بلکه چندین بطور همزمان در یک نمایش قرار داد. در هر دو حالت کافی است ابتدا با کلیک بر روی LMB اولین مورد را انتخاب کرده و سپس آن را نگه دارید "Ctrl"، بقیه را علامت گذاری کنید ، یا با "تغییر مکان" دامنه را نشان می دهد.
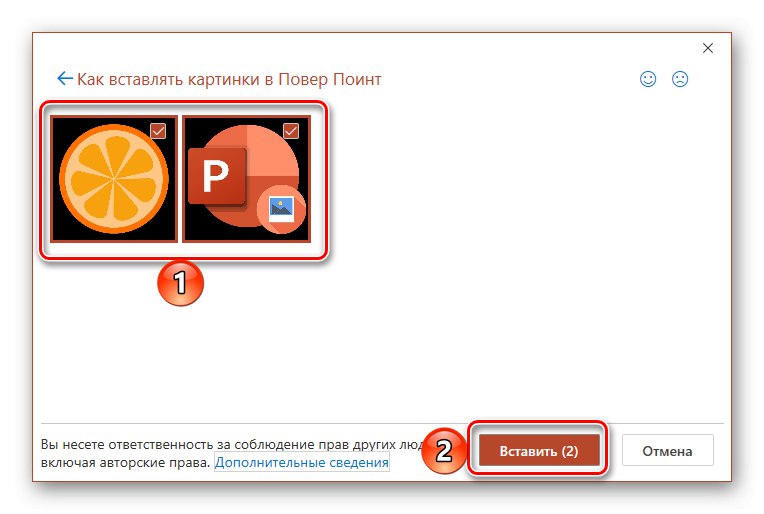
همچنین بخوانید: نحوه قرار دادن انیمیشن در یک نمایش Power Point