متن را به پاورپوینت اضافه کنید
قرار دادن فایل های رسانه ای و صفحات گسترده ممکن است همیشه به عنوان یک افزودنی ساده از متن در یک اسلاید ایجاد شود. دلایل این ممکن است خیلی زیاد باشد، خیلی بیشتر از حد معمول کاربر می داند که چگونه این مشکل را حل کند. بنابراین وقت آن است که شکاف های موجود در دانش را اصلاح کنیم.
محتوا
مسائل پاورپوینت
حتی اگر هیچ پروژه ای با استفاده از یک طراحی کاملا منحصر به فرد وجود نداشته باشد، مشکلات مربوط به زمینه های اطلاعات متنی در پاورپوینت وجود دارد. به طور معمول، اسلایدهای استاندارد فقط دو پنجره اصلی دارند - برای captioning و قرار دادن هر محتوایی، از جمله متن.
خوشبختانه، راه های کافی برای اضافه کردن جعبه های متن اضافی برای حل هر گونه مشکل وجود دارد. در مجموع 3 روش وجود دارد و هر کدام از آنها در زمینه کاربرد خوب است.
روش 1: تغییر قالب اسلاید
برای مواردی که به سادگی زمینه های بیشتری برای متن نیاز دارید، این روش مناسب است. اگر از قالب های استاندارد استفاده می کنید، می توانید تا دو قسمت از این قسمت ایجاد کنید.
- به سادگی روی دکمه سمت راست ماوس بر روی اسلاید دلخواه کلیک کنید و به منوی pop-up "Layout" اشاره کنید .
- انتخاب چندین قالب برای اسلاید مشخص شده در کنار آن ظاهر می شود. شما می توانید یکی را انتخاب کنید که در ترکیب چندین زمینه برای متن وجود دارد. به عنوان مثال، "دو اشیاء" یا "مقایسه" .
- قالب به طور خودکار به اسلاید اعمال خواهد شد. اکنون می توانید از دو پنجره برای ورود به متن استفاده کنید.
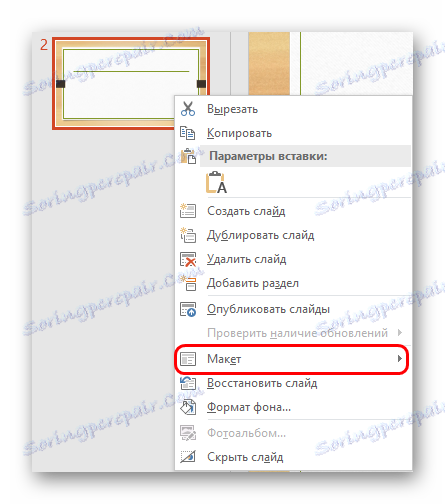
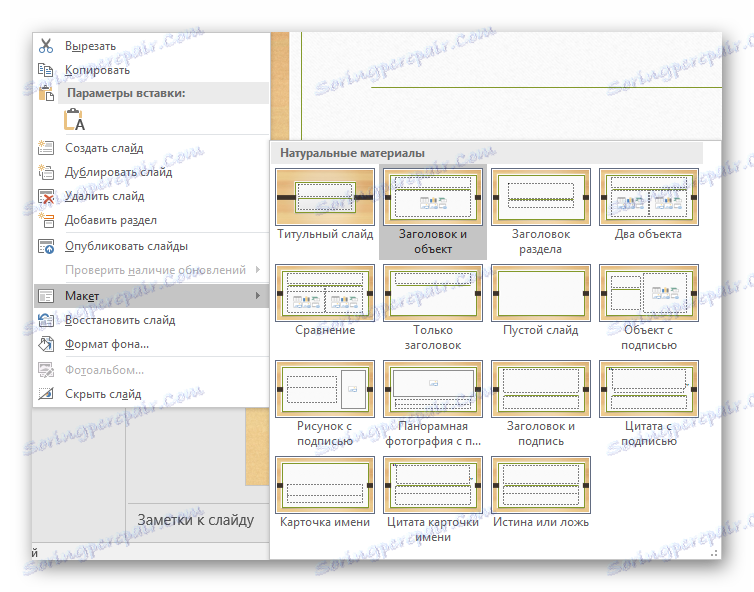
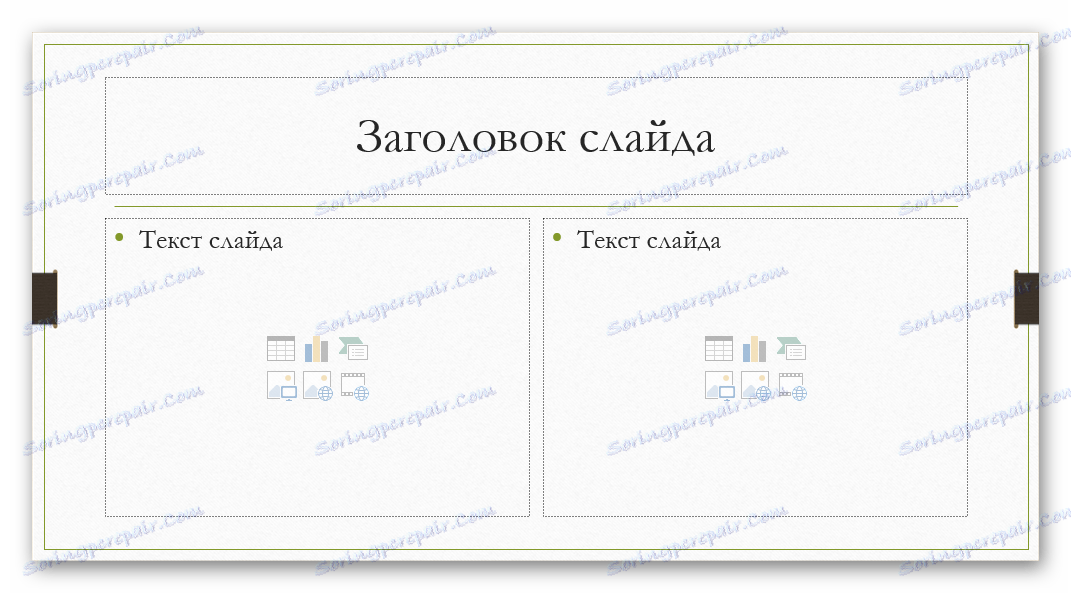
علاوه بر این، می توانید جزئیات قالب ها را مطالعه کنید و همچنین خودتان را ایجاد کنید، جایی که می توانید به عنوان بسیاری از زمینه های مورد نظر برای ورود اطلاعات را جابجا کنید.
- برای انجام این کار، به برگه «نمایش» در هدر نمایش بروید.
- در اینجا شما باید بر روی دکمه "نمونه اسلایدها" کلیک کنید.
- این برنامه به حالت جداگانه ای می رود که شما می توانید قالب ها را سفارشی کنید. در اینجا می توانید هر دو موجود را انتخاب کنید و خودتان را با دکمه "Insert Layout" ایجاد کنید .
- با استفاده از تابع Insert Placeholder ، می توانید هر قسمت را به اسلاید اضافه کنید. با کلیک بر روی این دکمه منو را با گزینه های منو گسترش می دهد.
- در اسلایدها، "محتوا" معمولا استفاده می شود - پنجره ای که در آن حداقل متن می تواند وارد شود، حتی اگر عناصر با استفاده از آیکون های سریع اضافه وارد شوند. بنابراین این انتخاب بهترین و جهانی خواهد بود. اگر دقیقا متن مورد نیاز باشد، سپس نوع نام یکسان در زیر فهرست شده است.
- هر گزینه بعد از کلیک کردن باید روی اسلاید ترسیم شود، که نشان دهنده اندازه مورد نظر ویندوز است. در اینجا میتوانید از طیف وسیعی از ابزارها برای ایجاد اسلاید منحصر به فرد استفاده کنید.
- پس از این، بهتر است که قالب نام خود را به آن بدهید. این را می توان با استفاده از دکمه "تغییر نام" انجام داد . همانطور که می بینید، در بالا آن عمل «حذف» است که به شما امکان می دهد از گزینه ناموفق خلاص شوید.
- به محض این که کار تمام شده است، روی «بستن حالت نمونه» کلیک کنید. ارائه به فرم معمولی خود بازگشته است.
- شما می توانید قالب ایجاد شده را به اسلاید همانطور که در بالا توضیح داده شده است با استفاده از دکمه راست موس انجام دهید.
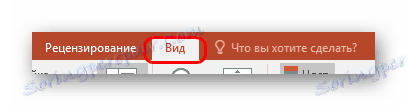
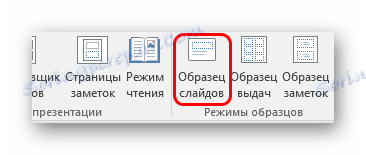

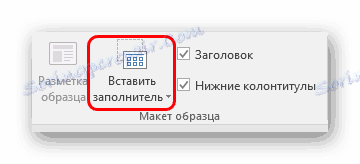

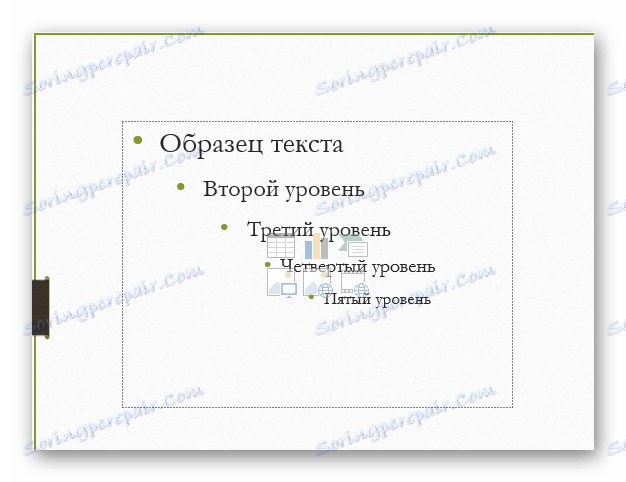


این روش راحت و کاربردی است که اجازه می دهد تا نه تنها به اضافه کردن متن در هر مقیاس بر روی یک اسلاید، بلکه همچنین، در اصل، هر گونه نگاهی را که می خواهید به آن بدهید.
روش 2: یک برچسب اضافه کنید
یک روش ساده برای اضافه کردن متن وجود دارد. این گزینه بهتر است برای اضافه کردن زیرنویس ها در زیر جداول، نمودار ها، تصاویر و سایر فایل های رسانه ای.
- تابع مورد نیاز ما در برگه "Insert" در header presentation قرار دارد.
- در اینجا شما باید بر روی گزینه «کتیبه» در «متن» کلیک کنید .
- مکان نما بلافاصله تغییر می کند و شبیه یک کراس معکوس است. برای معرفی متن به قسمت اسلاید نیاز دارید.
- پس از آن، عنصر کشیده برای کار در دسترس خواهد بود. زمینه برای تایپ کردن بلافاصله فعال شده است. شما می توانید هر چیزی را بنویسید و اطلاعات را با ابزارهای استاندارد فرمت کنید.
- بلافاصله پس از بسته شدن حالت ورودی متن، این عنصر توسط سیستم به عنوان یک مولفه واحد، مانند یک فایل رسانه ای درک خواهد شد. این را می توان به راحتی به عنوان دوست داشت نقل مکان کرد. در مواردی که یک منطقه ایجاد می شود ممکن است مشکلی وجود داشته باشد، اما متن کوچک در آن وجود دارد - گاهی اوقات انتخاب یک منطقه برای ورود اطلاعات جدید مشکل خواهد بود. برای ویرایش در این وضعیت، شما باید بر روی این شیء کلیک راست کلیک کنید و در منوی پاپ آپ «ویرایش متن» کلیک کنید.
- این می تواند برای تغییر اندازه مفید باشد، زیرا استفاده از نشانگرهای معمولی برای محدود کردن یا گسترش منطقه بر متن تاثیر نمی گذارد. این تنها به کاهش یا افزایش فونت کمک می کند.
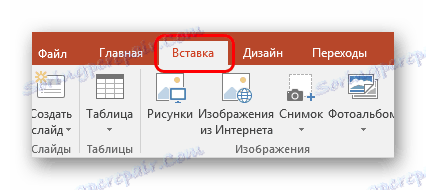
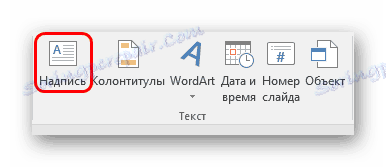
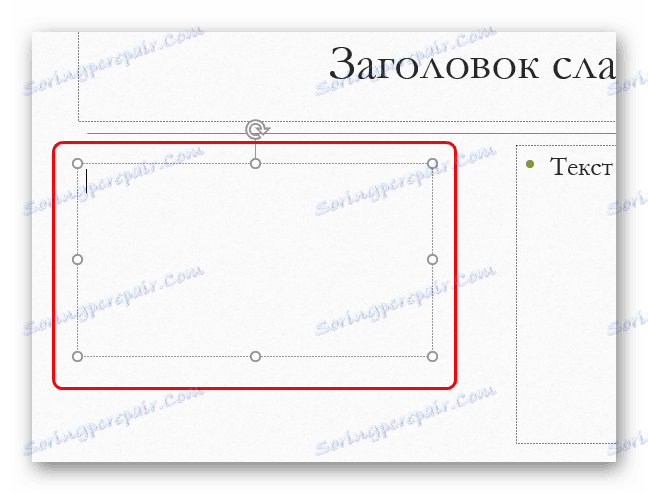
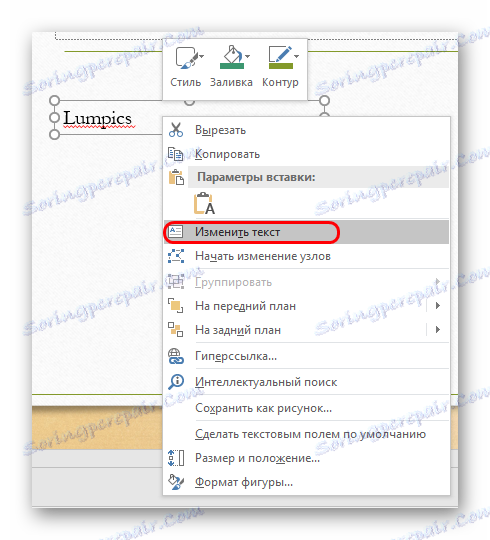
روش 3: درج متن
ساده ترین روش این است که متن را در پاورپوینت وارد کنید برای مواردی که هیچ تمایل یا زمان به استفاده از گزینه های دیگر وجود ندارد و شما باید متن را وارد کنید.
- فقط کافی است متن را با دکمه راست موس یا ترکیبی از "Ctrl" + "V" کپی کنید . البته قبل از این، هر قسمت باید کپی شود.
- متن موجود در کلیپ بورد در پنجره خود اضافه می شود. مهم نیست که متن کپی شده باشد، شما حتی می توانید یک کلمه را از یک نوشته شده در یک اسلاید ذخیره کنید و آن را بچسبانید و سپس آن را ویرایش کنید. این منطقه به طور خودکار گسترش می یابد، با مقدار اطلاعات ورودی تنظیم می شود.
شایان ذکر است که این روش دقیقا قالب بندی متن در پنجره را برای قرار دادن محتوا کپی نمی کند. در اینجا شما باید به صورت دستی علامت گذاری پاراگراف ها را تنظیم کرده و عناصری را تنظیم کنید. بنابراین گزینه مناسب برای ایجاد توصیف های کوچک عکس ها، یادداشت های اضافی در کنار اجزای مهم است.
پیشرفته
در عوض، راه های جایگزین برای اضافه کردن متن نیز ممکن است در بعضی موارد مناسب باشد. به عنوان مثال:
- اگر می خواهید توضیحات و یا برچسب گذاری به عکس اضافه کنید، می توانید آن را در فایل خود در ویرایشگر قرار دهید و نسخه به پایان رسید را در قالب قرار دهید.
- همین امر برای قرار دادن جداول یا نمودار از اکسل استفاده می شود - شما می توانید مستقیما در کد منبع توضیحات اضافه کنید و یک نسخه کامل را در حال حاضر وارد کنید.
- شما می توانید از ابزار ویرایش WordArt استفاده کنید. شما می توانید چنین اجزای را در تب "Insert" با استفاده از عملکرد مناسب اضافه کنید. خوب برای زیرنویس ها یا عناوین عکس.
- اگر مطلقا هیچ کاری برای انجام دادن وجود نداشته باشد، می توانید سعی کنید متن را با استفاده از ویرایشگر در مکان های مناسب عکس، کپی کردن پسزمینه اسلاید و جایگذاری آن به عنوان پس زمینه بکشید. راه این است که، اما آن را نیز غیر ممکن است در مورد آن ذکر نشده است، خوشبختانه، موارد استفاده در تاریخ شناخته شده است.
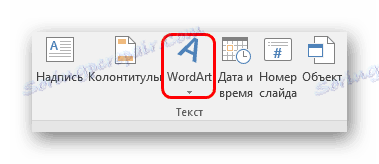
خلاصه کردن، لازم به ذکر است که راه های زیادی برای اضافه کردن متن در شرایط وجود دارد که چند گزینه اولیه وجود دارد. کافی است که مناسب ترین کار را برای یک کار خاص انتخاب کنید و آن را به درستی اجرا کنید.
