کاربرانی که برای کار یا تحصیل مجبورند محاسبات زیادی را هنگام نشستن پشت کامپیوتر انجام دهند ، عادت دارند از "ماشین حساب" استاندارد ویندوز استفاده کنند. در عین حال ، همه نمی دانند که چگونه آن را در نسخه دهم سیستم عامل اجرا کنند ، و گاهی اوقات به سادگی نمی توان آن را انجام داد. در این مقاله هم گزینه های راه اندازی این برنامه و هم چگونگی از بین بردن مشکلات احتمالی در عملکرد آن بحث خواهد شد.
راه اندازی "ماشین حساب" در ویندوز 10
مانند هر برنامه از پیش نصب شده در ویندوز 10 ، "ماشین حساب" به چندین روش می تواند باز شود. پس از بررسی آنها ، می توانید ساده ترین و راحت ترین را برای خود انتخاب کنید.
توجه داشته باشید: اگر پس از اتمام اولین روش شرح داده شده در زیر یا حتی قبل از آن ، نتوانستید پیدا کنید "ماشین حساب" در رایانه شما ، به احتمال زیاد ، به سادگی حذف شده یا در ابتدا گم شده است. با دنبال کردن پیوند زیر یا با استفاده از جستجو خود می توانید آن را از فروشگاه مایکروسافت نصب کنید (توجه داشته باشید که توسعه دهنده برنامه باید Microsoft Corporation باشد).
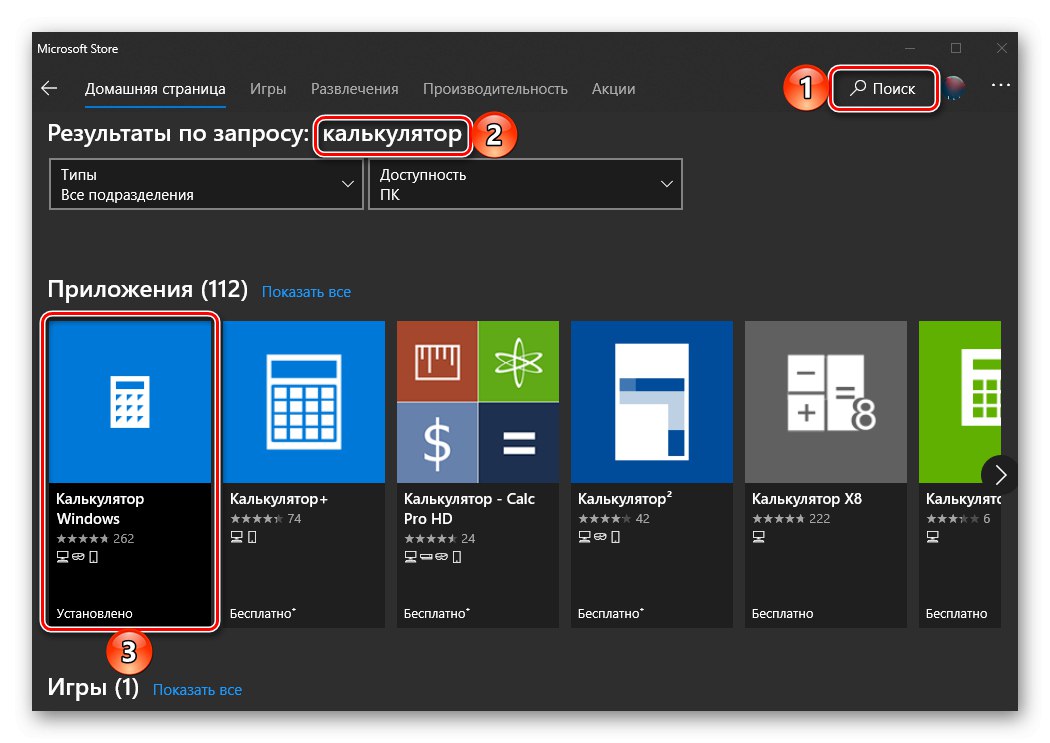
Windows Calculator را از فروشگاه مایکروسافت بارگیری کنید
اگر فروشگاه برنامه های کاربردی استاندارد به دلایلی برای شما کار نمی کند ، یا اگر در نسخه استفاده شده ویندوز 10 کاملاً وجود ندارد ، از دستورالعمل های ارائه شده در پیوندهای زیر استفاده کنید - آنها به رفع هر دو مشکل اول و دوم کمک می کنند.
جزئیات بیشتر:
اگر Microsoft Store روی ویندوز 10 کار نمی کند چه باید کرد
نحوه نصب Microsoft Store در ویندوز 10
روش 1: جستجو
ساده ترین و سریعترین روش راه اندازی هر برنامه استاندارد و م componentلفه سیستم عامل استفاده از جستجو است که مخصوصاً در ویندوز 10 بسیار خوب عمل می کند.
از نوار وظیفه با کادر جستجو تماس بگیرید یا از کلیدهای میانبر استفاده کنید "WIN + S"، سپس شروع به تایپ کردن یک پرس و جو با نام عنصر مورد نظر خود می کنید - ماشین حساب... به محض اینکه در نتایج شماره ظاهر شد ، با دکمه سمت چپ ماوس (LMB) روی آن کلیک کنید تا راه اندازی شود یا از دکمه استفاده کنید "باز کن"واقع در سمت راست
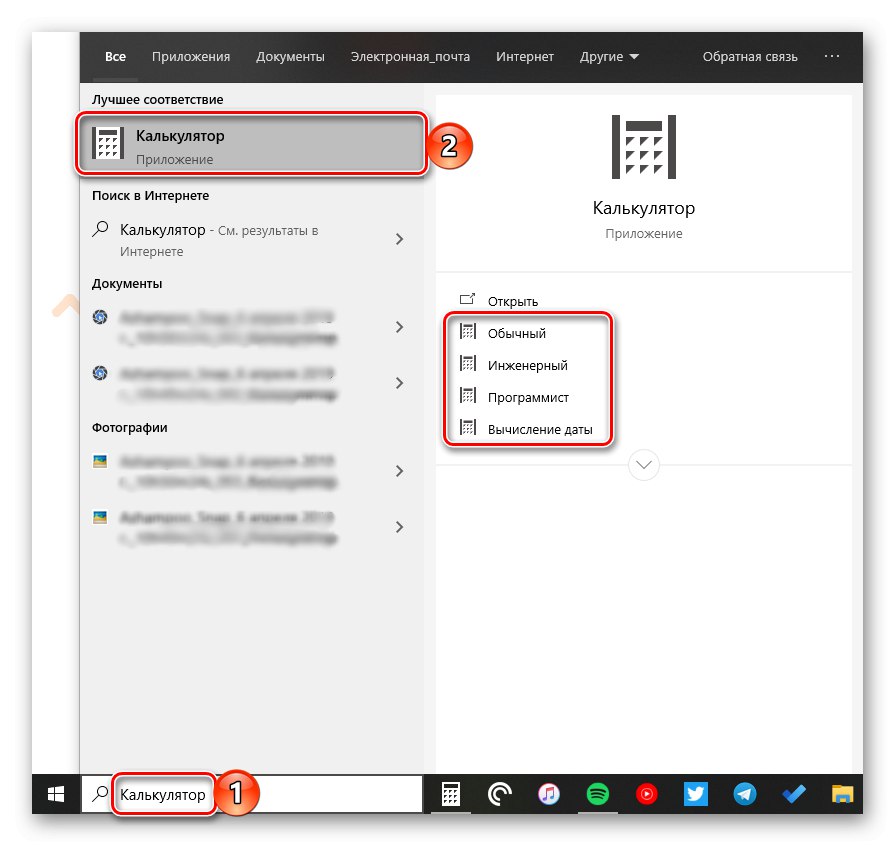
توجه داشته باشید! از جعبه جستجو ، نه تنها می توانید اجرا کنید "عادی" ماشین حساب ، بلکه انواع دیگر آن نیز - "مهندسی", "برنامه نویس" و "محاسبه تاریخ"... در موارد دیگر ، این کار را می توان از طریق منوی زمینه ای که روی میانبر فراخوانی شده است ، یا مستقیماً در خود برنامه انجام می شود.
همچنین بخوانید: میانبرهای صفحه کلید در ویندوز 10
روش 2: "شروع"
مانند نسخه های قبلی ویندوز ، در "ده برتر" بسیاری از اجزای سازنده را می توان از طریق منوی شروع راه اندازی کرد "شروع"... همچنین ابزاری وجود دارد که امروز برای انجام محاسبات به ما علاقه مند است.
باز کن "شروع"با کلیک بر روی نماد آن یا استفاده از کلید "پیروزی" روی صفحه کلید ، سپس لیست مواردی که در آنجا ارائه شده اند را به پایین اسکرول کنید. پیدا کردن "ماشین حساب" و آن را اجرا کنید.
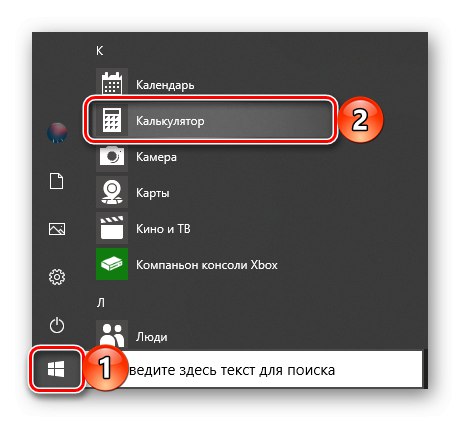
روش 3: "اجرا"
با استفاده از ضربه محکم و ناگهانی "اجرا کن"، شما می توانید با اجزای مختلف از پیش نصب شده در ویندوز 10 سریعاً از طریق جستجو فراخوانی کنید ، نکته اصلی این است که از دستوراتی که به آنها اختصاص داده شده است ، مطلع شوید. در صورت "ماشین حساب" اینجوری به نظر میاد
کالک
(RMB) را روی نماد منو راست کلیک کنید "شروع"، مورد را در آنجا انتخاب کنید "اجرا کن" و دستور بالا را در پنجره باز شده وارد کنید. برای راه اندازی مستقیم برنامه ، از دکمه استفاده کنید "خوب" یا توسط کلید "وارد".
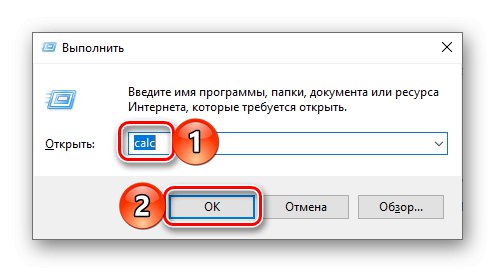
همچنین بخوانید: چگونه می توان Run snap-in را در ویندوز 10 باز کرد
روش 4: "خط فرمان"
از دستور مشخص شده در روش قبلی می توان نه تنها در ضربه محکم و ناگهانی استفاده کرد "اجرا کن" همچنین در کنسول سیستم ، که اگرچه برای حل وظایف پیچیده تر و پیکربندی سیستم عامل طراحی شده است ، اما به همین راحتی با مشکلات ساده نیز کنار می آید.
زنگ زدن خط فرمان (برای این منظور می توانید پرس و جو را وارد کنید cmd جستجو یا پنجره کردن "اجرا کن" یا از منوی زمینه ذکر شده دکمه استفاده کنید "شروع") ، دستور را وارد کنید کالک و فشار دهید "وارد" برای تکمیل آن
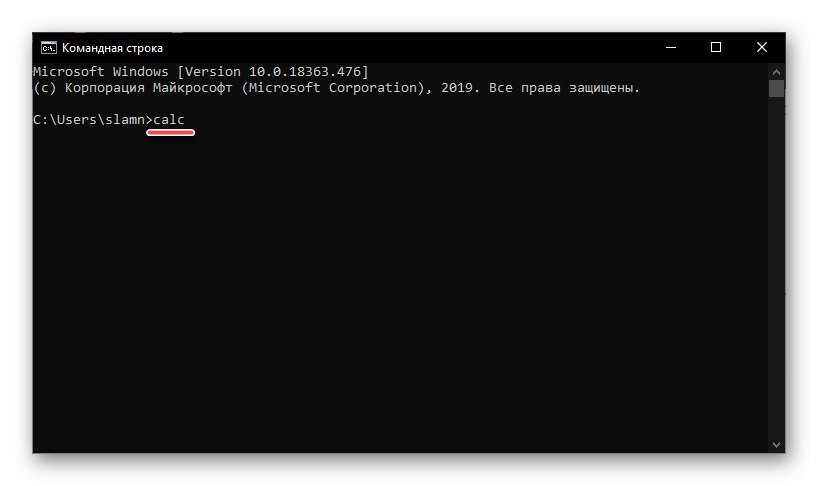
همچنین بخوانید: نحوه باز کردن Command Prompt در ویندوز 10
روش 5: PowerShell
پوسته PowerShell که از نسخه مایکروسافت در نسخه دهم سیستم عامل قرار گرفته است ، یک آنالوگ کاربردی تر از کنسول است که در بالا به آن اشاره کردیم و به خوبی از پس وظایف بعدی برمی آید. در حال دویدن "ماشین حساب" با کمک آن به همان روش انجام می شود خط فرمان، و پوسته خود را می توان از طریق جستجو پیدا کرد.
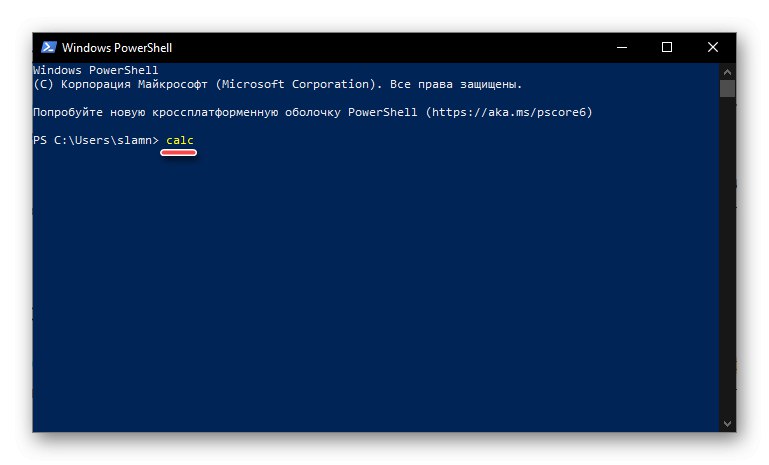
روش 6: "مدیر وظیفه"
برای بسیاری از کاربران ویندوز شناخته شده است "مدیر وظایف"علاوه بر عملکرد اصلی خود ، از ابزاری برای راه اندازی سریع خدمات ، فرآیندها و برنامه ها نیز برخوردار است. از نظر بصری ، حالت دوم تقریباً مشابه پنجره است. "اجرا کن"، بر اساس همان اصل کار می کند.
زنگ زدن "مدیر وظایف" (کلیدها CTRL + SHIFT + ESC یا روی نوار وظیفه کلیک راست کرده و مورد منوی زمینه را به همان نام انتخاب کنید) ، منو را باز کنید "فایل" و مورد را انتخاب کنید "شروع کار جدید"... در پنجره ظاهر شده ، دستوری را که قبلاً از روش های قبلی آشنا شده وارد کنید کالکو سپس فشار دهید "خوب" یا "وارد".
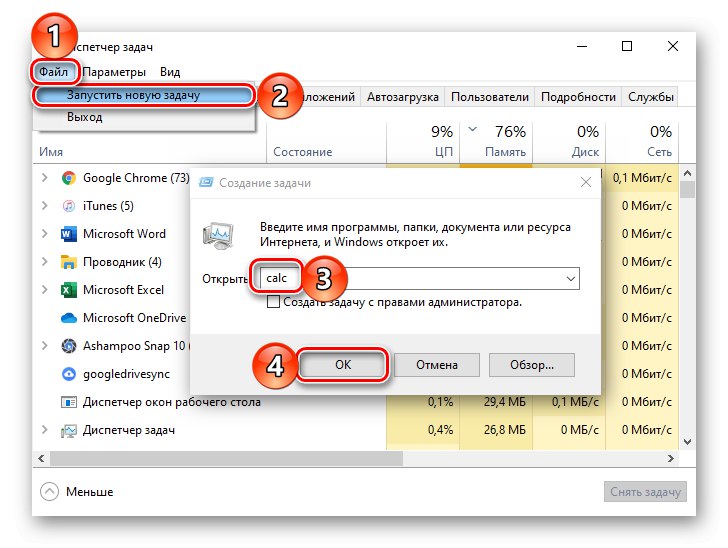
روش 7: پوشه برنامه روی دیسک
"ماشین حساب" - این یک برنامه رایج است که اگرچه از قبل در ویندوز 10 نصب شده است ، اما همچنان فضای دیسک مخصوص به خود را دارد و یک میانبر برای راه اندازی سریع دارد. در آدرس زیر قرار دارد:
C: WindowsSystem32calc.exe
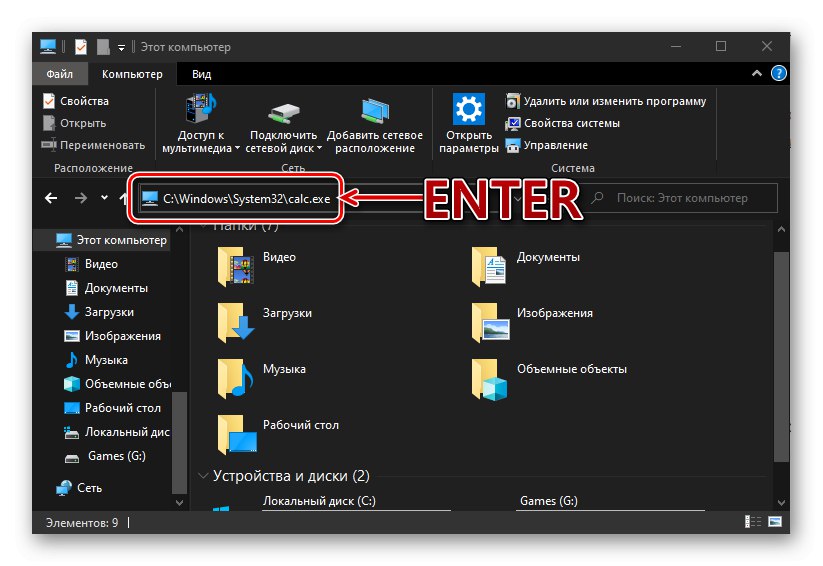
اگر می خواهید راه اندازی مستقیم آن را شروع کنید ، مسیر بالا را کپی کرده و در نوار آدرس جای گذاری کنید "کاوشگر" (با کلیدها قابل باز شدن است) "WIN + E" یا از طریق منوی زمینه دکمه "شروع") و فشار دهید "وارد"... اگر نیاز به دسترسی به فایل اجرایی برنامه دارید ، در مدیر فایل به مرحله بالا بروید - به مکان C: WindowsSystem32، و سپس خودتان آن را در این فهرست پیدا کنید calc.exe.
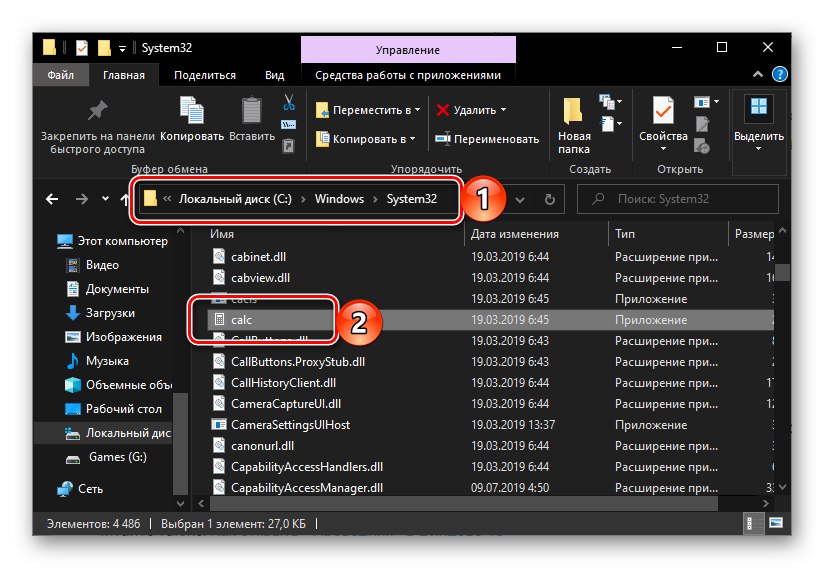
همچنین بخوانید: نحوه باز کردن "File Explorer" در ویندوز 10
برای دسترسی سریع میانبر ایجاد کنید
اگر غالباً مجبور به استفاده هستید "ماشین حساب"، منطقی است که سریعترین و راحت ترین دسترسی به این برنامه را فراهم کنیم. با ایجاد یک کاشی در منوی شروع یا میانبر می توانید این کار را در ویندوز 10 انجام دهید.
منوی شروع
با استفاده از توصیه های روش دوم این مقاله ، پیدا کنید "ماشین حساب" در منو "شروع"، روی آن کلیک راست کرده و انتخاب کنید پین برای شروع... در صورت لزوم ، موقعیت (با کشیدن ساده) و اندازه (از طریق منوی زمینه) کاشی را که در سمت راست ظاهر می شود ، تغییر دهید.
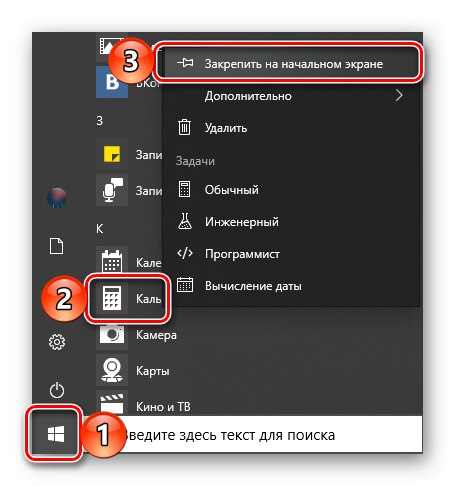
نوار وظیفه
به هر روش مناسب ، بدوید "ماشین حساب"... بر روی نماد آن در نوار وظیفه کلیک راست کرده و انتخاب کنید "پین کردن به نوار وظیفه"... در صورت لزوم ، میانبر اضافه شده را به مکان راحت تری منتقل کنید ، به عنوان مثال ، نزدیک به منوی شروع.
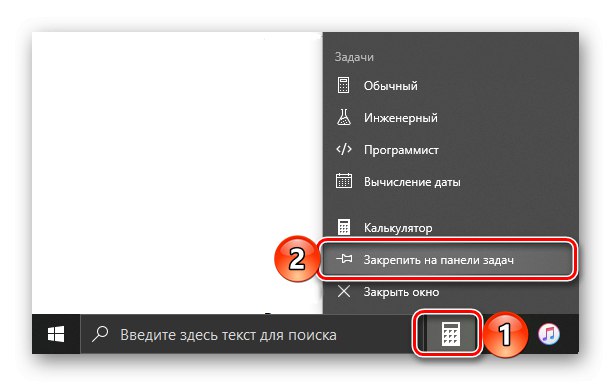
میانبر دسک تاپ
- به دسک تاپ خود بروید و بر روی یک فضای خالی روی آن کلیک راست کنید. در منوی زمینه ، موارد را یکی یکی انتخاب کنید "ایجاد کردن" — "برچسب".
- در پنجره باز شده ، در خط جای گذاری کنید "مکان شی را مشخص کنید" مسیر به فایل اجرایی "ماشین حساب"، نشان داده شده در روش 7 این مقاله ، سپس کلیک کنید "به علاوه".
- در صف "نام میانبر را وارد کنید" می توانید نام انگلیسی آن را به روسی واضح تر تغییر دهید ، سپس از دکمه استفاده کنید "انجام شده".
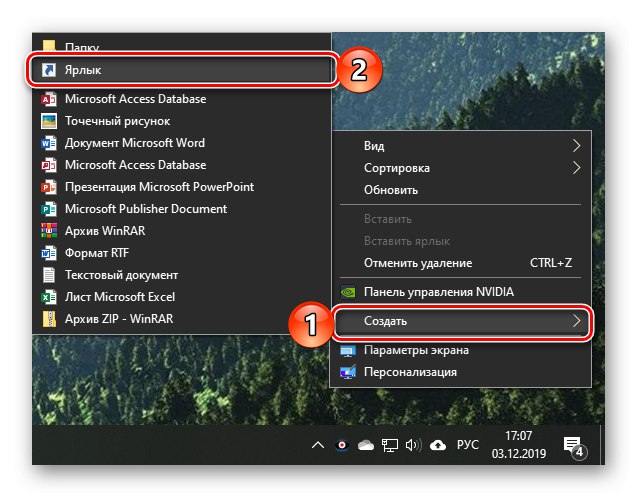
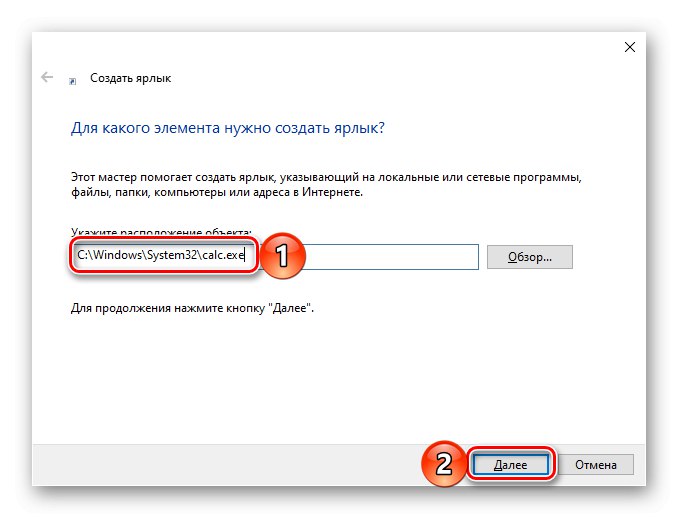
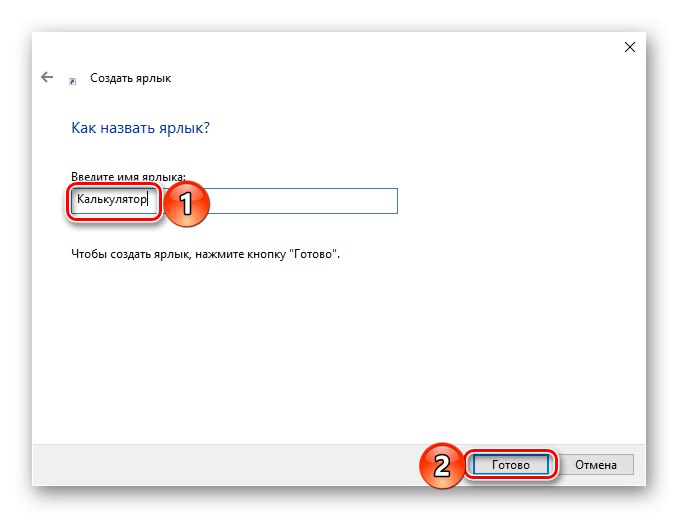
اکنون با ایجاد یک میانبر یا کاشی برای راه اندازی "ماشین حساب"، می توانید در اسرع وقت به آن دسترسی پیدا کنید و هیچ گونه دستور یا مکان احتمالی این برنامه را در ذهن خود نگه ندارید.
همچنین بخوانید: نحوه ایجاد میانبر در دسک تاپ در ویندوز
حل مشکلات احتمالی
حتی چنین کاربردی به ظاهر ابتدایی مانند "ماشین حساب" همیشه به طور کامل کار نمی کند در برخی موارد ، ممکن است بلافاصله پس از پرتاب بسته شود ، یا حتی درمقابل تلاش برای باز کردن آن واکنشی نشان ندهد. خوشبختانه رفع این مشکل آسان است.
- باز کن "گزینه ها"با کلیک کردن "WIN + I" یا از منوی نوار کناری استفاده کنید "شروع".
- بخش را باز کنید "برنامه های کاربردی" و پایین بیایید تا پیدا کنید "ماشین حساب".
- روی آن کلیک کنید و سپس روی پیوند کلیک کنید "گزینه های اضافی".
- کمی به لیست گزینه های موجود بروید ، روی دکمه کلیک کنید "برای تکمیل"، و سپس "تنظیم مجدد".
- سعی کنید برنامه را دوباره راه اندازی کنید - اکنون مشکلی در عملکرد آن وجود ندارد.
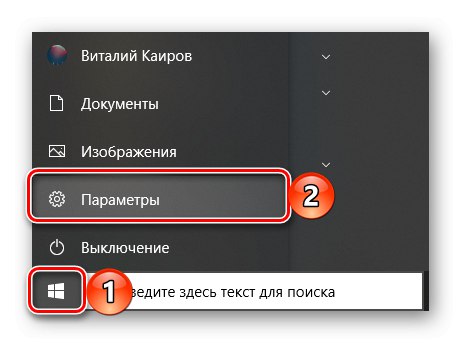
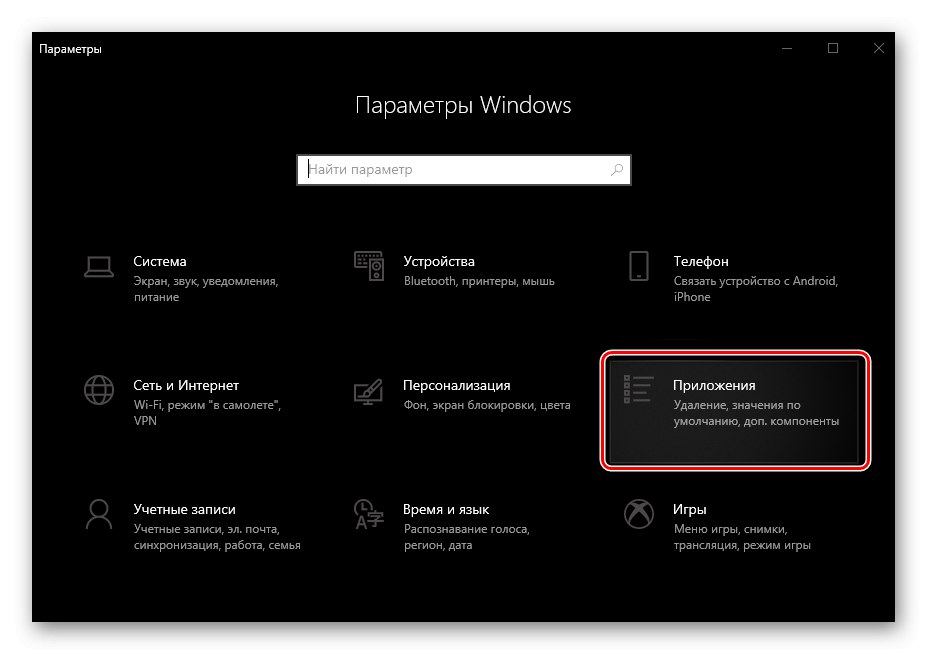
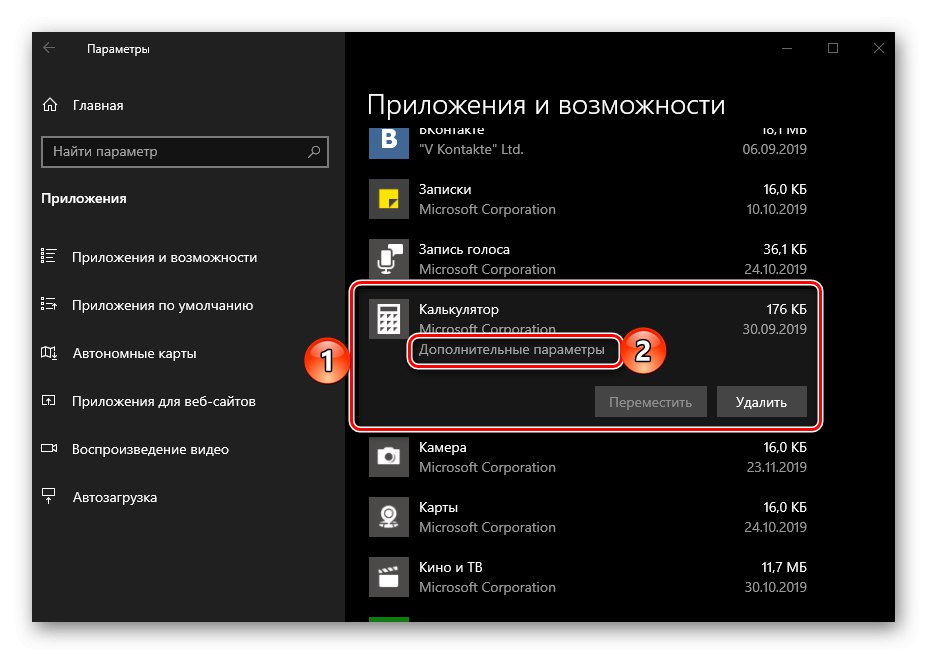
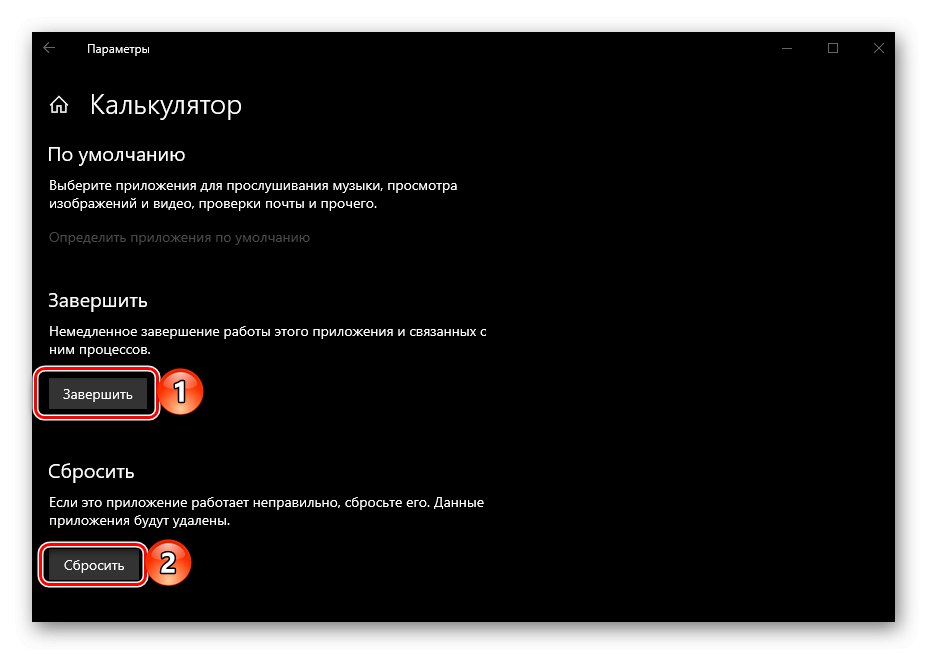
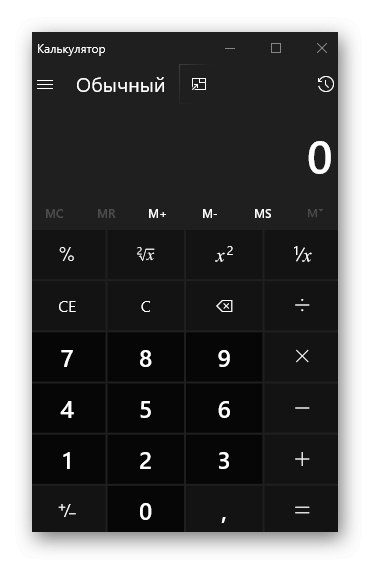
در برخی موارد ، اجرای توصیه های فوق کافی نیست و "ماشین حساب" هنوز از شروع امتناع می کند. رایج ترین اتفاق این رفتار در رایانه هایی است که User Account Control (UAC) غیرفعال هستند. راه حل در این مورد واضح است - شما باید آن را دوباره روشن کنید ، و برای این کار کافی است مراحل مخالف موارد بحث شده در مقاله ارائه شده در لینک زیر را انجام دهید.
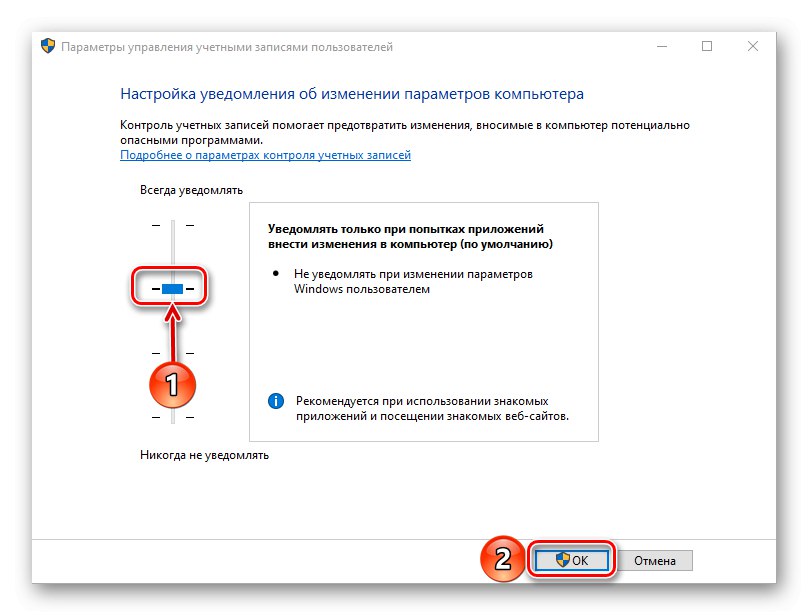
جزئیات بیشتر: نحوه غیرفعال کردن کنترل حساب کاربری در ویندوز 10
نتیجه
اکنون شما در مورد تمام راه های ممکن برای راه اندازی برنامه اطلاعات دارید. "ماشین حساب" در ویندوز 10 و اگر نمی توانید آن را باز کنید چه کاری باید انجام دهید.