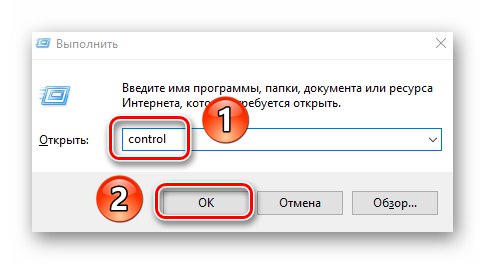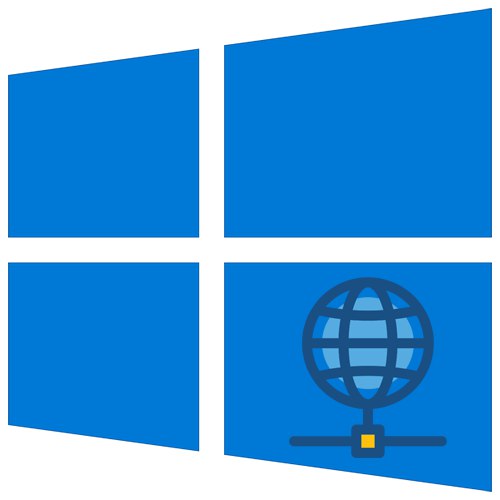
مطمئناً همه کاربران آگاه هستند که قبل از استفاده از اینترنت ، ابتدا باید پیوند خود را به درستی پیکربندی کنید. دقیقاً نحوه انجام این کار در دستگاه های در حال اجرا ویندوز 10، ما در چارچوب این مقاله به شما خواهیم گفت.
روش های راه اندازی اینترنت در ویندوز 10
لطفا توجه داشته باشید که قبل از ادامه هر یک از روش ها ، حتماً در مورد نوع اتصال ارائه شده با ارائه دهنده مشورت کنید. روند پیکربندی بیشتر به این بستگی خواهد داشت. در این مقاله ما در مورد تمام سناریوهای ممکن به شما خواهیم گفت. بلافاصله یادآوری می کنیم که اگر در توضیحات چیزی در مورد استفاده از روتر نگفته باشد ، این بدان معناست که تمام اتصالات مستقیماً به رایانه می روند و نه از طریق روتر.
روش 1: IPoE
این روش ساده ترین روش توصیف شده است ؛ در طول اجرای آن ، تمام داده های لازم به آدرس MAC تجهیزات ملزم هستند. این بدان معنی است که پس از انعقاد قرارداد با ارائه دهنده ، تنها چیزی که نیاز دارید اتصال کابل آنها به کارت شبکه است. در نتیجه ، تمام پارامترها به طور خودکار اعمال می شوند و بعد از چند دقیقه اینترنت خواهید داشت.
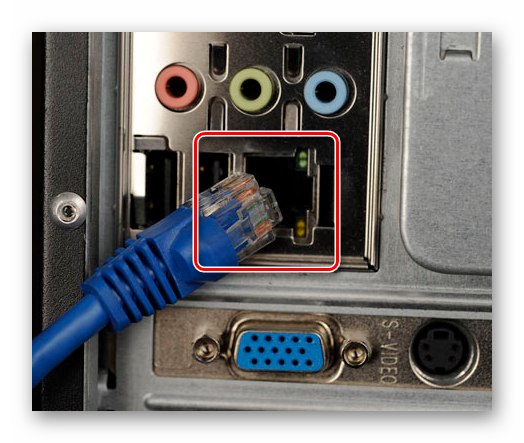
همچنین بخوانید: پیدا کردن و نصب درایور برای کارت شبکه
در برخی موارد ، پس از اتصال کابل ، باید به وب سایت ارائه دهنده مراجعه کنید و با حساب صادر شده وارد سیستم شوید تا سرویس فعال شود. اما این به شرایط ارائه دهنده بستگی دارد ، بنابراین بهتر است این نکته را با آنها بررسی کنید.
روش 2: PPPoE
این پروتکل برای اتصال به اینترنت هر چه کمتر استفاده می شود ، اما هنوز هم وجود دارد. ارتباط با شبکه از طریق ورود به سیستم و رمز ورود ایجاد می شود ، که توسط ارائه دهنده صادر می شود. به صورت زیر ایجاد می شود:
- سیم را به کارت شبکه در کارت شبکه رایانه خود وصل کنید.
- کلیدهای صفحه کلید را همزمان فشار دهید Windows + R - یک پنجره سریع ظاهر می شود "اجرا کن"... دستور را در آن وارد کنید
کنترلو سپس کلیک کنید "خوب" در همان پنجره یا "وارد" روی صفحه کلید![فراخوانی کنترل پنل در ویندوز 10 از طریق پنجره ضربه محکم و ناگهانی و اجرای دستور]()
همچنین بخوانید: باز کردن صفحه کنترل در رایانه ویندوز 10
- در پنجره بعدی ، عملکرد را فعال کنید "آیکون های بزرگ" برای نمایش راحت تر محتوا. در لیست برنامه ها و برنامه های کاربردی ، پیدا کنید "مرکز شبکه و اشتراک"... با یک کلیک با دکمه سمت چپ ماوس آن را باز کنید.
- بعد ، روی خطی که در تصویر زیر مشخص کرده ایم کلیک کنید.
- در پنجره جدید ، باید اولین مورد را در لیست انتخاب کنید "اتصال اینترنت"و سپس دکمه را فشار دهید "به علاوه" در پایین پنجره.
- سپس خط را انتخاب کنید سرعت بالا (با PPPoE).
- اکنون مرحله پیکربندی مستقیماً دنبال می شود. در پنجره ظاهر شده ، باید ورود و گذرواژه ارائه شده توسط ارائه دهنده را وارد کنید. در صورت لزوم ، می توانید عملکرد به خاطر سپردن کلید را فعال کنید تا هر بار آن را وارد نکنید. برای این کار ، فقط کادر کنار خط مربوطه را در پنجره علامت بزنید. همچنین می توانید هر نامی را که می خواهید به اتصال بدهید. این تأثیری در کار او ندارد. در آخر دکمه را فشار دهید "برای اتصال".
- اگر همه داده ها صحیح باشد ، پس از مدتی پیامی ظاهر می شود مبنی بر اینکه اتصال با موفقیت ایجاد شده و عملیات به پایان رسیده است. در این حالت ، دکمه را فشار دهید نزدیک در پایین پنجره ظاهر می شود.
- اکنون بر روی نماد شبکه در سینی موجود کلیک کنید "نوارهای وظیفه"... از منوی ظاهر شده ، خط مربوط به نام اتصال ایجاد شده قبلی را انتخاب کنید.
- در پنجره ای که ظاهر می شود "گزینه ها" ویندوز 10 مجدداً LMB بر روی نام اتصال PPPoE ایجاد شده کلیک کنید. در منوی ظاهر شده ، روی دکمه کلیک کنید "اتصال".
- در آخر ، فقط باقی مانده است که نام کاربری و رمز عبور موجود را در پنجره باز شده دوباره نشان دهید و کلیک کنید "خوب".
- بعد از مدتی اتصال برقرار می شود و شما می توانید از اینترنت استفاده کنید. در این حالت ، اعلان مربوطه و نماد سینی را در حالت روشن مشاهده خواهید کرد "نوارهای وظیفه".
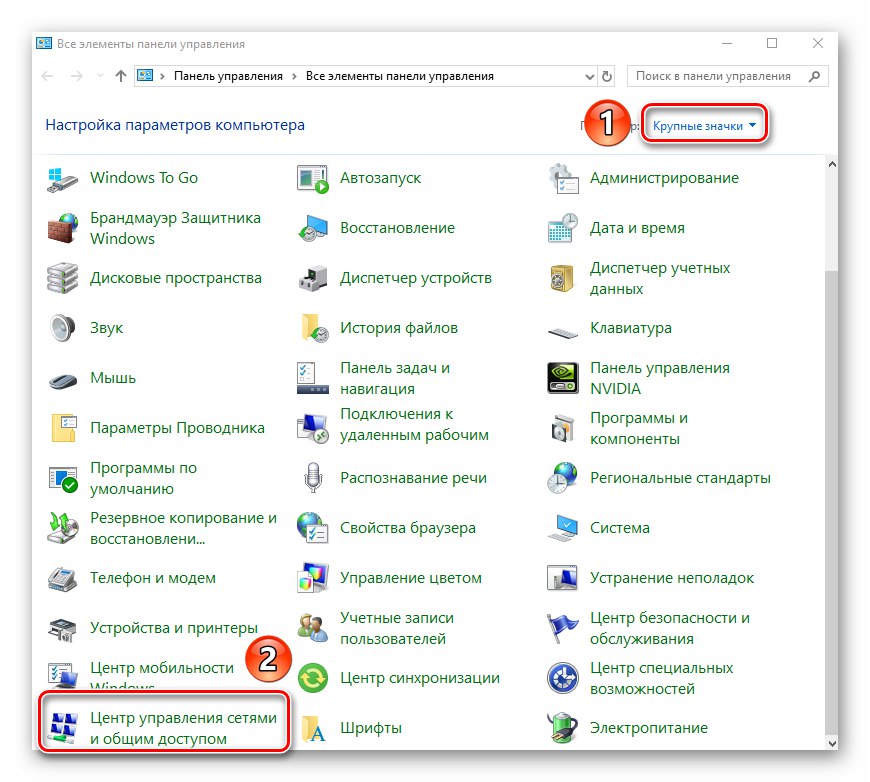
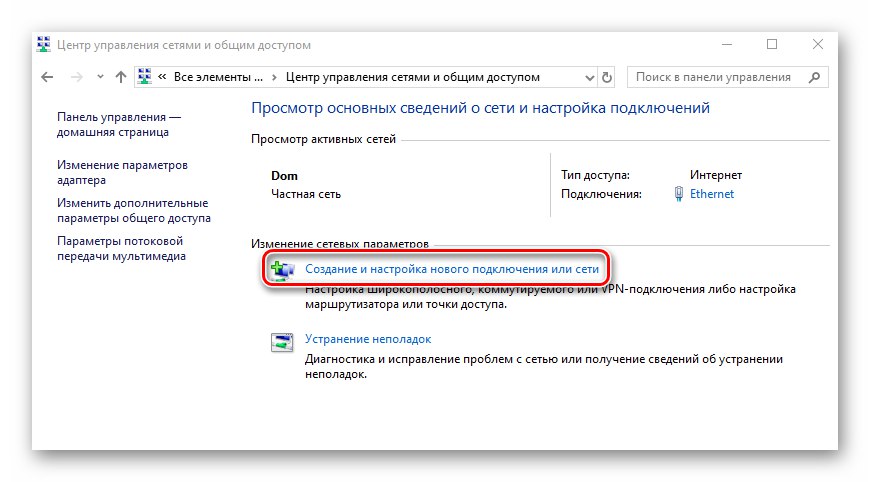
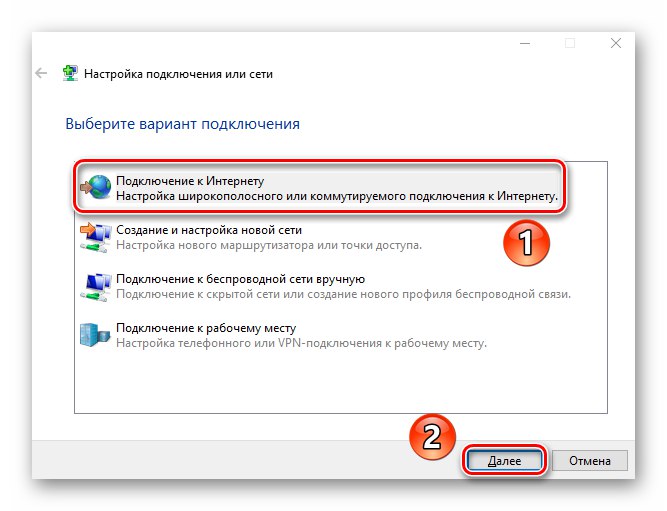
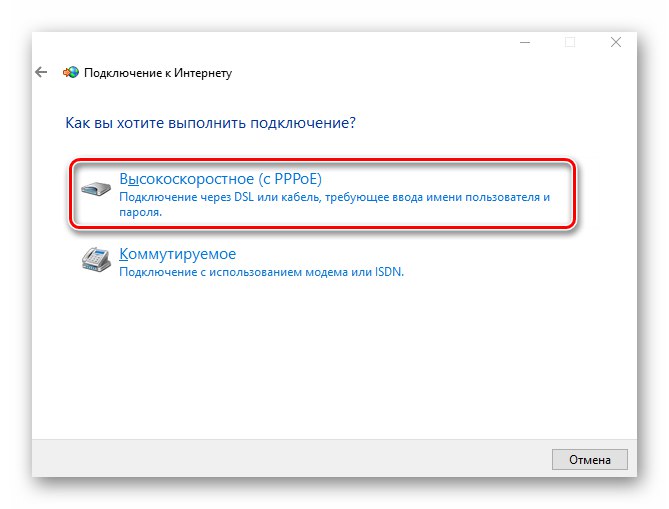
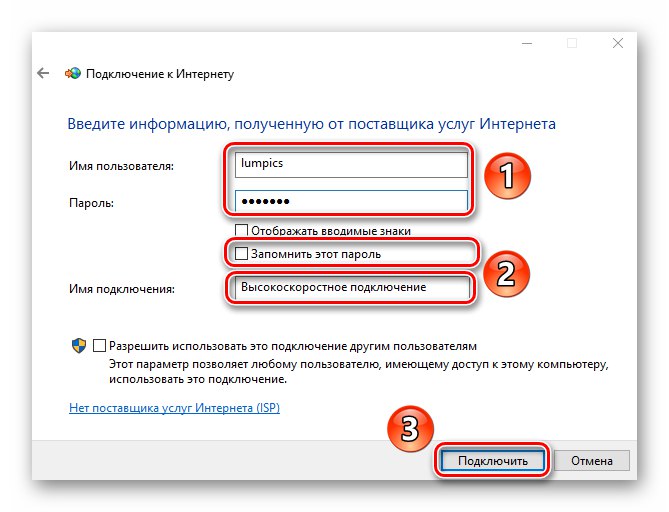
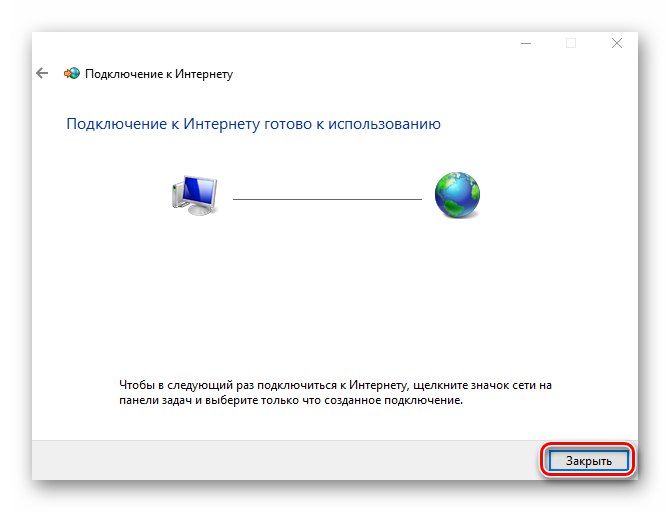
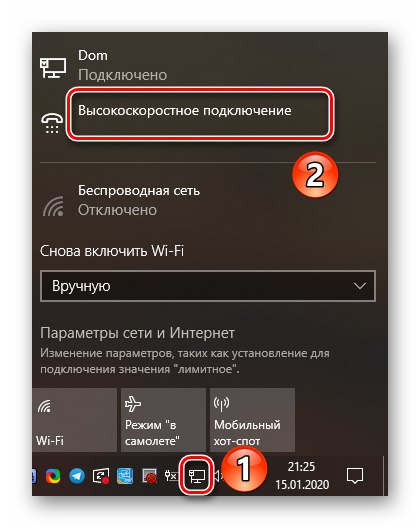
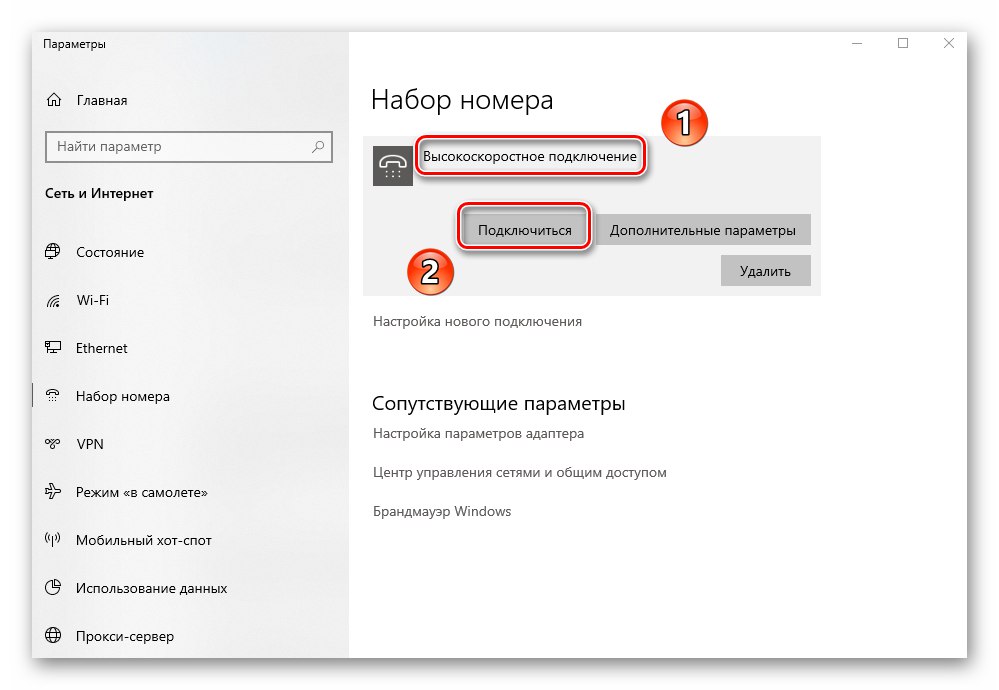
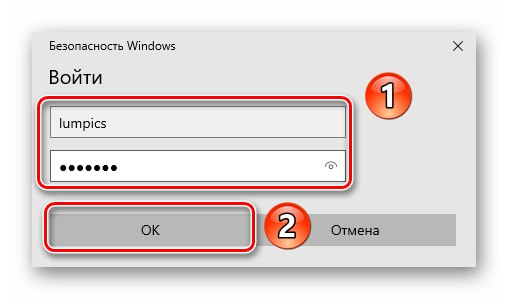
روش 3: اترنت
برای ایجاد اتصال با استفاده از این روش ، قطعاً باید آدرس IP ، DNS و مقدار ماسک را بدانید. همه این داده ها را می توان از ارائه دهنده دریافت کرد. در چنین مواردی ، آنها معمولاً یادآوری های ویژه ای صادر می كنند كه اطلاعات لازم بر روی آنها ثبت می شود. با دانستن آنها ، این مراحل را دنبال کنید:
- کابل شبکه را به رایانه یا لپ تاپ خود به پورت LAN کارت شبکه متصل کنید.
- سپس از میانبر صفحه کلید استفاده کنید Windows + R ضربه محکم و ناگهانی تماس بگیرید "اجرا کن"... دستور را در آن وارد کنید
ncpa.cplو فشار دهید "وارد". - در پنجره باز شده لیستی از اتصالات شبکه موجود را مشاهده خواهید کرد. باید روی موردی که برای دسترسی به اینترنت استفاده می شود کلیک راست کنید. از منوی زمینه ، انتخاب کنید "خواص".
- بعد ، روی م componentلفه مشخص شده در تصویر با شماره 1 کلیک چپ کنید ، سپس در همان پنجره ، کلیک کنید "خواص".
- پنجره ای باز می شود که باید آدرس IP ، mask ، gateway و DNS را وارد کنید. برای این کار کادر کنار خط را علامت بزنید از آدرس IP زیر استفاده کنید و مقادیر دریافت شده از ارائه دهنده را یادداشت کنید. سپس دکمه را فشار دهید "خوب" برای اعمال تغییرات
- پس از آن ، می توانید پنجره های قبلاً باز شده را ببندید. پس از مدتی باید اتصال برقرار شود ، به این معنی که امکان استفاده از اینترنت وجود دارد.
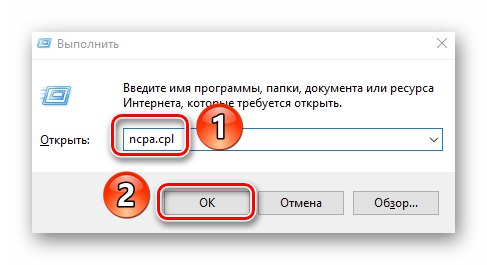
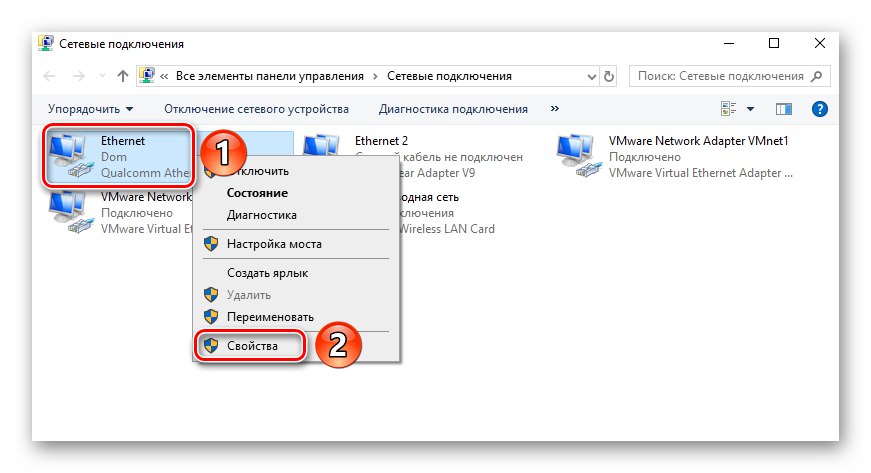
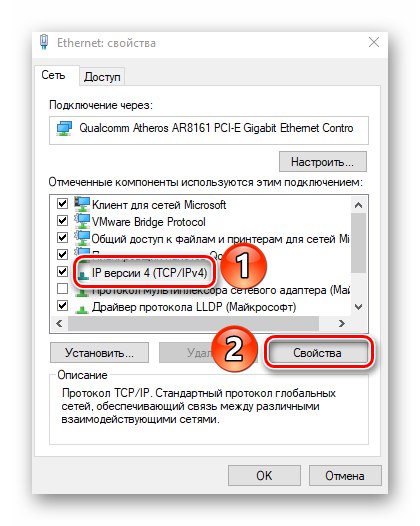
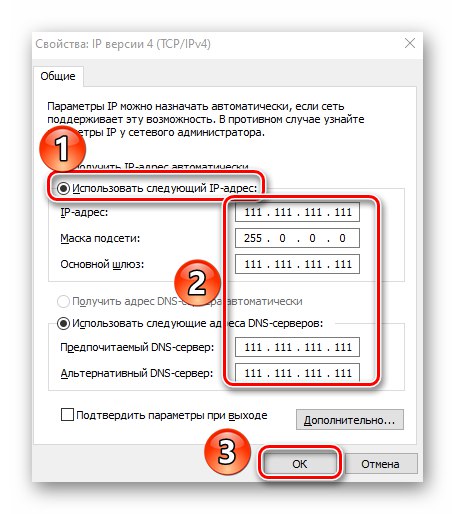
روش 4: VPN
این نوع اتصال یکی از امن ترین آنهاست ، زیرا با رمزگذاری داده همراه است. برای ایجاد چنین ارتباطی در ویندوز 10 ، شما نیاز به آدرس سرور و (اختیاری) داده های اضافی دارید که می توانید از ارائه دهنده خدمات دریافت کنید. روند ایجاد خود به این شکل است:
- کلید ترکیبی را فشار دهید ویندوز + من... در پنجره باز شده "گزینه ها" روی بخشی با نام کلیک کنید "شبکه و اینترنت".
- در قسمت سمت چپ پنجره ، روی مورد کلیک کنید "VPN"... سپس ، در منطقه اصلی ، کلیک کنید "افزودن اتصال VPN".
- در قسمت اول پنجره بعدی ، تنها مورد موجود را انتخاب کنید - ویندوز (داخلی)... هر نامی را وارد کنید حتماً قسمت را پر کنید "نام یا آدرس سرور" با توجه به داده های دریافت شده از ارائه دهنده دو مورد باقیمانده را بدون تغییر بگذارید ، مگر اینکه ارائه دهنده خدمات شما مقادیر خاصی برای این پارامترها لازم داشته باشد. در نتیجه ، ورود و رمز ورود نیز باید در صورت لزوم وارد شود. پس از ارائه اطلاعات لازم ، کلیک کنید "صرفه جویی".
- بعد ، روی اتصال ایجاد شده LMB کلیک کنید. منویی با دکمه های عملکرد در زیر ظاهر می شود. کلیک کنید "اتصال".
- اگر تمام داده ها و پارامترها درست باشد ، پس از مدتی اتصال به شبکه VPN برقرار خواهد شد. در برخی موارد ، ابتدا باید وارد شوید و گذرواژه را در منوی ظاهر شده مجددا وارد کنید (در صورت انتخاب نوع داده مناسب).
- برای اتصال سریعتر ، می توانید از نماد شبکه در سینی روشن استفاده کنید "نوارهای وظیفه"... پس از کلیک بر روی آن ، به سادگی موردی را با نام اتصال ایجاد شده قبلی انتخاب کنید.
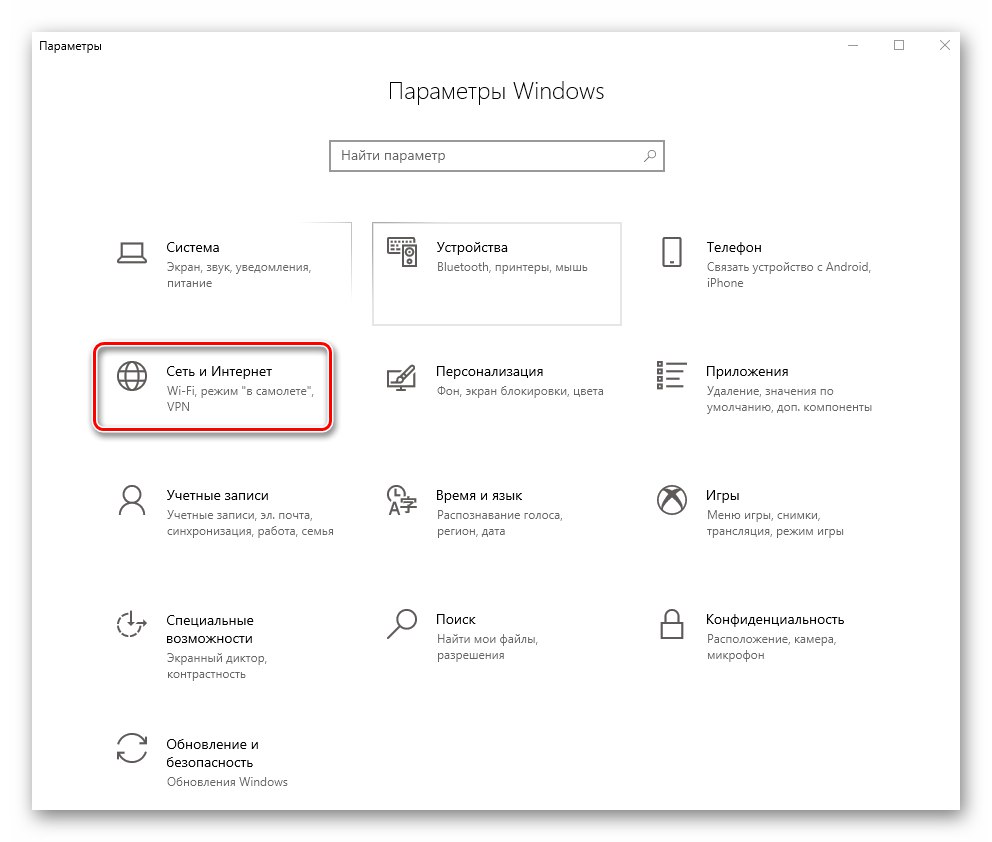
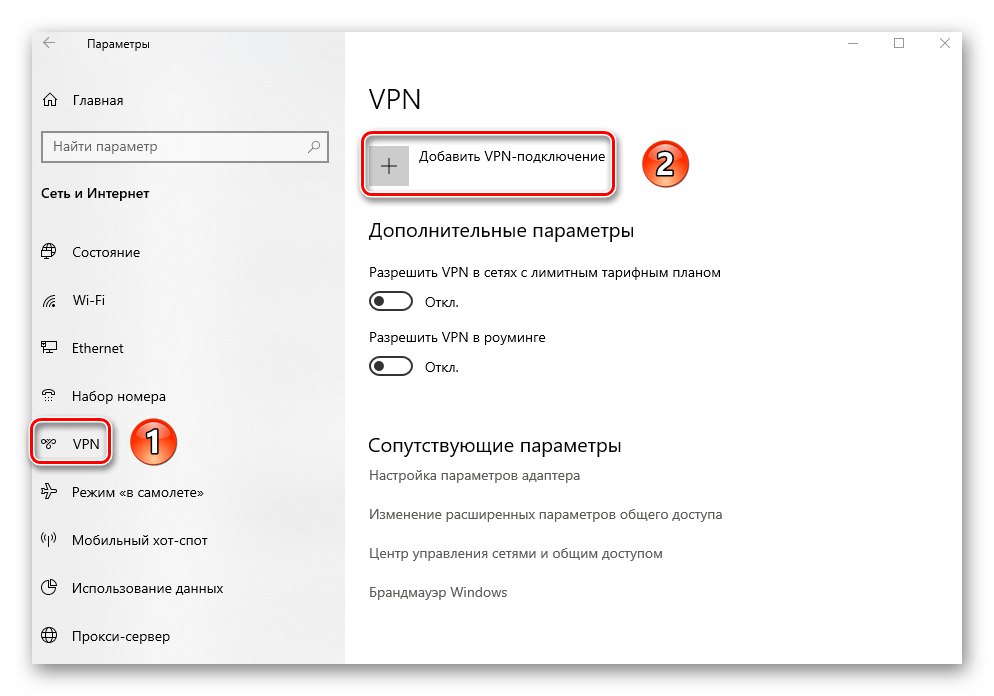
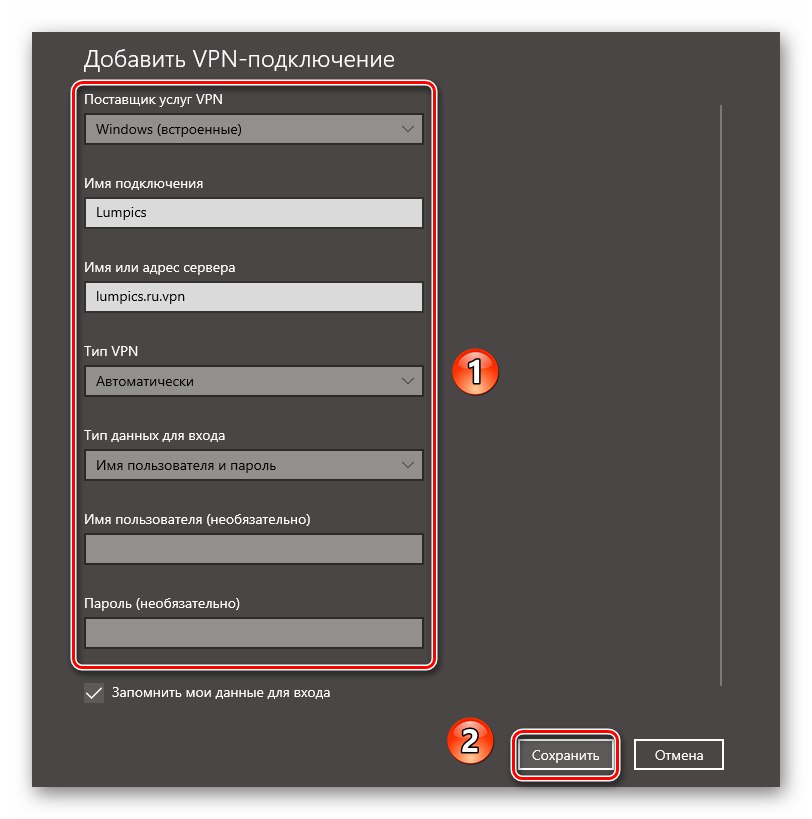
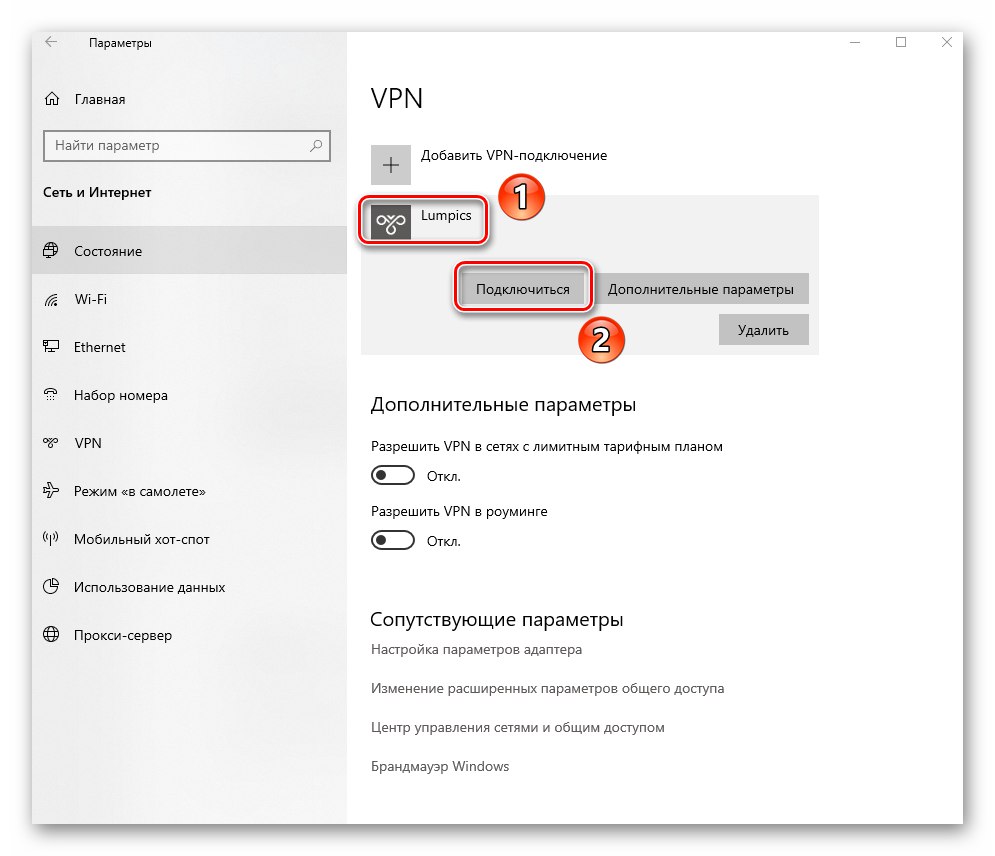
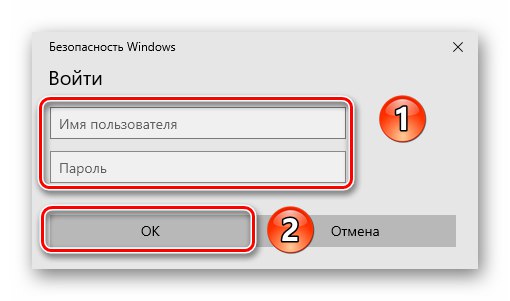

روش 5: مودم های 3G / 4G
این نوع اتصال توسط بسیاری از اپراتورهای تلفن همراه ارائه می شود. برای اجرای آن ، شما باید یک مودم USB ویژه خریداری کنید که از طریق آن اتصال به شبکه جهانی وب انجام می شود. اغلب ، ارائه دهندگان بزرگ نرم افزار اختصاصی خود را برای پیکربندی صحیح ارائه می دهند. ما این را در راهنماهای تنظیم دستگاه از MTS و MegaFon ذکر کردیم.
جزئیات بیشتر:
راه اندازی مودم USB MegaFon
راه اندازی مودم USB MTS
با این حال ، می توانید از طریق تنظیمات ویندوز 10 نیز متصل شوید. برای این منظور ، شما فقط به داده هایی به صورت ورود ، گذرواژه و شماره نیاز دارید.
- مودم را به پورت USB رایانه یا لپ تاپ خود متصل کنید.
- کلیدها را همزمان فشار دهید "پنجره ها" و "من"... از پنجره باز شده "گزینه ها" رفتن به بخش "شبکه و اینترنت".
- بعد ، به سمت چپ پنجره به قسمت بروید "شماره گیری شماره"... سپس ، در قسمت اصلی ، روی خط کلیک کنید "راه اندازی اتصال جدید".
- در پنجره ظاهر شده ، خط اول را انتخاب کنید "اتصال اینترنت"و سپس کلیک کنید "به علاوه".
- در پنجره بعدی ، روی مورد کلیک راست کنید "تغییر".
- در مرحله بعدی ، لازم است داده های دریافت شده از اپراتور - شماره شماره گیری ، ورود به سیستم و رمز ورود را وارد کنید.در صورت تمایل می توانید نام اتصال را تغییر دهید و کادر کنار خط را علامت بزنید این رمز عبور را بخاطر بسپارید... در آخر دکمه را فشار دهید "ایجاد کردن".
- بعد از آن در پنجره "گزینه ها" ویندوز 10 اتصال جدیدی را نشان می دهد. روی نام آن LMB کلیک کنید و از منوی ظاهر شده انتخاب کنید "اتصال".
- یک پنجره جدید ظاهر می شود ، در آن شما باید نام کاربری ، رمز عبور خود را دوباره وارد کنید و شماره مربوط به شماره گیری را از موارد قبلی مشخص کنید ، و سپس دکمه را فشار دهید "زنگ زدن".
- با این کار اتصال به سرور برقرار می شود و شما می توانید از اینترنت استفاده کنید.
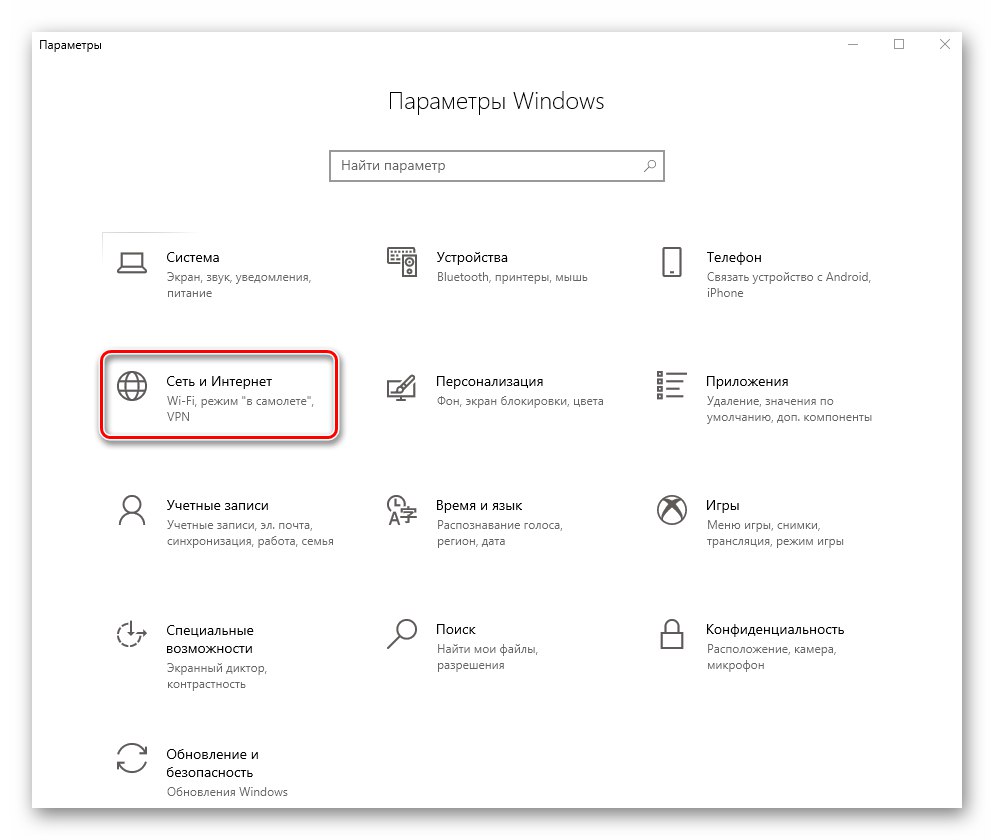
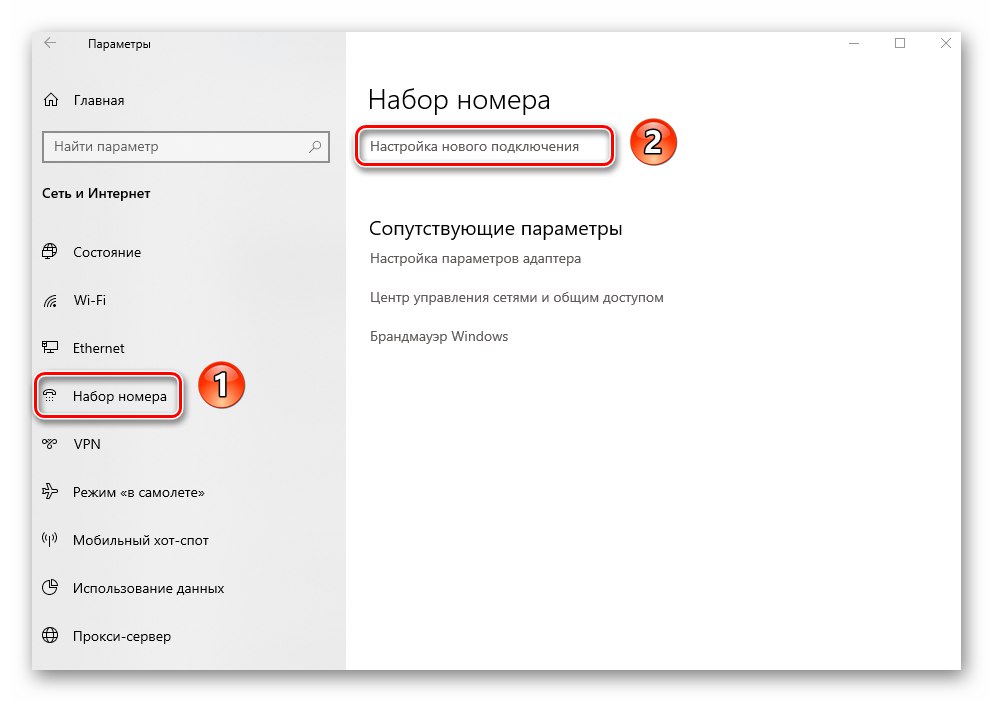
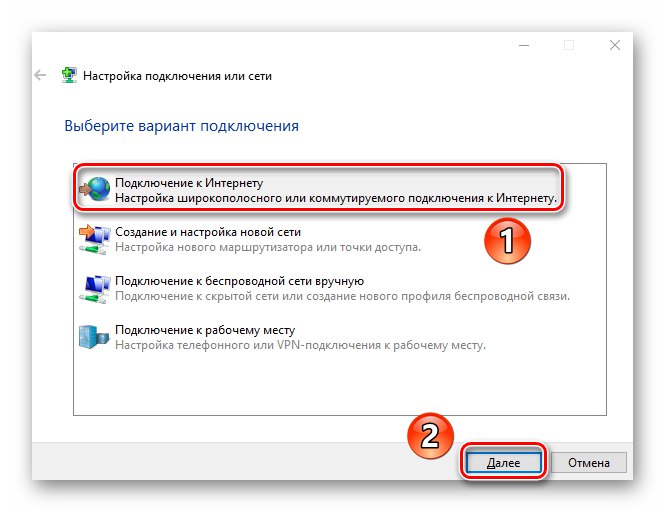
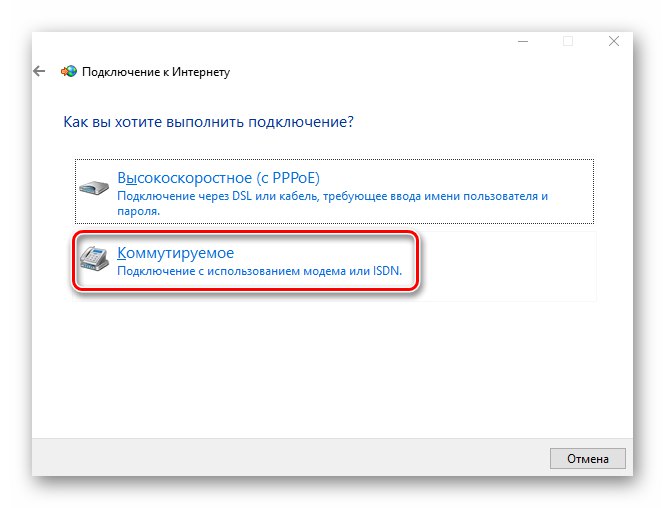
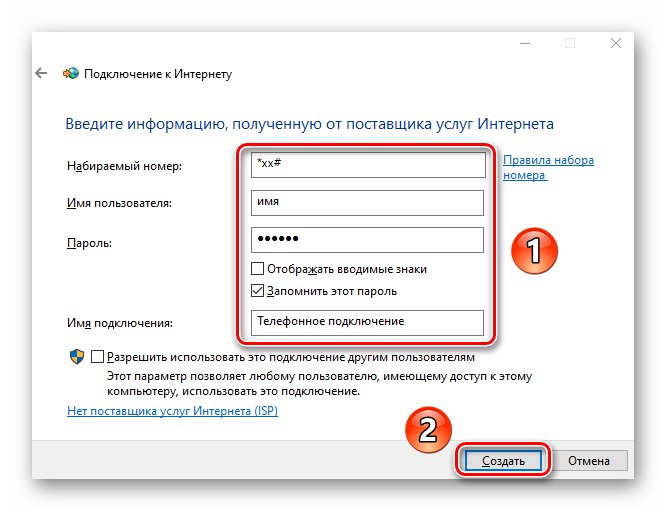
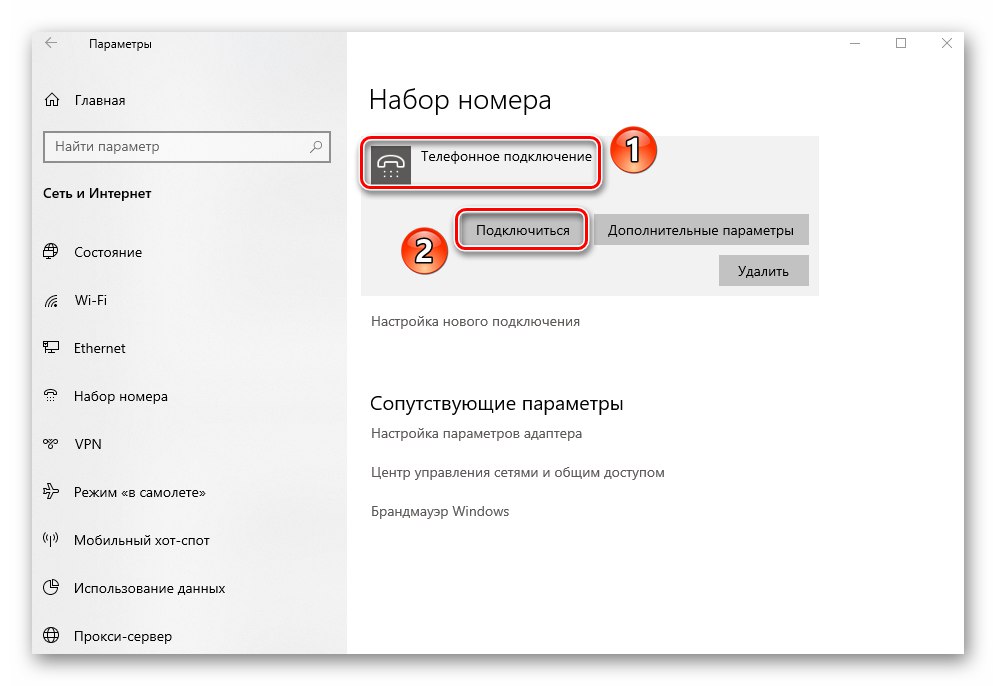
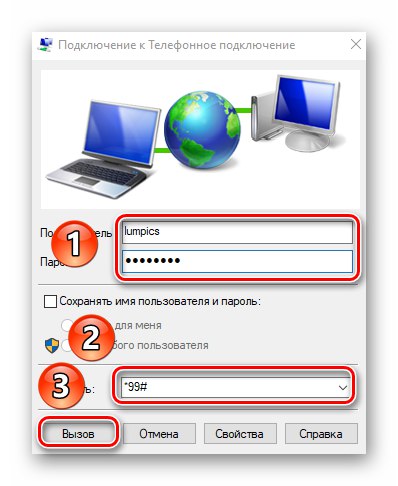
روش 6: روتر
این روش به معنای دسترسی به اینترنت از طریق روتر است. در این حالت هم از اتصال بی سیم Wi-Fi و هم از طریق پورت اتصال LAN-LAN می توان استفاده کرد. این مبحث بسیار گسترده است ، زیرا همزمان چندین روش فوق را شامل می شود. ما توصیه می کنیم پیوند زیر را دنبال کنید و یک راهنمای دقیق در مورد تنظیم روتر با استفاده از نمونه دستگاه TP-Link بخوانید.
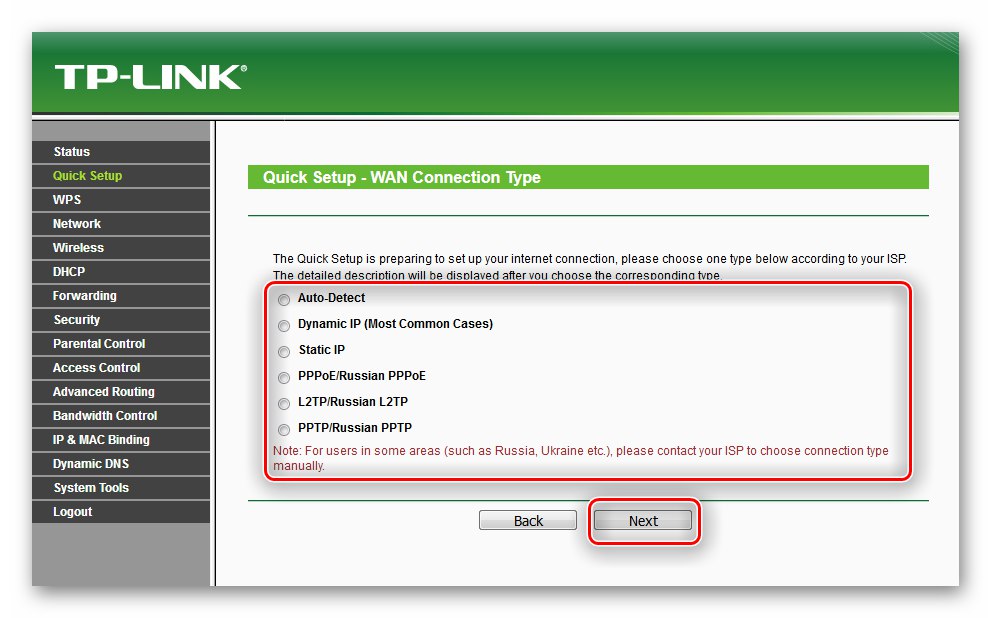
جزئیات بیشتر: پیکربندی روتر TP-LINK TL-WR702N
روش 7: تلفن هوشمند
از تلفن های هوشمند مدرن می توان به عنوان مودم برای مرور اینترنت از طریق رایانه یا لپ تاپ استفاده کرد. در این حالت ، می توانید هم از طریق پورت USB و هم از طریق Wi-Fi بی سیم اتصال برقرار کنید. نکته اصلی این است که یک اینترنت در دستگاه تلفن همراه خود متصل باشد.
اگر تلفن هوشمند خود را از طریق کابل به کامپیوتر متصل می کنید ، فقط عملکرد را در تنظیمات آن فعال کنید "مودم USB"... به طور معمول ، لیستی از اقدامات پس از اتصال به رایانه بلافاصله روی صفحه ظاهر می شود.
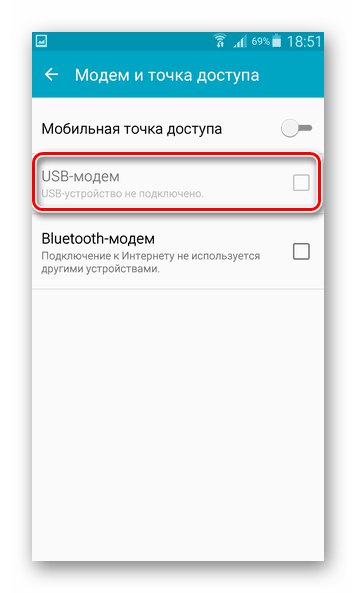
در این حالت ، اتصال جدید به طور خودکار در رایانه ایجاد می شود و پس از مدتی دسترسی به اینترنت ظاهر می شود. این را می توانید در لیست آداپتورها بررسی کنید. به یاد بیاورید که می توانید آن را از طریق ترکیب کلید باز کنید Windows + R و پردازش دستور ncpa.cpl.
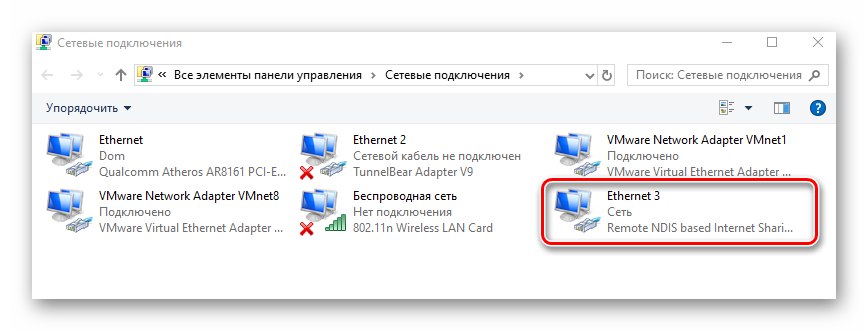
اگر تصمیم دارید از طریق Wi-Fi از اینترنت استفاده کنید ، باید تنظیمات خاصی را روی تلفن هوشمند خود انجام دهید یا از نرم افزار خاصی استفاده کنید. ما در مورد همه ظرایف چنین ارتباطی در یک راهنمای جداگانه صحبت کردیم.
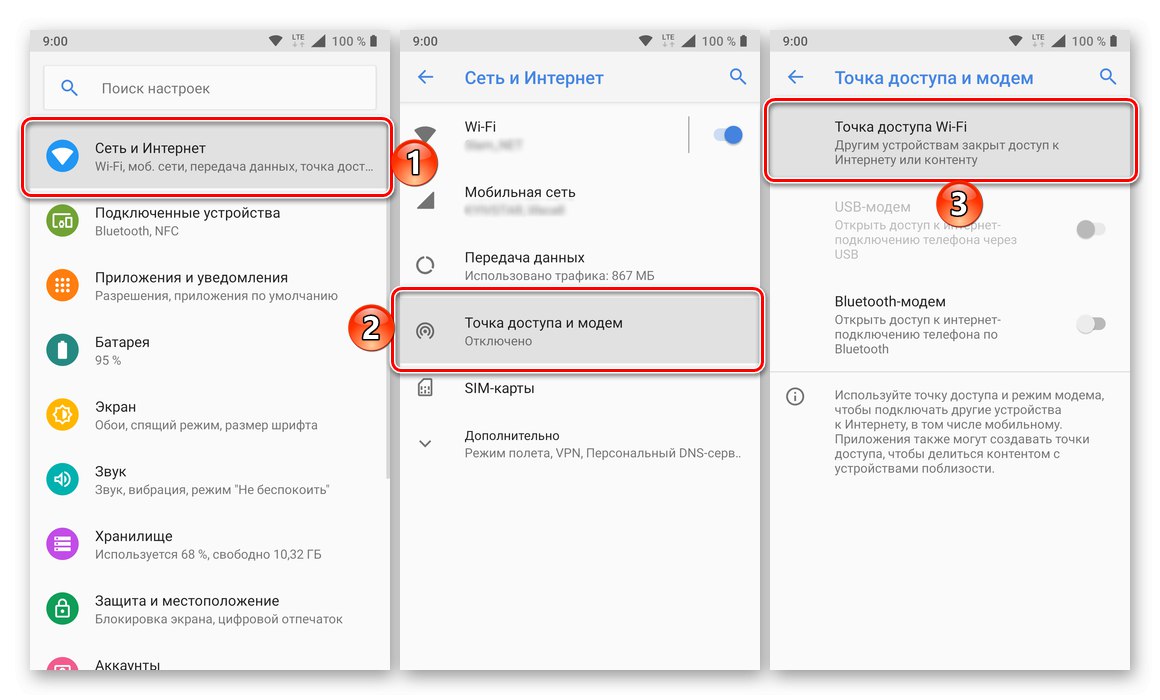
جزئیات بیشتر: توزیع اینترنت از تلفن همراه در Android و iOS
بنابراین ، شما در مورد تمام راه های ایجاد اتصال به اینترنت در دستگاه های دارای ویندوز 10 اطلاعات کسب کرده اید. توجه داشته باشید که در این سیستم عامل اغلب اتفاق می افتد که یک به روزرسانی یا سیستم عامل دیگر اجزا را خراب می کند. این امر در مورد اینترنت نیز صدق می کند. در این حالت ، ما توصیه می کنیم که به دفترچه راهنما مراجعه کنید ، که به شما کمک می کند مشکلات پیش آمده را برطرف کنید.
جزئیات بیشتر: رفع مشکل اینترنت در ویندوز 10