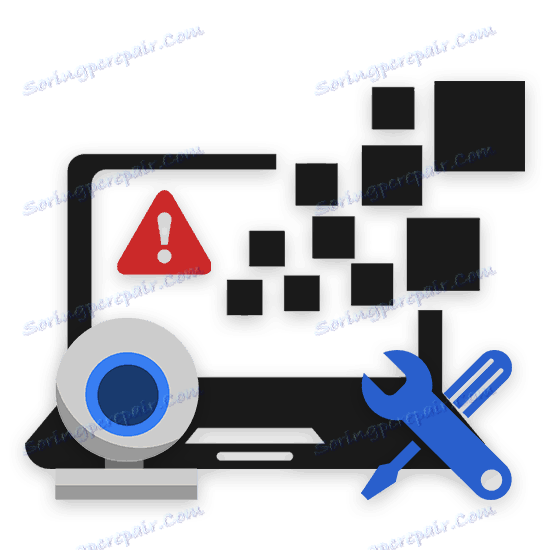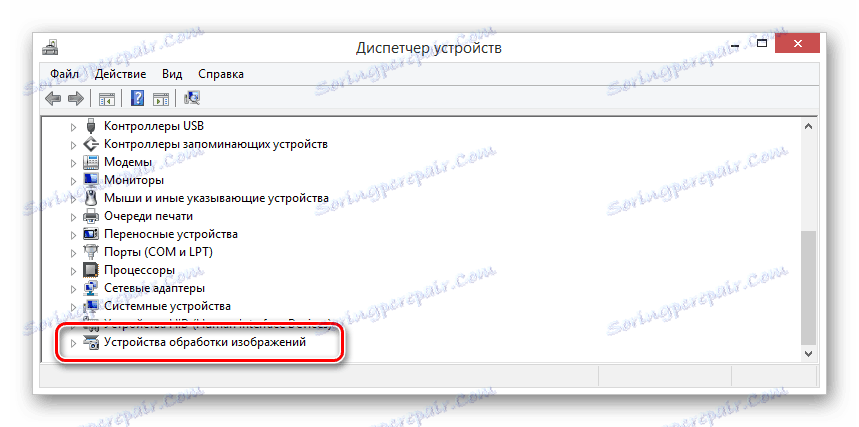چرا وب کم در لپ تاپ کار نمی کند
امروزه وبکم توسط صاحبان رایانه های شخصی و لپ تاپ ها برای اهداف مختلف استفاده می شود. با این حال، اتفاق می افتد که دستگاه به طور ناگهانی نتواند و نیاز به تعمیر سریع. در این مقاله، ما به شما در مورد روش تشخیص و بازگرداندن عملیات وب کم با ثبات به شما می گویم.
محتوا
تشخیص و عیب یابی وب کم شما.
لازم است که رزرو کنید که تجهیزات ویدئویی جداگانه متصل شده و جاسازی شده در ابتدا انواع مختلفی از یک دستگاه مشابه هستند. در این مورد، اگر در مورد اول ممکن است در مورد آسیب مکانیکی باشد، در حالت دوم، احتمال شکست بیشتر احتمالا سیستمیک است.
یک وب کم یکپارچه که به علت آسیب مکانیکی شکست خورده است نمیتواند بهبود یابد.
علاوه بر موارد فوق نیز چنین شرایطی وجود دارد که وب کم در هیچ برنامه یا وب سایت خاص کار نمی کند. در این مورد، به احتمال زیاد، مشکل نهفته در تنظیمات نرم افزار و یا مرورگر اینترنت استفاده می شود.
روش 1: تشخیص مشکلات سیستم
قبل از شروع به حل مسائل با تجهیزات ویدئویی، تشخیص دستگاه با توجه به ظرفیت کار با روش های مختلف انجام می شود. این به خاطر این واقعیت است که اگر وب کم به عنوان مثال در اسکایپ کار نمی کند، اما به صورت پیوسته تصویر را در برنامه های دیگر انتقال می دهد، در نتیجه، مشکل در تجهیزات نه در نرم افزار خاص قرار می گیرد.
اسکایپ
ساده ترین راه برای تشخیص دوربین، اسکایپ است که نه تنها امکان برقراری تماس ویدیویی با دیگران را فراهم می کند بلکه یک پنجره برای پیش نمایش تصویر از دوربین است. این قابلیت از این برنامه به طور دقیق در یک مقاله ویژه در سایت بررسی شد.
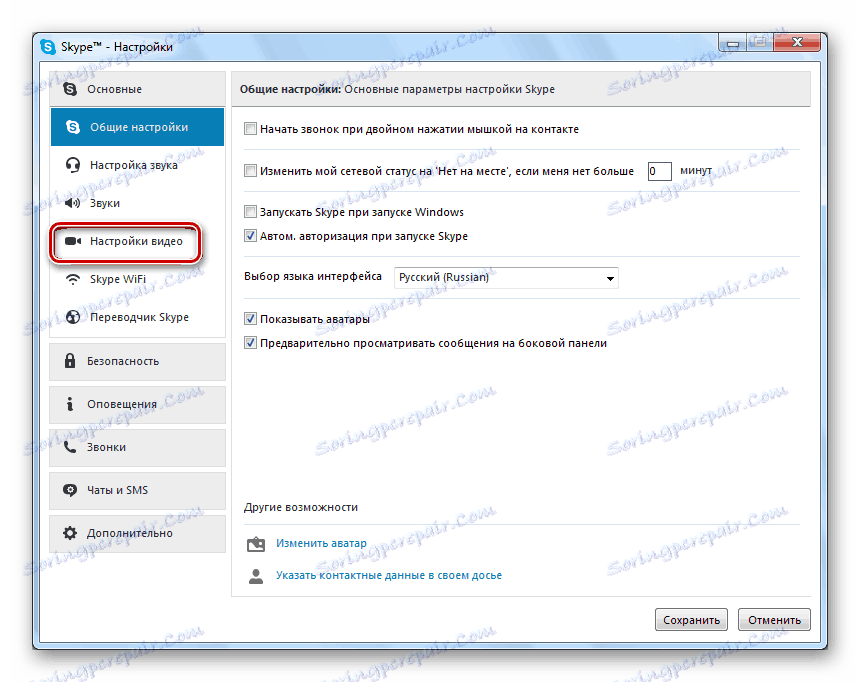
جزئیات بیشتر: چگونه دوربین را در اسکایپ بررسی کنیم؟
Webcammax
این نرم افزار برای انجام چندین وظیفه دیگر از اسکایپ ایجاد شده است، اما هنوز هم برای تشخیص یک دستگاه برای کارایی عالی است. علاوه بر این، اگر وب کم به طور پیوسته در این برنامه کار می کند، اما در نرم افزار دیگر خوب عمل نمی کند، می توانید از قابلیت تغییر مسیر ساخته شده در تصویر استفاده کنید.
پس از نصب برنامه Webcammax سیستم به طور خودکار تجهیزات جدید با نام مناسب ظاهر می شود.
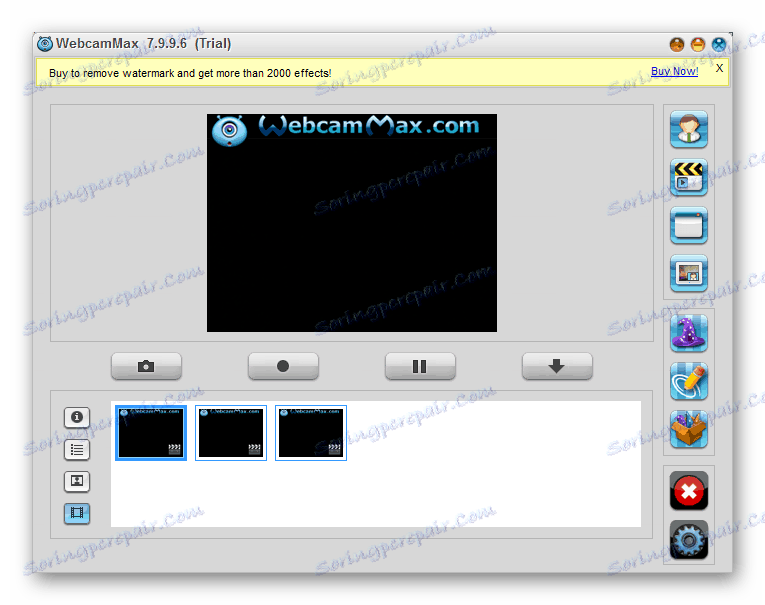
جزئیات بیشتر: نحوه ضبط ویدئو وب کم در WebcamMax
نرم افزار دیگر
اگر به هر دلیلی فرصت استفاده از نرم افزار مورد نظر ما را نداشته باشید، توصیه می کنیم مرور برنامه های قابل توجهی را برای ضبط ویدیو از وب کم مطالعه کنید، اما ایده آل برای تشخیص مناسب است.
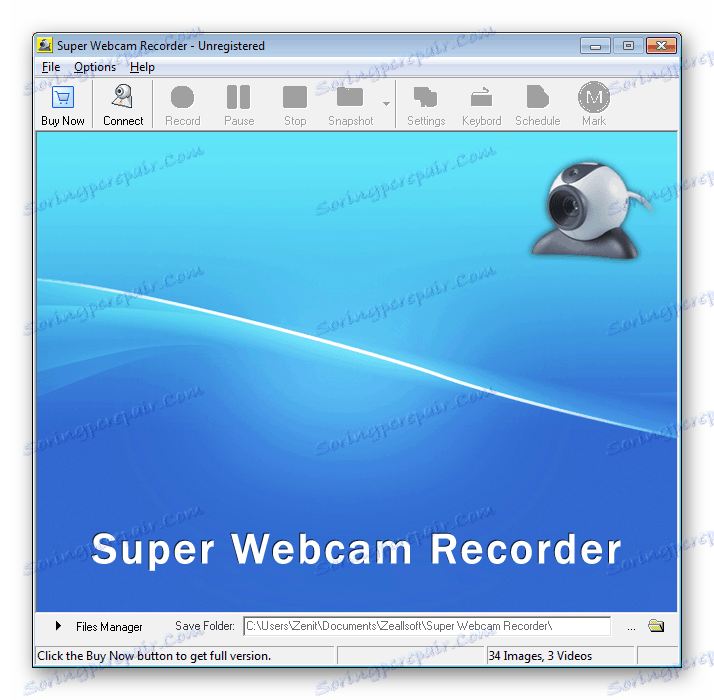
جزئیات بیشتر: بهترین برنامه برای ضبط ویدئو از یک وب کم
علاوه بر موارد فوق، شما می توانید به طور کامل در مورد ضبط فیلم ها با استفاده از وب کم علاقه مند شوید.
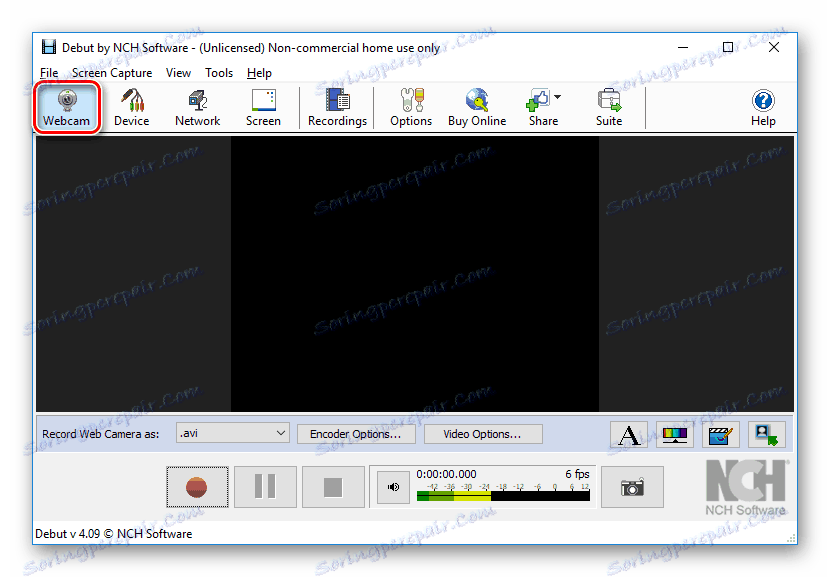
همچنین ببینید: نحوه ضبط ویدیو از یک وب کم
خدمات آنلاین
این روش تشخیصی این است که از خدمات آنلاین ویژه ایجاد شده برای آزمایش تجهیزات استفاده کنید. در عین حال، می دانیم که برای عملیات پایدار هر منبع که در راهنمای دستورالعمل ما مورد بررسی قرار می گیرد، شما نیاز دارید آخرین نسخه نرم افزار Adobe Flash Player و مرور مرورگر اینترنت کمتر.
اگر با استفاده از این سرویس ها با وب کم مشکل داشته باشید، باید سعی کنید تشخیص را در مرورگرهای دیگر انجام دهید.


جزئیات بیشتر: چگونه دوربین را آنلاین بررسی کنیم
روش 2: دوربین را در اسکایپ پیکربندی کنید
اسکایپ امروزه نرم افزار اصلی استفاده شده از کاربران رایانه های شخصی و لپ تاپ ها برای برقراری ارتباط از طریق اینترنت است. به همین علت است که روشی صحیح برای تشخیص دستگاه و تنظیم اسکایپ بسیار مهم است، همانطور که پیشتر در یک مقاله خاص در سایت بحث کردیم.
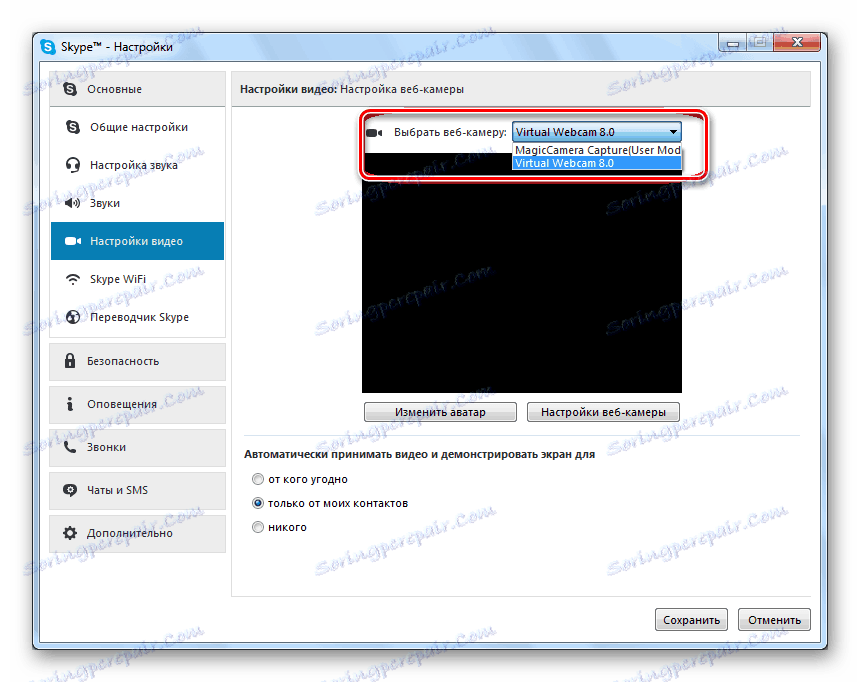
جزئیات بیشتر: چرا دوربین در اسکایپ کار نمی کند؟
روش 3: دوربین را در مرورگرها پیکربندی کنید
هنگام استفاده از هر سرویس در اینترنت با پشتیبانی از وب کم، ممکن است با مشکل عدم نمایش سیگنال مواجه شوید. البته، قبل از بررسی توصیه های بیشتر، لازم است دوربین را برای قابلیت کار با وسیله ای که قبلا توضیح داده شده است، آزمایش کنید.
- با راه اندازی تقریبا هر سایت با پشتیبانی از ویدئو و صوتی، شما با اطلاع رسانی با گزینه ای برای اجازه استفاده از یک دستگاه ویدئویی ارائه می شود.
- اغلب کاربران به طور تصادفی پنجره مشخص شده را بسته اند، به طوری که دوربین به طور پیش فرض قفل شده است.
- برای ارائه سایت با دسترسی به وب کم، روی نماد نشان داده شده توسط ما در قسمت راست نوار آدرس مرورگر کلیک کنید.
- انتخاب را به عنصر "همیشه دسترسی سایت به دوربین و میکروفون را تنظیم کنید" ، سپس روی دکمه "پایان" کلیک کنید.
- در صورت لزوم، تجهیزات مورد استفاده برای انتقال ویدئو و صوتی را تغییر دهید.
- پس از اتمام افزودن، صفحه را بازخوانی کرده و عملیات دستگاه را بررسی کنید.
- اگر همه چیز به درستی انجام شود، وب کم به طور کامل پایدار خواهد بود.
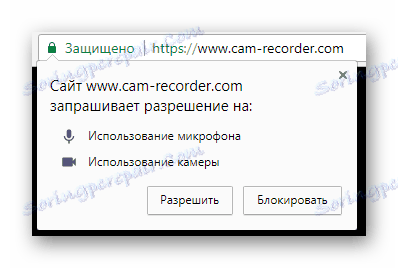
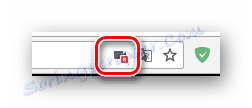
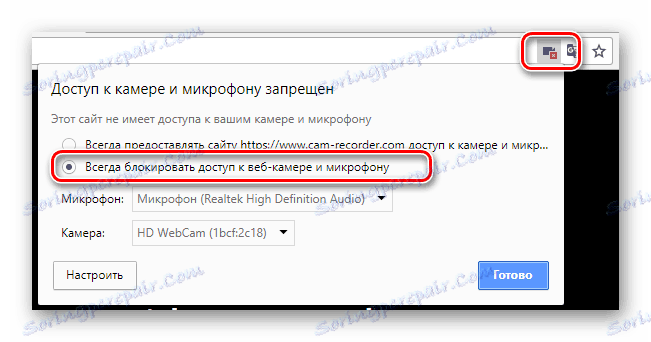
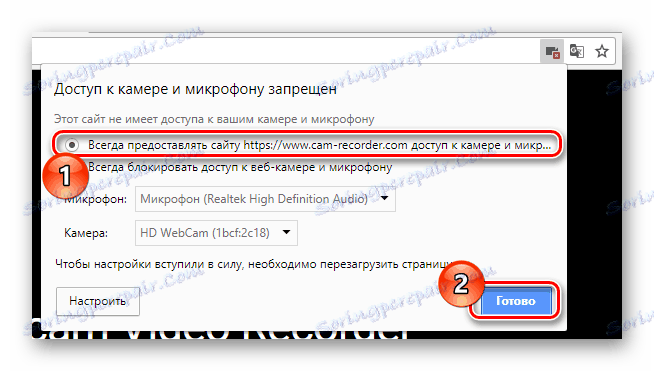
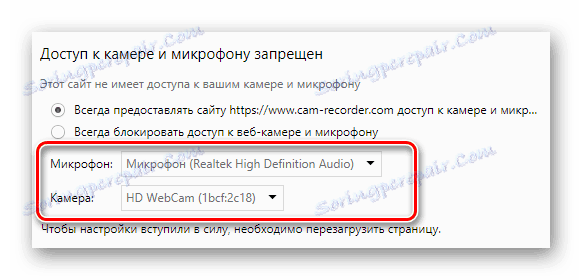
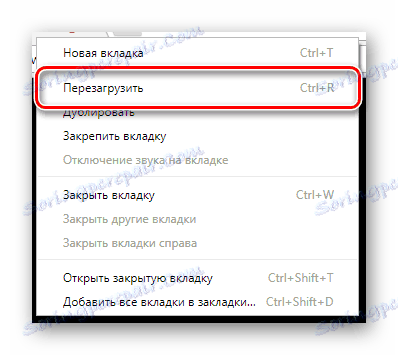
علاوه بر دستورالعمل فوق، ممکن است مشکلی مشترک با یک مرورگر وب مرتبط با یک نسخه قدیمی از نرم افزار کمکی یا اجزای مرورگر وجود داشته باشد. برای آوردن برنامه مورد استفاده در حالت پایدار، باید موارد زیر را انجام دهید.
- به روز رسانی اجزای نرم افزار Adobe Flash Player به آخرین نسخه
- مطمئن شوید که فایلهای حافظه پنهان مرورگر ذخیره شده را حذف کنید.
- به عنوان یک مکمل و در غیاب نتایج مثبت از اقدامات قبلا گرفته شده، نصب مجدد یا ارتقاء مرورگر اینترنت خود را.
- همچنین با استفاده از برنامه CCleaner، توصیه می شود که زباله را از سیستم عامل حذف کنید. در تنظیمات تمیز، شما باید تمام اقلام مربوط به مرورگر را تیک بزنید.
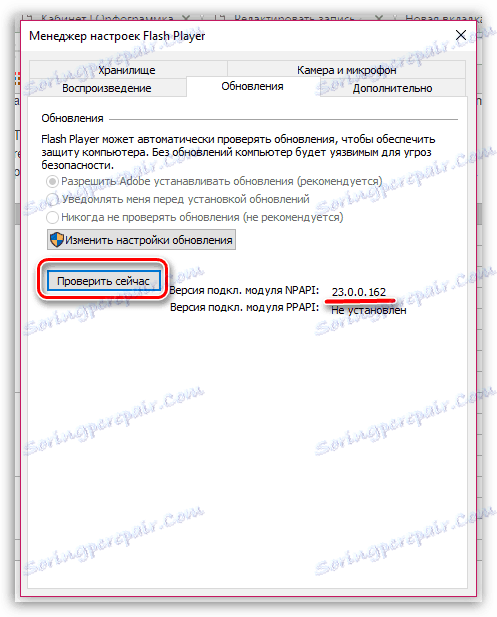
همچنین ببینید: چگونه فلش پلیر را ارتقا دهیم
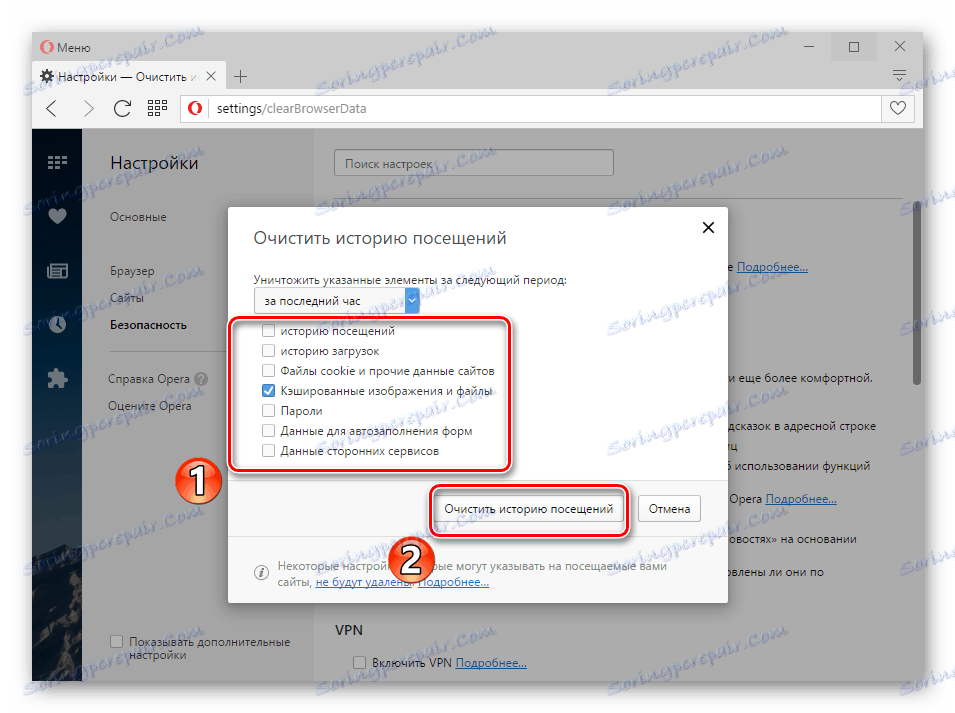
همچنین ببینید: نحوه حذف کش در مرورگر

همچنین ببینید: چگونگی نصب Chrome ، اپرا ، یندکس ، موزیلا فایرفاکس
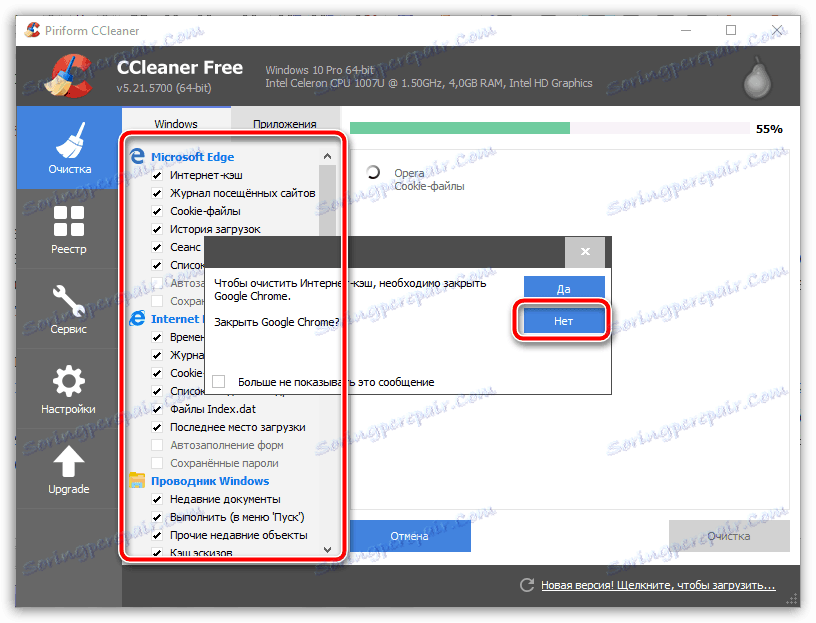
همچنین ببینید: چگونگی پاکسازی سیستم با استفاده از CCleaner
در حال حاضر تمام مشکلات وب کم در سایت ها باید ناپدید شوند.
روش 4: تجهیزات را فعال کنید
و هرچند هر دوربین، به ویژه که در لپ تاپ ساخته شده است، به طور پیش فرض به سیستم متصل شده است، به طور خودکار نصب درایورهای لازم، هنوز در شرایطی که انواع نرم افزارهای شکست رخ می دهد وجود دارد. اگر شما با یک وب کم کار نمی کنید، اول از همه باید بدانید که آیا سیستم عامل آن را می بیند.
به طور کلی، برای تشخیص، شما می توانید از برنامه های خاص مانند AIDA64 اما فقط در اراده.
همچنین ببینید: چگونه وب کم را فعال کنید ویندوز 8 و ویندوز 10
- روی «شروع» کلیک راست کرده و «مدیر دستگاه» را پیدا کنید.
- به عنوان یک روش جایگزین باز کردن، می توانید از کلید ترکیبی Win + R استفاده کنید و در پنجره باز شده «Run» اجرای یک فرمان خاص را اجرا کنید.
- گسترش پنجره در لیست بخش، پیدا کردن آیتم "دستگاه پردازش تصویر" .
![جستجو برای دستگاه پردازش تصویر در مدیر دستگاه]()
اگر از تجهیزات ویدئویی خارجی استفاده می کنید، باید بخش دیگری از "دستگاه های صدا، بازی و ویدئو" را باز کنید .
- در فهرست تجهیزات موجود، وب کم خود را پیدا کرده و با آن دوبار کلیک کنید.
- به برگه «عمومی» بروید و اگر وب کم خاموش شود، آن را با کلیک روی دکمه «فعال» فعال کنید.
- ابزار تشخیص سیستم بلافاصله به طور خودکار با اطلاع از علل احتمالی خاموش شدن شروع می شود. روی «بعدی» کلیک کنید.
- در نتیجه اقدامات انجام شده، در غیاب موانع، وب کم شما مجددا فعال خواهد شد.
- اطمینان حاصل کنید که پس از اجرای توصیه ها در بلوک «وضعیت دستگاه» کتیبه مربوطه ظاهر شد.
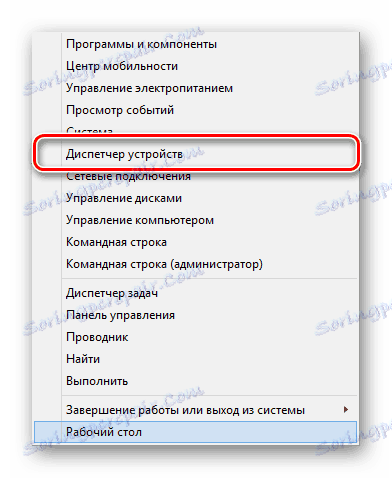
mmc devmgmt.msc
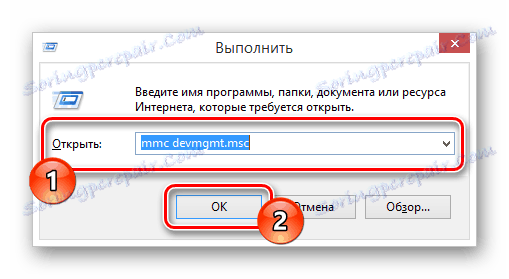
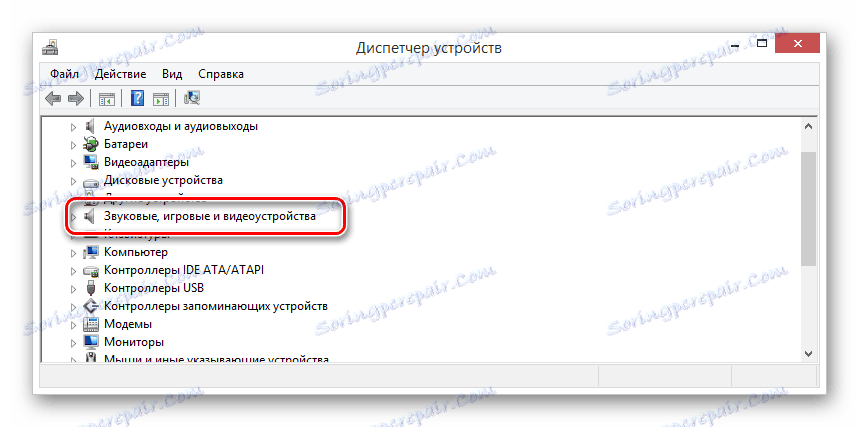
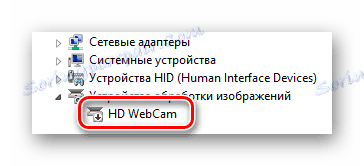
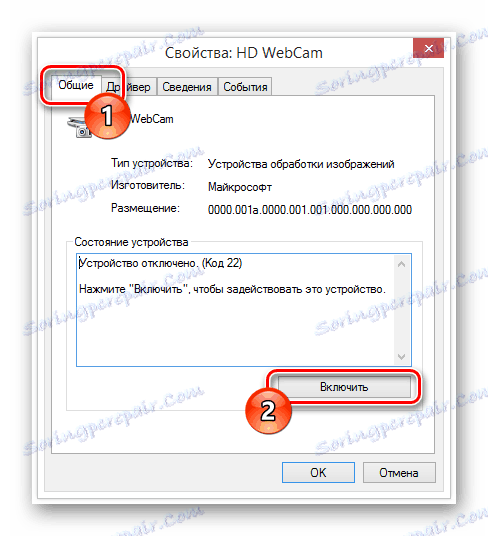

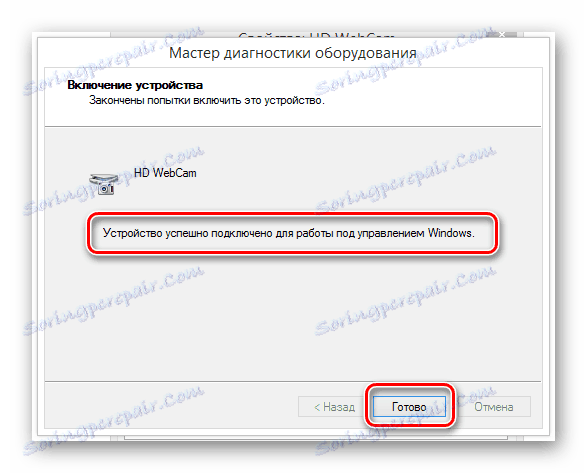
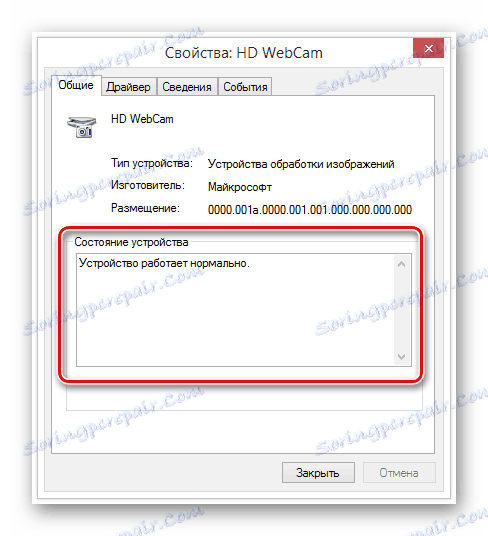
در مواردی که اقدامات نتایج مثبت نداشته باشد، باید سلامت رانندگان را بررسی کنید.
- پنجره Properties را از وبکم خود باز کنید و به زبانه «Driver» بروید.
- در میان کنترل ها، دکمه "فعال کردن " را پیدا کرده و از آن استفاده کنید.
- اگر موفق باشد، امضا به "غیرفعال" تغییر خواهد کرد.
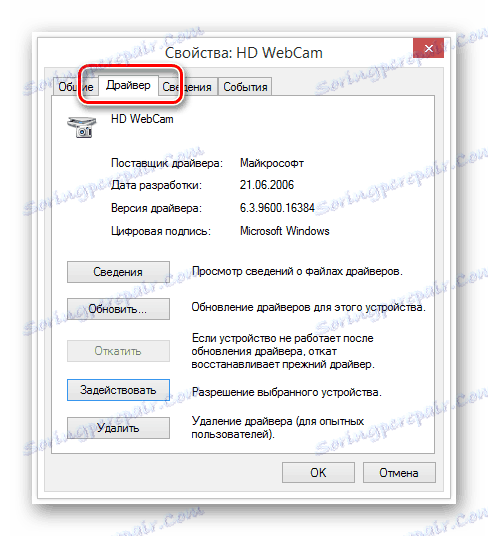
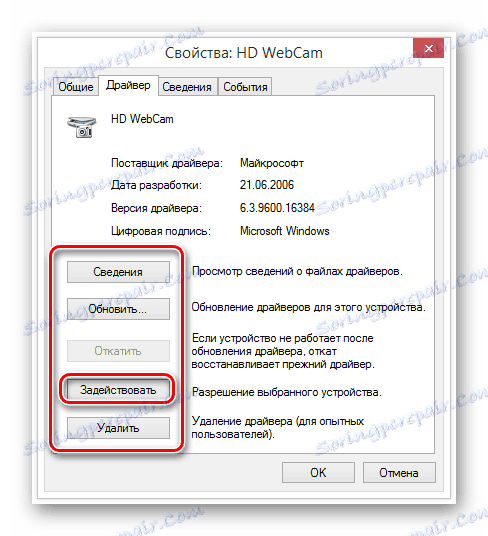
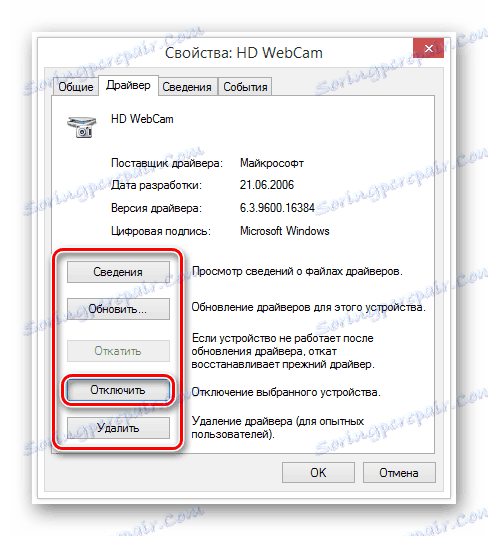
اگر دکمه ابتدا امضای لازم را داشته باشد، هیچ اقدام لازم نیست.
با این روش حل مشکلات با وب کم، میتوانید به پایان برسید.
روش 5: راننده را دوباره نصب کنید
این روش به طور مستقیم به یک مورد قبلی مرتبط است و تنها در مورد مواردی است که پس از انجام نسخه ها، نتایج مثبت به دست نیامده است. در این مورد، البته، به طور کلی، دوربین باید بدون مشکل در مدیریت دستگاه ویندوز نمایش داده شود.
- از طریق "مدیریت دستگاه " پنجره "Properties" را از وبکم خود باز کنید، به زبانه "Driver" بروید و روی دکمه "Delete" در واحد کنترل کلیک کنید.
- در پنجره ای که باز می شود، اعلان را بخوانید و روی دکمه "OK" کلیک کنید .
- دوربین دور از لیست کلی در پنجره «مدیریت دستگاه» ناپدید خواهد شد.
- حالا ویندوز را راه اندازی مجدد کنید
- پس از راه اندازی مجدد، این دستگاه به طور خودکار به ویندوز مجددا متصل می شود و تمام عملیات رانندگی پایدار را نصب می کند.
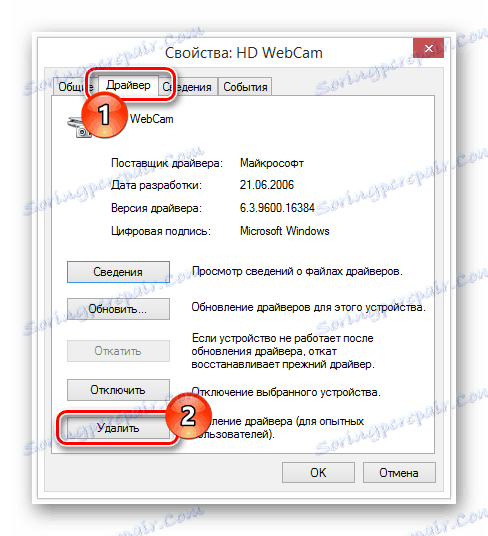
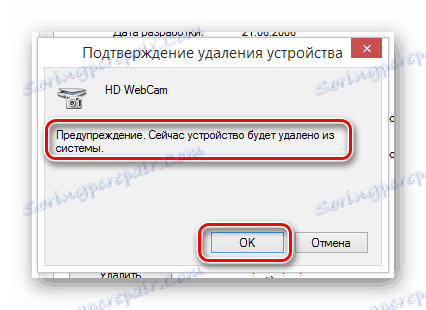
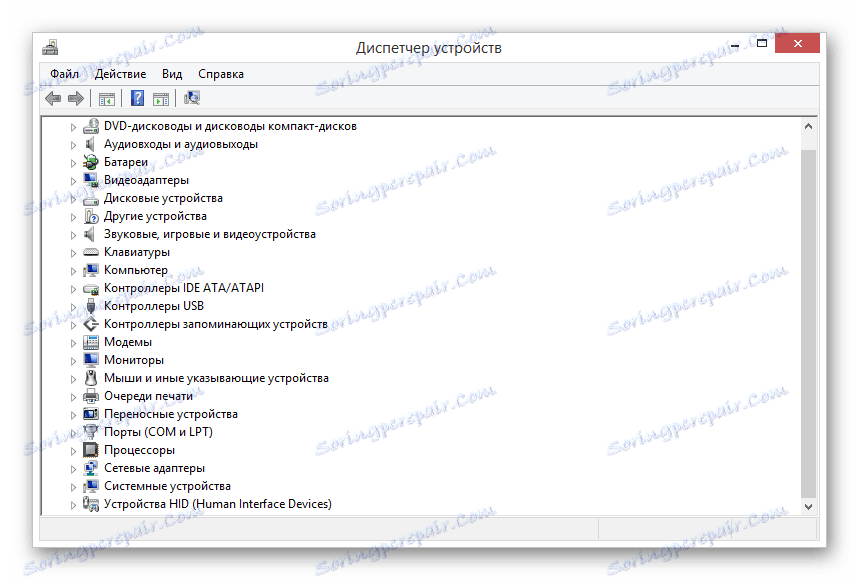
همچنین ببینید: چگونه سیستم را راه اندازی مجدد کنید
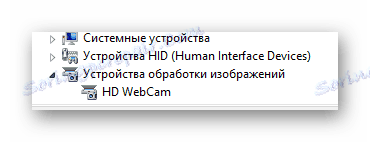
البته، اگر دوربین مورد نیاز برای درایورها باشد، آنها باید مستقل نصب شوند. نرم افزار مربوطه معمولا بر روی وب سایت تولید کننده دستگاه شما قرار دارد.
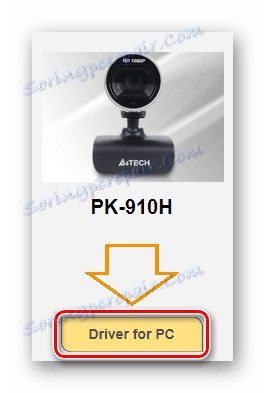
برای ساده کردن وظیفه ما مقالاتی را برای نصب درایورها برای هر سازنده محبوب وب کم ارائه داده ایم. در صورت لزوم از یک خاص استفاده کنید عنوان یا سایت ما را جستجو کنید
پس از نصب نسخه به روز شده درایور، مطمئن شوید که رایانه یا لپ تاپ شما را مجددا راه اندازی کرده و بعد از روشن شدن، عملکرد وب کم را بررسی کنید.
روش 6: ما نقص های مکانیکی را تشخیص دادیم
شایع ترین و سخت ترین مشکل، به دلیل وقوع که وب کم کار نمی کند، مشکلات مکانیکی است. چند راه برای انجام این کار وجود دارد، بیشتر که در مورد جایگزینی دستگاه است.
- هنگام استفاده از دوربین داخلی، یکپارچگی منطقه را با تجهیزات بررسی کنید و اگر هیچ نقص آشکاری نداشته باشید، به روش های بعدی تشخیص مشکلات سیستم ادامه دهید.
- در مواردی که از یک دستگاه خارجی که از طریق یک کابل USB متصل شده استفاده کنید، باید یکپارچگی سیم و تماس را بررسی کنید. تست ایده آل برای اتصال وب کم به یک کامپیوتر دیگر است.
- اغلب اتفاق می افتد که پورت USB یک کامپیوتر یا لپ تاپ معیوب است. این واقعیت که یک مشکل مشابه وجود دارد، به راحتی توسط اتصال هر دستگاه با همان رابط به ورودی تایید می شود.
- وب کم خارجی نیز باید برای آسیب دیدن مورد و به ویژه لنز تشخیص داده شود. با توجه به نقایص و تایید سوء عملکرد دستگاه با روش های بررسی سیستم، تجهیزات باید جایگزین شوند یا برای تعمیر به مرکز خدمات مراجعه کنند.
- مشکلی هم با سوزاندن اجزای داخلی وب کم وجود دارد. با این حال، در این مورد، به احتمال زیاد، فراتر از تعمیر است.





نتیجه گیری
در پایان مقاله، مهم است که توجه داشته باشید که اگر از یک دستگاه ویدئویی گرانقیمت استفاده کنید که به طور غیر منتظره ای نتواند انجام شود، اما مشکلی در سیستم نداشته باشد، از کارشناسان درخواست کمک بگیرید. در غیر این صورت دوربین ممکن است بیشتر از آنچه که در اصل بود آسیب ببیند، زیرا پیچیدگی و هزینه تعمیرات افزایش می یابد.