تصحیح خطا "این پرونده با برنامه همراه نیست" در ویندوز 7

تقریباً هر کاربر رایانه ای هر از گاهی با نیاز به اجرای یک بازی یا هر نرم افزاری از یک توسعه دهنده شخص ثالث روبرو می شود. با این وجود ، گاهی اوقات در طول این عمل استاندارد خطاهایی ظاهر می شوند که می توانند کاربر را بترسانند. یکی از آنها خطایی در متن "این برنامه با این پرونده همراه است " . به طور واضح ، سیستم به راحتی نمی تواند درک کند که با کلیک بر روی این آیکون کدام نرم افزار نیاز به راه اندازی دارد. این مشکل با روش های مختلفی حل می شود که در مقاله به تجزیه و تحلیل خواهیم پرداخت.
خطای "این برنامه با این پرونده همراه نیست" را در ویندوز 7 رفع می کنیم
متن کامل مسئله مورد نظر به شرح زیر است: "برنامه انجام این عمل با این پرونده همراه نیست. برنامه را نصب کنید ، یا اگر از قبل نصب شده است ، با استفاده از مؤلفه کنترل "برنامه ها به طور پیش فرض" نقشه برداری ایجاد کنید . " البته ، اجرای این توصیه ها به سادگی بی معنی است ، زیرا هرگز اثر مطلوب را به همراه نمی آورد. بنابراین باید از روشهای اضافی استفاده شود که بعداً مورد بحث قرار خواهد گرفت. ما با ساده ترین و مؤثرترین گزینه ها شروع خواهیم کرد تا بتوانید روشهای پیشنهادی را برای شما راحت تر کنید و آنها را برای اثربخشی آزمایش کنید.
روش 1: یکپارچگی سیستم فایل را بررسی کنید
در اکثر موارد ، یک خطای نقشه برداری برنامه با خرابی در ویرایشگر رجیستری یا پرونده های سیستم همراه است که در طی اقدامات خاص تغییر یا حذف شده است. به عنوان مثال ، می توانستید نرم افزار را نصب کرده و سپس بلافاصله آن را حذف کنید ، که این مشکل را ایجاد کرد. به همین دلیل است که برای مبتدیان توصیه می شود صحت پرونده های سیستم و وجود سایر خطاها را بررسی کنند. چنین تجزیه و تحلیل با استفاده از ابزار داخلی ویندوز 7 که از طریق کنسول راه اندازی شده است انجام می شود. شما می توانید با کلیک بر روی لینک زیر دستورالعمل های مفصل در مورد این موضوع را در مقاله دیگر پیدا کنید.
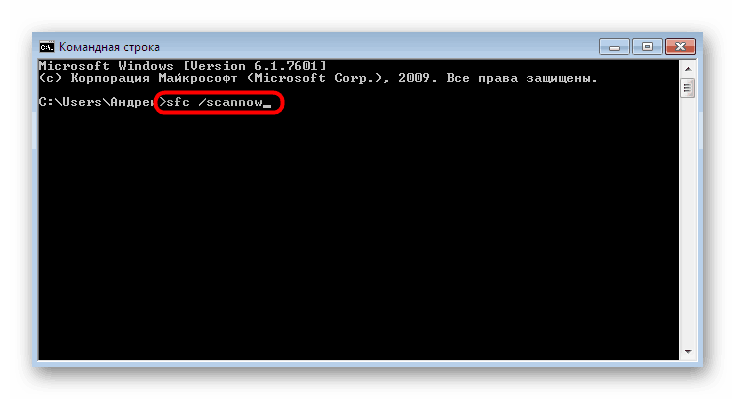
جزئیات بیشتر: چک کردن رایانه ویندوز به دلیل خطا
روش 2: به روزرسانی ها را بررسی کنید
بعضی اوقات حذف هر نرم افزاری مستلزم بازگشت به آخرین تغییرات است. در عین حال ، به روزرسانی های نصب شده نیز پاک می شوند. فقدان پرونده های نوآوری فقط به بروز مشکل کمک می کند "برنامه با این پرونده همراه نیست . " این امر می تواند با نصب غیرعادی آخرین بروزرسانی ها ، که چنین اتفاق می افتد برطرف شود:
- "شروع" را باز کنید و به منوی "کنترل پنل" بروید .
- قسمت Windows Update را در آنجا جستجو کنید .
- بر روی دکمه "بررسی برای به روز رسانی" کلیک کنید و دستورالعمل های روی صفحه را دنبال کنید.
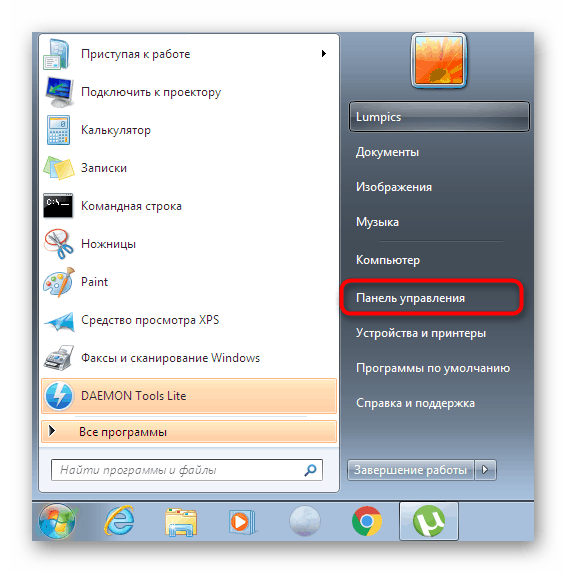
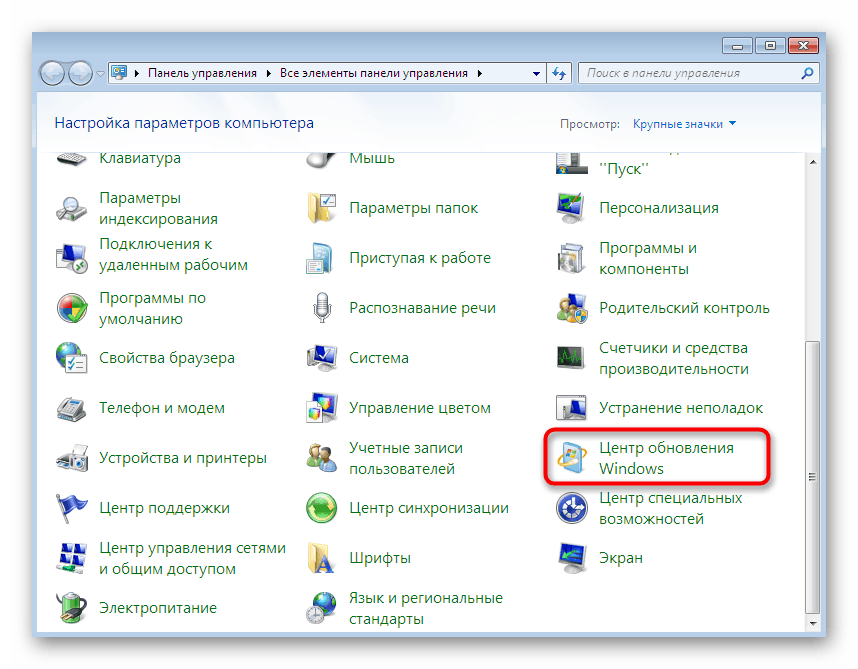
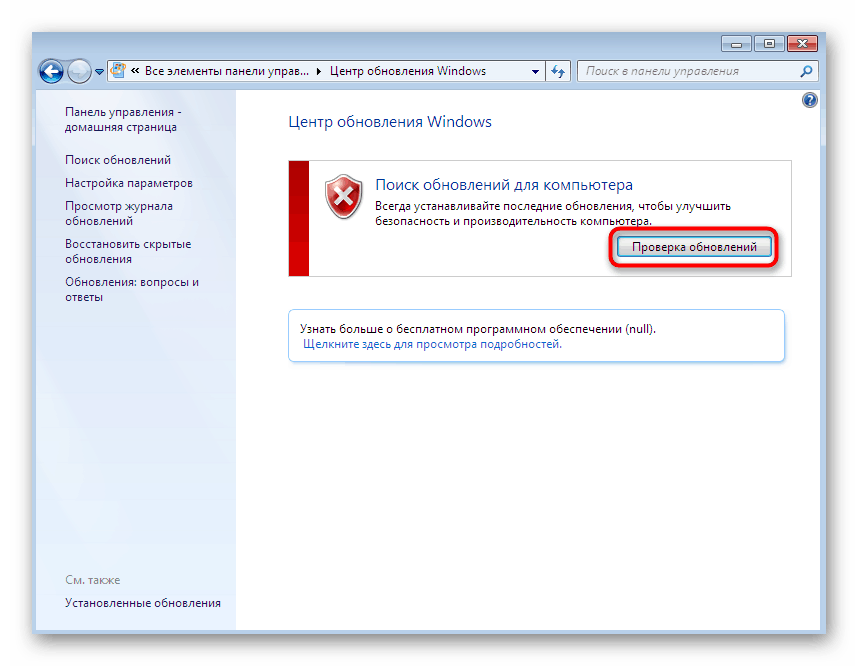
علاوه بر این ، لازم به ذکر است که برخی از به روزرسانی ها باید به صورت دستی نصب شوند و در طی این عملیات ممکن است خطایی ظاهر شود. اگر به طور ناگهانی در طی این فرآیند با مشکل روبرو شدید ، مطالب جداگانه را در وب سایت ما ببینید ، جایی که راهنماهای کاملی برای حل مشکلات پیدا خواهید کرد.
جزئیات بیشتر:
به روزرسانی ویندوز 7 به سرویس پک 1
به روزرسانی های خودکار در ویندوز 7 را روشن کنید
نصب دستی به روز رسانی دستی در ویندوز 7
عیب یابی نصب ویندوز 7
روش 3: تأیید انجمن های پرونده در تنظیمات رجیستری
رجیستری ویندوز حاوی طیف گسترده ای از پارامترها است که حاوی مقادیر پیکربندی خاصی است. برخی از آنها همچنین بر پیوندهای پرونده تأثیر می گذارند. یک پارامتر رشته ای به ویژه متفاوت است و عدم وجود آن باعث بروز مشکل در حال بررسی می شود. شما همچنین باید بررسی کنید که آیا این مورد در رجیستری قرار دارد یا خیر ، اگر از بین رفته باشد ، باید خودتان آنرا ایجاد کنید.
- با پایین نگه داشتن ترکیب کلید Win + R ، برنامه Run را باز کنید. در پنجره ظاهر شده
regeditبنویسید و کلید Enter را فشار دهید. - هنگامی که یک اعلان از کنترل حساب کاربری به نظر می رسد ، اجازه تغییر دهید.
- ویرایشگر آشنا باز می شود ، که در آن مسیر
HKEY_CLASSES_ROOTlnkfileدنبال کنید. - در این پوشه ، پارامتر رشته "IsShortcut" را پیدا کنید .
- اگر گم شده باشد ، باید آن را به صورت دستی اضافه کنید. برای انجام این کار ، روی یک فضای خالی در قسمت سمت راست پنجره ، روی RMB کلیک کنید. در فهرست زمینه که ظاهر می شود ، مکان نما را به "ایجاد" منتقل کرده و "پارامتر رشته" را انتخاب کنید. یک نام مناسب به آن بدهید.
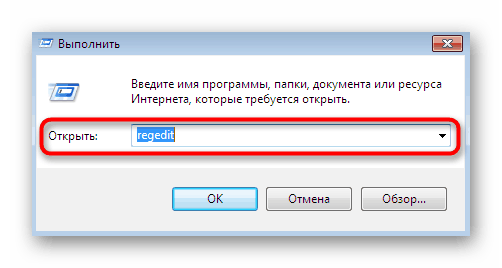
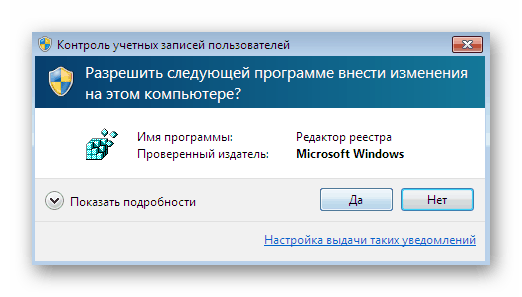
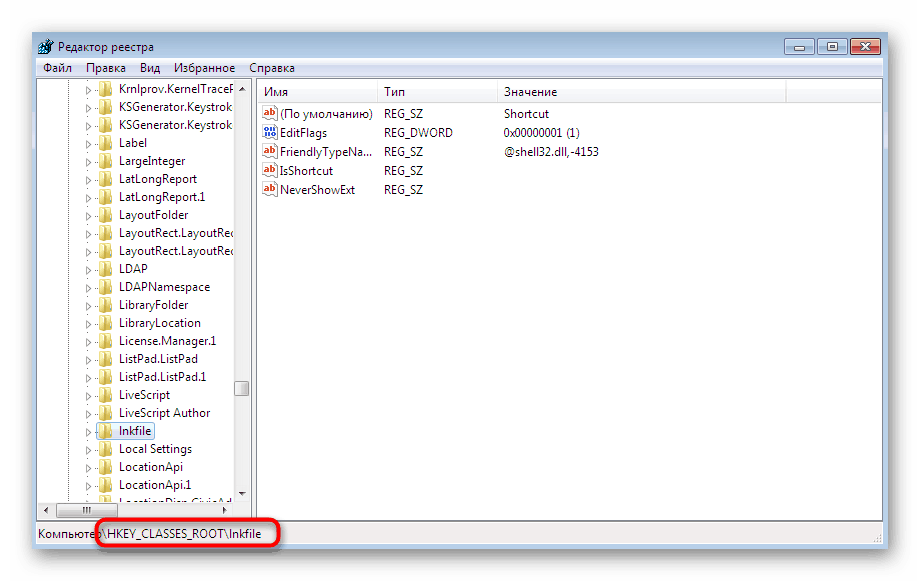
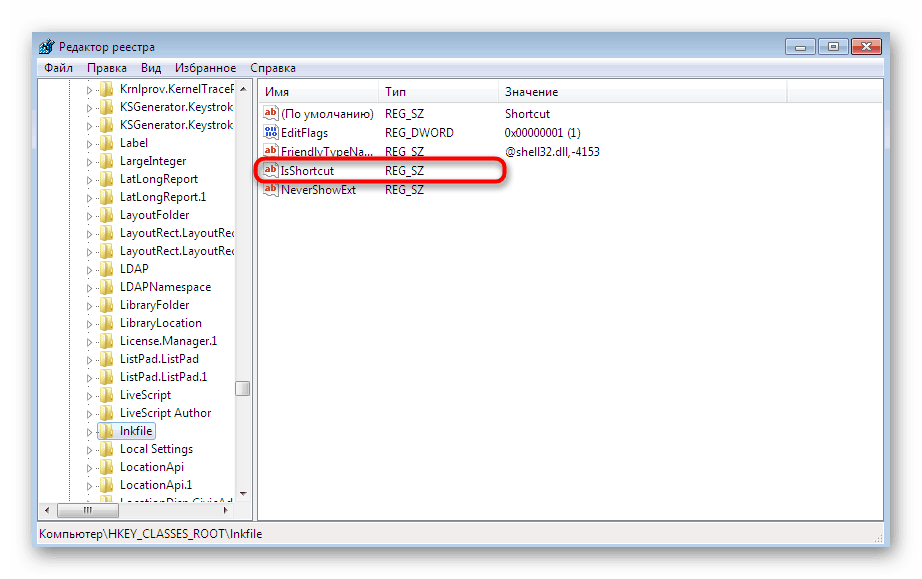
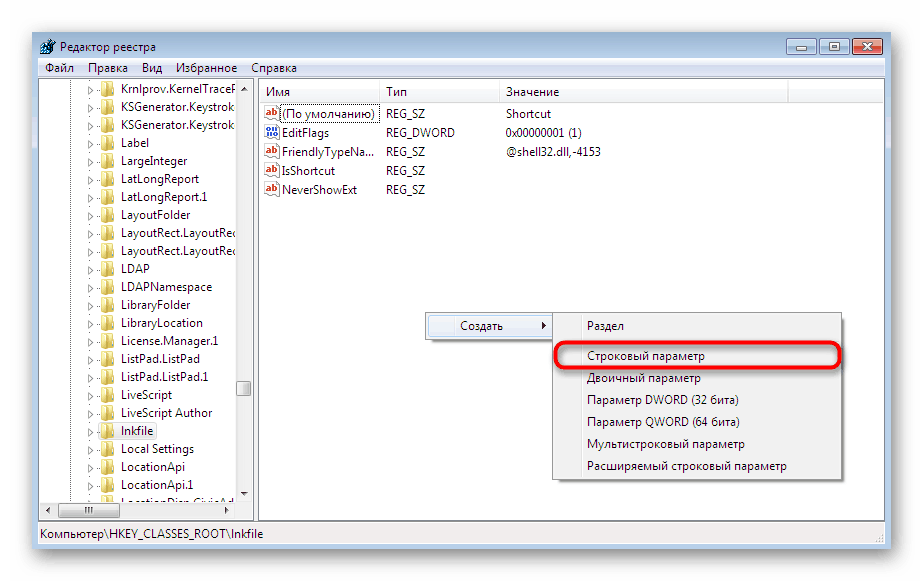
پس از ایجاد همه تغییرات ، مطمئن شوید که کامپیوتر برای راه اندازی جدید مجدداً راه اندازی مجدد شود. اگر این پارامتر رشته وجود دارد یا اضافه کردن آن هیچ نتیجه ای ندارد ، به روش های زیر بروید.
روش 4: بازیابی اکسپلورر
همانطور که می دانید Explorer مدیر پرونده اصلی خانواده در نظر گرفته شده از سیستم عامل ها است. وی مسئول اطمینان از اینكه کاربر می تواند اشیاء را آزادانه جابجا كند ، آنها را اجرا كند ، كپی و پیدا كرد. اگر این مؤلفه به درستی کار نکند ، خطاهای مختلفی رخ می دهد ، از جمله جمله "این برنامه با این پرونده همراه نیست . " این با بازیابی عملکرد مدیر پرونده حل می شود. اطلاعات بیشتر در مورد این را در مطالب زیر بخوانید.
جزئیات بیشتر: اکسپلورر را در ویندوز 7 بازیابی کنید
روش 5: حذف تنظیمات تداخل با Explorer
گاهی اوقات نرم افزار شخص ثالث پارامترهای اضافی را از طریق ویرایشگر رجیستری به Explorer.exe (Explorer) تزریق می کند. در ابتدا ، آنها به درستی کار می کنند ، اما بعد از حذف خود نرم افزار ، می تواند مشکلاتی ایجاد کند. برای اطمینان از عدم وجود چنین تنظیماتی ، اقدامات زیر را انجام دهید:
- مجدداً ویرایشگر رجیستری را از طریق "Run" باز کنید یا از فهرست "شروع" جستجو کنید .
- مسیر
HKEY_CLASSES_ROOTDirectoryshellمستقیم را دنبال کنید. - این پوشه را گسترش دهید و به جستجوی دو فهرست "cmd" و "find" در آن بروید .
- بر روی هر یک از آنها راست کلیک کرده و گزینه "Delete" را انتخاب کنید.
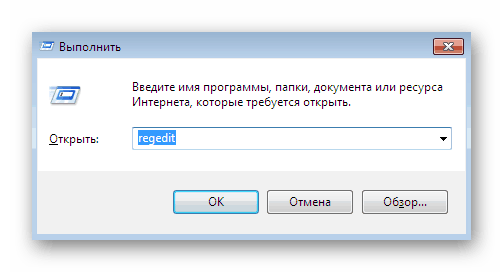
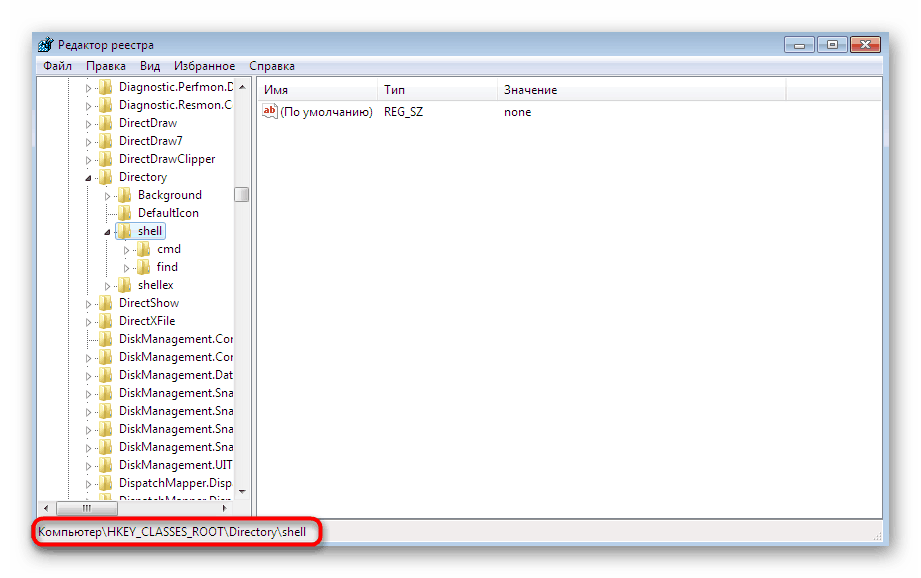
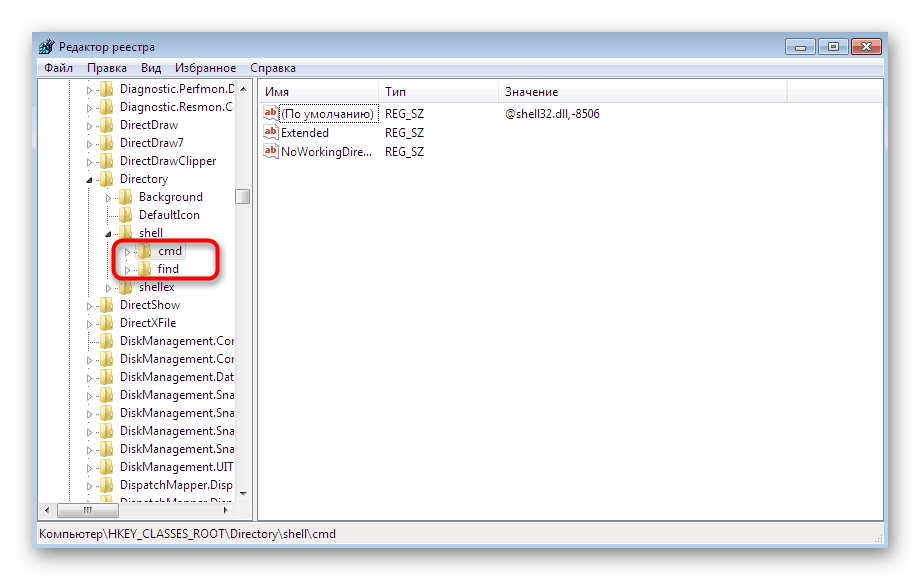
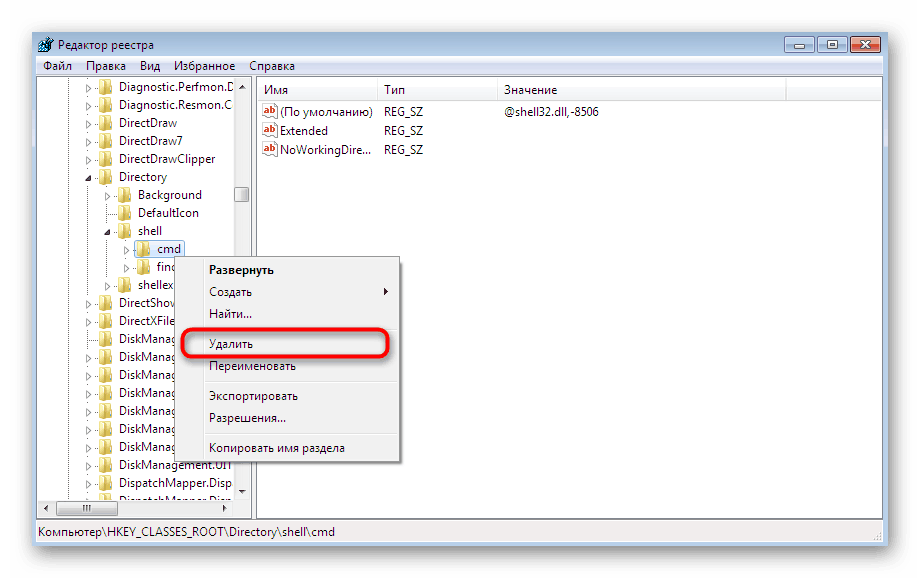
این می تواند به اتمام برسد ، اما ما پیشنهاد می کنیم تمیز کردن تنظیمات نادرست را با استفاده از ابزار شخص ثالث به حداکثر برسانید. اکنون ما از این ابزار شناخته شده ای به نام CCleaner استفاده خواهیم کرد.
- برای آشنایی با این نرم افزار از لینک بالا دنبال کنید و آن را از سایت رسمی بارگیری کنید. پس از نصب و اولین شروع ، به بخش "Tools" بروید .
- در آنجا ، برگه "فهرست زمینه" را باز کنید.
- اطمینان حاصل کنید که هیچ پرونده "cmd" و "find" در لیست کلیه کلیدها وجود ندارد. در صورت یافتن ، هر دو مقدار را به "خاموش" تغییر دهید .
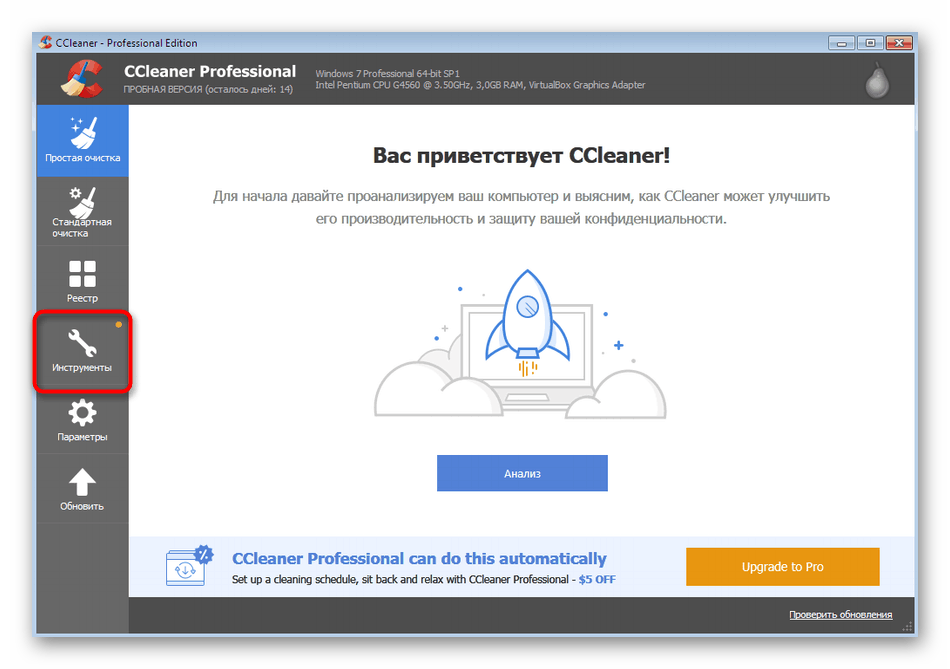
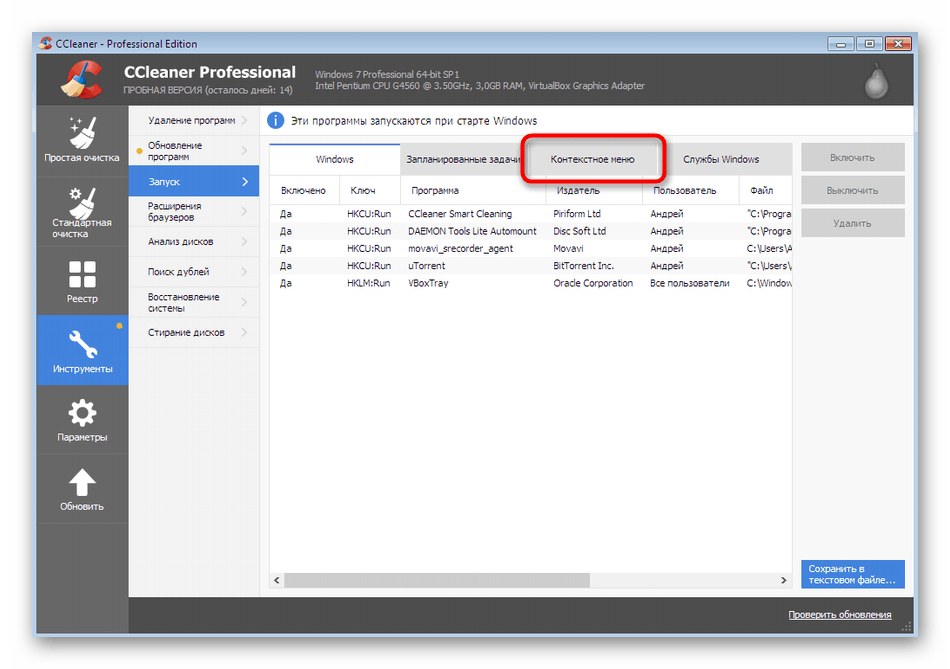
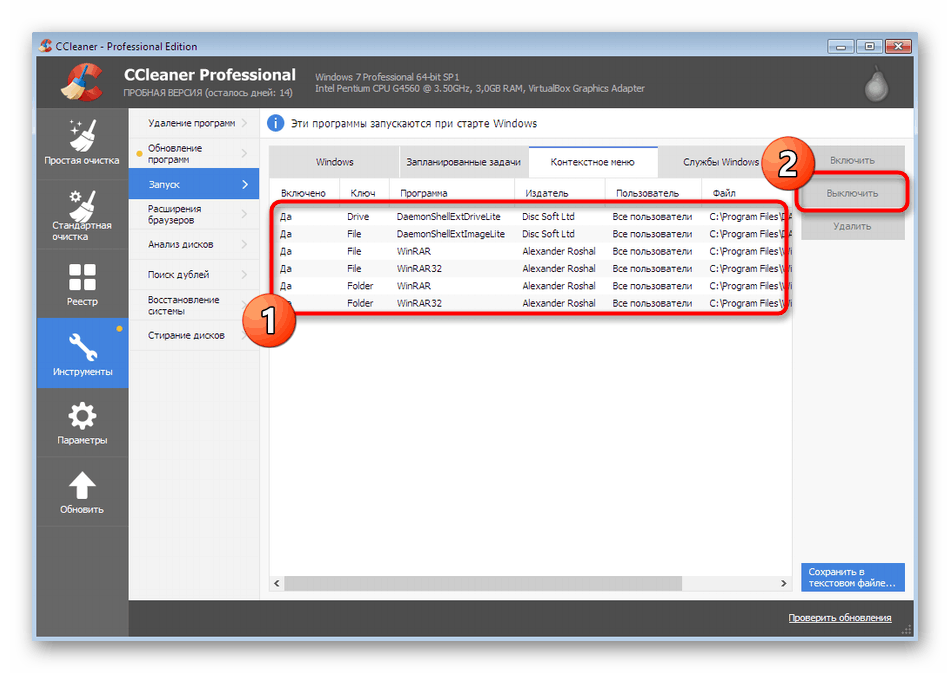
پس از آن ، کامپیوتر را نیز مجدداً راه اندازی کنید تا پارامترهایی که تازه غیرفعال شده اند غیرفعال شوند. حالا با اطمینان می توانید با اجرای یک برنامه یا بازی ، تأثیر روش را بررسی کنید.
روش 6: بازیابی فایلها و کلیدهای میانبر سیستم
ما این روش را تقریباً در جای آخر قرار داده ایم ، زیرا برای تعداد کمی از کاربران موثر است. در روش اول به ابزار رفع اشکال پرداختیم. با این حال ، بازیابی فایل های سیستم و میانبرهای دسک تاپ را تضمین نمی کند ، بنابراین این مراحل باید بطور مستقل انجام شوند. برای مقابله با این کار به مطالب فردی در وب سایت ما کمک خواهد کرد.
جزئیات بیشتر:
بازیابی فایل سیستم در ویندوز 7
میانبرهای دسک تاپ را در ویندوز بازیابی کنید
روش 7: بازیابی سیستم
چنین امکانی وجود دارد که در حین نوعی عدم موفقیت یا اقدامات نادرست از طرف کاربر ، یک نقص مهم سیستم عامل رخ دهد. بعضی اوقات این مسئله به این واقعیت منجر می شود که روش های فوق به هیچ وجه در حل مسئله کمکی نمی کنند. فقط تنظیمات پیش فرض یا برگشت به پشتیبان را هنگامی که هنوز صحیح کار می کند به رفع این مشکل کمک می کند. اطلاعات بیشتر در مورد این را در زیر بخوانید.
جزئیات بیشتر: بازیابی سیستم در ویندوز 7
اکنون می دانید که خطای "برنامه با این پرونده همراه نیست" چه باید کرد ؟ علاوه بر این ، لازم به ذکر است که در یک مورد واحد ، هنگامی که مشکل فقط با یک نرم افزار خاص رخ می دهد ، باید پس از تمیز کردن سیستم عامل از همه آثار آن ، مجدداً نصب شود.