روش نصب رانندگان برای KX-MB1900 پاناسونیک
رانندگان برای چاپگر به همان اندازه لازم است که کاغذ یا یک کارتریج پر شده باشد. بدون آنها، به سادگی توسط کامپیوتر شناسایی نخواهد شد و کار نخواهد کرد. به همین دلیل بسیار مهم است که بدانیم کجا و چگونه رانندگان را برای پاناسونیک KX-MB1900 بارگیری کنید.
محتوا
نصب درایور برای Panasonic KX-MB1900
چند راه برای نصب راننده برای Panasonic KX-MB1900 All-In-One وجود دارد. ما سعی خواهیم کرد تا هر کدام از آنها را به عنوان دقیق تر درک کنیم.
روش 1: وب سایت رسمی سازنده
اولین بار در هنگام دانلود درایور ها، بررسی وب سایت رسمی در دسترس بودن آن است. در گستره منابع آنلاین سازنده، این دستگاه از یک ویروس تهدید نمی شود و کامپیوتر کاملا بی خطر است.
- ما رسمی را باز میکنیم وب سایت پاناسونیک .
- در header ما بخش «پشتیبانی» را می بینیم. کلیک کنید و بروید
- در صفحه ای که ظاهر می شود، بخش «رانندگان و نرم افزار» را پیدا کنید. ما مکان نما را مستقر می کنیم، اما فشار نمی دهیم. یک پنجره بازشو ظاهر می شود که ما باید "دانلود" را انتخاب کنیم .
- بلافاصله پس از گذار، یک کاتالوگ خاصی از محصولات قبل از ما باز می شود. مهم است بدانیم که ما به دنبال چاپگر یا اسکنر نیستیم، بلکه یک دستگاه چند منظوره است. این خط را در زبانه "محصولات مخابراتی" پیدا می کنیم . کلیک کنید و بروید
- ما با موافقت نامه مجوز آشنا می شویم، یک علامت در موقعیت "موافق" قرار می دهیم و روی "ادامه" کلیک کنید.
- پس از آن، ما با انتخاب محصول مواجه شدیم. در نگاه اول ممکن است به نظر برسد که ما کمی از محل خارج شده ایم، اما در لیست "KX-MB1900" ارزش پیدا کردن چگونگی قرار گرفتن همه چیز را در دست دارد.
- بر روی نام درایور کلیک کنید و آن را دانلود کنید.
- پس از دانلود، فایل باید باز شود. مسیر را انتخاب کرده و بر روی "Unzip" کلیک کنید.
- در محل بازپاکشده، یک پوشه با نام "MFS" ظاهر می شود. ما به آن می رویم، فایل را "Install" را دوبار کلیک کنید - و منوی نصب را داریم.
- "نصب آسان" را انتخاب کنید. این به ما اجازه نخواهد داد که با انتخاب انتخاب شود. به عبارت دیگر، ما برنامه را قادر می سازیم تمام اجزای لازم را نصب کنیم.
- قبل از نصب، ما پیشنهاد می کنیم که قرارداد مجوز را بخوانید. دکمه "بله" را فشار دهید.
- یک انتظار کوچک و یک پنجره در مقابل ما نشان می دهد که در مورد چگونگی اتصال دستگاه چند منظوره می پرسد. اولین گزینه را انتخاب کنید و روی "بعدی" کلیک کنید.
- ویندوز مراقبت از امنیت ما را بر عهده دارد، بنابراین مشخص می شود که آیا ما واقعا می خواهیم یک راننده در رایانه باشد. روی "نصب" کلیک کنید .
- این پیام ممکن است دوباره ظاهر شود، انجام همان.
- لازم است دستگاه چند منظوره را به رایانه وصل کنید. اگر این قبلا قبلا انجام شده باشد، دانلود به سادگی ادامه خواهد یافت. در غیر این صورت، شما باید کابل را وصل کنید و روی دکمه «بعدی» کلیک کنید.
- دانلود ادامه خواهد یافت و هیچ مشکلی برای Install Wizard وجود نخواهد داشت. پس از پایان کار مطمئن شوید که کامپیوتر را مجددا راه اندازی کنید.




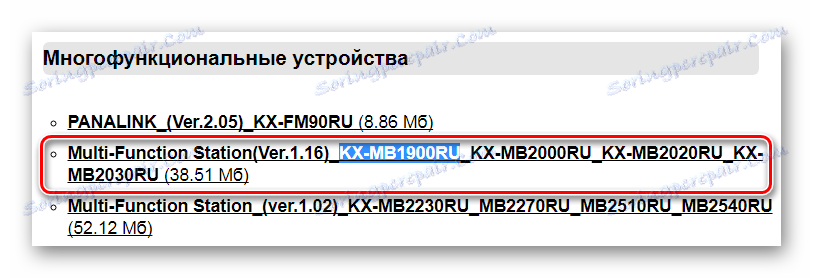
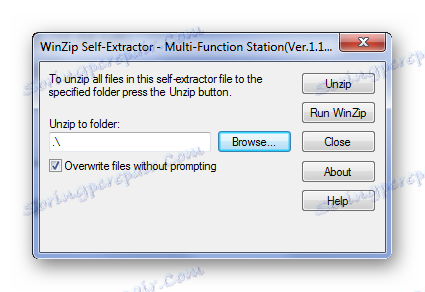
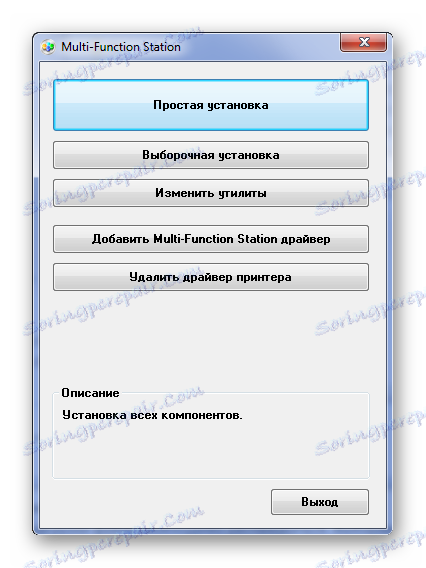
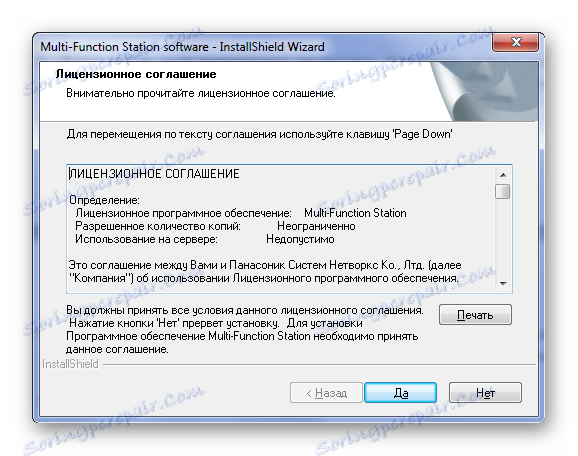
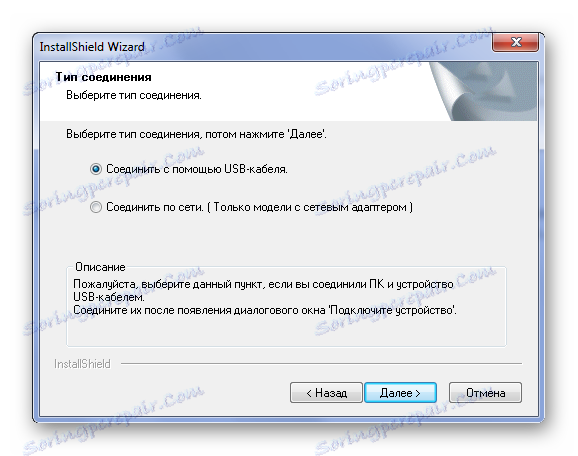


در این تحلیل این روش تمام شده است.
روش 2: برنامه های شخص ثالث
برای نصب درایور، نیازی به بازدید از وب سایت رسمی سازنده نیست، زیرا شما می توانید از برنامه هایی استفاده کنید که به طور خودکار نرم افزارهای از دست رفته را شناسایی کرده و آن را بر روی رایانه نصب کنید. اگر شما با چنین برنامه هایی آشنا نیستید، توصیه می کنیم مقاله ما را در انتخاب بهترین نرم افزار در این بخش مطالعه کنید.
جزئیات بیشتر: نرم افزار برای نصب رانندگان

یکی از نمایندگان مورد نیاز این بخش است تقویت کننده راننده . این یک برنامه است که دارای یک پایگاه نرم افزاری بزرگ آنلاین است. شما می توانید فقط آنچه که در کامپیوتر از دست رفته است را دانلود کنید و نه همه رانندگان که توسعه دهندگان دارند. بیایید سعی کنیم این برنامه را درک کنیم تا بتوانیم از توانایی های آن استفاده کنیم.
- ابتدا باید آن را دانلود کنید. این را می توان از طریق لینک انجام داد، که کمی بالاتر پیشنهاد می شود. پس از دانلود و اجرای فایل، برنامه ما را با یک پنجره که در آن شما باید موافقت نامه مجوز را قبول و شروع روند نصب را ببینید.
- پس از آن شما می توانید برنامه را شروع کنید اگر آن را به طور مستقل کار نکرده اید.
- برنامه شروع به اسکن کردن کامپیوتر می کند و همه درایورهای نصب شده را جستجو می کند. همه دستگاه های متصل نیز مشاهده می شوند. این برای تعیین نرم افزار گم شده لازم است.
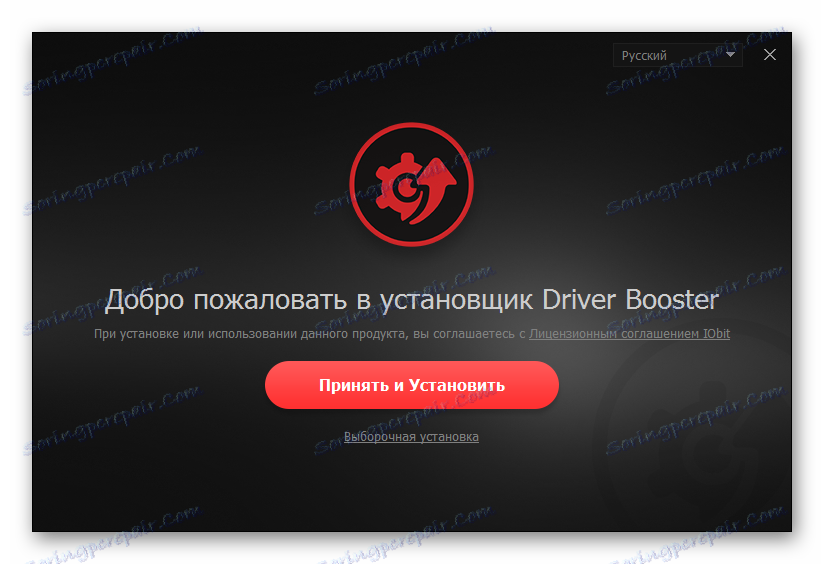
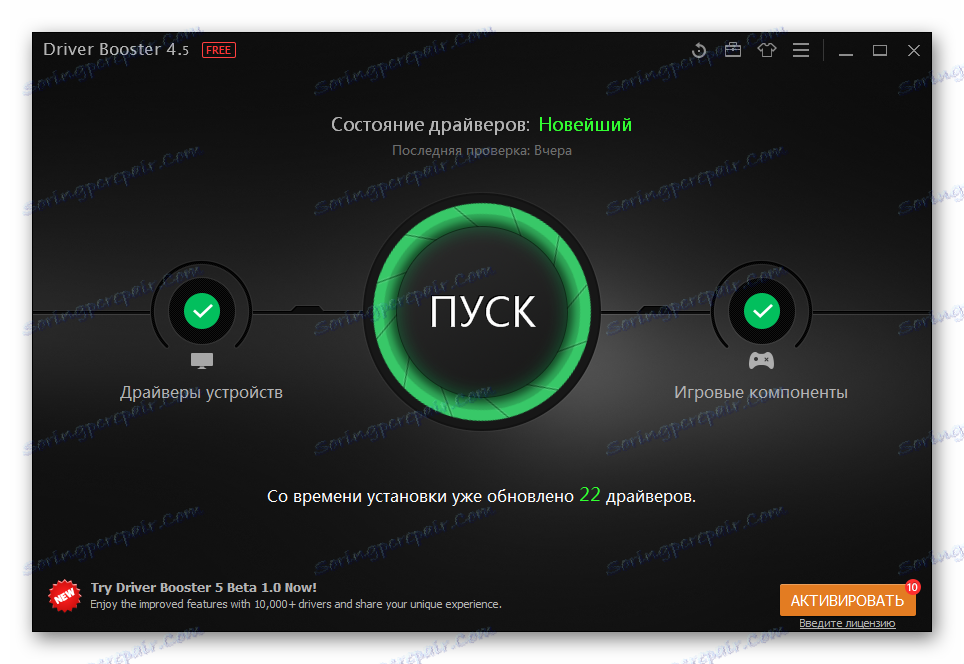

پس از اتمام این مرحله از به روز رسانی رانندگان، ما باید شروع به جستجو برای دستگاه مورد علاقه برای ما. بنابراین، در کادر جستجو عبارت "KX MB1900" را وارد کنید.

پس از آن، ما شروع به دانلود درایور مورد نیاز با کلیک بر روی دکمه "به روز رسانی" .
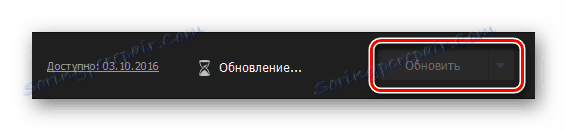
این درایور به روز رسانی با استفاده از برنامه Driver Booster پایان یافته است.
روش 3: شناسه دستگاه
هر تجهیزات دارای شماره منحصر به فرد خود است. با این کار می توانید یک راننده مخصوص یک دستگاه چند منظوره پیدا کنید. و برای این کار نیازی به دانلود نرم افزارها یا برنامه های اضافی ندارید. اگر نمی دانید که چگونه شناسه چاپگر یا اسکنر خود را پیدا کنید، مقاله خود را بخوانید، جایی که نه تنها دستورالعمل های مربوط به یافتن شناسه منحصر به فرد مورد نظر را پیدا خواهید کرد، بلکه یاد خواهید گرفت که از آن استفاده کنید. برای پاناسونیک KX-MB1900 MFP، شناسه منحصر به فرد به شرح زیر است:
USBPRINTPanasonicKX-PanasonicKX-MB1900

جزئیات بیشتر: جستجو برای رانندگان توسط شناسه سخت افزار
روش 4: ابزار استاندارد ویندوز
چند نفر می دانند، اما سیستم عامل ویندوز ابزار خود را برای به روز رسانی و نصب درایورها دارد. آنها همیشه موثر نیست، اما گاهی اوقات نتیجه مطلوب را به ارمغان می آورند.
- بنابراین، ابتدا به «کنترل پنل» بروید . ساده ترین راه این است که از طریق «شروع» انجام شود .
- پس از آن دکمه ای به نام "دستگاه ها و چاپگرها" را جستجو کنید . دوبار کلیک کنید
- در قسمت بالای پنجره ای که باز می شود، ما "نصب پرینتر" را پیدا می کنیم. کلیک کنید
- اگر چاپگر از طریق کابل USB متصل شود، سپس "چاپگر محلی را اضافه کنید . "
- سپس پورت را انتخاب کنید. بهتر است یک سیستم را ارائه دهیم.
- در این مرحله لازم است مدل و نام تجاری MFP را پیدا کنید. بنابراین، در پنجره سمت چپ، "پاناسونیک" را انتخاب کنید، و در سمت راست شما باید "KX-MB1900" را پیدا کنید.
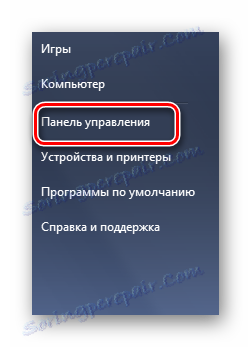
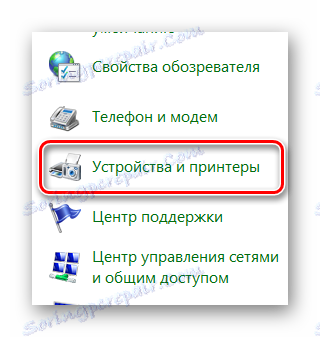
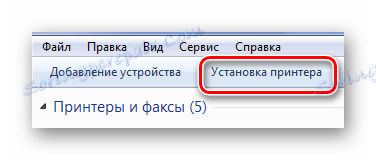

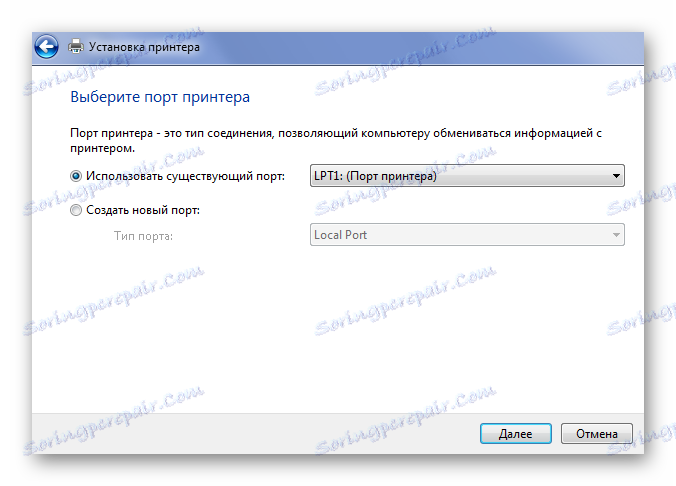
با این حال، انتخاب چنین مدل در ویندوز همیشه امکان پذیر نیست، زیرا پایگاه داده سیستم عامل ممکن است دارای درایور برای MFP در نظر گرفته نشده باشد.
بنابراین، ما تمام روشهای ممکن را که می تواند به بسیاری از کاربران در به روز رسانی و نصب رانندگان دستگاه چند منظوره KX-MB1900 پاناسونیک کمک کند، مورد بررسی قرار داده است. اگر جزئیاتی را که درک نمی کنید، می توانید با اطمینان از سؤالات در نظرات بپرسید.
