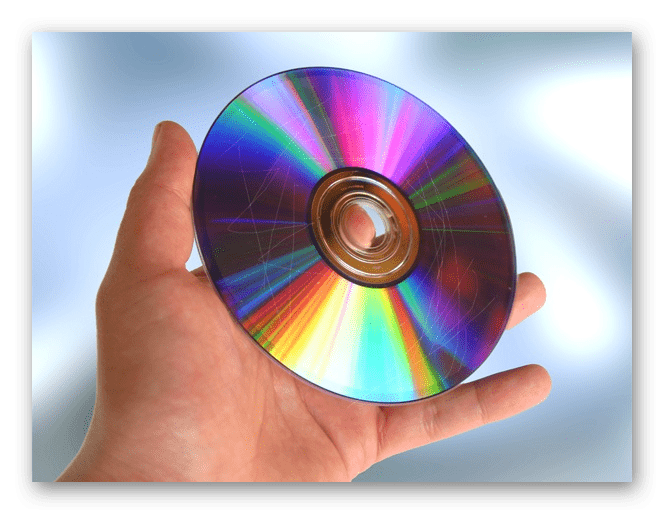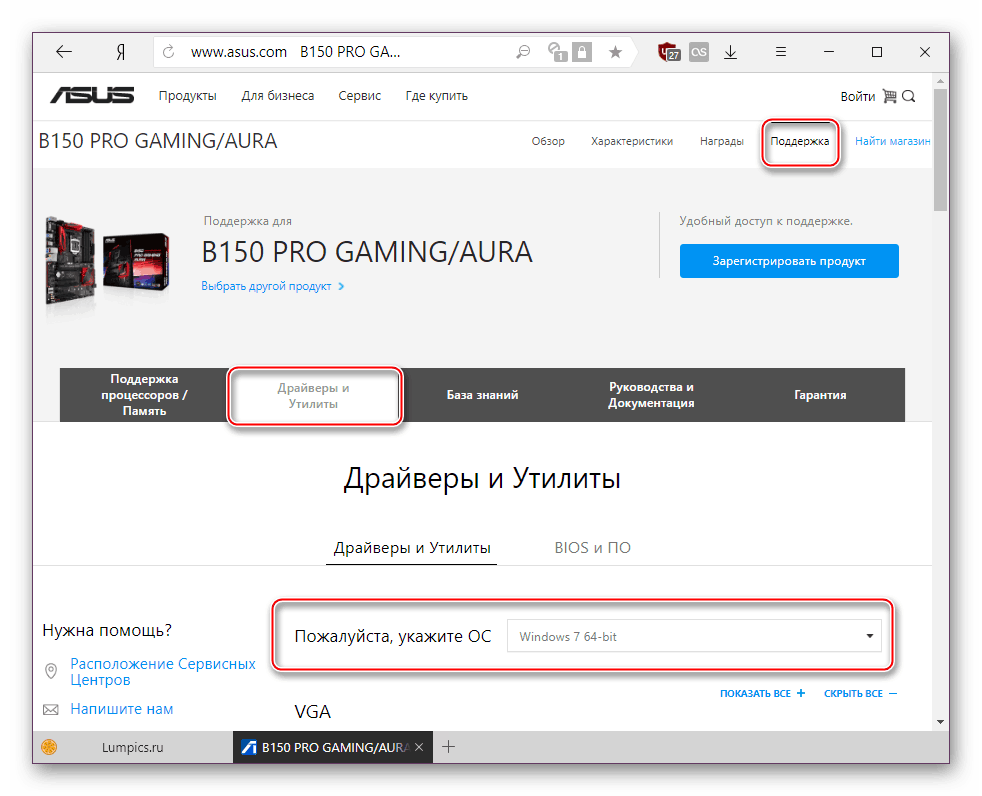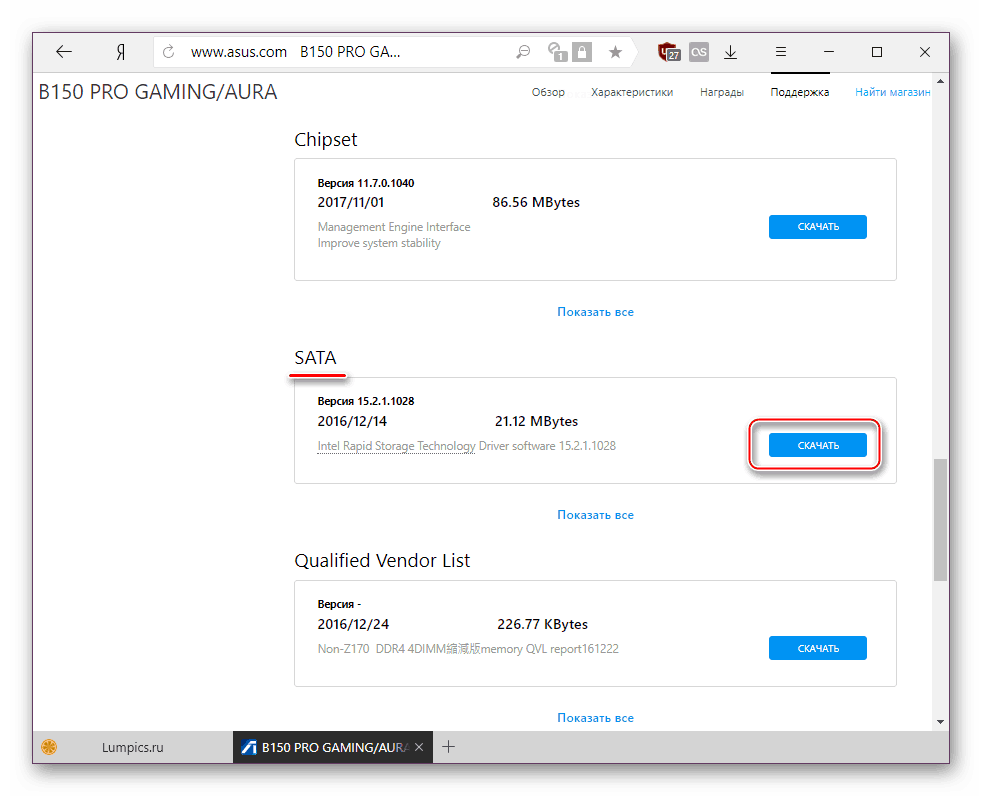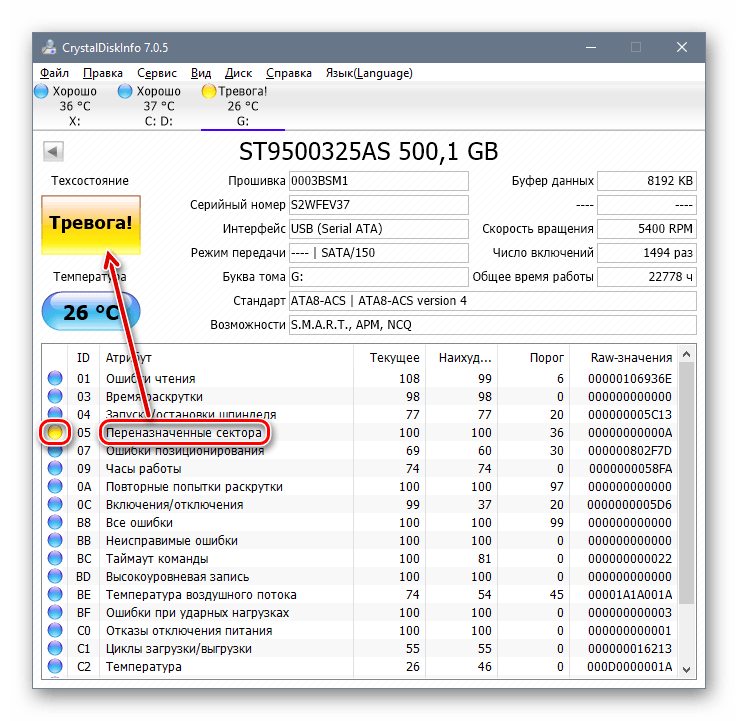چه کاری باید انجام دهید اگر ویندوز 7 در هنگام نصب نیاز به یک راننده داشته باشد
اغلب هنگام نصب پاک ویندوز 7، کاربران با عدم راننده رسانه مواجه می شوند. بدون تکمیل این نیاز، فرایند نصب نمی تواند ادامه یابد. این ممکن است به علت خطاهای خاص یا نیاز واقعی به نصب نرم افزار باشد. در این مقاله ما به راه هایی برای حل مسئله نگاه خواهیم کرد.
محتوا
در هنگام نصب ویندوز 7 حل مشکل با نیاز راننده
وضعیت در حال بررسی بسیار غیر استاندارد است و منابع احتمالی آن می توانند نرم افزار و سخت افزار باشند. اجازه دهید ما گسل اصلی و روش های حذف آنها را بررسی کنیم. بلافاصله باید توجه داشت که "منحنی" سیستم مونتاژ سیستم عامل معمولا سرزنش می شود و در موارد نادر، اعلان نمایش داده شده ممکن است مشکلی نامشخص داشته باشد، از قبیل کارکرد اشتباه در RAM، آسیب رساندن فایل ها هنگام کپی کردن.

دلیل 1: توزیع ضعیف ویندوز
ساختار سفارشی ویندوز، که در هر ردیاب تورنت یافت می شود، اغلب به علت ماهیت غیر حرفه ای نویسندگان، دارای نقایص و اشتباهات فراوان است. سازه های قدیمی تر ممکن است با سخت افزار جدید NVIDIA ناسازگار باشند، بنابراین ساده ترین راه انتخاب یک توزیع سیستم عامل متفاوت است.
گاهی اوقات رانندگان رسانه عمدا از تصویر سیستم حذف می شوند. وقتی یک پیام در مورد عدم وجود راننده ظاهر می شود، رسانه ها را با رانندگان کارخانه کامپیوتر متصل کنید. در واقع، این دقیقا همان چیزی است که در متن خود اعلان نوشته شده است. از آنجا که فرآیند نصب در RAM خواهد بود، شما به راحتی می توانید درایو دیسک / فلش ویندوز دریافت کنید، نرم افزار را از طریق دکمه Browse از یک CD / USB دیگر نصب کنید، و سپس رسانه را با توزیع OS دوباره وارد کنید.
اگر مشکل حل نشده است، گزینه های زیر را امتحان کنید.
دلیل 2: رسانه های بد
ممکن است یکی از این موارد بر روی نصب تاثیر بگذارد:
- دیسک خراشیده یا خراش جزئی. هر دو از خواندن داده ها از یک CD جلوگیری می کنند، در نتیجه برخی از فایل های سیستم عامل به حافظه کامپیوتر کپی نمی شوند. راه خروج در اینجا روشن است: اگر آسیب خارجی شناسایی شود، سعی کنید تصویر ویندوز را به دیسک دیگری بسپارید.
![سی دی خراش دار]()
همچنین ببینید: ایجاد یک دیسک bootable با ویندوز 7
یک علامت مشابه در هنگام اتصال یک درایو فلش آسیب دیده ممکن است رخ دهد. سعی کنید بخش بد را از بین ببرید و اگر این کار را نکرد، یک درایو USB دیگر را وصل کنید.
همچنین ببینید:
درایو فلش USB بوت را با ویندوز 7 ایجاد کنید
عملکرد درایوهای فلش را بررسی کنید
برنامه های بازیابی فلش درایو - با استفاده از یک دیسک نوری فیزیکی قدیمی. اگر سی دی ای را که برای مدت طولانی مورد استفاده قرار نگرفته اید، ممکن است مواجه شوید که تنها تا حدی کار خواهد کرد. این به دلیل خاصیت نوع نگهدارنده اطلاعات است - اپتیکها اغلب کوتاه مدت هستند و پس از مدتها دراز بکشند، ممکن است بدتر شود.
- تصویر OS بر روی DVD-RW ضبط می شود. سایر انواع دیسک ها را برای ضبط ویندوز انتخاب کنید.
علاوه بر این، ما می توانیم شما را برای انتخاب یک برنامه برای ضبط تصویر سیستم که متفاوت از آنچه که برای اولین بار استفاده کردید انتخاب کنید.
دلیل 3: مشکل هارد دیسک
از آنجا که هارد دیسک شما نیز ممکن است خواسته شود رانندگان را نصب کنید. گزینه هایی برای انجام حداقل 3:
- گاهی اوقات این سیستم نیاز به درایور هارد دیسک دارد. در این سناریو، با حذف پوشش کامپیوتر، اتصال HDD را بررسی کنید. اتصال جداگانه را قطع کنید و سپس اتصال SATA را وصل کنید (به صورت اختیاری می توانید به پورت دیگر متصل شوید)، و سپس نصب ویندوز را تکرار کنید. در صورت امکان، کابل SATA باید جایگزین شود.
- اگر دستکاری دستی کمک نکرد، می توانید سعی کنید راننده را روی SATA نصب کنید و آن را از سایت رسمی سازنده مادربرد دانلود کنید. این روش را در مثال ASUS در نظر بگیرید:
- به وب سایت رسمی توسعه دهنده بروید، در کادر جستجو، محصول مورد نظر را پیدا کنید.
همچنین ببینید: مدل مادربرد را تعیین کنید
- تب را با پشتیبانی از دستگاه باز کنید و سیستم مورد نظر خود را انتخاب کنید، در مورد ویندوز 7 x64 یا x86.
- بخش را با SATA پیدا کنید، آن را دانلود کنید.
- بایگانی را از حالت فشرده خارج کنید (توجه داشته باشید که لازم است که آن را باز کنید و به عنوان ZIP / RAR یا EXE حرکت نکنید) و پوشه را در دیسک نوری USB / دیسک نوری در کنار سیستم عامل قرار دهید و هنگامی که پیام ظاهر شود، بر روی «مرور» کلیک کنید، مشخص کنید پوشه با درایور SATA.
- در مورد نصب نرم افزار موفق، ادامه نصب ویندوز را ادامه دهید.
![انتخاب یک سیستم عامل برای نمایش لیستی از رانندگان مادربرد]()
![دانلود درایور SATA برای مادربرد]()
- به وب سایت رسمی توسعه دهنده بروید، در کادر جستجو، محصول مورد نظر را پیدا کنید.
- حضور بخش های شکسته را روی هارد دیسک نادیده نگیرید. به شدت توصیه می شود با برنامه های خاص یا برای اتصال یک دیسک سخت دیگر.
![وضعیت دیسک بد در اطلاعات دیسک Crysyal]()
جزئیات بیشتر: چگونه هارد دیسک را برای بخش های بد بررسی کنیم

دلیل 4: ناسازگاری آهن
به طور معمول، علائم توصیف شده به دلیل ترکیبی از اجزای قدیمی و جدید است. یک تصویر مشابه در هنگام استفاده از اجزای سازندگان مختلف مانند AMD و NVIDIA بوجود می آید. تنها راه حل انتخاب صحیح از آهن سازگار است.
دلیل 5: مشکل درایو یا اتصال USB
چندین لحظه در اینجا وجود دارد که می تواند در تلاش برای نصب ویندوز 7 تبدیل شود. اجازه دهید از ساده تا پیچیده برویم:
اتصال USB از طریق رابط 2.0 به جای 3.0
اگر شما USB 3.0 را در رایانه یا لپ تاپ خود دارید، از طریق آن سیستم عامل نصب شده است، ممکن است چنین ارتباطی یک پیام را ایجاد کند که مانع روند بیشتر شود. در این مورد، نصب واقعا از یک راننده سوال می کند که به طور پیش فرض از دست رفته است. اتصال USB فلش به پورت 2.0 و حل مشکل. آسان است که آنها را تشخیص دهیم - در 3.0 رنگ کانکتور نیم آبی است.

دانلود درایور برای USB 3.0 در یک درایو فلش USB با ویندوز 7
در صورت عدم وجود رابط 2.0، شما باید یک درایور USB 3.0 را از وب سایت سازنده مادربرد یا لپ تاپ دانلود کنید. این را می توان با توجه به دستورالعمل برای دانلود درایور SATA، ذکر شده در بالا، در "دلیل 3" انجام می شود . تفاوت این است که شما نیاز به دانلود "SATA" ، اما "Chipset" نیست .
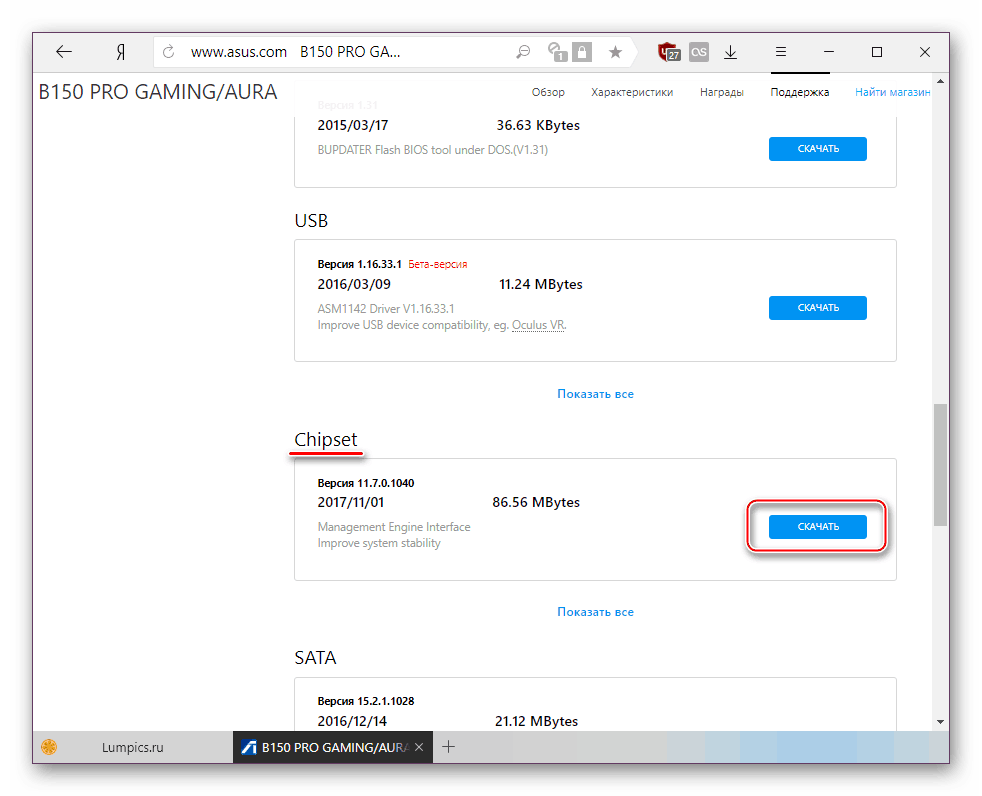
در موارد شدید، راننده چیپ ست را می توان بر اساس وب سایت اینتل یا AMD جستجو کرد، بسته به جزء نصب شده در هیئت مدیره شما.
تجزیه و تحلیل اجزای کامپیوتر
چیزی که ناخوشایند این است که نقص کامل یا جزئی یک درایو سی دی / دی وی دی یا رابط USB است. شما می توانید وضعیت را فقط با جایگزینی دستگاه های معیوب ذخیره کنید.
همچنین ببینید:
پورت USB کار نمی کند: کاری که باید انجام دهید
دلایل رانندگی غیر فعال
نتیجه گیری
بنابراین، ما تمام راه های ممکن برای رفع مشکلات راننده در هنگام نصب OS را مورد توجه قرار داده ایم. اغلب کاربران با توزیع های نامناسب ویندوز مشغول به کار هستند. به همین دلیل توصیه می شود ابتدا از نسخه دیگری از سیستم عامل استفاده کنید، و تنها پس از آن به بررسی سخت افزار بروید.