یافتن و بارگیری درایورها برای دستگاه جانبی Bluetooth
اکنون تعداد بیشتری کاربر بیشتر لوازم جانبی سیمی را رها می کنند و نوع بلوتوث یا اتصال بی سیم را ترجیح می دهند. در برخی شرایط ، این بسیار راحت تر از تجهیزات استاندارد است ، زیرا هیچ وابستگی به طول کابل وجود ندارد ، با این حال ، برای اتصال موفق ، کامپیوتر باید از مشخصات فنی خاصی برخوردار باشد. در مورد بلوتوث ، وی موظف است از این فناوری پشتیبانی کند ، همچنین درایورهای مربوطه نیز نصب می شوند. این دقیقاً همان چیزی است که ما می خواهیم در چارچوب مطالب امروز خود بگوییم.
مطالب
در حال جستجو و بارگیری درایورهای دستگاه جانبی Bluetooth هستید
بیشتر کاربران با نیاز به جستجو و بارگیری درایور موردنظر تنها هنگامی که خطایی روی صفحه نمایش داده شود با کتیبه "درایور دستگاه جانبی Bluetooth" یافت نشد . با این حال ، این همیشه نشان نمی دهد که مشکل دقیقاً در حاشیه قرار دارد. ابتدا توصیه می کنیم که نرم افزار دستگاه واقع در مادربرد یا متصل به رایانه شخصی به درستی کار کند. در صورت لزوم ، درایورهای این عناصر را به روز کنید ، و دستورالعمل های دقیق برای اجرای این فرآیند را می توانید در سایر مقاله های وب سایت ما با کلیک روی لینک های زیر مشاهده کنید. ما امروز شروع به بررسی کار فوری خواهیم کرد.
جزئیات بیشتر:
یافتن و نصب درایورهای مربوط به آداپتور بلوتوث در ویندوز 10
بلوتوث را روی رایانه نصب کنید
روش 1: وب سایت رسمی تولید کننده تجهیزات
در زمان فعلی ، تقریباً تمام تجهیزات جانبی بدون CD-ROM ویژه توزیع شده است ، که شامل تمام نرم افزارهای لازم است. با این حال ، اگر یکی دارید ، آن را درون درایو قرار دهید و نصب کنید. بنابراین قطعاً نسخه فعلی و کارگر درایور را دریافت خواهید کرد. بهترین گزینه استفاده از وب سایت رسمی سازنده است ، جایی که ابتدا همه به روزرسانی های نرم افزاری ظاهر می شوند و قبل از انتشار نیز بررسی می شوند. می توانید تقریباً به روش زیر آنها را بارگیری و نصب کنید:
- با خواندن کتیبه های موجود در جعبه یا در دستورالعمل ها ، وب سایت رسمی سازنده دستگاه خود را پیدا کنید. اگر مجموعه کاملی ندارید ، فقط از هر موتور جستجوی مناسب سؤال کنید. هنگامی که در صفحه پشتیبانی فنی هستید ، از قسمت جستجو برای یافتن بخش مورد نظر استفاده کنید.
- برخی از سایت ها مانند Logitech دارای بخش هایی با انواع محیطی هستند. اگر چنین چیزی در منابع یافت شده نیز وجود دارد ، می توانید به سادگی به یکی از دسته ها بروید.
- از مرتب سازی در آن استفاده کنید تا بلافاصله دستگاههایی را که برای نوع اتصال مناسب نیستند ، فیلتر کنید.
- مدل خود را پیدا کنید و به صفحه او بروید. ما به عنوان نمونه یکی از کیبوردهای محبوب را خواهیم گرفت.
- به طور معمول ، درایورها در صفحه دستگاه تحت "بارگیری " ، "نرم افزار" یا "درایور" قرار دارند. فقط با کلیک بر روی کتیبه با دکمه سمت چپ ماوس به آنجا حرکت کنید.
- برای بارگیری نسخه فعلی ، مطمئن شوید که در نسخه سیستم عامل شما پشتیبانی می شود. در غیر این صورت ، لیست همه پرونده های موجود را پیدا کنید تا ساخت قدیمی تری پیدا کنید.
- برای راحتی ، سیستم عامل مورد استفاده خود را انتخاب کنید - این تنها گزینه های پشتیبانی شده را نشان می دهد.
- آخرین نسخه را پیدا کرده و روی دکمه "بارگیری" ، "بارگیری" یا "بارگیری" کلیک کنید.
- صبر کنید تا اجرایی بارگیری شود و سپس آن را اجرا کنید. اگر در بایگانی باشد ، ابتدا نیاز به باز کردن بسته نیست.
- منتظر بمانید تا نرم افزار بارگیری شود یا برای نصب آماده شود.
- برای تکمیل مراحل نصب و استفاده از دستگاه ، دستورالعمل های روی صفحه را دنبال کنید.
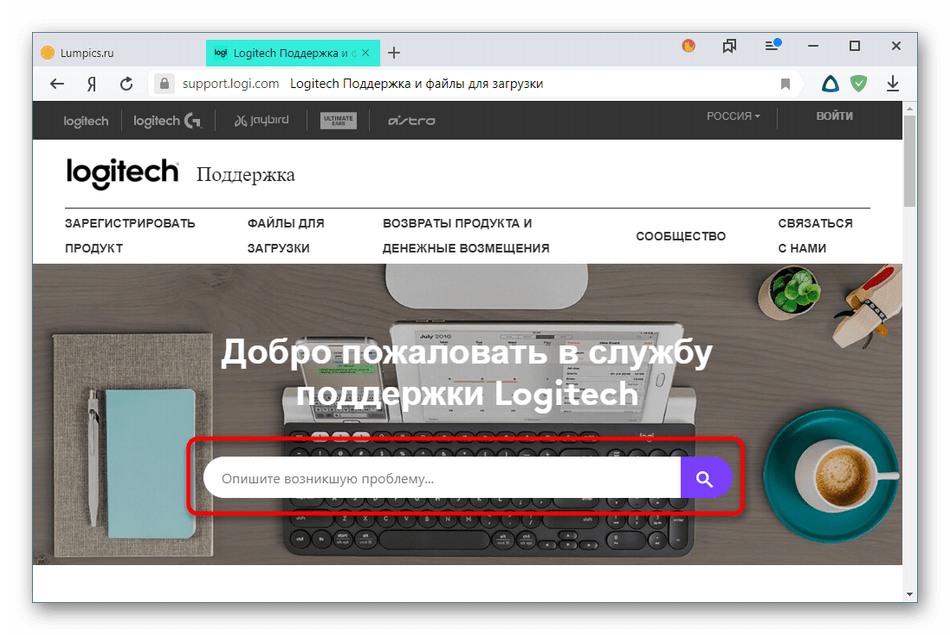
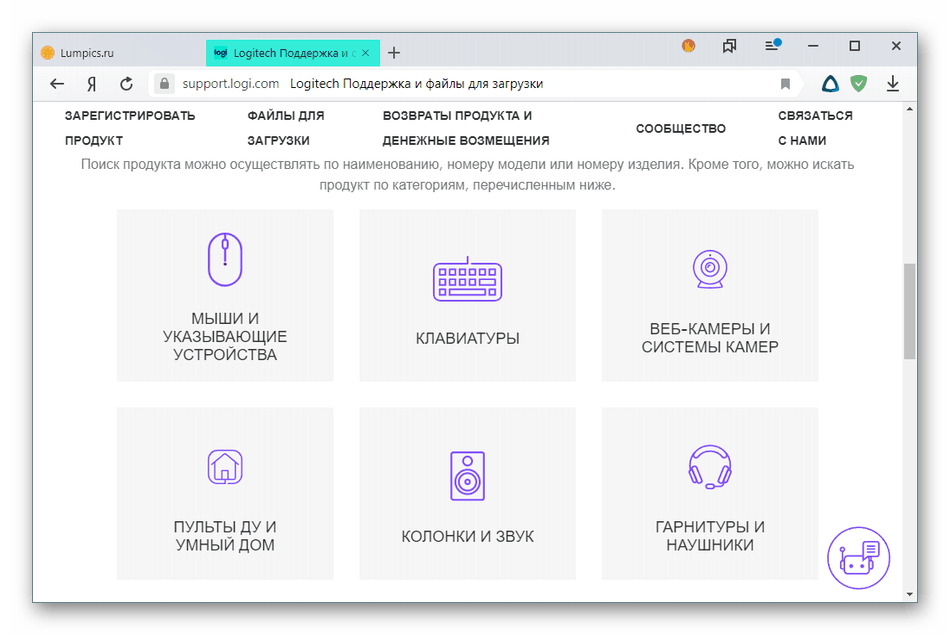
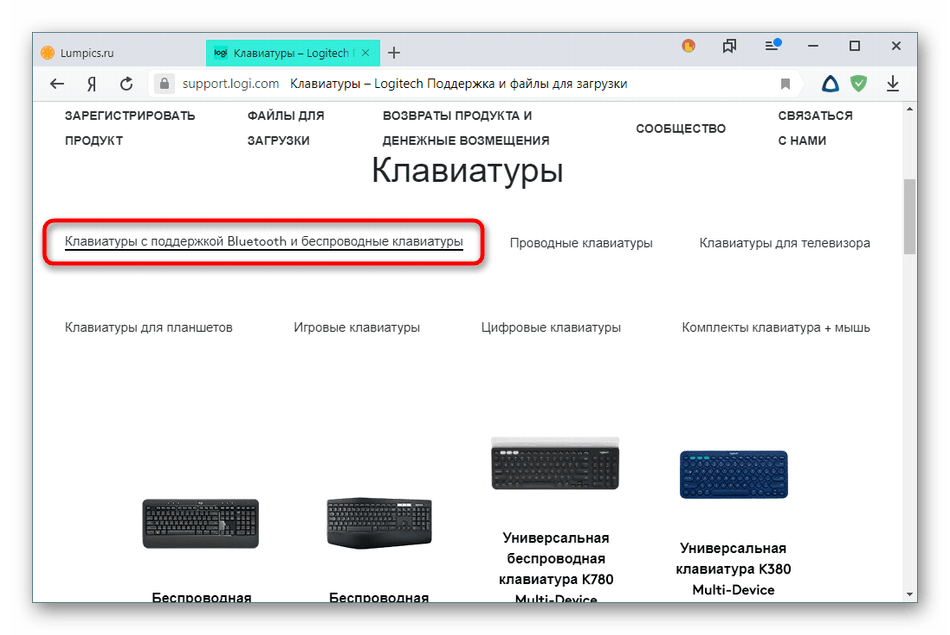
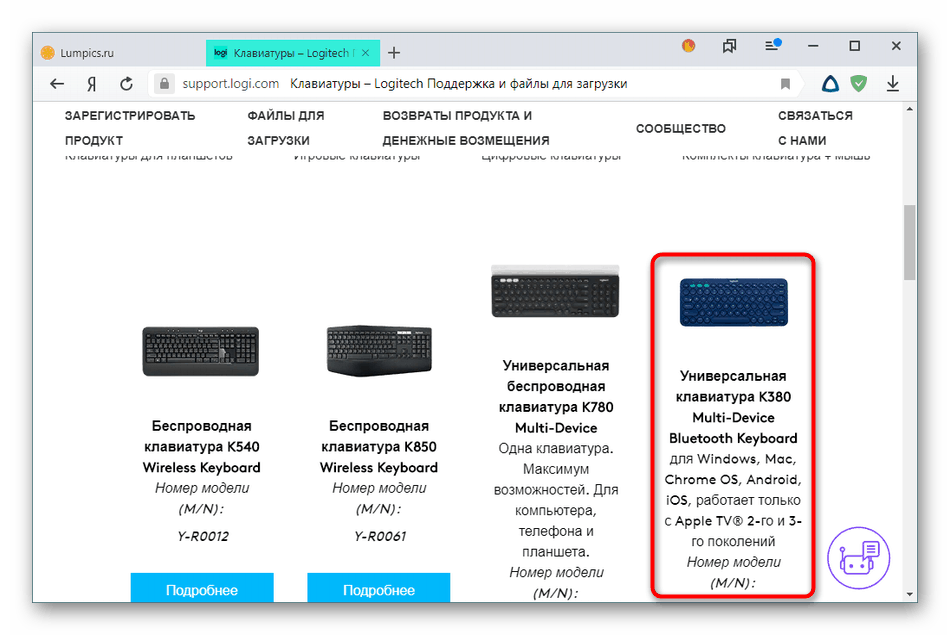
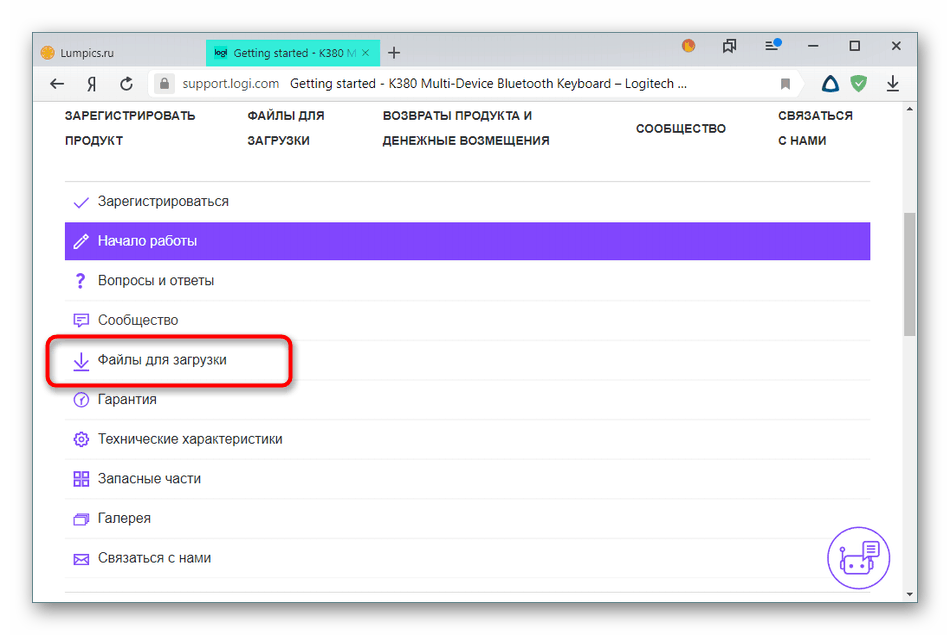
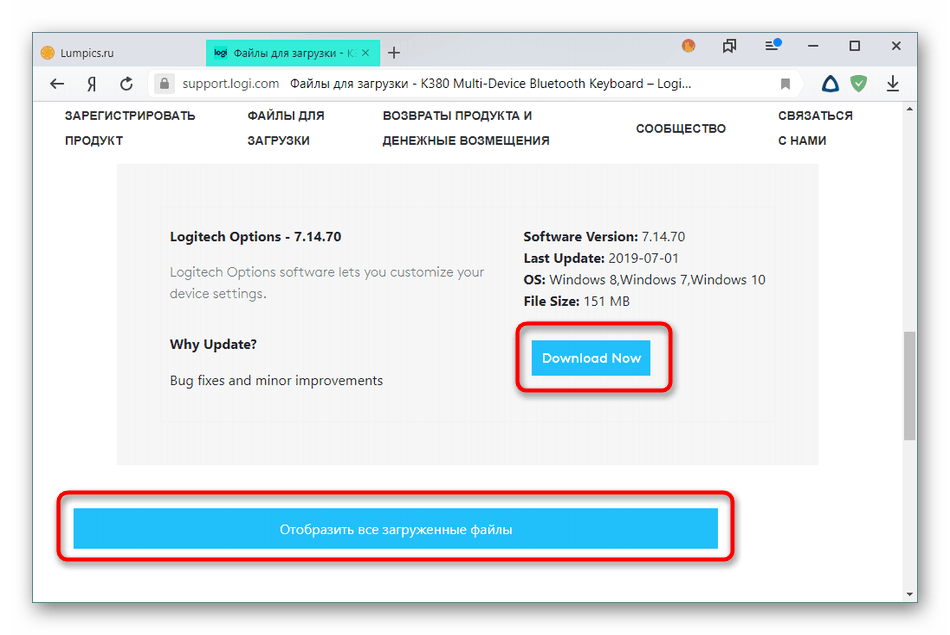
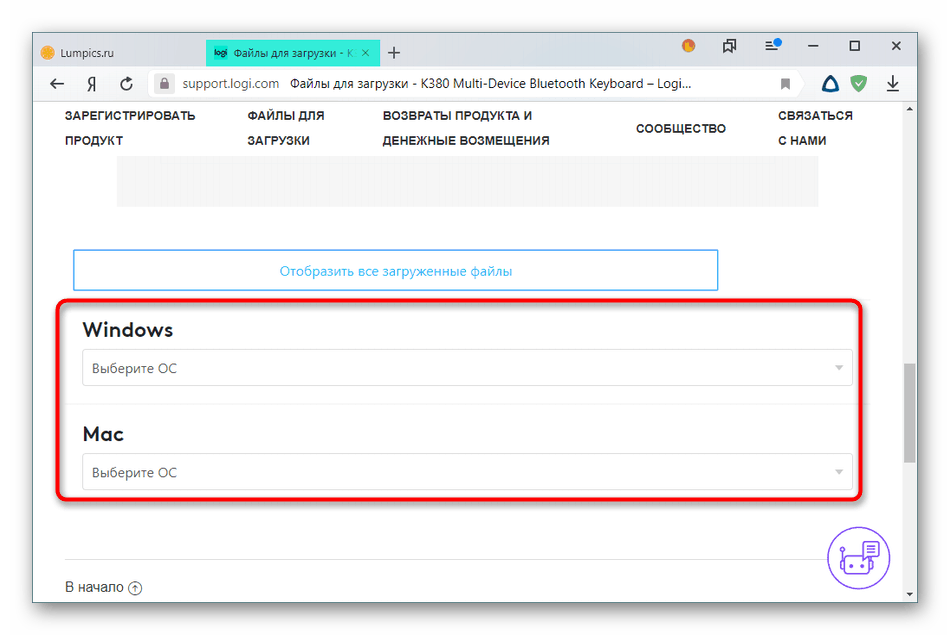
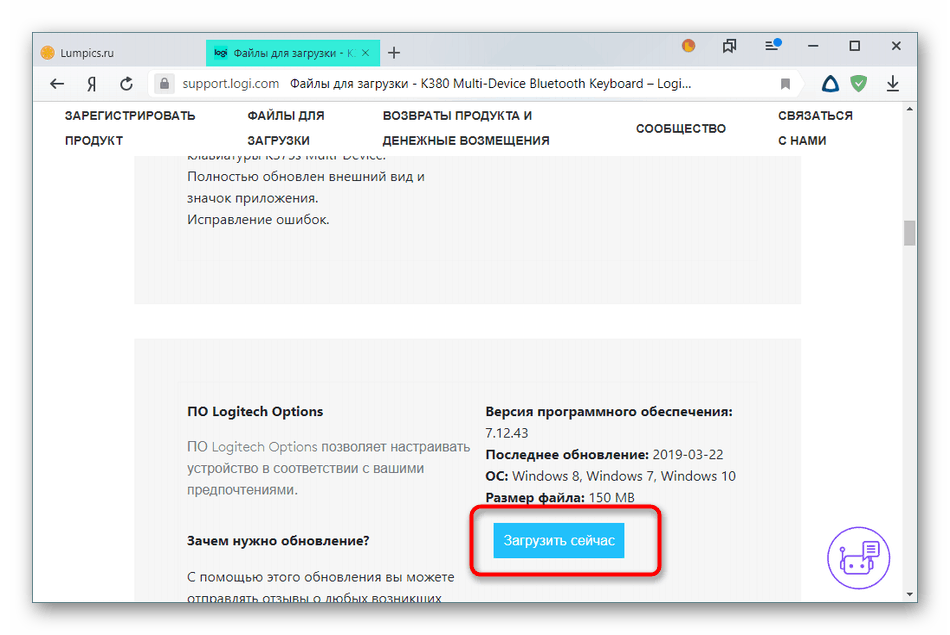
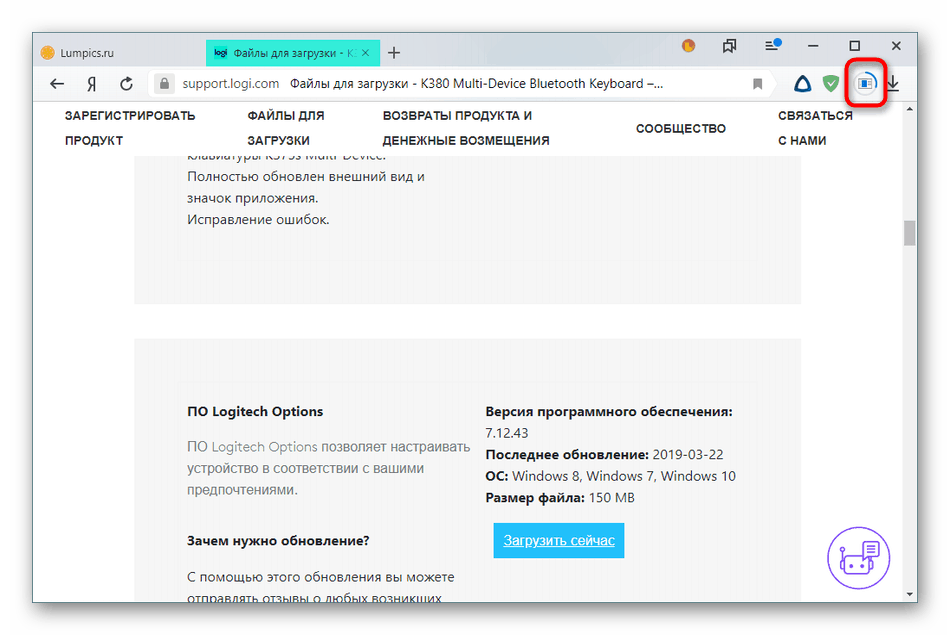
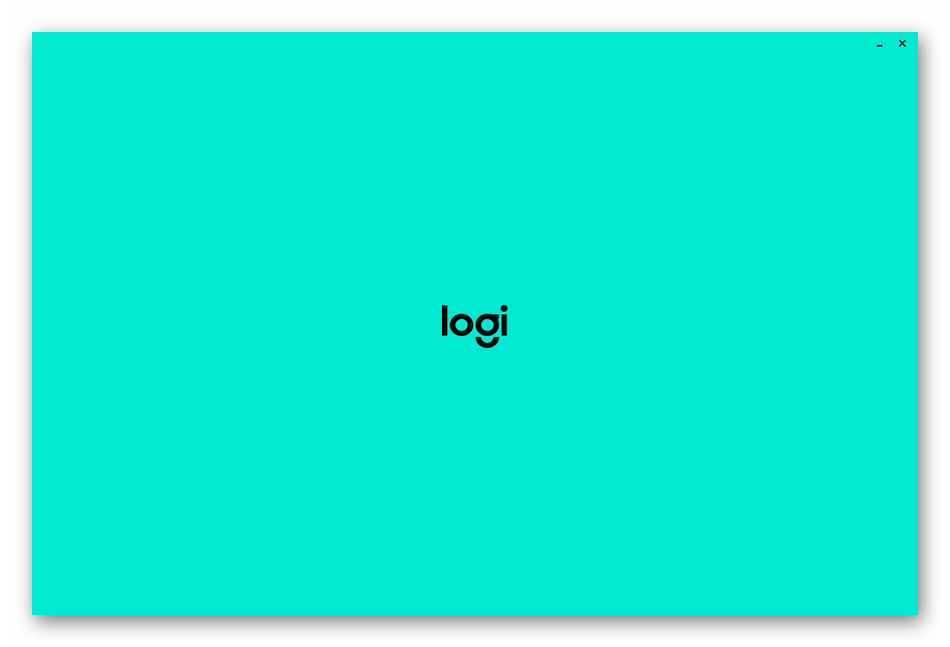
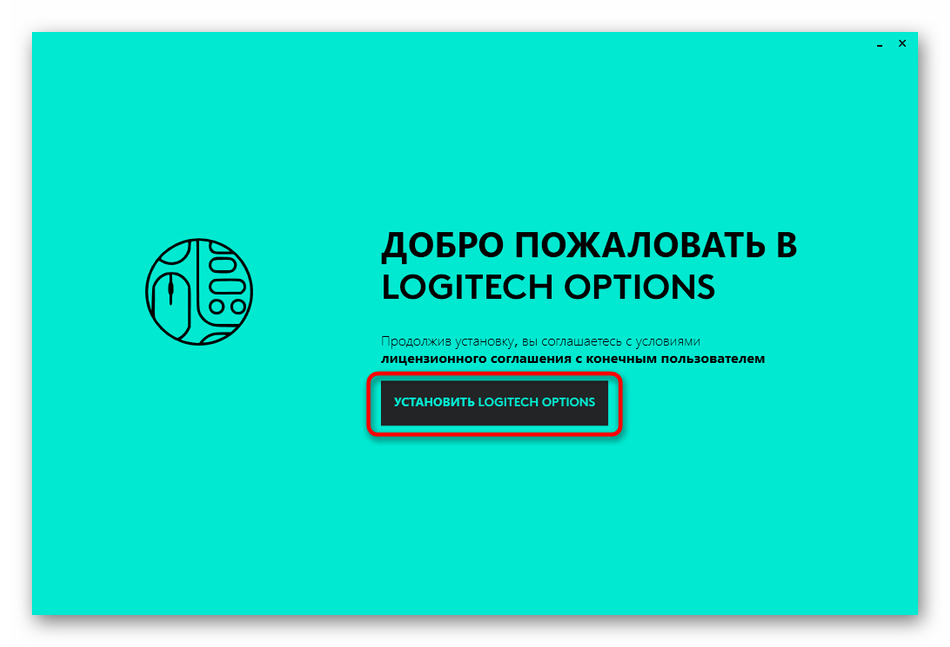
پس از اتمام نصب ، بهتر است رایانه را مجدداً راه اندازی کنید تا همه تغییرات به مرحله اجرا در آید. پس از آن سعی کنید دستگاه را دوباره وصل کنید. اکنون باید کاملاً صحیح با سیستم عامل تعامل داشته باشد و خطای قبلاً نمایش داده شده ناپدید می شود.
روش دوم: برنامه های نصب درایور شخص ثالث
به تازگی ، بسیاری از توسعه دهندگان شخص ثالث نرم افزاری را بطور خاص برای کاربران تازه کار ایجاد کرده اند که کار بر روی رایانه شخصی و همچنین انجام کارهای خاص بسیار سریع تر و آسان تر برای آنها آسان تر است. این امر در مورد نصب درایورها صدق می کند. اکنون در اینترنت ، پیدا کردن یک راه حل رایگان یا پرداختی دشوار نخواهد بود که به شما امکان می دهد فقط در چند کلیک ماوس ، از جمله برای لوازم جانبی ، کلیه درایورهای مفقود شده را نصب کنید. ما پیشنهاد می کنیم با کلیک بر روی لینک زیر با بهترین نمایندگان چنین نرم افزاری در راهنمای دیگر ما آشنا شوید.
جزئیات بیشتر: بهترین نرم افزار نصب درایور
توجه ویژه سزاوار برنامه ای است به نام راه حل DriverPack . بصورت رایگان توزیع می شود و هم نسخه آنلاین و هم آفلاین دارد که در حال حاضر بیشتر رانندگان محبوب را شامل می شود. این راه حل دارای مزایای بیشتری نسبت به مضرات است ، با این حال ، تبلیغات سرزده و سرویس ابری که به صورت خودکار نصب شده است ، با بی توجهی برخی کاربران را آزار می دهد. ما می توانیم با اطمینان این ابزار را توصیه کنیم ، زیرا برای کاربران تازه کار مناسب است ، و همچنین تقریباً از کلیه لوازم جانبی متصل پشتیبانی می کند ، که دریافت موفقیت آمیز آخرین نسخه درایور را تضمین می کند.
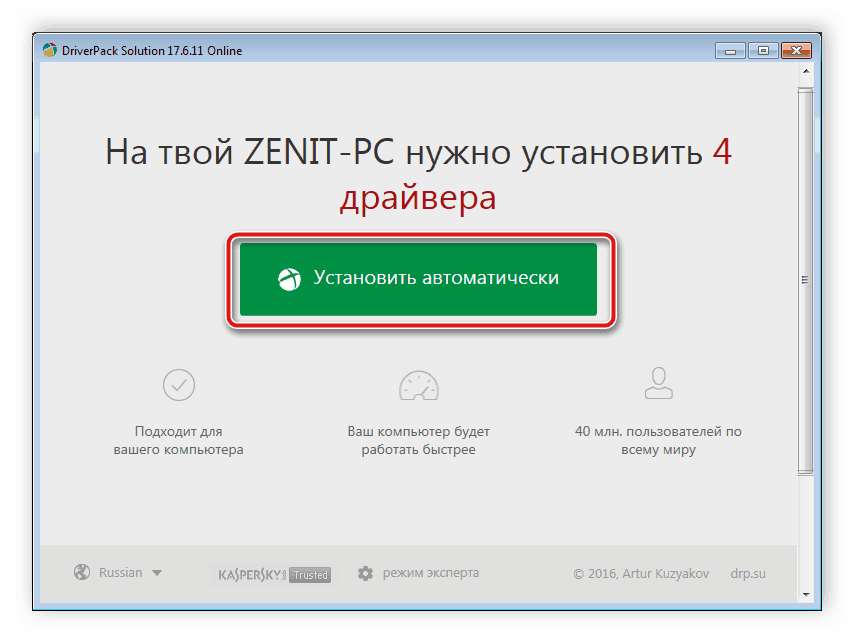
جزئیات بیشتر: نحوه بروزرسانی درایورها بر روی رایانه با استفاده از راه حل DriverPack
روش 3: شناسه دستگاه
کاملاً کلیه تجهیزات جانبی و جاسازی شده دارای یک شناسه منحصر به فرد است که به سیستم عامل اجازه می دهد تا دستگاه متصل را به راحتی شناسایی کند. برخی از کاربران پیشرفته تصمیم گرفتند از این شناسه ها برای اهداف خاص خود استفاده کنند و سایتهایی با پایگاه داده های گسترده ایجاد کنند که به شما امکان می دهد از طریق این کد درایور مناسب دستگاه را پیدا کنید. خصوصیت این روش این است که شناسه را فقط در صورت نمایش تجهیزات در "مدیر دستگاه" می توان پیدا کرد. اگر پرونده ها را با موفقیت یافتید ، می توانید صددرصد مطمئن باشید که مناسب هستند و دستگاه می تواند کاملاً صحیح کار کند. در مقاله دیگری که در مورد استفاده از این روش وجود دارد ، اطلاعات دیگری کسب خواهید کرد.
جزئیات بیشتر: درایورها را با شناسه سخت افزار جستجو کنید
روش 4: ابزار تعبیه شده سیستم عامل
ما تصمیم گرفتیم که این روش را در وهله آخر مشخص کنیم ، زیرا در شرایطی که دستگاه های جانبی آن وجود دارد از همیشه موثر نیست ، اما گاهی اوقات هنوز هم با برطرف کردن شرایط خاص کارایی پیدا می کند. در مرحله اول ، خود تجهیزات باید در «مدیر دستگاه» نمایش داده شود ، ثانیا اتصال به اینترنت فعال لازم باشد و خود ابزار داخلی ویندوز باید فایلهای مناسب را در بانک اطلاعاتی خود داشته باشد. اگر تصمیم دارید بدون استفاده از برنامه های شخص ثالث یا خدمات آنلاین سعی کنید درایورها را بدست آورید ، توصیه می کنیم این روش را امتحان کنید ، شاید این به شما کمک کند تا به سرعت در انجام این کار کنار بیایید.
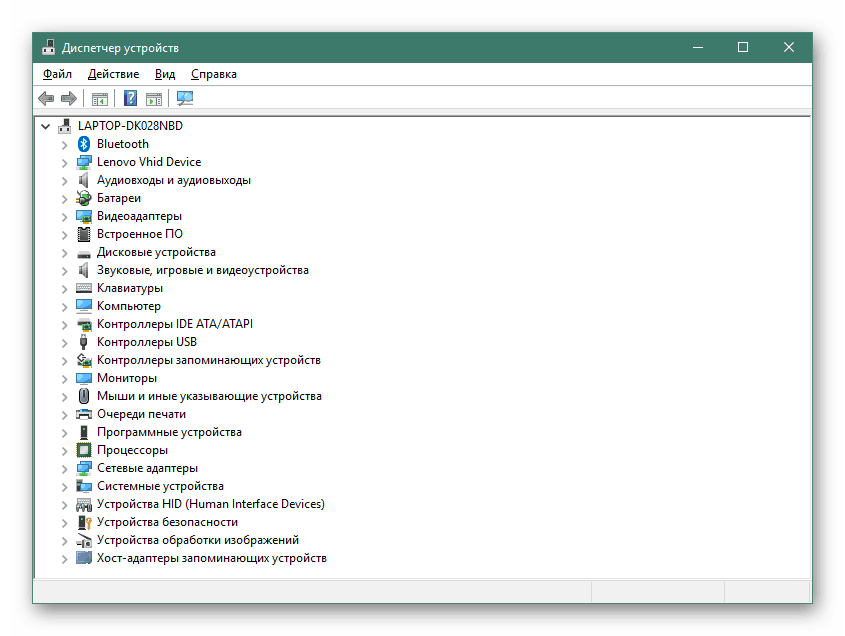
جزئیات بیشتر: نصب درایورها با استفاده از ابزارهای استاندارد ویندوز
با مطالب امروز ، شما به چهار روش مختلف برای تهیه نرم افزار برای محیط بلوتوث محیطی آشنا شده اید. همانطور که مشاهده می کنید ، هر یک از آنها حاکی از اجرای اقدامات کاملاً متفاوت است ، بنابراین کاربر باید بهترین روش را برای خودش تعیین کند و سپس دستورالعمل های داده شده را دنبال کند.