نصب نرم افزار آداپتور شبکه در ویندوز 10

بیشتر کاربران به طور فعال از آداپتورهای شبکه استفاده می کنند که در مادربرد یکپارچه شده اند. معمولاً یک یا دو پورت شبکه برای ایجاد یک شبکه کافی است ، اما گاهی اوقات نیاز به نصب یک مؤلفه جداگانه اضافی نیز وجود دارد که از طریق درگاه PCI متصل شده است. در این حالت ، نه تنها اتصال صحیح تجهیزات ، بلکه همچنین یافتن درایورهای مناسب برای آن مهم است ، که می خواهیم در مورد آنها بیشتر صحبت کنیم.
مطالب
نرم افزار آداپتور شبکه را در ویندوز 10 نصب کنید
اکنون تقریبا تمام سخت افزارهای جدید مجهز به فناوری Plug-and-Play هستند که به شما امکان می دهد بلافاصله پس از اتصال از آداپتور استفاده کنید و نرم افزارهای لازم به صورت خودکار بارگیری می شود. این مقاله در مورد سیستم عامل ویندوز 10 است ، جایی که با مدل های قدیمی تر همه چیز خیلی راحت نیست و اغلب نه تنها در نصب درایور بلکه به طور کلی با تشخیص نیز مشکلاتی وجود دارد. بنابراین ، توصیه می کنیم تا با گزینه های موجود برای انجام دستی کار ، آشنا شوید.
دستورالعمل های زیر روی آداپتورهای شبکه که دارای اتصال اترنت هستند متمرکز خواهد شد. اگر علاقه مند به تهیه نرم افزار آداپتورهای گسسته Wi-Fi هستید ، مطالب دیگر ما را در این موضوع بخوانید.
همچنین بخوانید: درایور آداپتور Wi-Fi را بارگیری و نصب کنید
به طور جداگانه ، ما می خواهیم توجه داشته باشیم که درایور کارت شبکه که در مادربرد متصل شده است ، با راهنماهای زیر کمی متفاوت است. به صاحبان چنین مؤلفه هایی توصیه می شود مقاله را در لینک زیر مطالعه کنند.
همچنین بخوانید: یافتن و نصب درایور برای کارت شبکه یکپارچه
روش 1: وب سایت رسمی سازنده آداپتور
توسعه دهندگان قطعات مختلف رایانه ای که برای عملکرد عادی به درایورهای نصب شده در سیستم عامل نیاز دارند ، تقریباً همیشه تمام پرونده ها را در صفحه مربوطه وب سایت رسمی بارگذاری می کنند. بنابراین ، این منبع به عنوان منبع اصلی در نظر گرفته شده است ، از آنجا که توصیه می کنیم در وهله اول بارگیری کنید. بیایید با استفاده از مثال سایت D-Link ، یکی از بزرگترین تولید کنندگان آداپتورهای شبکه گسسته ، این روش را بررسی کنیم.
- صفحه اصلی سایت را باز کنید و به قسمت "بارگیری" ، "پشتیبانی" یا "درایور و خدمات" بروید - نام ها بسته به برنامه نویس تغییر می کنند.
- مدلی را که استفاده می کنید جستجو کنید یا گزینه های مورد نیاز خود را از لیست پاپ آپ انتخاب کنید.
- با کلیک کردن بر روی پیوند ، به صفحه محصول بروید.
- نسخه درایور مناسب را در بخش "بارگیری" پیدا کنید و بارگیری آن را شروع کنید.
- پرونده EXE یا بایگانی بارگیری شده را اجرا کنید.
- در مورد پرونده اجرایی ، نصب به صورت خودکار انجام می شود. اگر با بایگانی روبرو شدید ، باید به ریشه پوشه بروید.
- در آنجا دایرکتوری را با ویندوز 10 پیدا کنید و آن را در هر مکان مناسب روی رایانه از حالت فشرده خارج کنید.
- از آنجا که چنین فایلهایی به طور خودکار نصب نشده اند ، باید خود آنها را اضافه کنید. برای این کار ، روی دکمه "شروع" RMB کلیک کرده و "مدیر دستگاه" را انتخاب کنید.
- آداپتور شبکه یا دستگاه ناشناخته مورد نیاز خود را در لیست پیدا کنید ، در صورت یافت نشد ، روی RMB کلیک کنید و مورد "Update driver" را پیدا کنید.
- روی "جستجو برای درایورهای این رایانه" کلیک کنید.
- شما باید محلی را که جستجو در آن انجام خواهد شد را مشخص کنید.
- در مرورگری که باز می شود ، فهرست پوشه باز نشده را انتخاب کنید.
- پس از انتخاب ، بر روی "Next" کلیک کرده و صبر کنید تا نصب تمام شود.
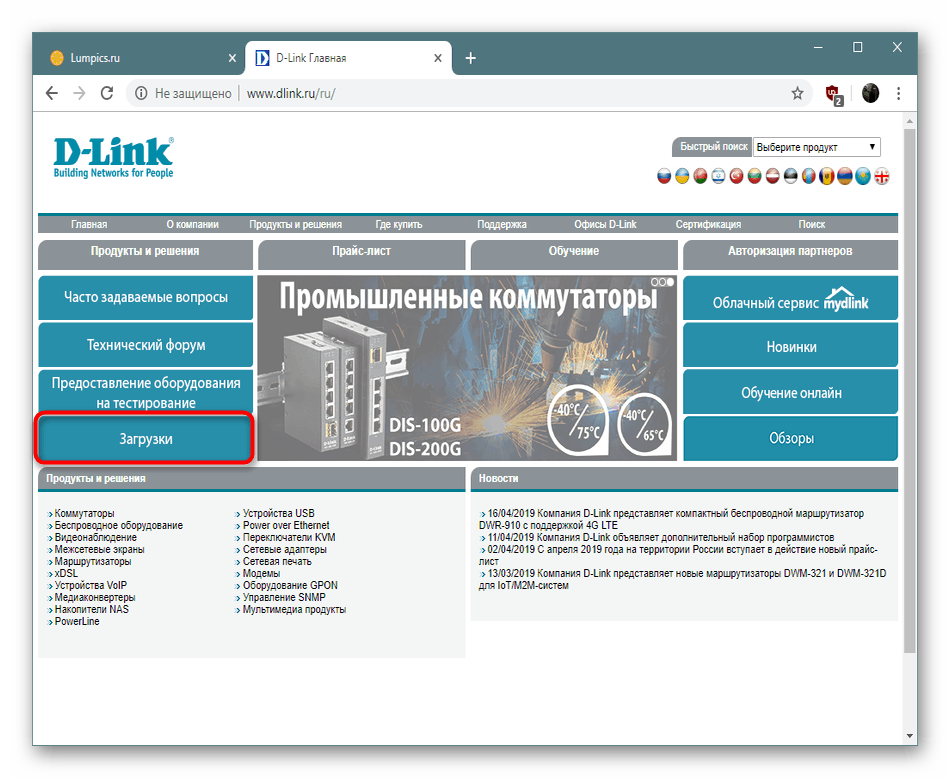
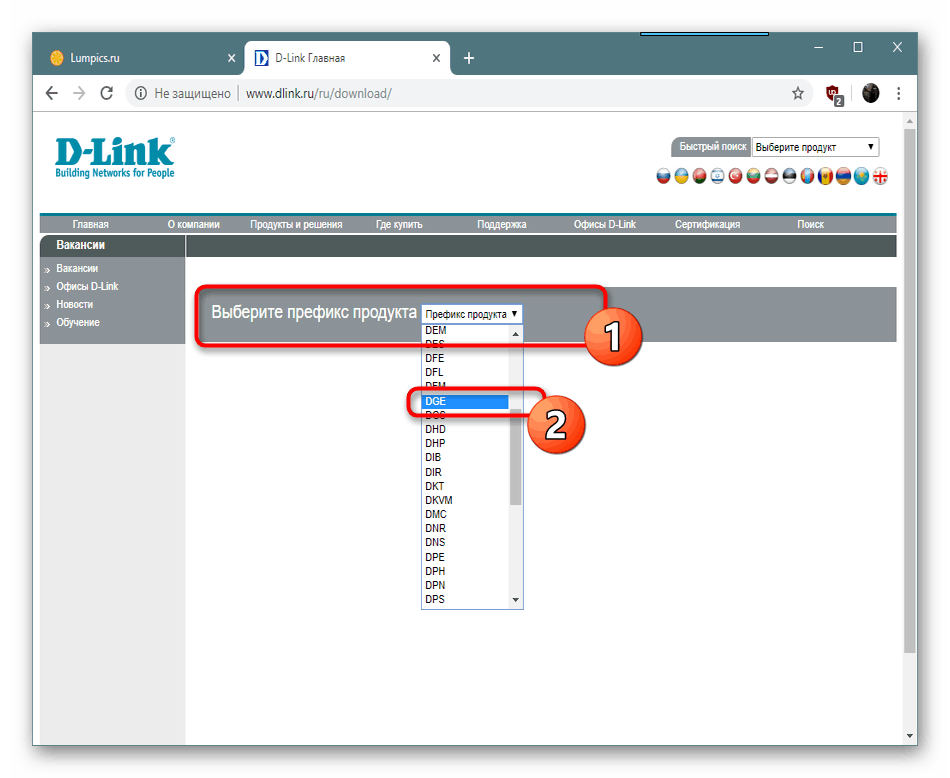
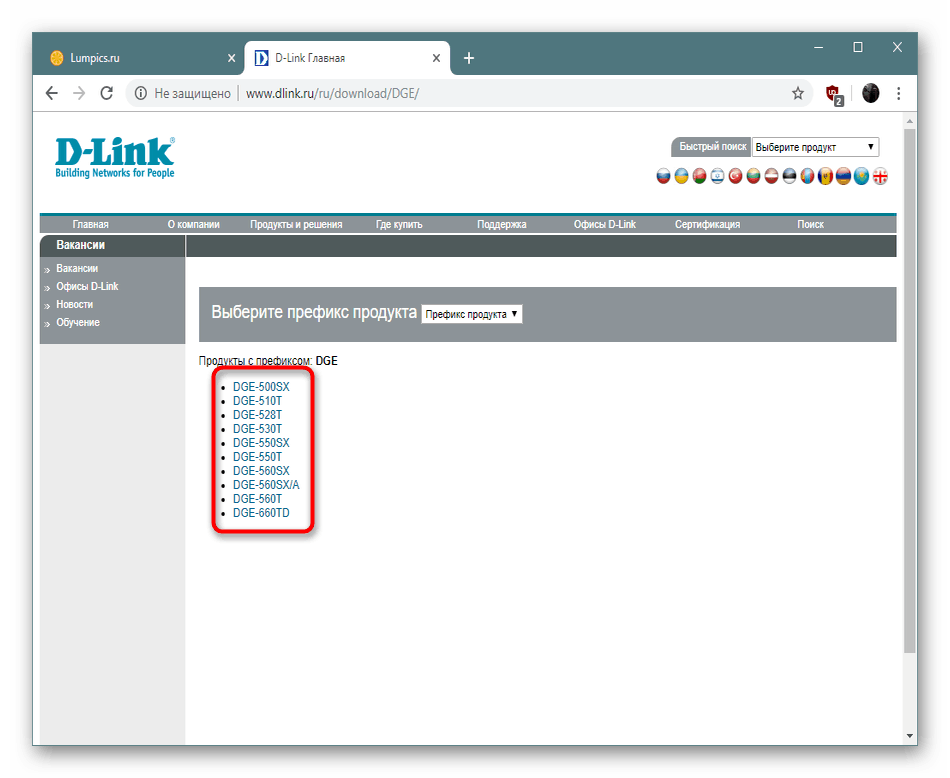
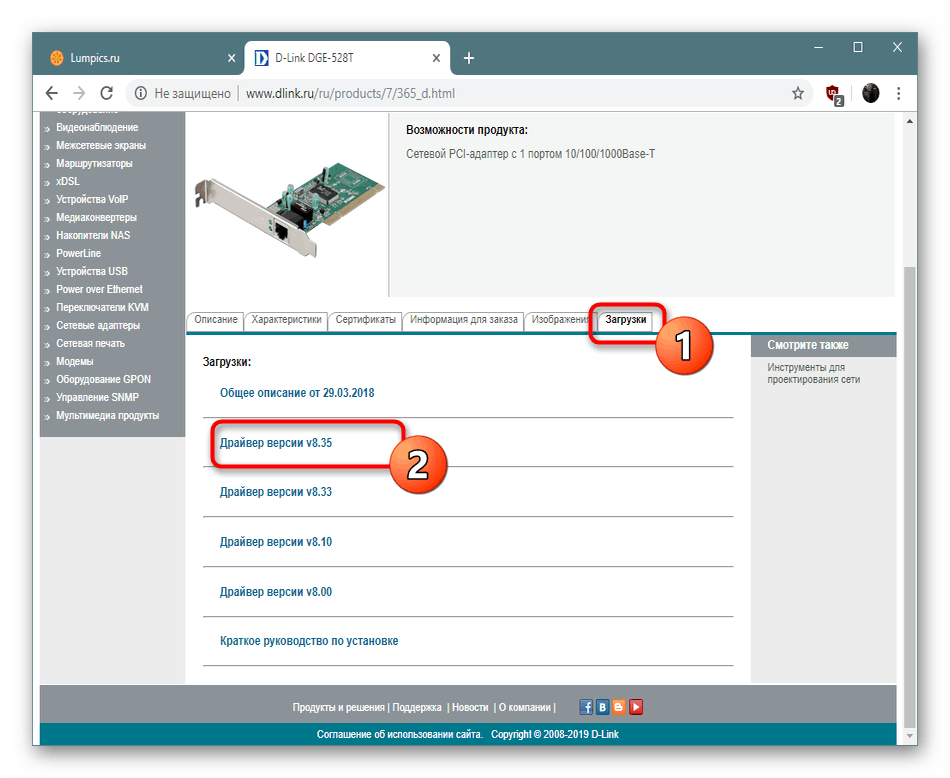
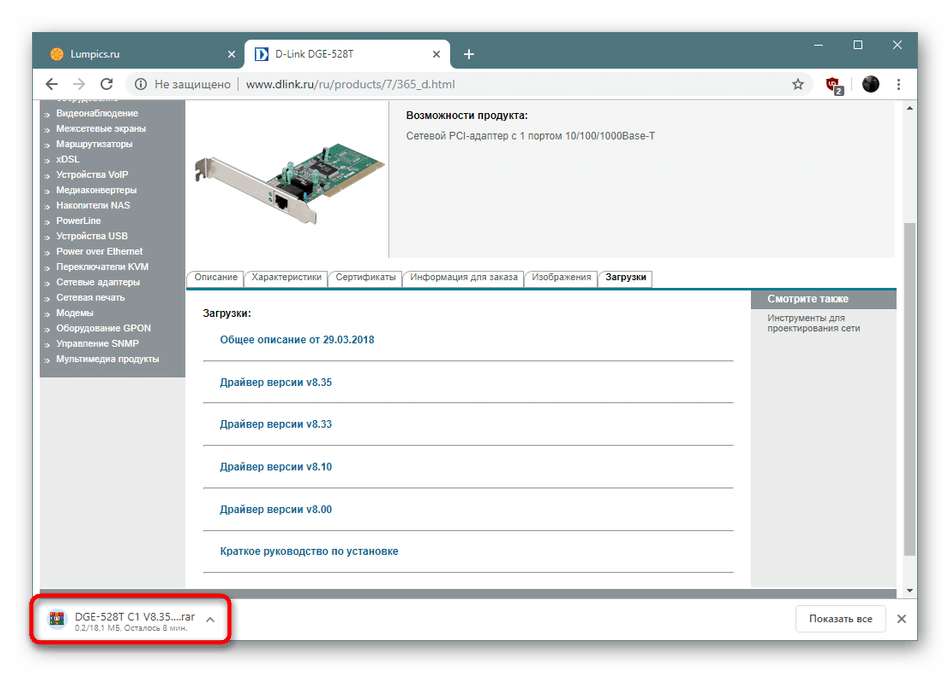
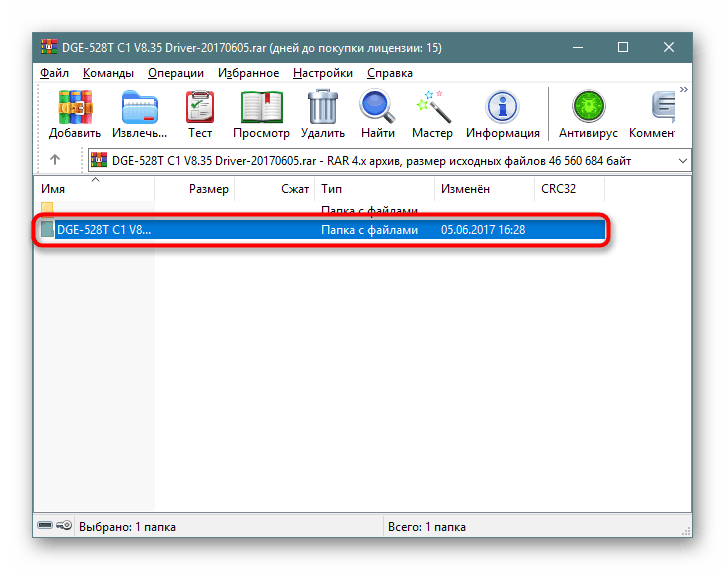
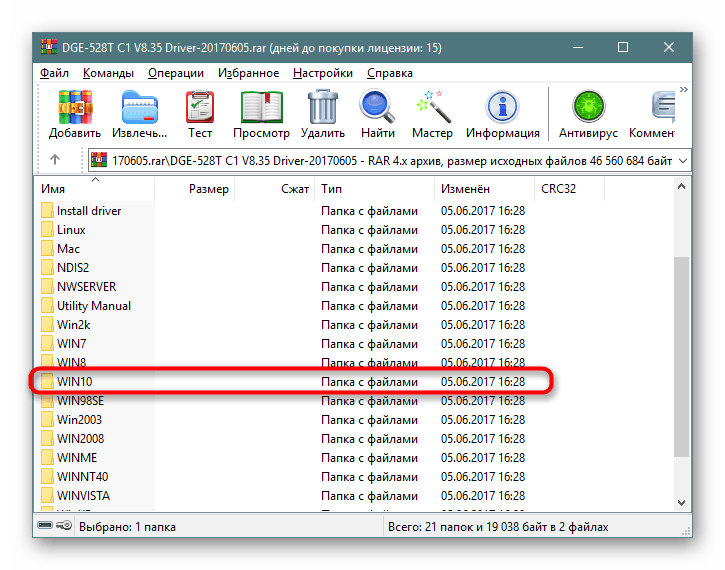

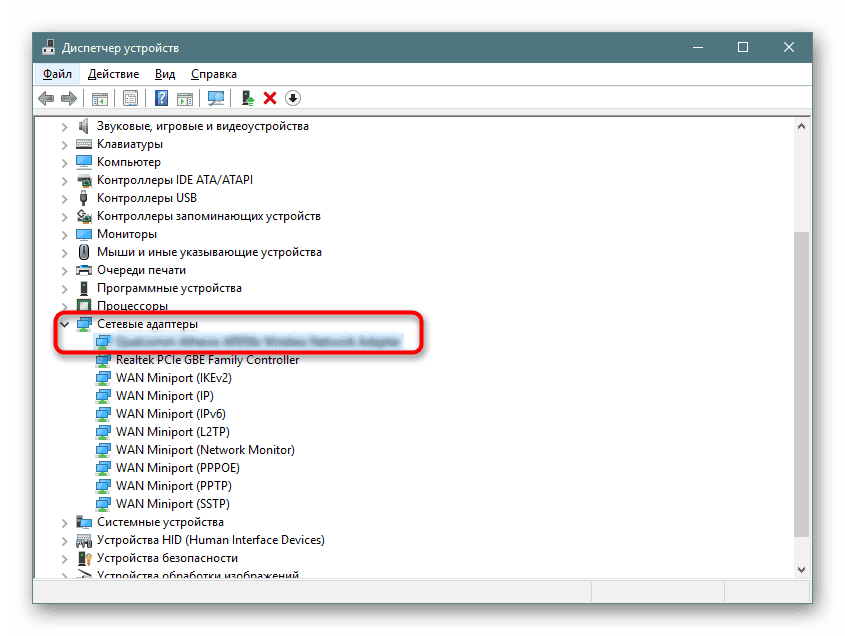
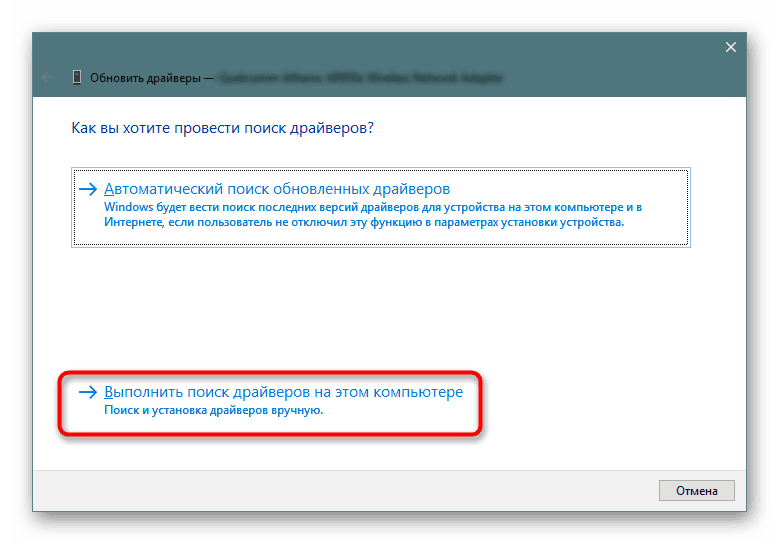
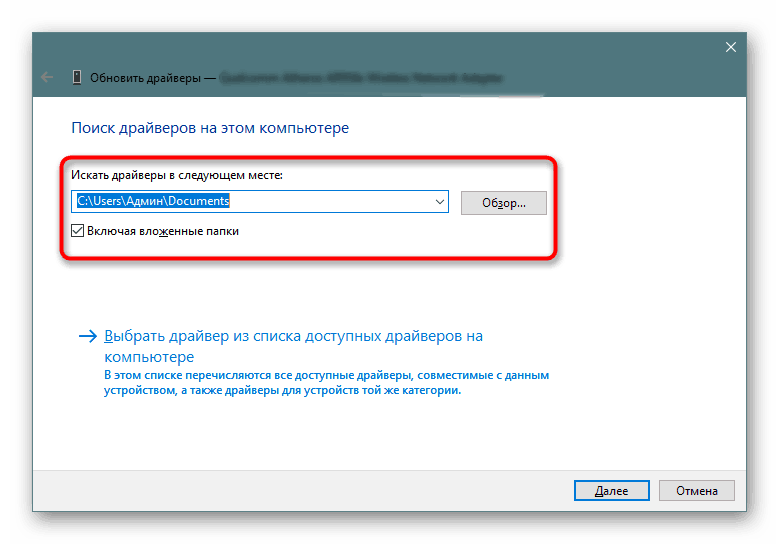

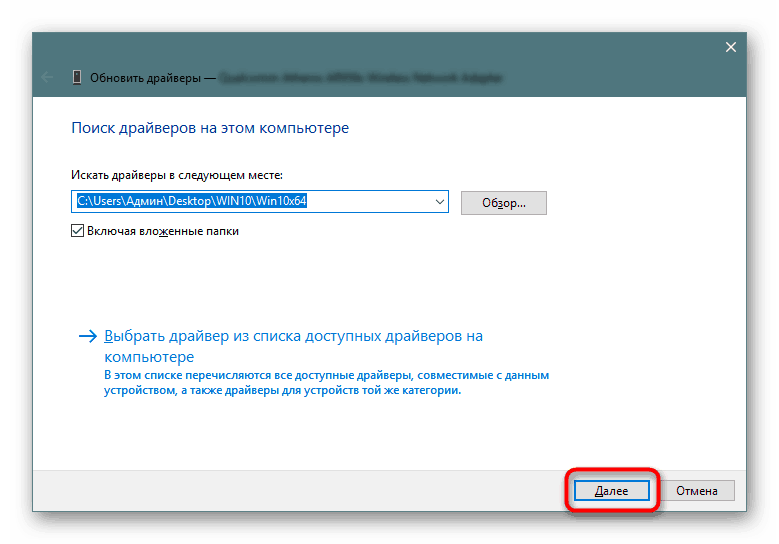
پس از نصب درایور به هر روشی ، همیشه توصیه می شود که کامپیوتر را مجدداً راه اندازی کنید تا تغییرات به مرحله اجرا برسد و آداپتور به درستی در سیستم نمایش داده شود.
روش 2: برنامه توسعه دهنده
شرکت های بزرگی مانند ASUS و HP نیز در حال ایجاد آداپتورهای شبکه هستند. چنین تولید کنندگان معمولاً از ابزار اختصاصی خود استفاده می کنند که وظیفه حفظ عملکرد سیستم دستگاه های واحد را بر عهده دارد. عملکرد چنین نرم افزاری شامل جستجوی به روزرسانی های نرم افزار است که معمولاً بصورت خودکار اتفاق می افتد ، اما همچنین می توان به صورت دستی راه اندازی کرد. برای دارندگان کارت شبکه ایسوس ، پیشنهاد می کنیم دستورالعملهای مربوط به موضوع کار در Live Update را تغییر دهید.
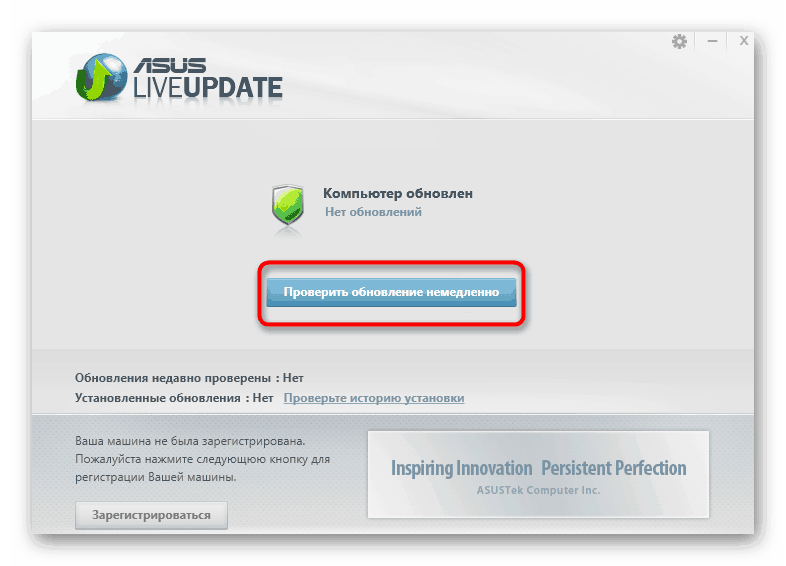
جزئیات بیشتر: درایورها را از طریق ASUS Live Update جستجو و نصب کنید
در پاراگراف بالا ، ما همچنین HP را ذکر کردیم ، این شرکت دارای یک دستیار پشتیبانی است که بر اساس همان اصل ASUS Live Update کار می کند. برای صاحبان محصولات این شرکت ، راهنمای دیگری را در زیر ارائه می دهیم.
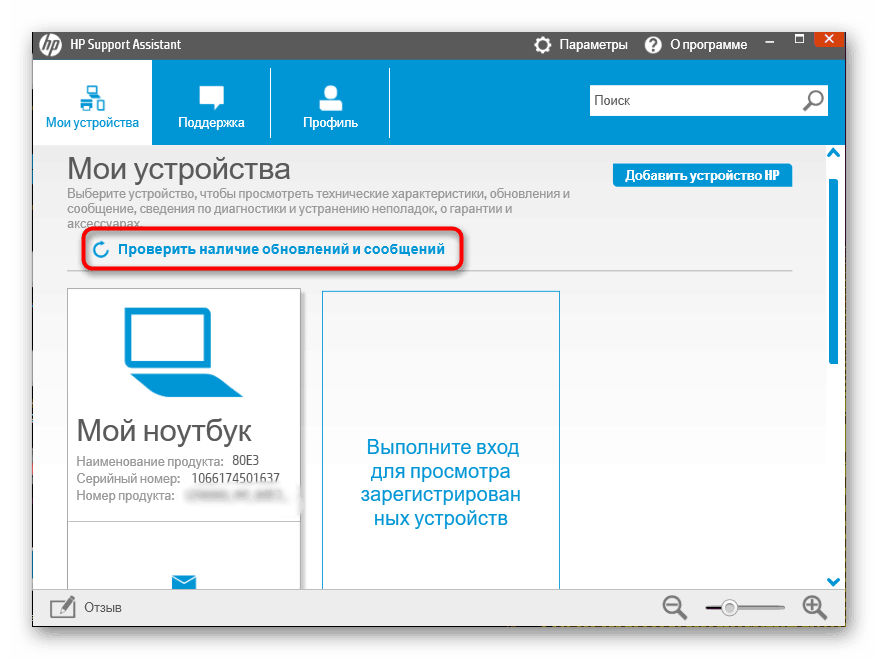
جزئیات بیشتر: یافتن و نصب درایورها از طریق دستیار پشتیبانی HP
روش 3: برنامه هایی برای نصب درایورها
اگر روش 2 به دلیل کمبود نرم افزار اختصاصی مناسب شما نیست ، راه حل های تخصصی شخص ثالث را که وظیفه اصلی آنها دقیقاً روی جستجوی خودکار و نصب درایورها متمرکز است ، بررسی کنید. انتخاب به اندازه کافی بزرگ است ، بنابراین هر کس چیزی را برای خود پیدا می کند ، و مواد ما به این کمک می کنند ، که در لینک زیر مشاهده می کنید.
جزئیات بیشتر: بهترین نرم افزار نصب درایور
کاربران علاقه مند به این روش می توانند راهنمای به روزرسانی درایور ما را از طریق آن بخوانند راه حل DriverPack . نویسنده کل مراحل را تا حد امکان شرح داده است ، بنابراین حتی کاربران تازه کار نیز نباید در اجرای این کار مشکل داشته باشند.
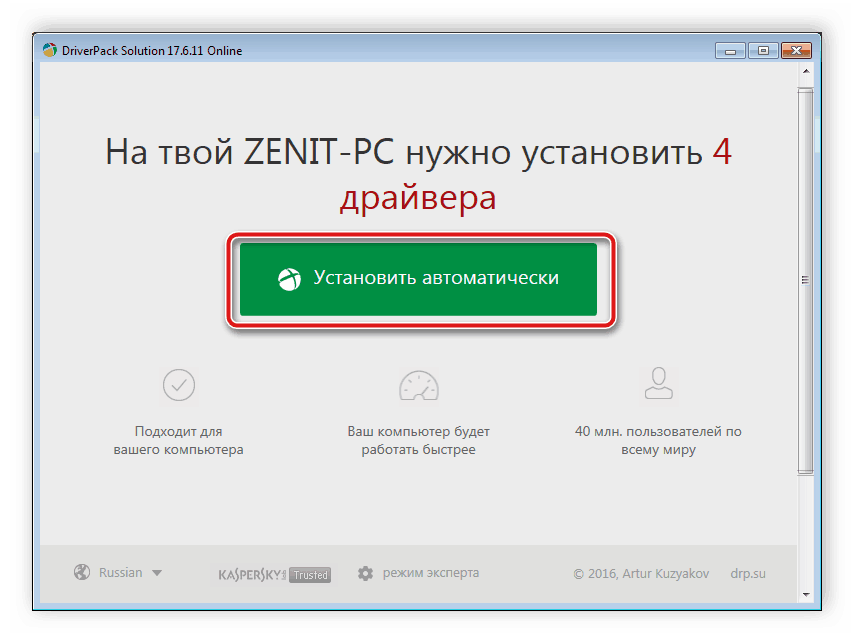
جزئیات بیشتر: نحوه بروزرسانی درایورها بر روی رایانه با استفاده از راه حل DriverPack
روش 4: شناسه آداپتور شبکه
برای تکمیل این نسخه از نصب درایور ، قطعاً لازم است ابتدا آداپتور شبکه را به رایانه متصل کنید و از شناسایی صحیح آن توسط سیستم عامل اطمینان حاصل کنید. سپس از طریق "مدیر دستگاه" می توانید به ویژگی های تجهیزات بروید و اطلاعات دقیق در مورد آن را مشاهده کنید. در بین تمام داده ها قطعاً شناسه ای وجود خواهد داشت که به یافتن نرم افزار از طریق سرویس های آنلاین کمک می کند. این روش از این جهت خوب است که درایور سازگار را برای آخرین نسخه پیدا خواهید کرد ، کافی است منبع وب مناسب را انتخاب کنید.
جزئیات بیشتر: درایورها را با شناسه سخت افزار جستجو کنید
روش 5: "مدیر دستگاه" در ویندوز
ابزار استاندارد ، واقع در "مدیر دستگاه" ویندوز 10 ، فقط برای صاحبان مادربردهای نسبتا قدیمی یا آداپتورهای شبکه که از فناوری Plug-and-Play پشتیبانی نمی کنند ، مفید خواهد بود. به همین دلیل است که ما این روش را در جای آخر قرار می دهیم ، زیرا برای دستگاه های جدید کاربرد ندارد. اگر از آداپتور قدیمی استفاده می کنید ، به این راهنما توجه کنید:
- "مدیر دستگاه" را باز کنید و از طریق فهرست "اکشن" ، به "نصب یک دستگاه قدیمی" بروید .
- در نصب جادوگر ، بر روی Next کلیک کنید.
- نشانگر "نصب تجهیزات دستی که از لیست انتخاب شده اند" را علامت گذاری کرده و به مرحله بعدی بروید.
- طبقه بندی دستگاه را مشخص کنید.
- صبر کنید تا لیست دستگاه به روز شود ، تولید کننده و مدل را انتخاب کنید.
- اطمینان حاصل کنید که انتخاب صحیح است و نصب را شروع کنید. پس از اتمام ، رایانه خود را مجدداً راه اندازی کنید.
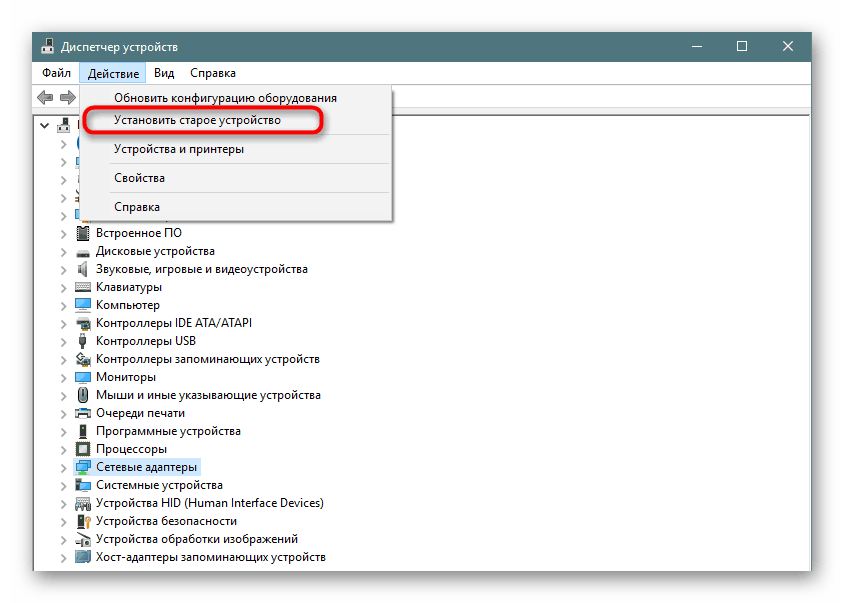
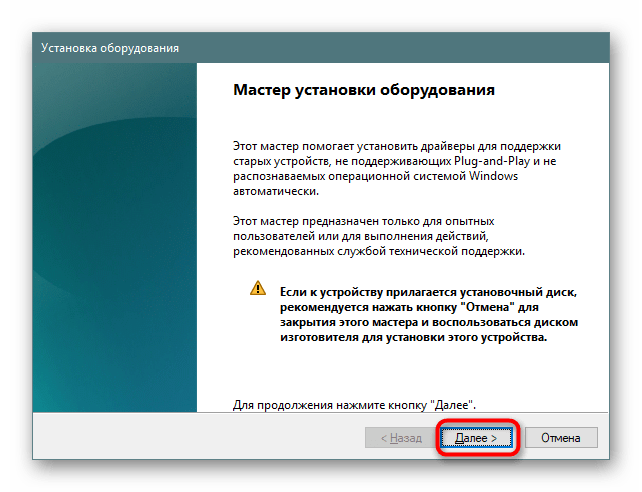
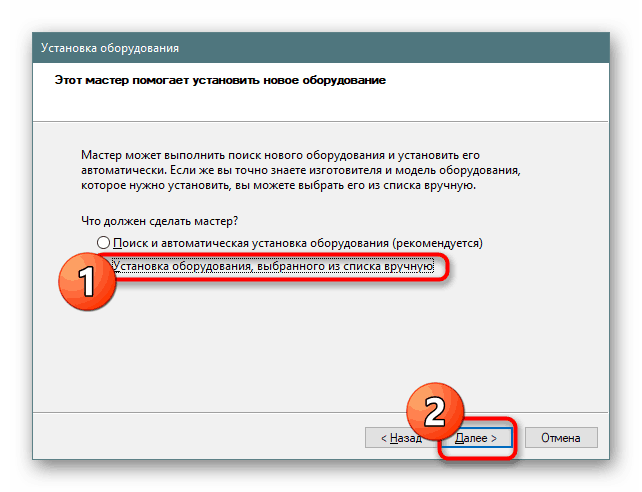
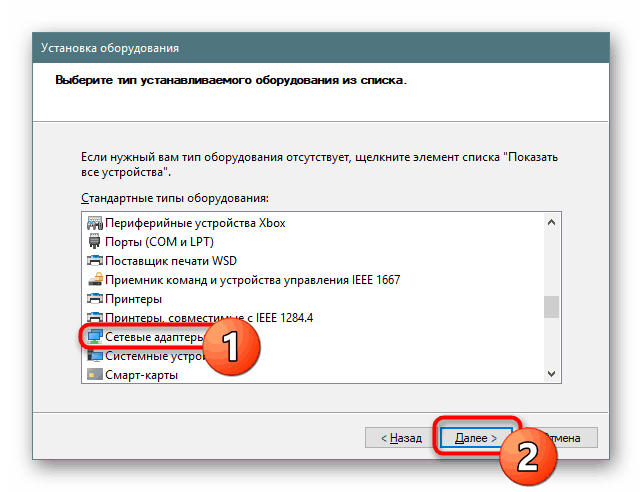
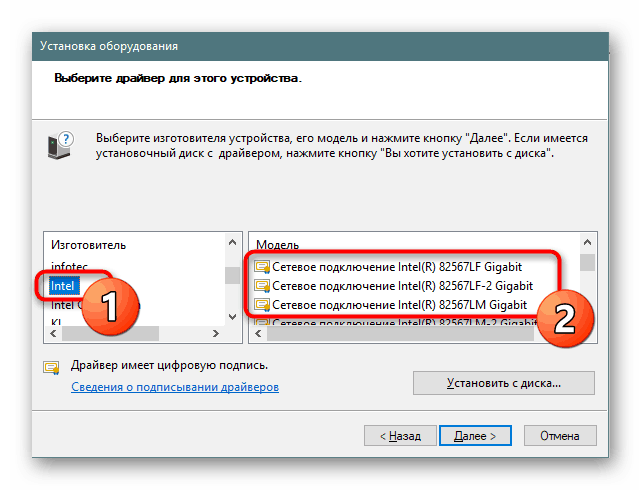
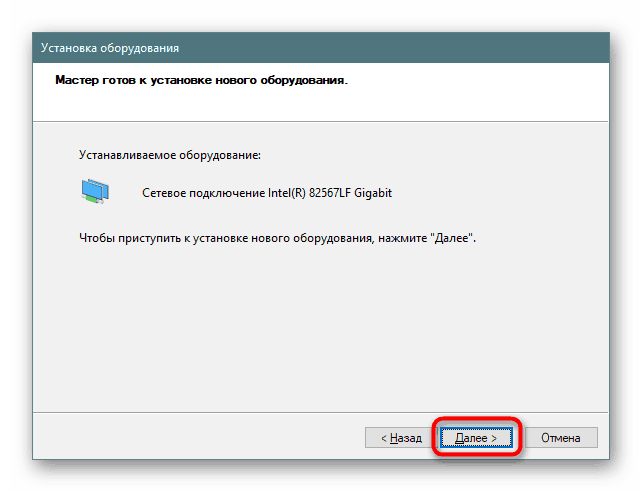
همانطور که مشاهده می کنید ، هر گزینه ارائه شده در بالا الگوریتم اقدامات خاص خود را دارد و در شرایط خاص بهترین خواهد بود. از وسایلی که استفاده می کنید شروع کنید تا یک راه مناسب برای خود پیدا کنید.