
اکنون موش های سیمی رایانه ای به تدریج با بی سیم جایگزین می شوند و روی فناوری بلوتوث یا بی سیم کار می کنند. معمولاً پس از خرید چنین دستگاهی ، کاربر فقط باید گیرنده را در یک رابط رایگان قرار داده و ماوس را روشن کند ، پس از آن می توانید بلافاصله استفاده از آن را شروع کنید ، که این نیز برای مدل Logitech M185 که امروز در نظر داریم نیز صدق می کند. با این حال ، در چنین مواردی ، گزینه تغییر مجدد کلیدها یا تنظیم DPI سفارشی را نخواهید داشت. مخصوصاً برای این منظور ، درایورهای ماوس بارگیری می شوند که در زیر بحث خواهیم شد.
نصب درایورهای ماوس بی سیم Logitech M185
سه روش اول مطالب امروز به شما امکان می دهد نرم افزار اختصاصی با رابط گرافیکی ، که از طریق آن برنامه پیکربندی می شود ، دریافت کنید. دو مورد بعدی فقط درایور اصلی را روی رایانه نصب می کنند ، در صورتی که پس از اتصال به رایانه ، Logitech M185 به دلایلی اصلاً کار نکند ، در این موارد لازم است. شما فقط باید بهترین روش را برای خود انتخاب کنید و شروع به اجرای آن کنید.
روش 1: سایت رسمی Logitech
در وهله اول روشی است که شامل تعامل با وب سایت رسمی سازنده ماوس رایانه بی سیم است. از آنجاست که بهتر است یک برنامه ویژه را بارگیری کنید ، که در آن پیکربندی انعطاف پذیر دستگاه انجام می شود. این عملیات زمان زیادی نمی برد و حتی تازه ترین کاربر نیز می تواند از پس آن برآید.
به وب سایت رسمی Logitech بروید
- روی پیوند کلیک کنید و در برگه باز شده به بخش بروید "پشتیبانی".
- در منوی ظاهر شده ، خط را انتخاب کنید "بارگذاری".
- اکنون شما به دسته علاقه مند هستید "موش ها و دستگاه های نشانگر".
- در آنجا ، کمی به لیست پیمایش کرده و Logitech M185 را انتخاب کنید.
- از صفحه پنل سمت چپ ، به صفحه محصول بروید "بارگیری".
- با کلیک بر روی ، بارگیری نرم افزار را شروع کنید "اکنون بارگیری کن".
- منتظر بمانید تا بارگیری کامل شود و برنامه نصب را از طریق مرورگر یا پوشه ای که در آن قرار گرفته است اجرا کنید.
- پنجره برنامه Logitech Options باز می شود. در آن ، روی دکمه مخصوص کلیک کنید تا نصب شروع شود.
- می توانید به شرکت امکان دسترسی به داده های تحلیلی را بدهید یا از آن انصراف دهید.
- منتظر بمانید تا نصب کامل شود.
- پس از راه اندازی اولین برنامه ، از شما خواسته می شود با افزودن نسخه پشتیبان ، وارد سیستم شوید یا برای ذخیره تنظیمات خود یک حساب کاربری ایجاد کنید. این کار را همانطور که می خواهید انجام دهید.
- اگر دستگاهی پیدا نشد ، مطمئن شوید که ماوس به درستی متصل شده است ، سپس بر روی کلیک کنید "افزودن دستگاه".
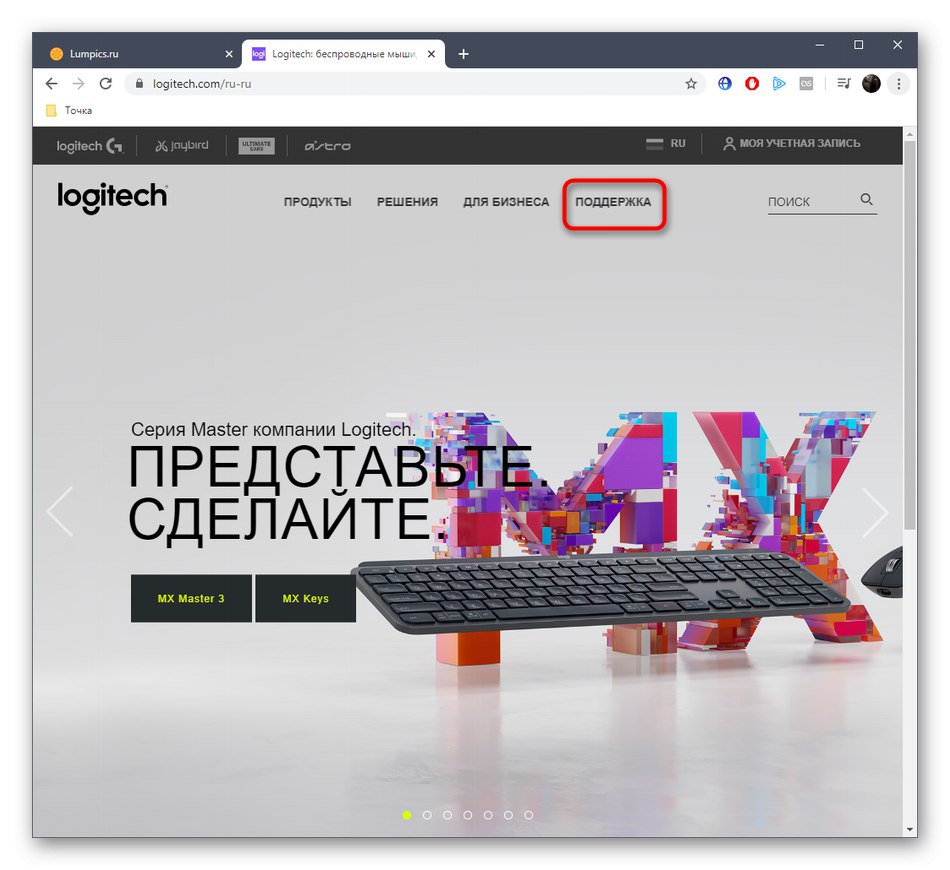
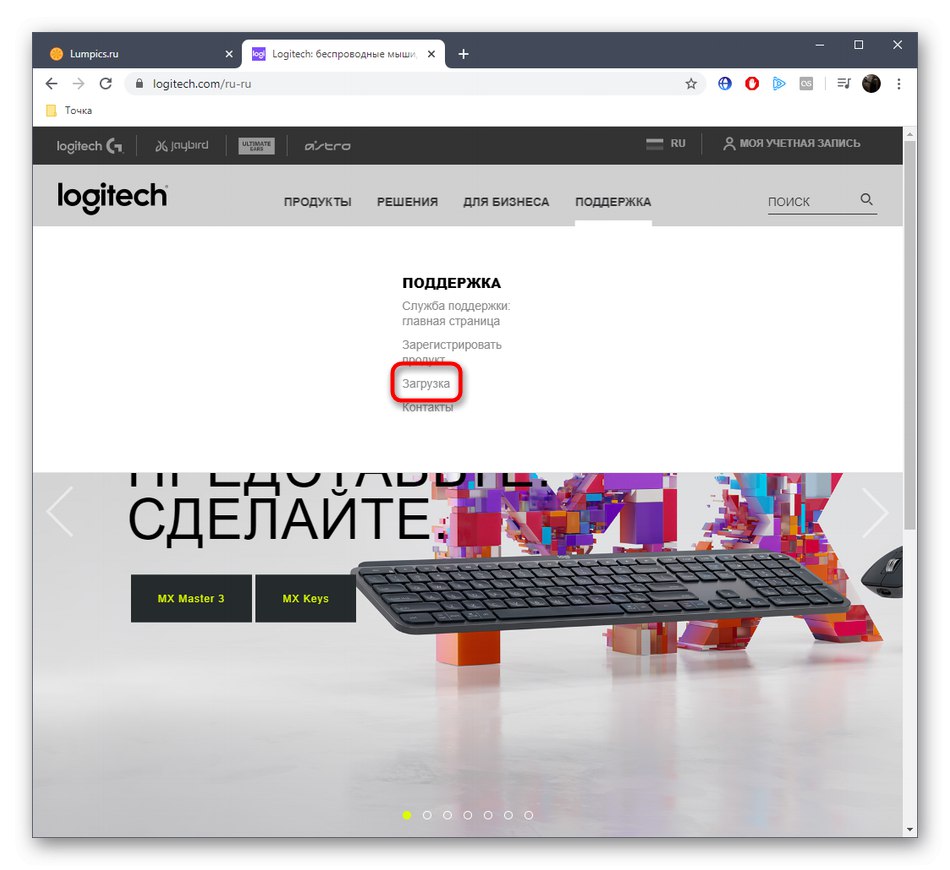
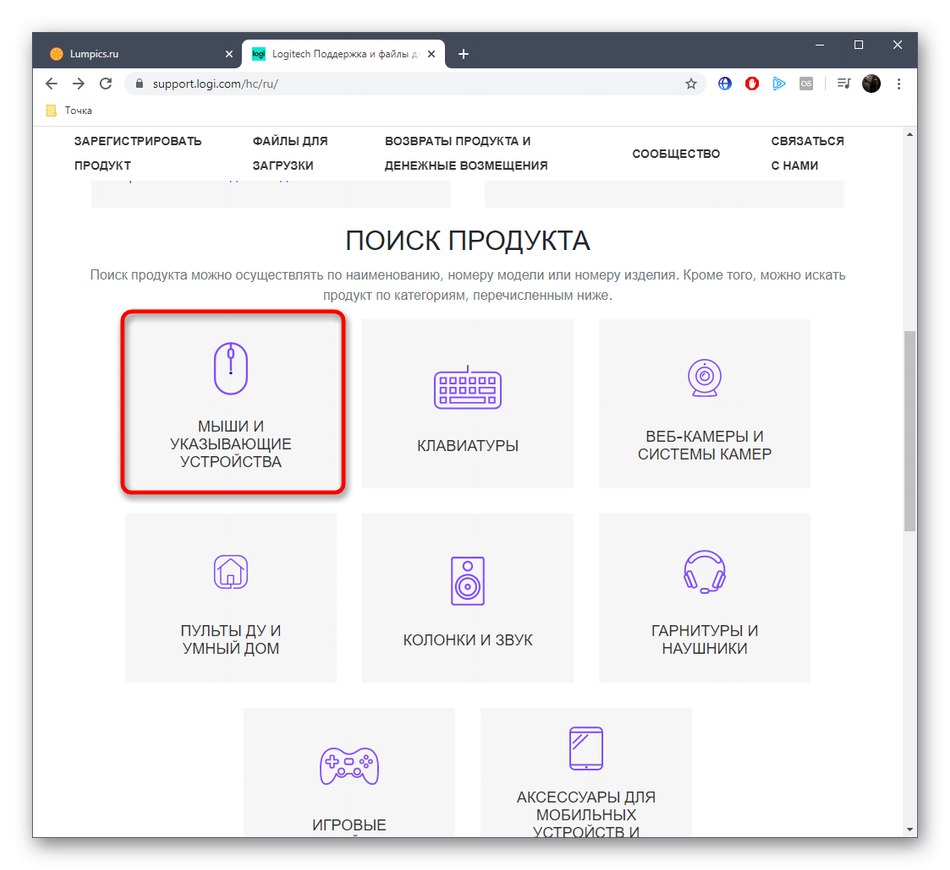
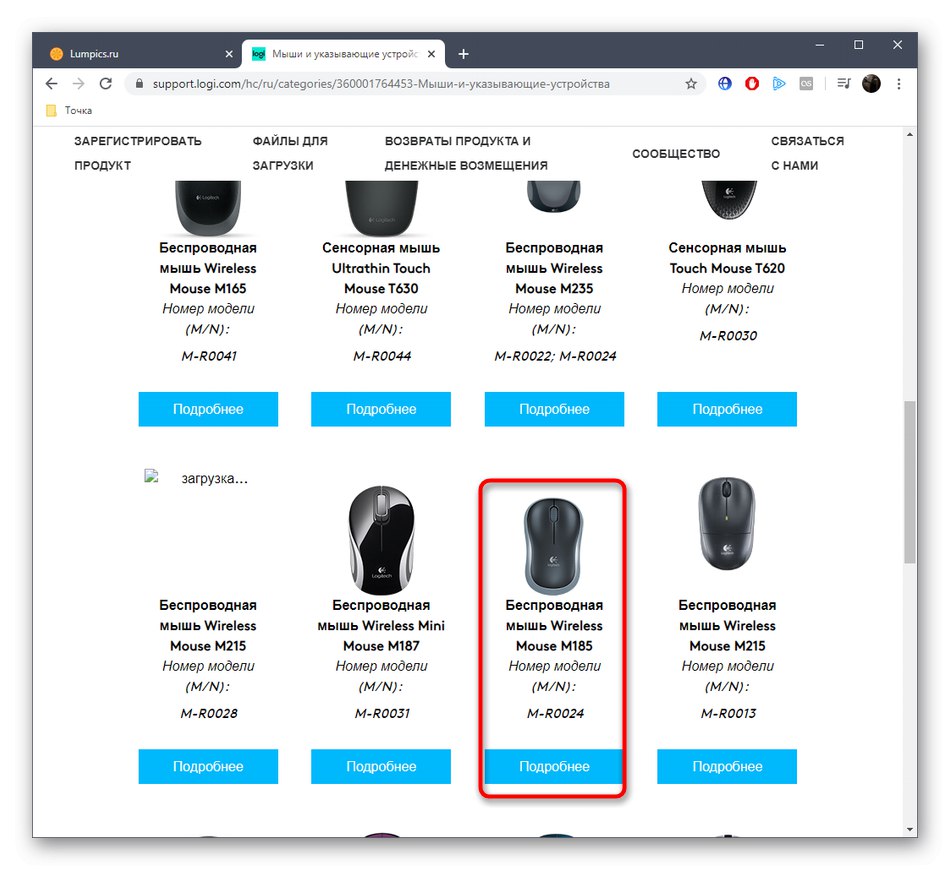
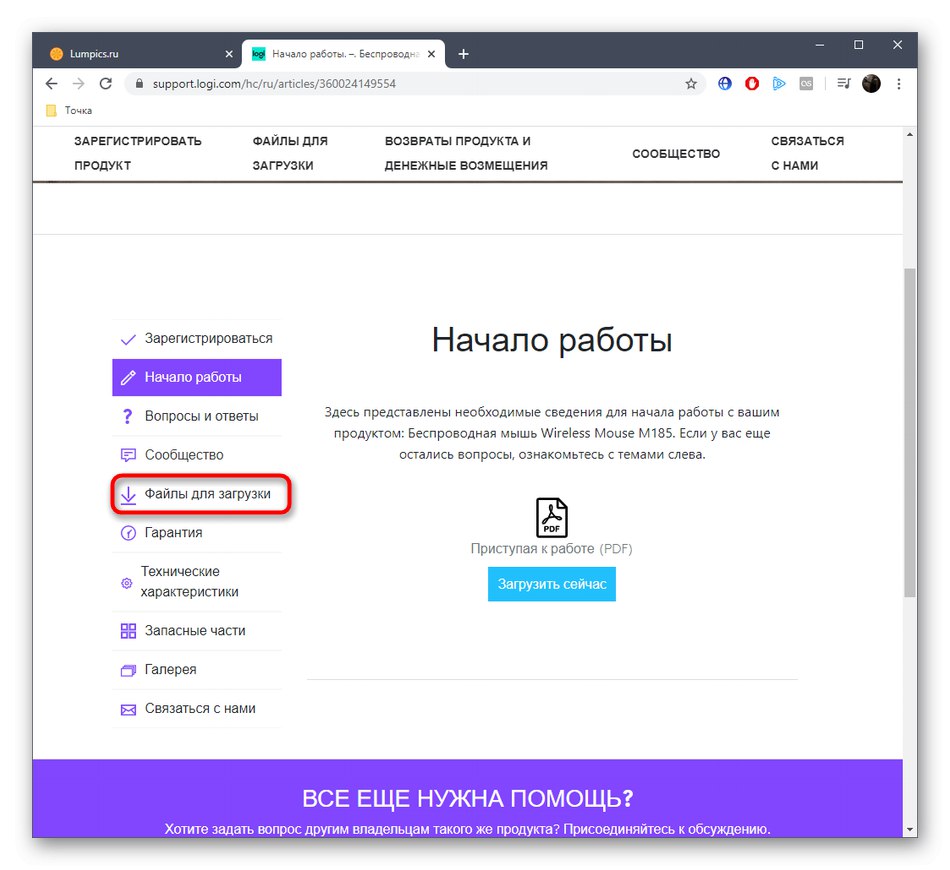
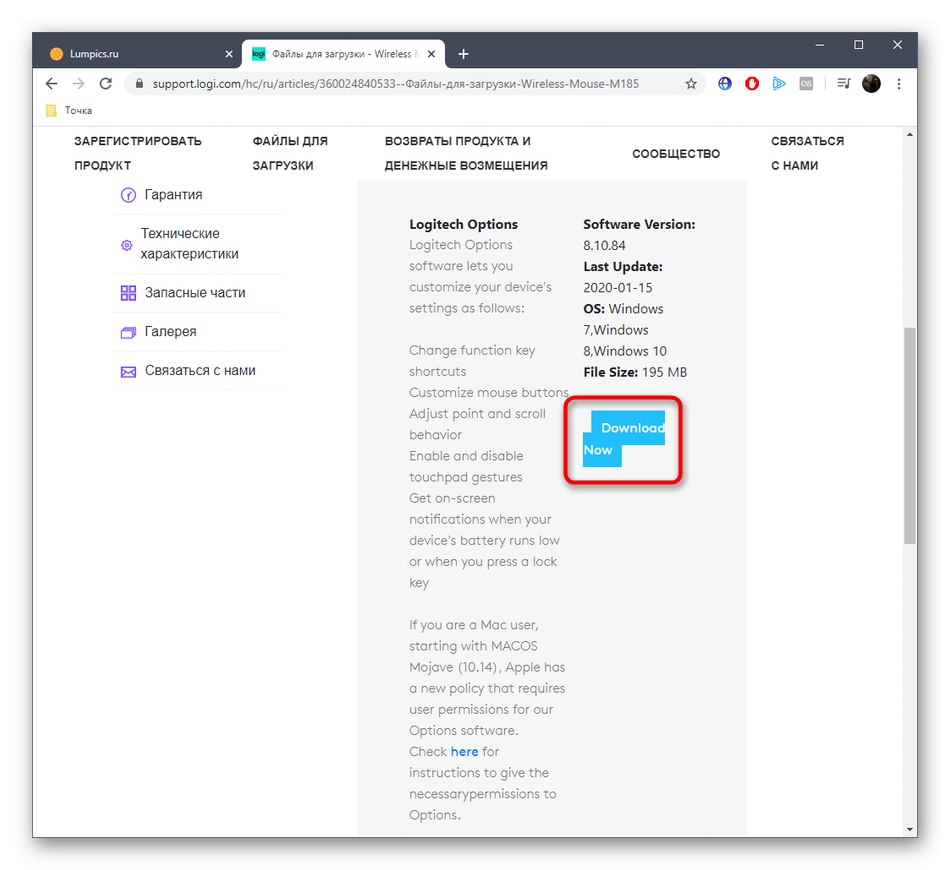
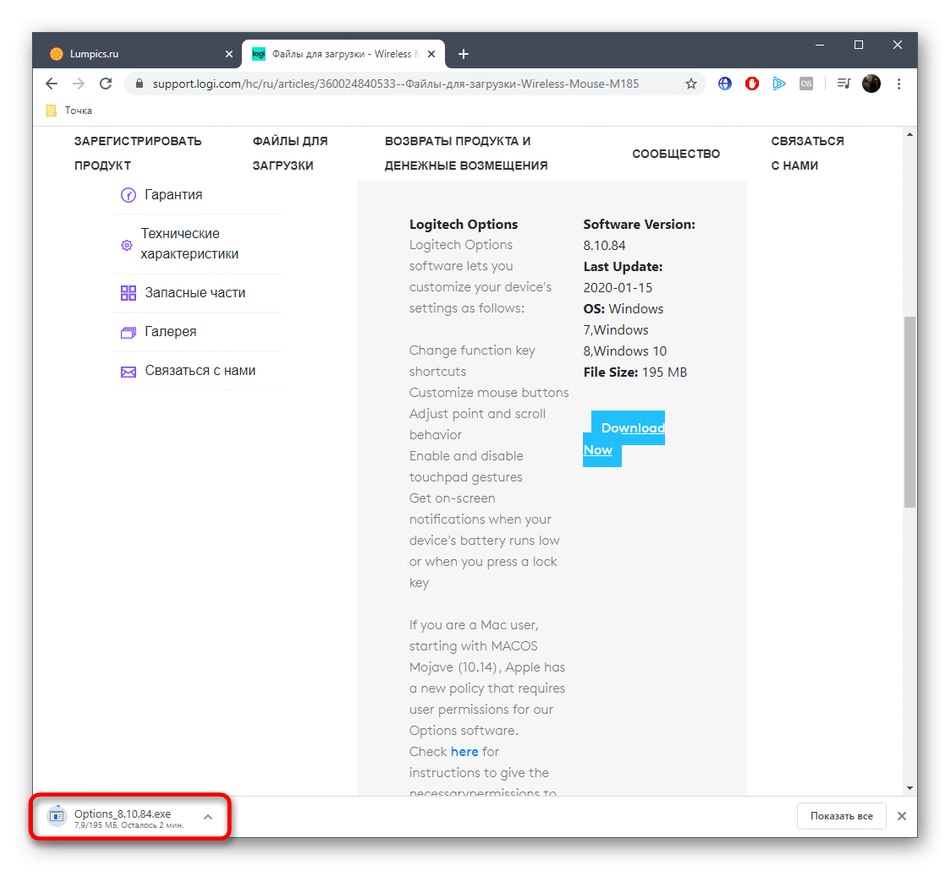
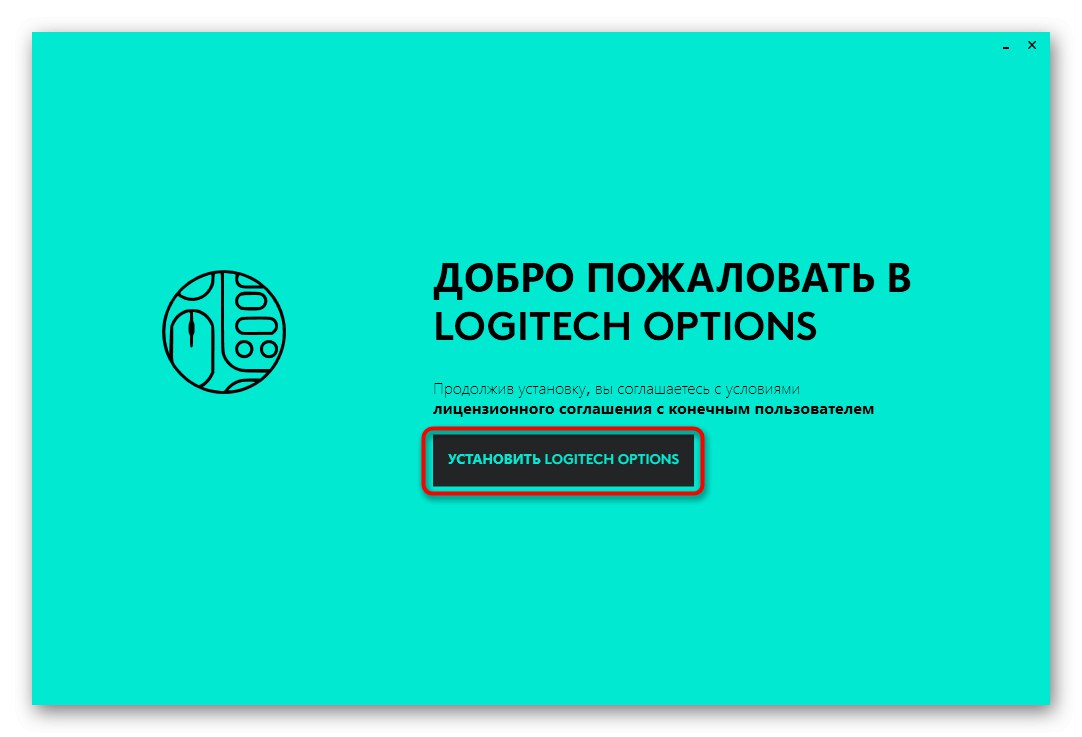
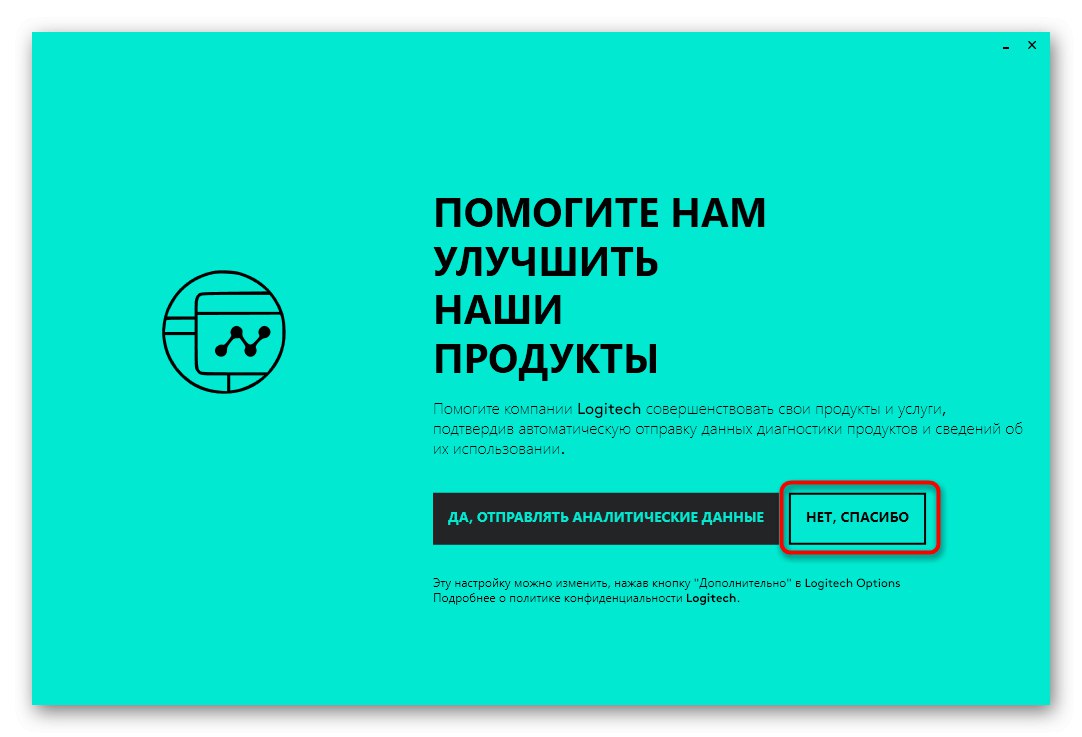
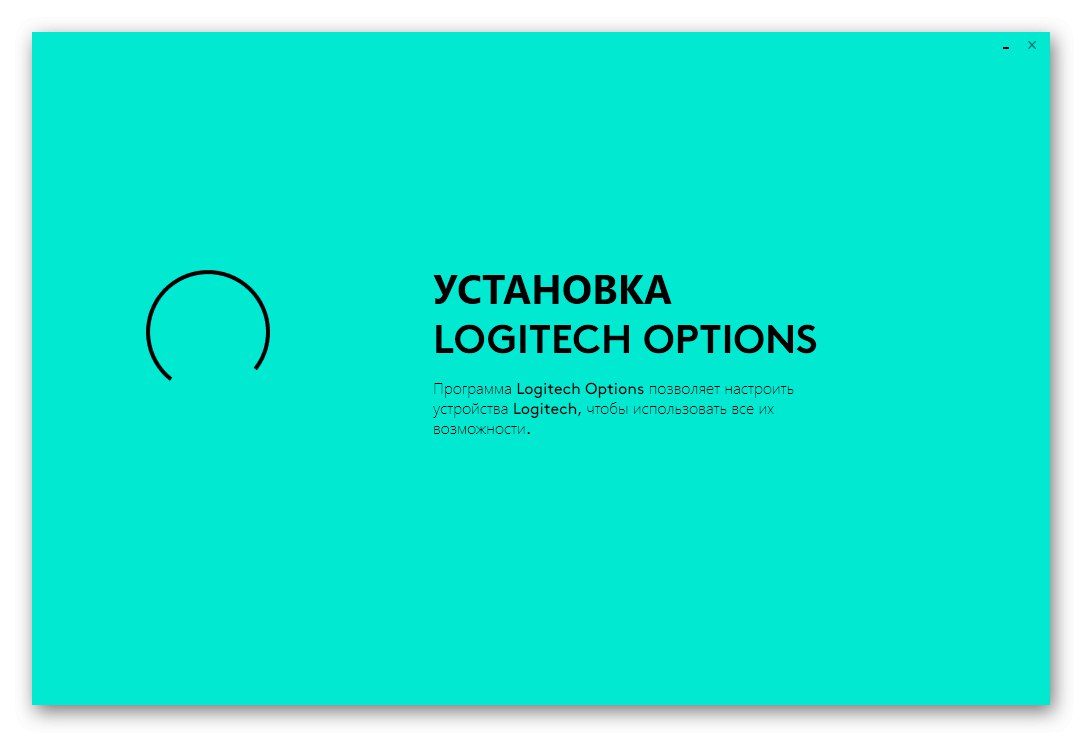
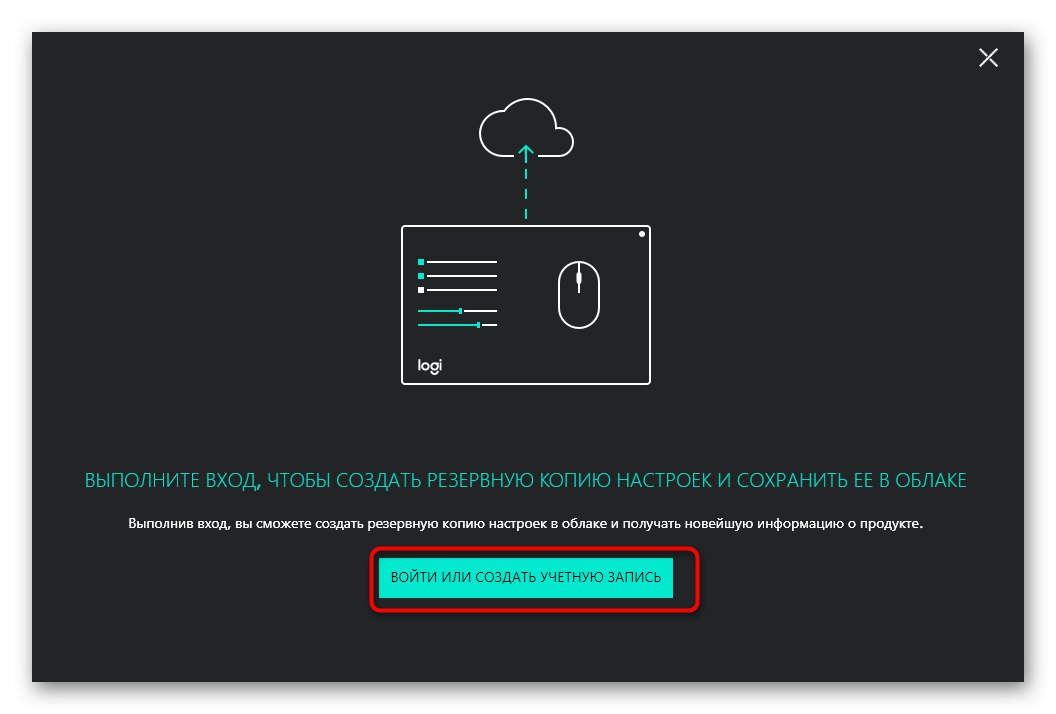
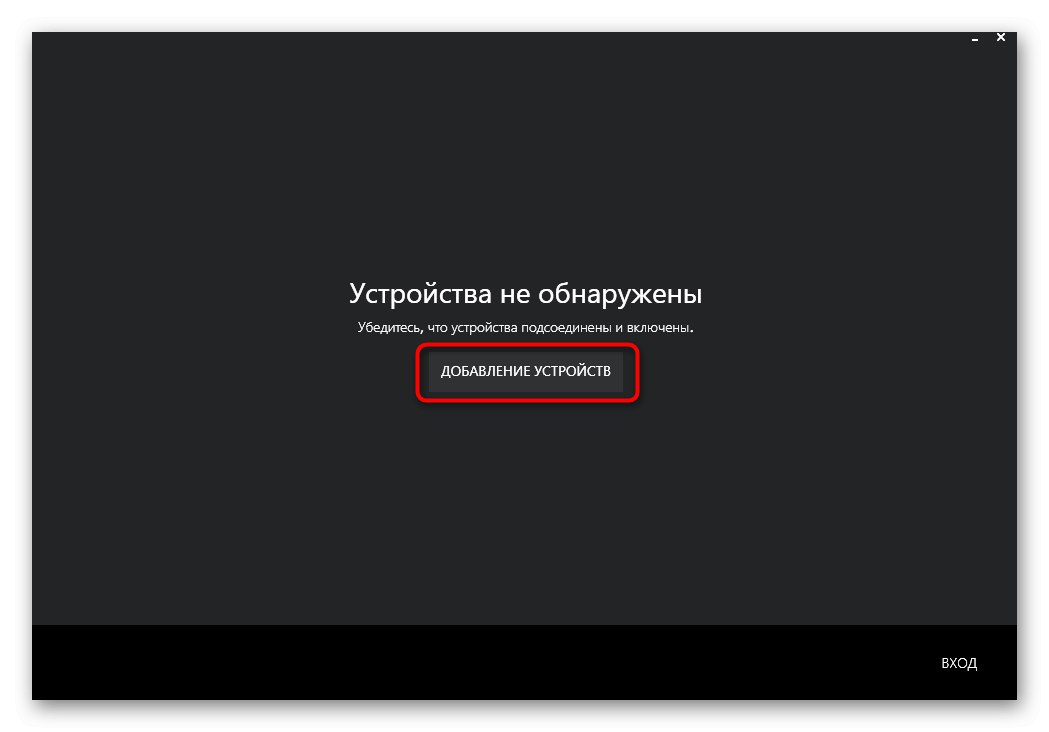
علاوه بر این در گزینه های Logitech ، فقط باید موس متصل را با تنظیم پارامترهای بهینه و تعیین مجدد دکمه چرخ ماوس ، در صورت لزوم پیکربندی کنید.
روش 2: ابزار اختصاصی
Logitech همچنین دارای یک ابزار انحصاری است که به شما امکان می دهد درایورهای دستگاههای متصل از این شرکت را به طور خودکار به روز کنید. اگر نمی خواهید نرم افزار ذکر شده در بالا را به صورت دستی بارگیری کنید ، می توانید با انجام مراحل زیر این کار را انجام دهید:
- به دنبال مثال از روش 1 به سایت پشتیبانی Logitech بروید ، در اینجا بخش را انتخاب کنید "بارگیری".
- در لیست "نرم افزار" انتخاب کنید "ابزار بروزرسانی سیستم عامل".
- با کلیک روی دکمه ، برنامه را بارگیری کنید "اکنون بارگیری کن".
- پس از اتمام بارگیری ، نصب را اجرا کنید.
- در پنجره خوش آمد گویی ، بلافاصله ادامه دهید.
- منتظر بمانید تا تشخیص دستگاه به پایان برسد.
- اگر ماوس پیدا نشد ، دوباره آن را وصل کنید و سپس دوباره اسکن را شروع کنید.
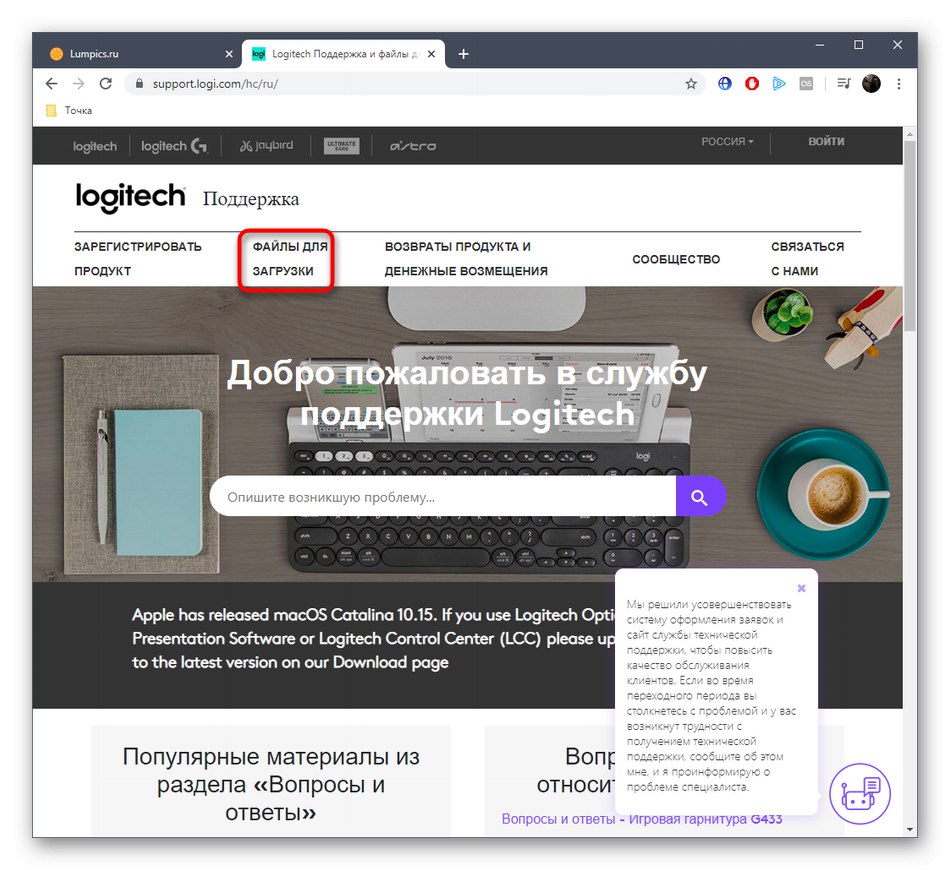
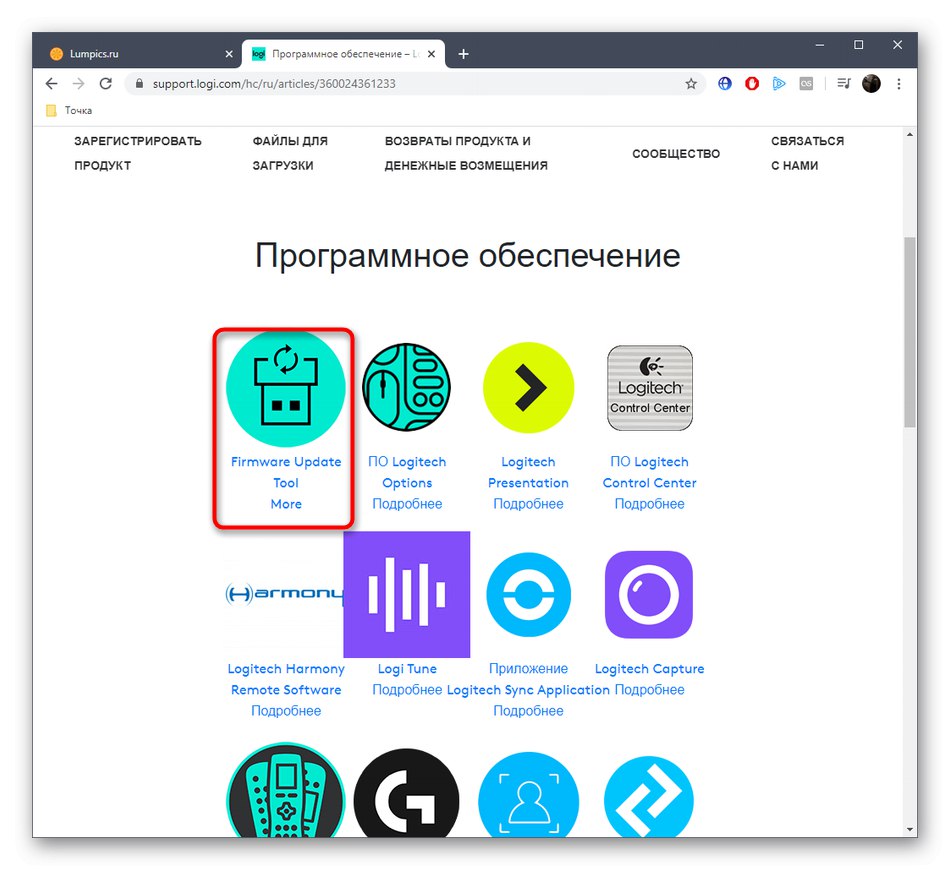
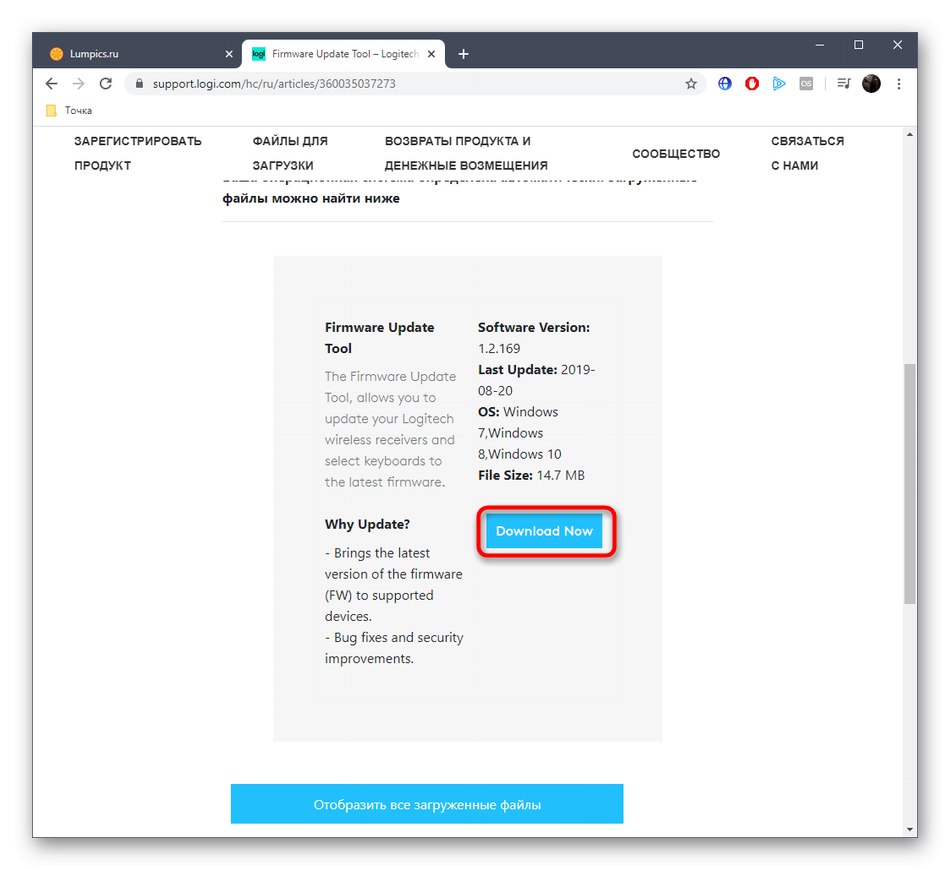
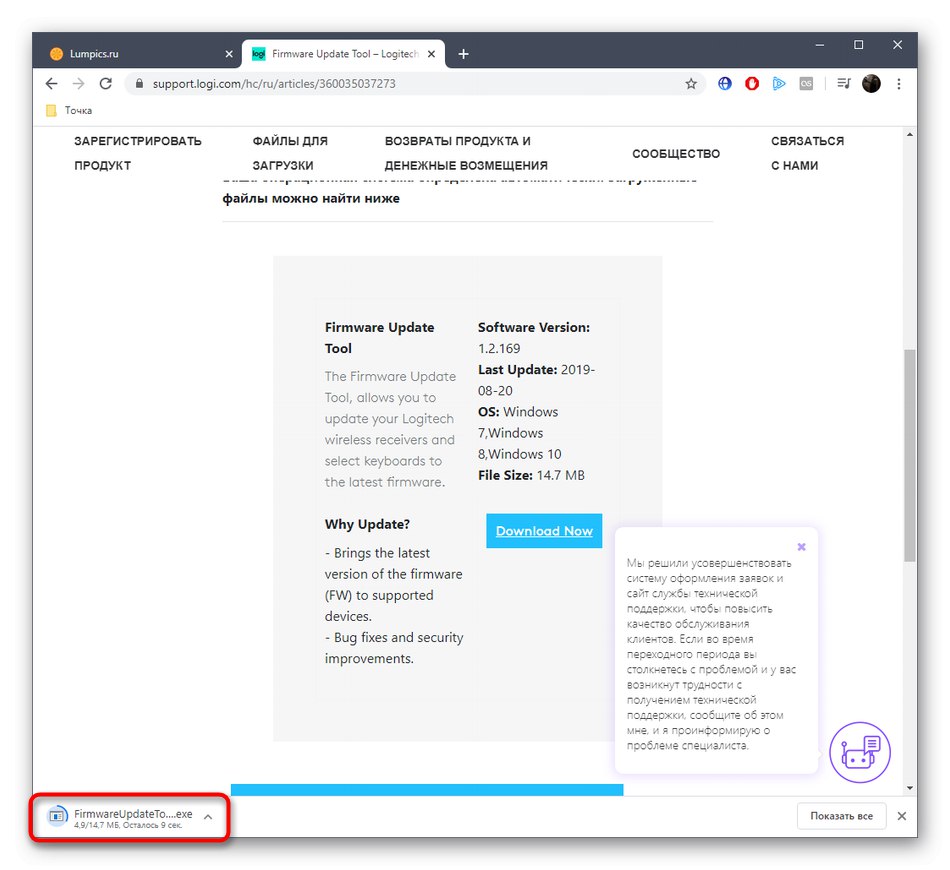
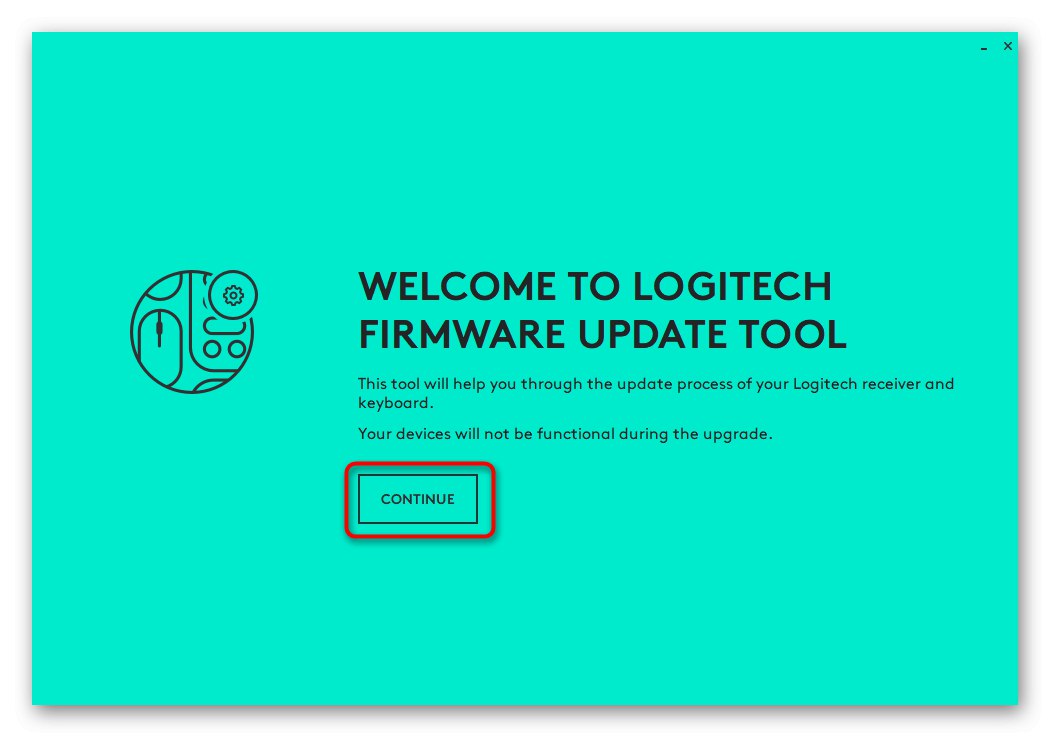
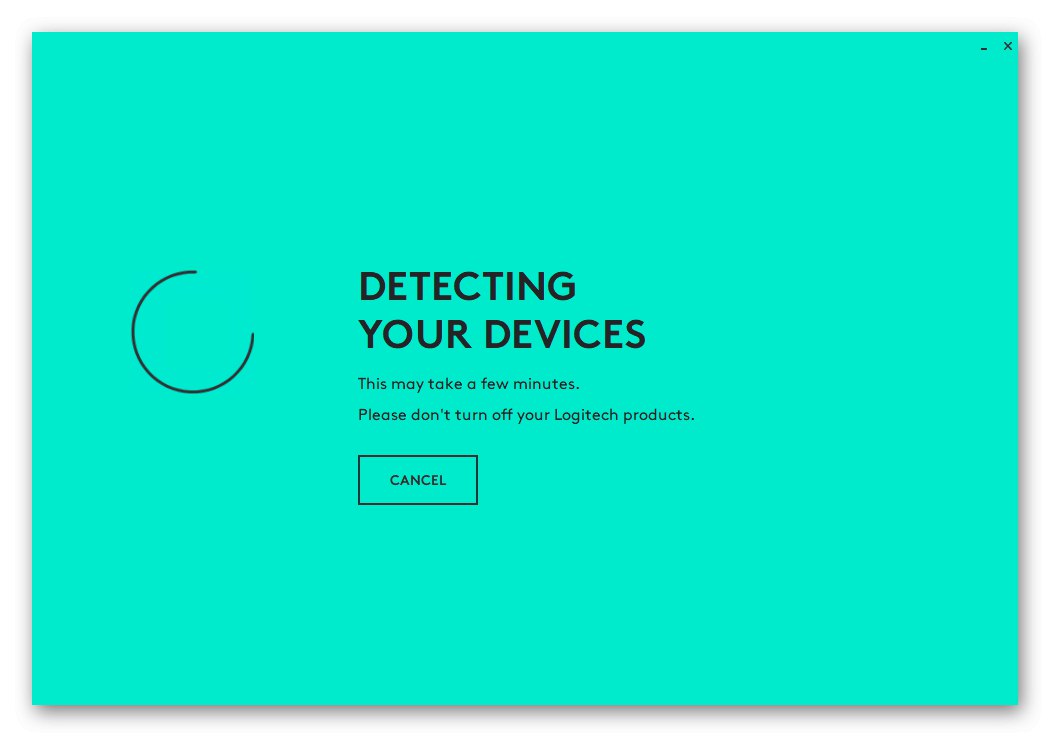
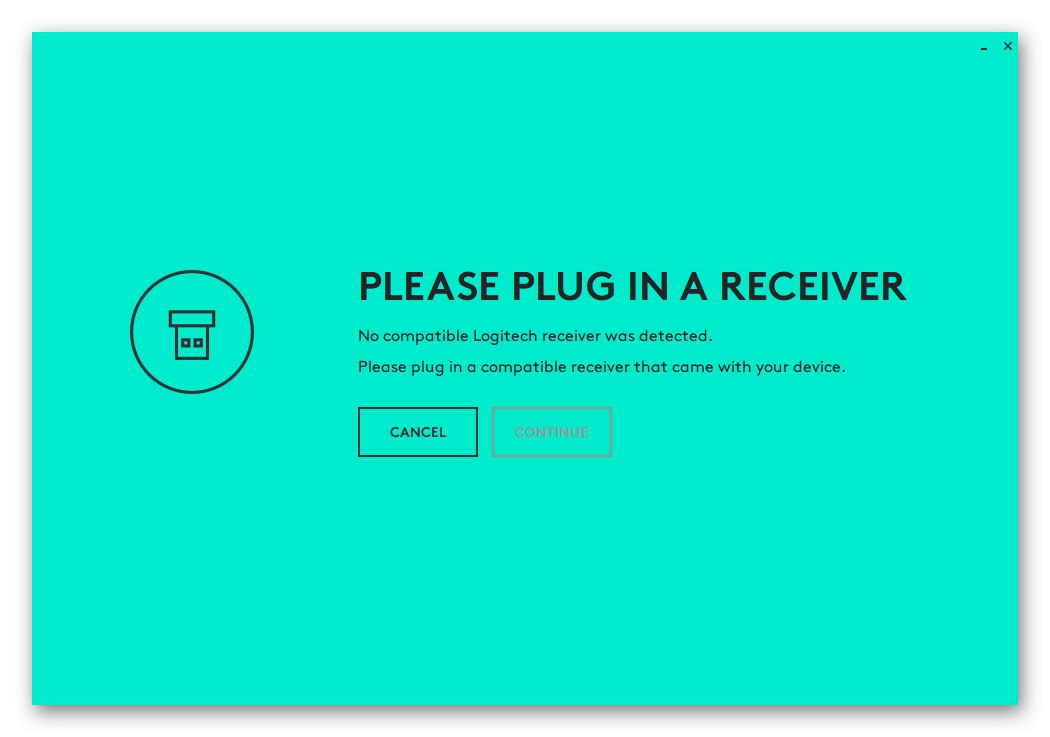
Logitech Firmware Update Tool به طور خودکار برنامه مناسب را نصب می کند ، پس از آن می توانید برای شخصی سازی ماوس با آن ارتباط برقرار کنید.
روش 3: یاوران توسعه دهندگان شخص ثالث
همه کاربران مایل به استفاده از ابزار اختصاصی نیستند ، اما آنها می خواهند به سرعت و به راحتی درایورهای لازم را نصب کنند. روش دیگر ، ما می توانیم به شما توصیه کنیم که به راه حل های شخص ثالث توجه کنید. در بیشتر موارد ، آنها برای اجزای داخلی ساخته شده اند ، اما با لوازم جانبی متصل ، از جمله Logitech M185 به درستی کار می کنند. گزینه بارگیری درایورها با استفاده از این روش در مقاله دیگری در وب سایت ما مورد بحث قرار گرفته است ، كه نویسنده آن را به عنوان مثال آورده است راه حل DriverPack.
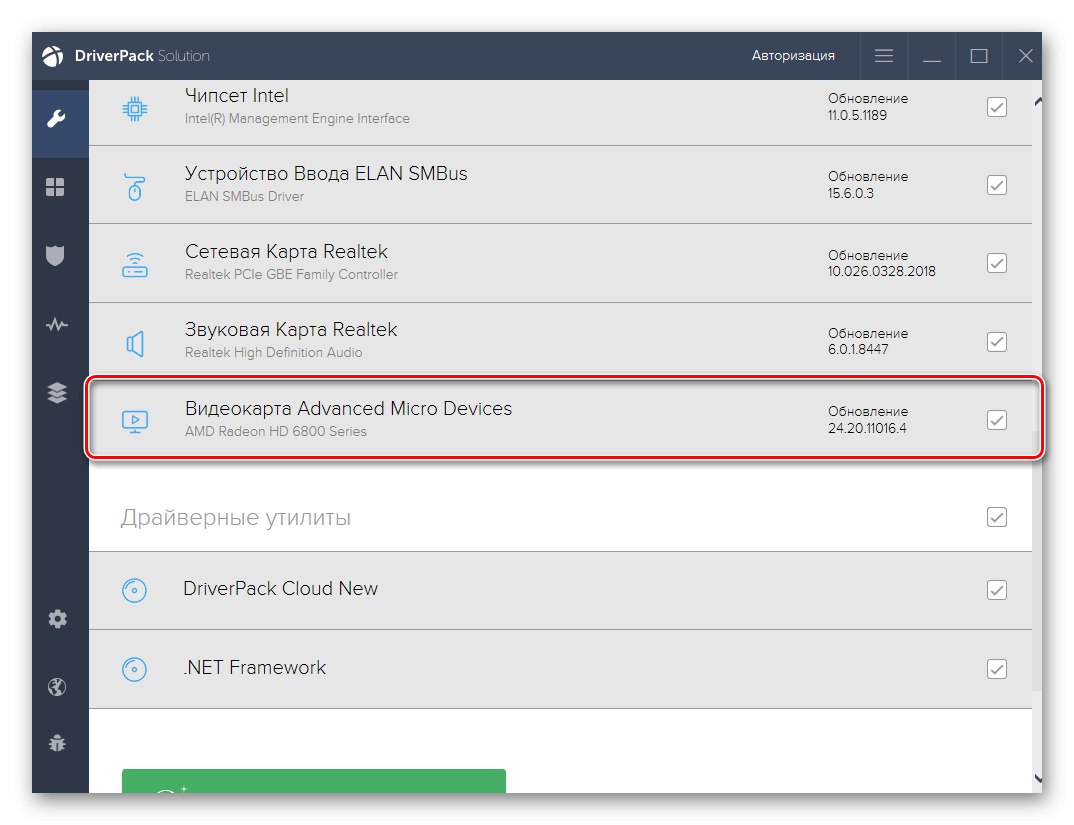
جزئیات بیشتر: نصب درایورها از طریق DriverPack Solution
اگر در انتخاب نرم افزاری که درایورها را به روزرسانی می کند ، مشکلی دارید ، توصیه می کنیم برای راهنمایی به یک بررسی جداگانه در وب سایت ما مراجعه کنید ، که حاوی شرح بسیاری از ابزارهای محبوب در این موضوع است. در آنجا قطعاً نرم افزاری را خواهید یافت که مناسب باشد و به نصب درایور برای ماوس بی سیم مورد نظر کمک کند.
جزئیات بیشتر: بهترین نرم افزار برای نصب درایورها
روش 4: شناسه منحصر به فرد ماوس
این روش مطمئن ترین است ، اما پیاده سازی آن کاملاً دشوار خواهد بود ، زیرا ابتدا باید شناسه منحصر به فرد Logitech M185 را از طریق منوی مدیریت دستگاه تعیین کنید و سپس درایورهای مربوطه را در سایت های خاص پیدا کنید. علاوه بر این ، نقطه ضعف این گزینه این است که با این روش نرم افزاری دریافت نمی کنید که به شما امکان پیکربندی دستگاه ها را بدهد. با این حال ، اگر می خواهید از این گزینه استفاده کنید ، برای راهنمایی های مربوط به شناسایی و استفاده از شناسه خود در سرورهای وب نمایه خود ، روی پیوند زیر کلیک کنید.
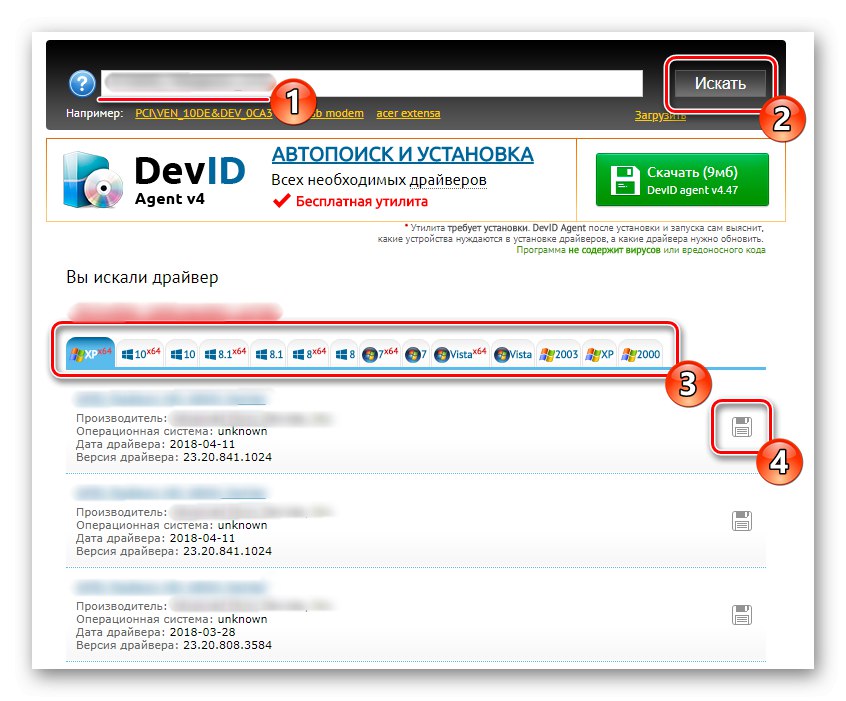
جزئیات بیشتر: چگونه با شناسه راننده پیدا کنیم
روش 5: ابزار استاندارد ویندوز
با استفاده از ابزارهای تعبیه شده در سیستم عامل ، می توانید درایور را برای Logitech M185 نصب کنید ، اما ما توصیه می کنیم این کار را فقط در مواردی انجام دهید که ماوس به هیچ وجه از کار خودداری کند و نیازی به استفاده از یک رابط گرافیکی ندارید ، که قبلاً در مورد آن صحبت کردیم. سپس کافی است که به Device Manager بروید ، همان دستگاه ناشناس را پیدا کرده و جستجوی درایور را شروع کنید. این به طور مفصل در یک دستورالعمل جداگانه در وب سایت ما در زیر شرح داده شده است.
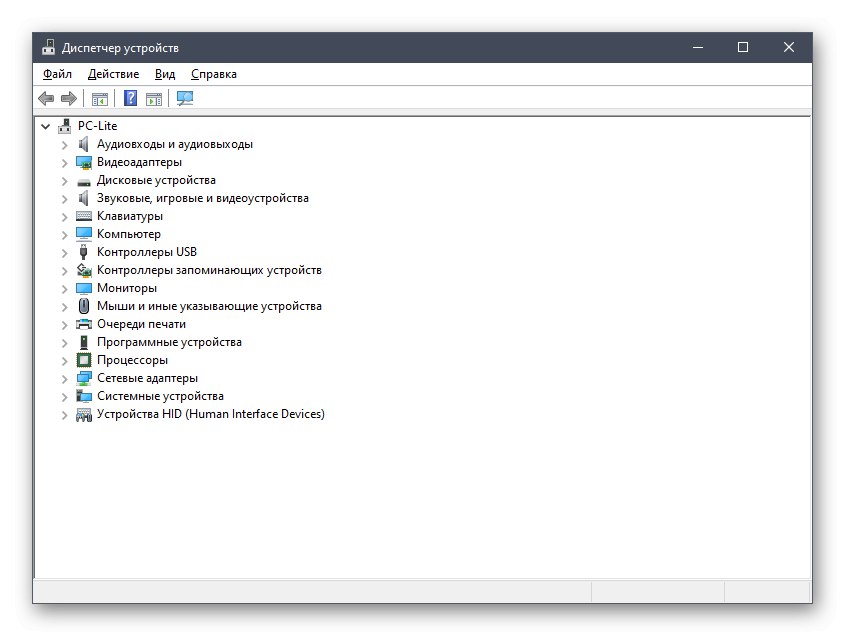
جزئیات بیشتر: نصب درایورها با استفاده از ابزارهای استاندارد ویندوز
همانطور که می بینید ، به اندازه پنج گزینه بارگیری درایور برای Logitech M185 وجود دارد. با این حال ، همه آنها به شما امکان نمی دهند مطمئن شوید که پس از نصب فایل ها ، دستگاه به پتانسیل کامل خود رسیده است. بنابراین ، ما به شما توصیه می کنیم که ابتدا دو روش اول را از نزدیک بررسی کنید ، و اگر آنها مناسب شما نیستند ، پس از انتخاب راحت ترین روش به تشخیص خود ، به اجرای موارد زیر ادامه دهید.