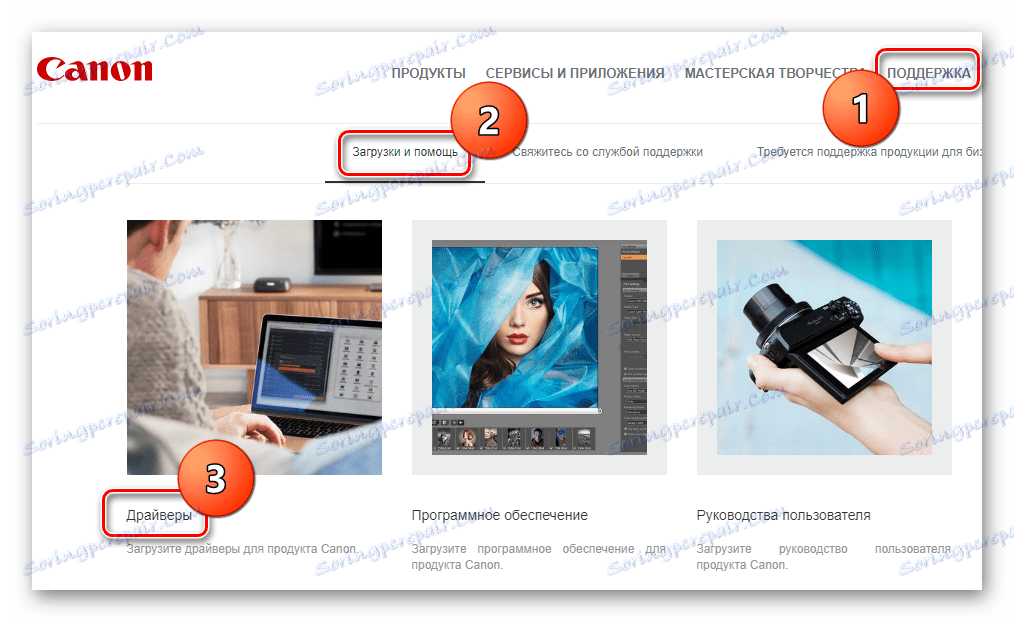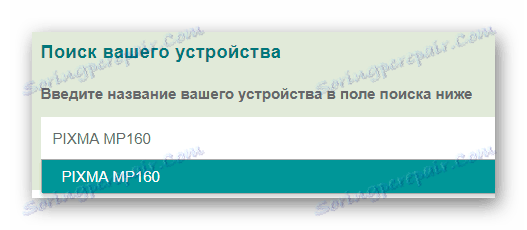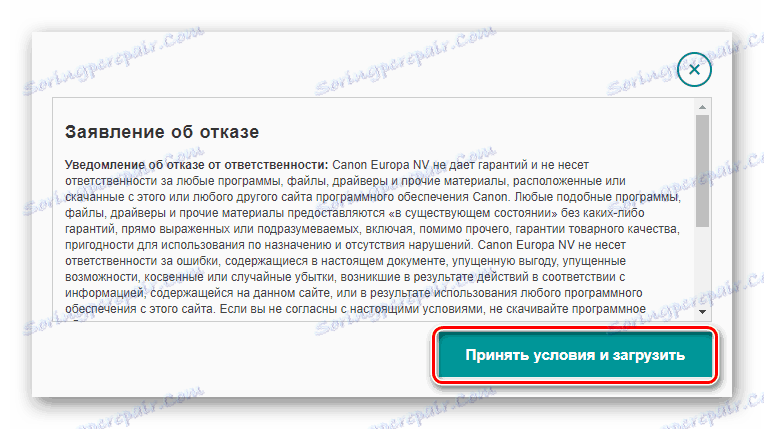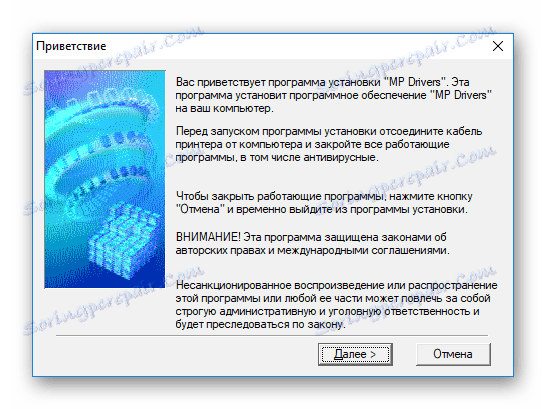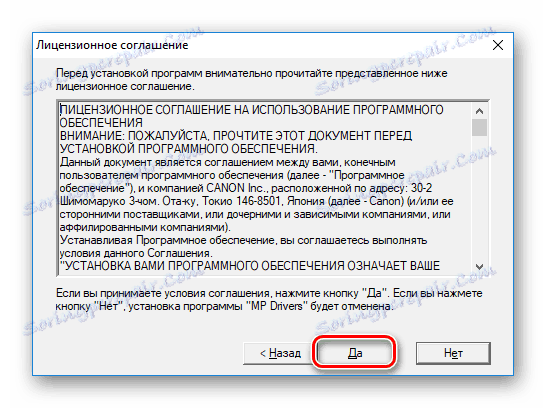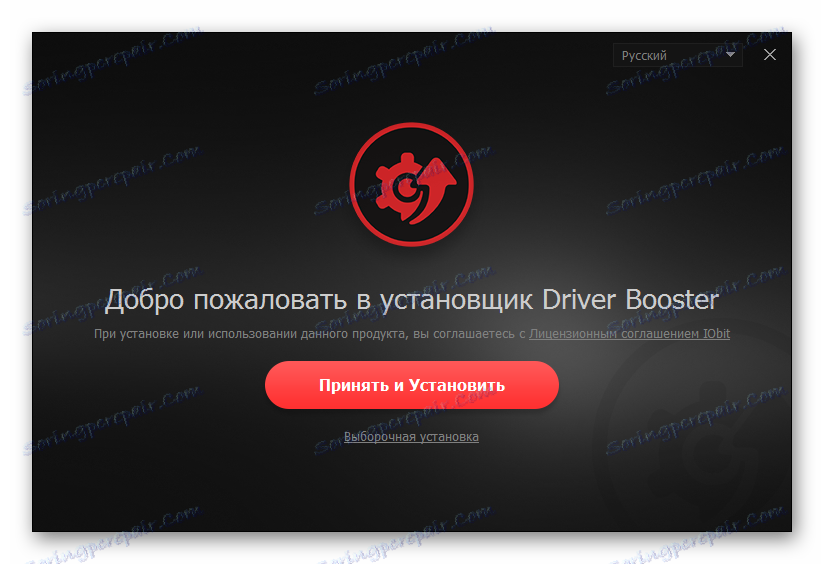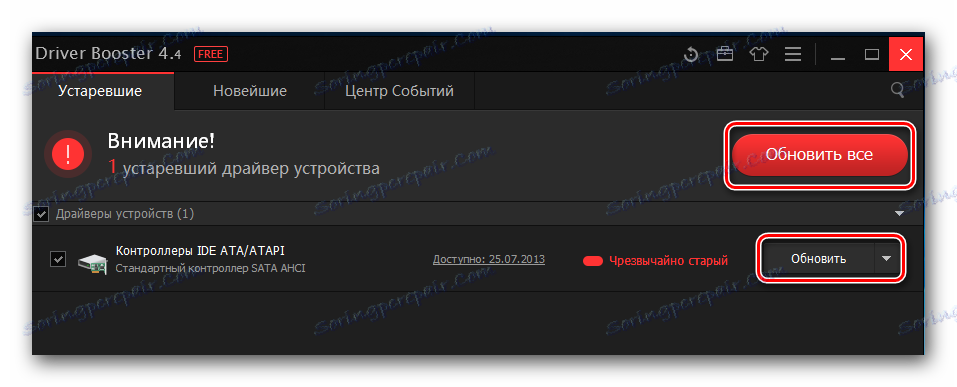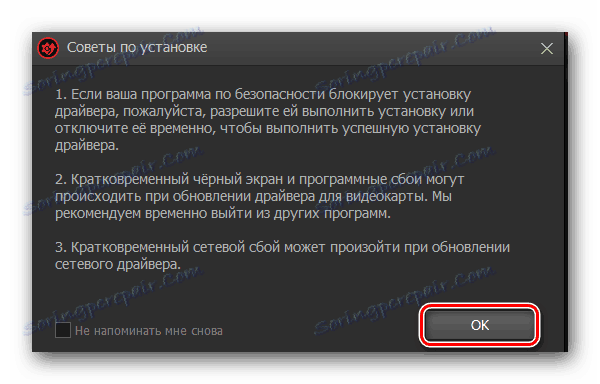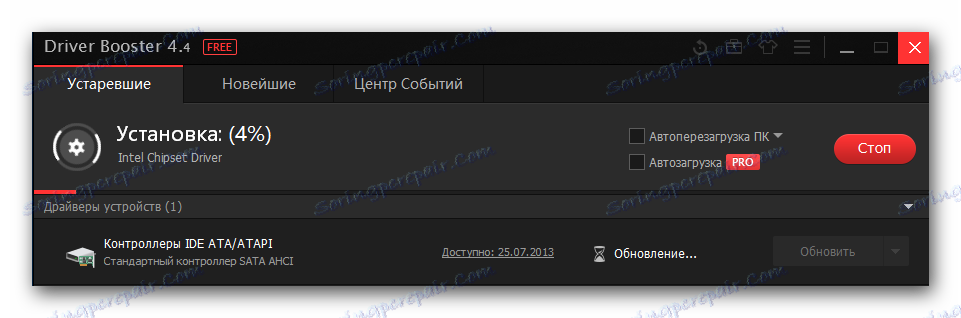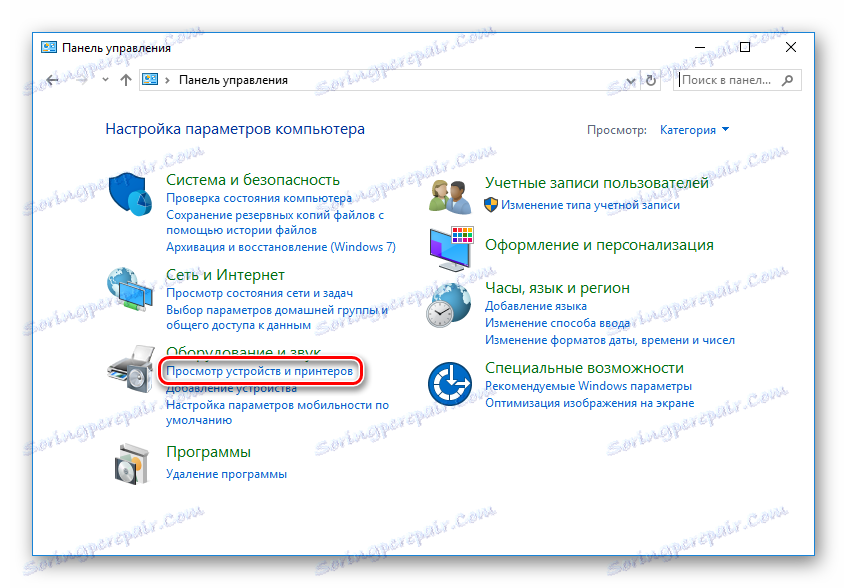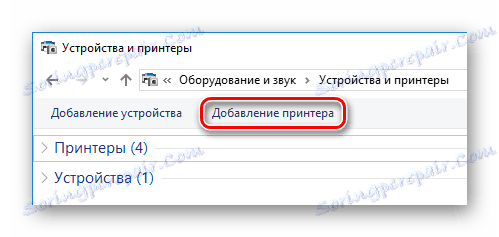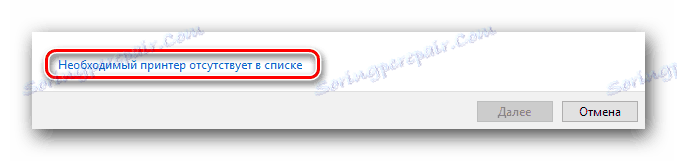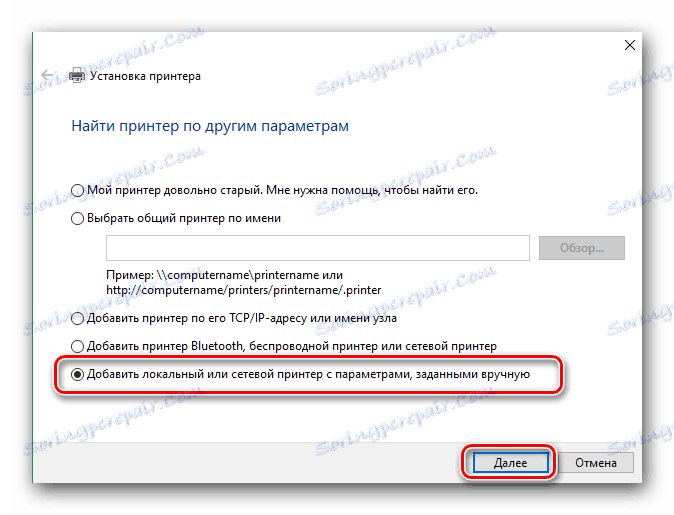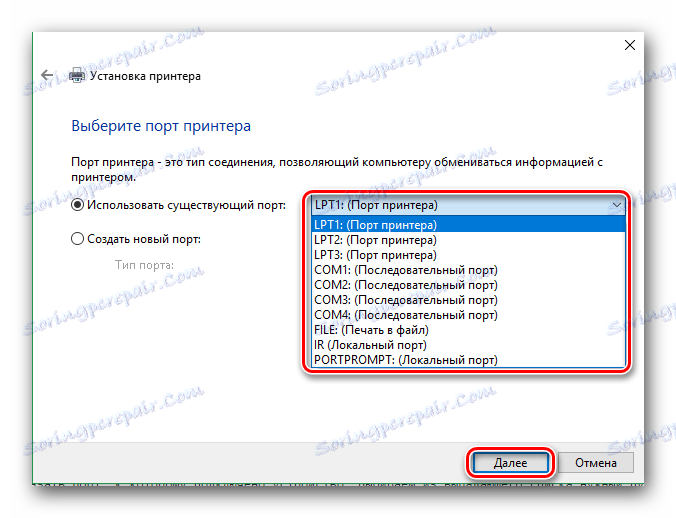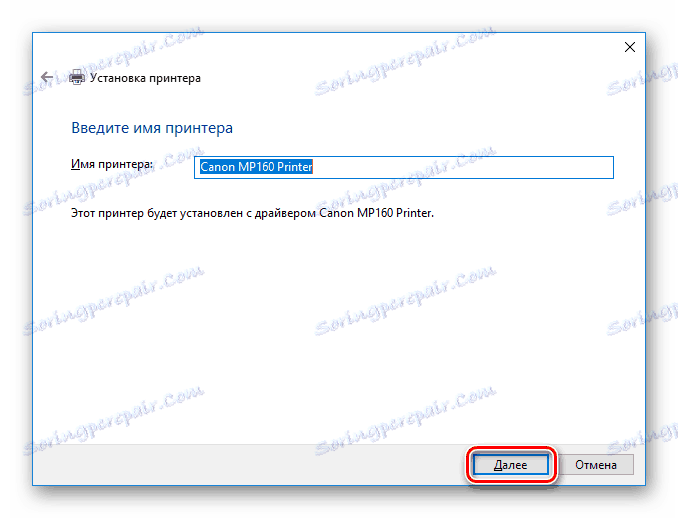جستجو و نصب نرم افزار برای Canon PIXMA MP160
هر دستگاه باید رانندگان مناسب را پیدا کند. در غیر این صورت، شما نمی توانید از تمام ویژگی های آن استفاده کنید. در این درس ما در مورد چگونگی دانلود و نصب نرم افزار برای دستگاه چند منظوره Canon PIXMA MP160 خواهیم دید.
محتوا
نصب درایور برای Canon PIXMA MP160
شما می توانید رانندگان Canon PIXMA MP160 MFP را به روش های مختلفی نصب کنید. ما در مورد چگونگی انتخاب نرم افزار به صورت دستی در وب سایت سازنده نگاه خواهیم کرد و همچنین روشهای دیگری که علاوه بر رسمی بودن آنها وجود دارد.
روش 1: جستجو در سایت رسمی
اول از همه، ما ساده ترین و موثر ترین راه برای نصب درایور ها را بررسی می کنیم - جستجو در وب سایت سازنده.
- بیایید با بازدید از وب سایت رسمی کانن در لینک مشخص شده.
- شما خودتان را در صفحه اصلی سایت پیدا خواهید کرد. روی عنوان "پشتیبانی" در سربرگ سمت چپ کلیک کنید و سپس به بخش "Downloads and Help" بروید و سپس روی خط "Drivers" کلیک کنید.
![کانون وب سایت رسمی پشتیبانی]()
- در زیر جعبه جستجو برای دستگاه خود را پیدا خواهید کرد. در اینجا چاپگر مدل
PIXMA MP160را وارد کنید و کلید Enter را در صفحه کلید فشار دهید.![دستگاه کانون سایت رسمی سایت کانن]()
- در صفحه جدید شما می توانید تمام اطلاعات مربوط به نرم افزار موجود برای دانلود برای چاپگر را بیابید. برای دانلود نرم افزار، روی دکمه "دانلود" در قسمت مورد نظر کلیک کنید.
![دانلود درایور کانن]()
- یک پنجره ظاهر می شود که شما می توانید با شرایط استفاده از نرم افزار آشنا شوید. برای ادامه، روی دکمه Accept and Download کلیک کنید.
![پذیرش شرایط استفاده از نرم افزار Canon]()
- وقتی فایل دانلود می شود، آن را با یک کلیک دوبار راه اندازی کنید. پس از فرآیند Unzipping، صفحه نمایش خوش آمد کننده نصب را مشاهده خواهید کرد. روی «بعدی» کلیک کنید.
![پنجره کانون خوش آمدید]()
- سپس باید با کلیک بر روی دکمه «بله» توافقنامه مجوز را بپذیرید.
![توافق نامه مجوز پذیرش کانن]()
- در نهایت، فقط صبر کنید تا رانندگان نصب شوند و شما می توانید با دستگاه کار کنید.
روش 2: نرم افزار جستجوی عمومی راننده
روش زیر مناسب برای کاربران است که مطمئن نیستید که چه نرم افزاری مورد نیاز هستند و ترجیح می دهند انتخاب رانندگان برای کسی که بیشتر تجربه شده است را ترک کنید. شما می توانید از یک برنامه خاص استفاده کنید که به طور خودکار تمامی اجزای سیستم شما را تشخیص می دهد و نرم افزار لازم را انتخاب می کند. این روش نیازی به دانش یا تلاش خاصی از کاربر ندارد. ما همچنین توصیه می کنیم که مقاله ای را مرور کنید که در آن محبوب ترین نرم افزار رانندگی را بررسی کردیم:
جزئیات بیشتر: انتخاب نرم افزار برای نصب رانندگان

برنامه هایی مانند تقویت کننده راننده . این دسترسی به یک پایگاه داده بزرگ از رانندگان برای هر دستگاه و همچنین یک رابط کاربری بصری است. اجازه دهید نگاهی دقیق تر به نحوه انتخاب نرم افزار با کمک آن داشته باشیم.
- برای شروع، برنامه را در وب سایت رسمی دانلود کنید. شما می توانید با استفاده از لینک ارائه شده در مقاله بازبینی در Driver Booster، لینکی را که ما کمی بالاتر از آن قرار داده ایم، به وب سایت توسعه دهنده برویم.
- اکنون فایل دانلود شده را اجرا کنید تا نصب آغاز شود. در پنجره اصلی، فقط روی "قبول کردن و نصب" کلیک کنید .
![پنجره خوش آمدید در تقویت کننده راننده]()
- سپس صبر کنید تا اسکن سیستم کامل شود، که وضعیت رانندگان را تعیین می کند.
توجه!
در این مرحله اطمینان حاصل کنید که چاپگر به کامپیوتر متصل است. این لازم است تا ابزار بتواند آن را تشخیص دهد.![فرآیند اسکن سیستم با استفاده از Driver Booster]()
- در نتیجه اسکن، شما لیستی از دستگاه هایی را که برای نصب و یا به روز رسانی درایور نیاز دارید مشاهده خواهید کرد. چاپگر Canon PIXMA MP160 خود را اینجا پیدا کنید. کادر تأیید مورد نظر را بررسی کنید و بر روی دکمه "بروزرسانی" روی متن کلیک کنید. شما همچنین می توانید بر روی "بروز رسانی همه" کلیک کنید اگر شما می خواهید برای نصب نرم افزار برای همه دستگاه ها در یک بار.
![دکمه های به روز رسانی درایور در برنامه تقویم راننده برنامه]()
- قبل از نصب، یک پنجره را مشاهده خواهید کرد که در آن شما می توانید راهنمایی های خود را در مورد نصب نرم افزار آشنا کنید. روی OK کلیک کنید.
![نکاتی برای نصب نرم افزار در تقویت کننده راننده]()
- حالا فقط صبر کنید تا دانلود نرم افزار کامل شود، و سپس نصب آن. شما فقط باید کامپیوتر را دوباره راه اندازی کنید و می توانید با دستگاه کار کنید.
![روند نصب رانندگان در تقویت کننده راننده]()
روش 3: از شناسه استفاده کنید
مطمئنا، شما قبلا می دانید که می توانید از یک شناسه برای جستجوی نرم افزار استفاده کنید که برای هر دستگاه منحصر به فرد است. به منظور یادگیری آن، "مدیریت دستگاه" را به هیچ وجه باز کنید و "Properties" را برای تجهیزات مورد علاقه خود مشاهده کنید. برای صرفه جویی در وقت تلف کردن غیر ضروری، مقادیر لازم را در پیش گرفتیم که می توانید از آنها استفاده کنید:
CANONMP160
USBPRINTCANONMP160103C
سپس فقط از یکی از این شناسه ها در یک منبع اینترنتی اختصاصی استفاده کنید که به کاربران اجازه می دهد تا از طریق نرم افزار برای دستگاه ها جستجو کنند. از لیستی که به شما ارائه می شود، نسخه نرم افزاری را که برای شما مناسب است انتخاب کرده و آن را نصب کنید. شما یک درس دقیق در این موضوع را در لینک زیر پیدا خواهید کرد:
درس: جستجو برای رانندگان توسط شناسه سخت افزار

روش 4: ابزار منظم سیستم
راه دیگری که ما بحث خواهیم کرد، موثر نیست، اما نصب هیچ نرم افزاری اضافی نیازی به آن نیست. البته، بسیاری از این روش را جدی نمی گیرند، اما گاهی اوقات می تواند کمک کند. شما می توانید به عنوان یک راه حل موقت به آن مراجعه کنید.
- هر "راه کنترل" را باز کنید که به نظر شما مناسب است.
- در اینجا، بخش «تجهیزات و صدا» را پیدا کنید ، که در آن روی آیتم «نمایش دستگاهها و چاپگرها کلیک کنید» را کلیک کنید.
![کنترل پنل نمایش دستگاه ها و چاپگرها]()
- پنجره ای ظاهر می شود که در آن در تب مربوطه می توانید تمام چاپگرهای متصل به کامپیوتر را مشاهده کنید. اگر دستگاه شما در فهرست نیست، پیوند "افزودن چاپگر" را در بالای پنجره پیدا کنید و بر روی آن کلیک کنید. اگر وجود دارد، پس نیازی به نصب نرم افزار وجود ندارد.
![دستگاه ها و چاپگرها افزودن یک چاپگر]()
- اکنون در حالی که سیستم برای حضور تجهیزات متصل است، مدتی صبر کنید. اگر چاپگر شما در دستگاه های یافت شده ظاهر شود - روی آن کلیک کنید تا نصب نرم افزار برای آن شروع شود. در غیر این صورت، روی لینک در پایین پنجره کلیک کنید "چاپگر مورد نیاز در فهرست نیست" .
![تنظیمات اتصال ویژه چاپگر]()
- گام بعدی این است که آیتم «افزودن یک چاپگر محلی» را انتخاب کرده و روی «بعدی» کلیک کنید.
![یک چاپگر محلی اضافه کنید]()
- در حال حاضر منوی خاصی را انتخاب کنید که در آن پرینتر متصل است. در صورت لزوم، پورت را به صورت دستی اضافه کنید. سپس دوباره "بعدی" را کلیک کنید و به مرحله بعدی بروید.
![پورت چاپگر را مشخص کنید]()
- حالا ما به انتخاب دستگاه رسیده ایم. در سمت چپ پنجره، سازنده
Canonانتخاب کنید، و در سمت راست - مدل،Canon MP160 Printer. سپس "بعدی" را کلیک کنید.![نصب پرینتر کانن MP160]()
- و در نهایت، فقط نام چاپگر را وارد کنید و روی «بعدی» کلیک کنید.
![راه اندازی چاپگر وارد کردن نام]()
همانطور که می بینید، در یافتن رانندگان Canon PIXMA MP160 هیچ مشکلی وجود ندارد. شما فقط نیاز به کمی صبر و توجه دارید. اگر در هنگام نصب، سؤالی دارید، از آنها در نظرات بپرسید و به شما پاسخ خواهیم داد.