دانلود درایور برای KYOCERA FS-1120MFP دانلود و نصب

شرکت بزرگ KYOCERA برای سالها درگیر تولید انواع دستگاههای مختلف از جمله پرینترها است. در میان محدوده مدل تجهیزات چاپ با نام FS-1120MFP وجود دارد. مانند سایر دستگاه های مشابه، به رانندگان سازگار نیاز دارد تا به درستی با سیستم عامل کار کنند. دانلود و نصب آنها بر روی کامپیوتر شما می تواند چهار روش مختلف باشد. این چیزی است که مقاله در مورد آن خواهد بود.
محتوا
دانلود درایور برای KYOCERA FS-1120MFP دانلود و نصب
معمولا یک دیسک مجوز با چاپگر همراه است که شامل نه تنها نرم افزار های جانبی کمکی، بلکه همچنین رانندگان مناسب می باشد. اگر امکان استفاده از دیسک وجود نداشته باشد، توصیه می کنیم خودتان را با روش های زیر آشنا کنید. همه آنها مرتب به منظور حداکثر بهره وری هستند.
روش 1: سایت پشتیبانی رسمی KYOCERA
KYOCERA FS-1120MFP تجهیزات بسیار قدیمی است، بنابراین پشتیبانی آن در وب سایت رسمی قطع شد و تمام اطلاعات موجود به آرشیو منتقل شد. از آنجا میتوانید آخرین نسخه راننده را که به صورت مجوز در نظر گرفته شده است دانلود کنید و توسط خود برنامهنویس ارائه شده است و می توانید آن را مانند این انجام دهید:
به وب سایت رسمی KYOCERA Document Solutions روسیه بروید
- پیوند بالا را دنبال کنید و بخش خدمات / پشتیبانی را انتخاب کنید.
- در پنجره چپ بر روی عبارت "مرکز پشتیبانی" کلیک کنید.
- از طریق جستجو پیشرفته، چاپگر خود را در رده "چاپ" پیدا کنید .
- به بخش "درایورها" بروید .
- زبان مناسب را مشخص کنید و در پایین انتخاب نسخه نرم افزاری که با سیستم عامل شما سازگار باشد.
- قوانین قرارداد مجوز را بخوانید و تایید کنید.
- صبر کنید تا آرشیو برای دانلود به پایان برسد، سپس آن را اجرا کنید.
- سیستم بیت را انتخاب کنید و فایل های سیستم چاپ تجهیزات را نصب کنید.
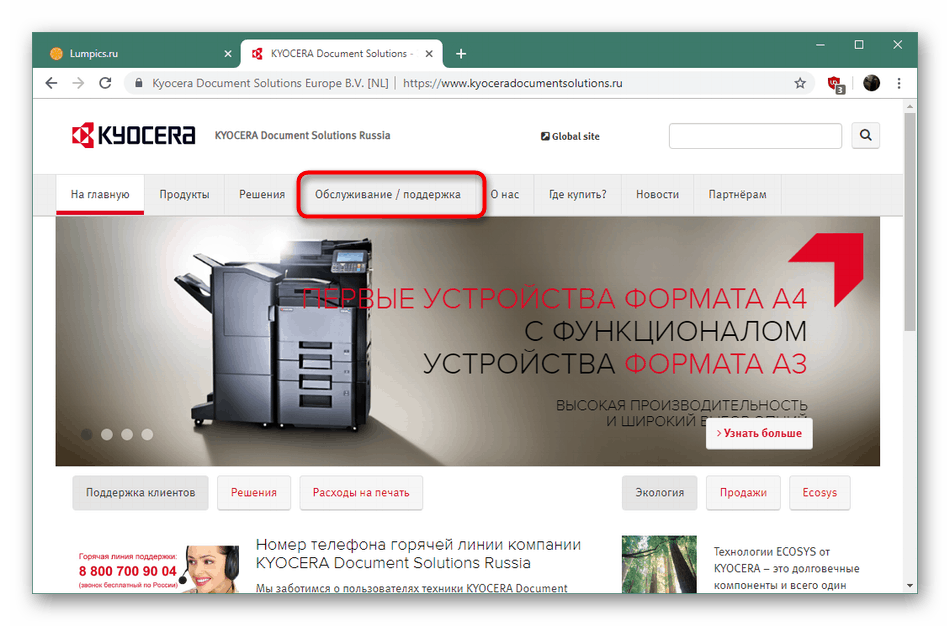
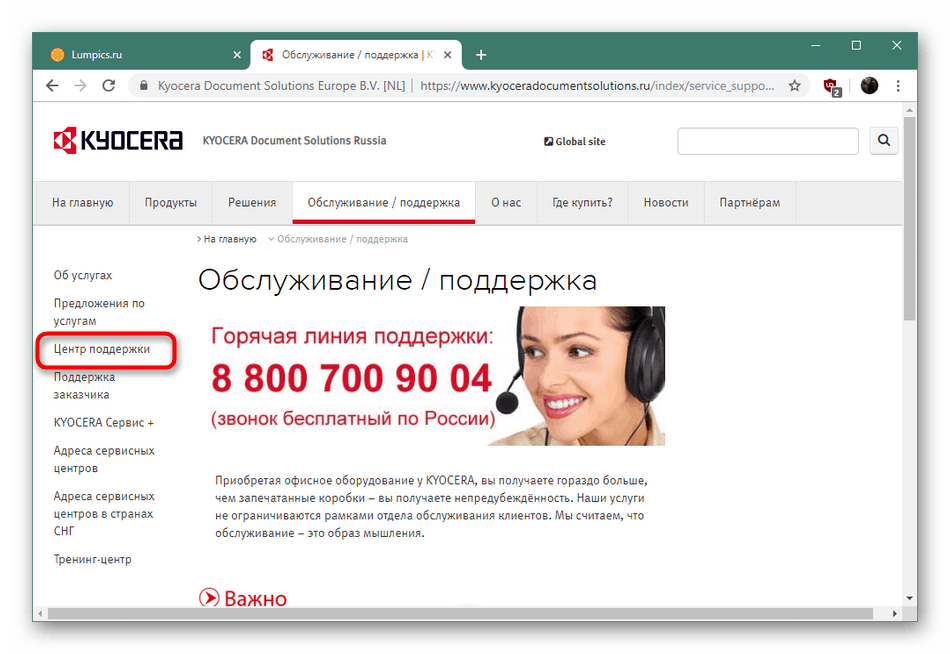
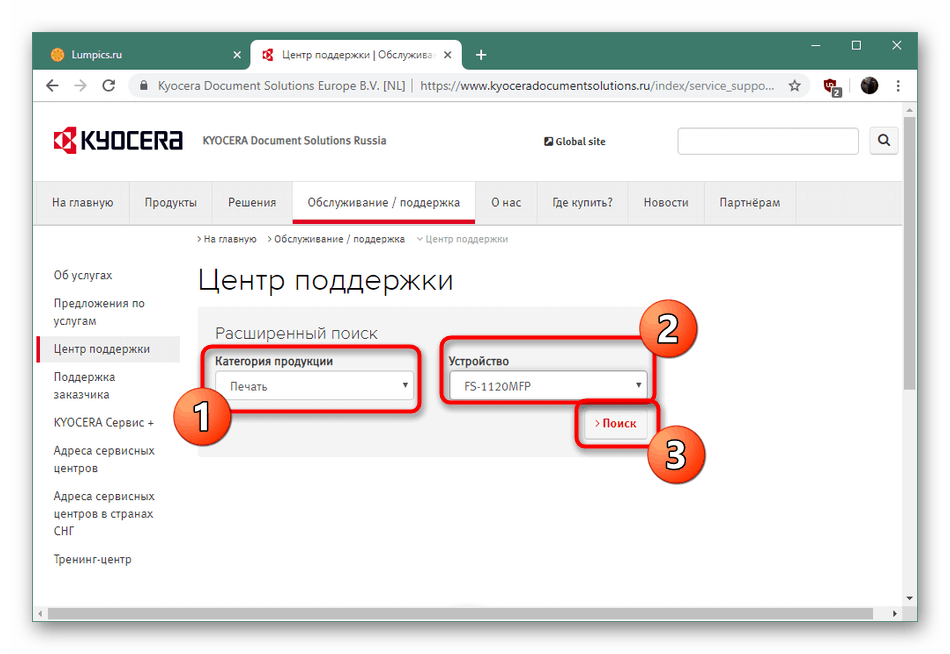
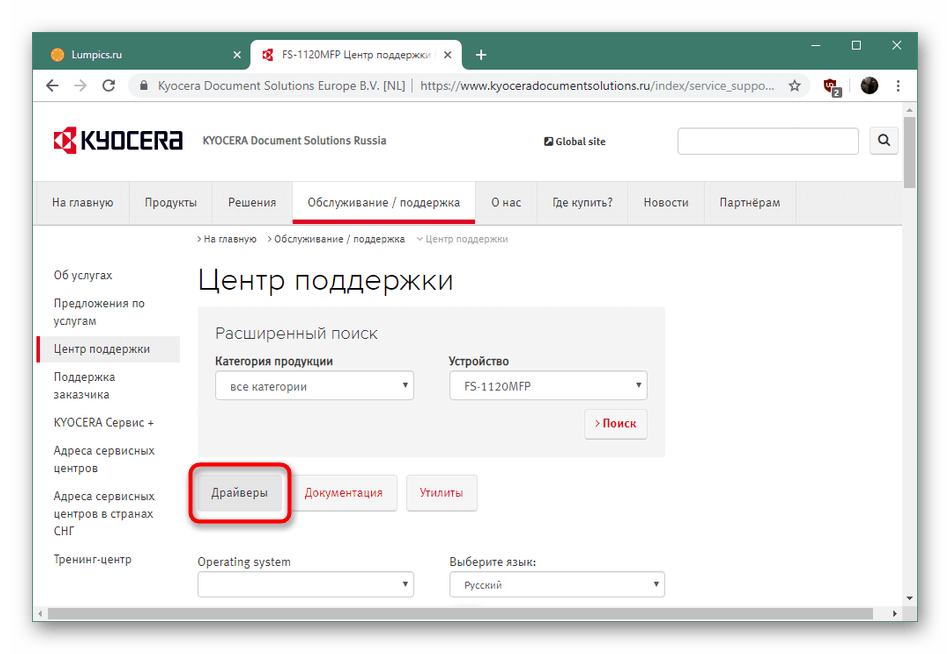
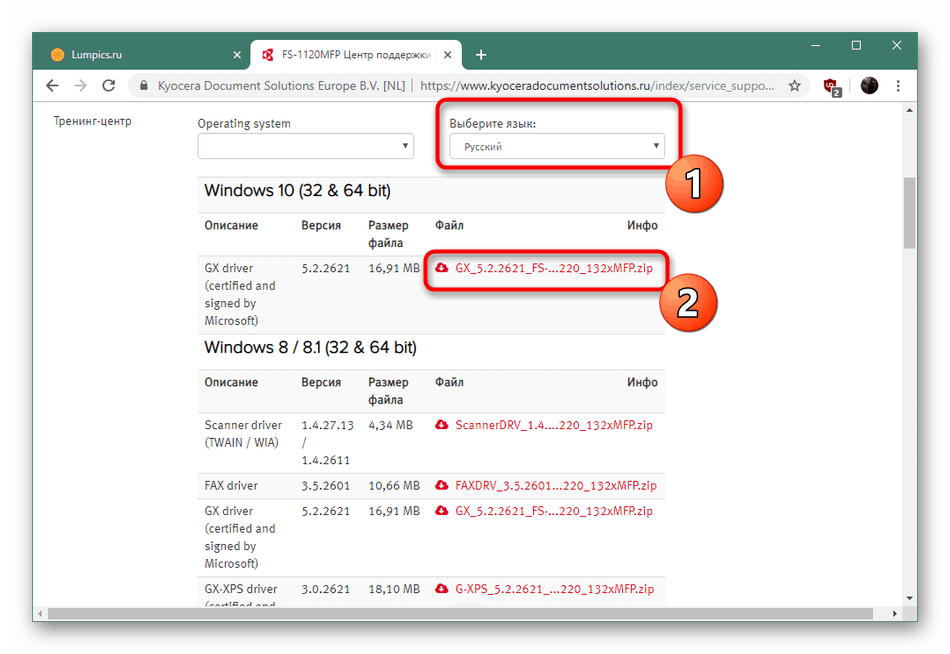

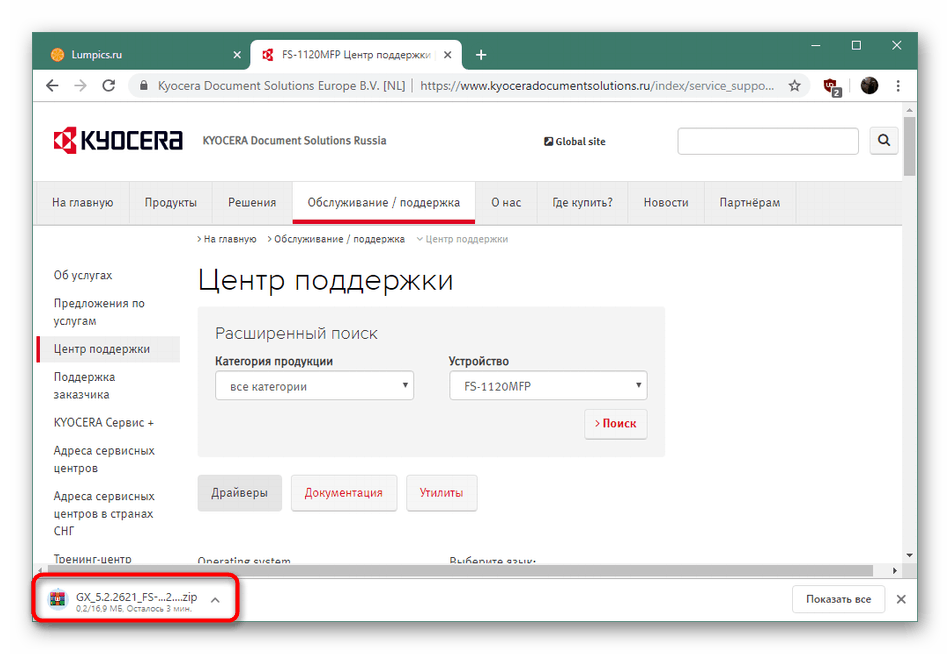
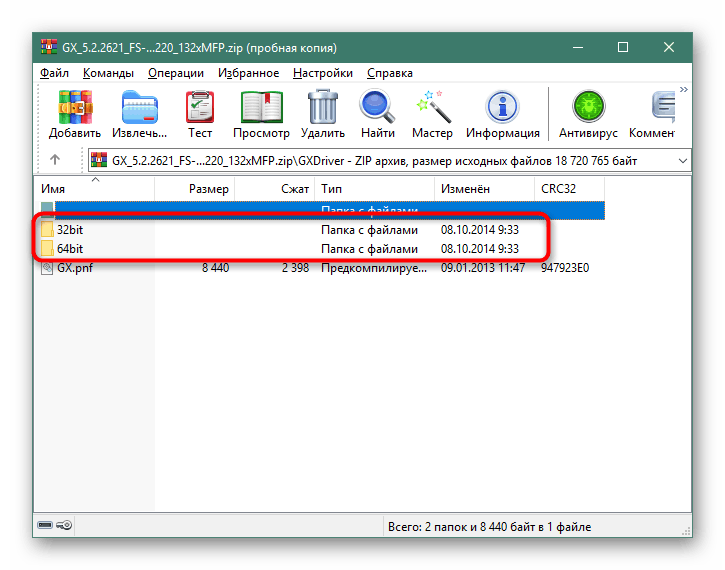
روش 2: نرم افزار اضافی
معمولا با استفاده از نرم افزار تخصصی برای نصب رانندگان، کاربران با رضایت خود می خواهند که به طور خودکار چندین جزء را به سیستم اضافه کنند. با این وجود، هیچ چیز از استفاده از چنین راه حل هایی برای یک دستگاه جلوگیری نمی کند، اکثر آنها از تجهیزات جانبی پشتیبانی می کنند و به راحتی فایل ها را برای آن پیدا می کنند. توضیحات مفصلی از برنامه های مشابه محبوب را می توان در مقاله دیگر ما با کلیک بر روی لینک زیر یافت می شود.
جزئیات بیشتر: بهترین نرم افزار برای نصب درایورها
ما می توانیم به شما توصیه کنیم که انتخاب کنید راه حل Driverpack برای حل مشکل. این نرم افزار برای اسکن سریع سیستم، تعیین دستگاه مورد نیاز برای به روز رسانی و دانلود درایور صحیح است. توصیه می کنیم که خود را با اصل از DriverPack در مواد جداگانه خود در زیر آشنا کنید.
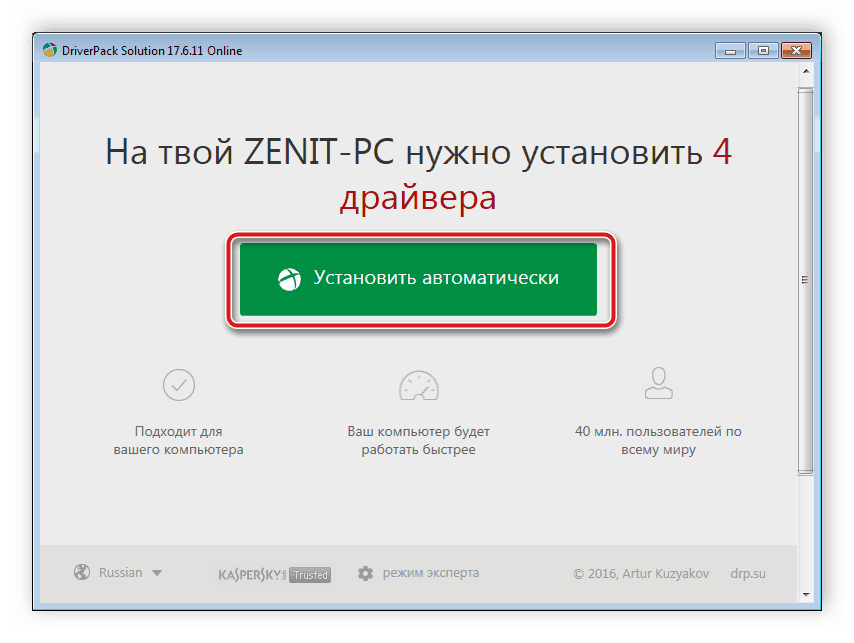
جزئیات بیشتر: چگونه با استفاده از DriverPack Solution، رانندگان را بر روی رایانه خود بهروز کنید
روش 3: شناسه چاپگر
برای تعیین شناسه منحصر به فرد دستگاه چاپ دشوار نیست، فقط به منوی «مدیریت دستگاه» در ویندوز و از طریق «خواص» برای مشاهده اطلاعات لازم بروید. پس از شناسایی شناسه، شما به راحتی می توانید از طریق سرویس های آنلاین ویژه راننده را پیدا کنید و دانلود کنید. در مدل مورد بررسی، شناسه دارای فرم است:
USBPRINTKyoceraFS-1025MFP325E
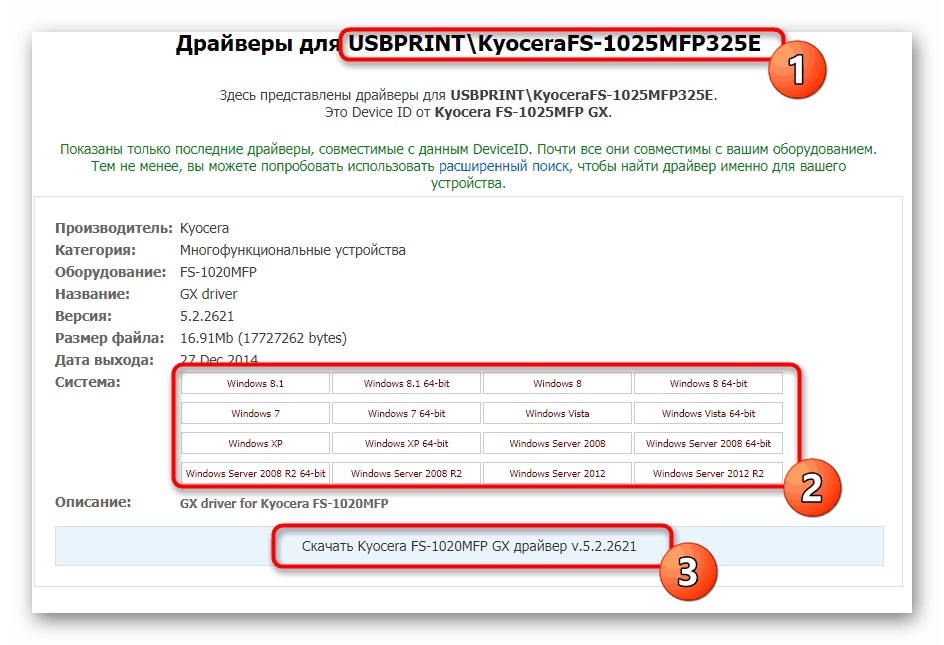
بسیاری از سایت های جستجوی نرم افزاری ذکر شده از طریق کد فردی وجود دارد، برخی از آنها محبوب تر هستند. نویسنده دیگر ما در یک مقاله جداگانه، دقیق ترین نحوه اجرای این کار را با مثال دو منبع وب توضیح می دهد.
جزئیات بیشتر: جستجو برای رانندگان توسط شناسه سخت افزار
روش 4: نصب پرینتر در ویندوز
بسیاری از صاحبان پلت فرم ویندوز می دانند که بسیاری از ابزار استاندارد در آن ساخته شده است، از جمله راه حل برای نصب تجهیزات جانبی جدید است. علاوه بر این، اضافه کردن شخصی از دستگاه لازم به صورت زیر انجام می شود:
- "شروع" را باز کنید و به "تنظیمات" بروید .
- روی "LMB " در مورد "دستگاه" کلیک کنید.
- از طریق پانل سمت چپ، به «چاپگرها و اسکنرها» بروید و هنگام جستجو برای چاپگرها و اسکنرها روی «پرینتر موردنیاز لیست نشده» کلیک کنید.
- دستی را با اضافه کردن یک دستگاه محلی شروع کنید
- از یک پورت موجود برای اتصال یا ایجاد یک جدید استفاده کنید.
- در لیستی که ظاهر می شود، سازنده و مدل محصول مربوطه را انتخاب کنید.
- یک نام دلخواه را تنظیم کنید و به مرحله بعدی بروید.
- پس از تکمیل تکمیل، می توانید چاپ کنید و آنرا چاپ کنید.
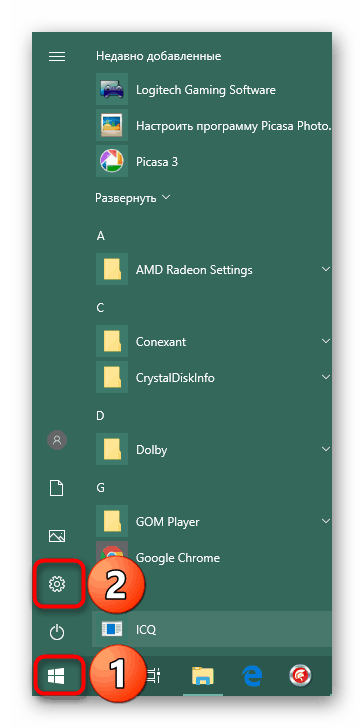
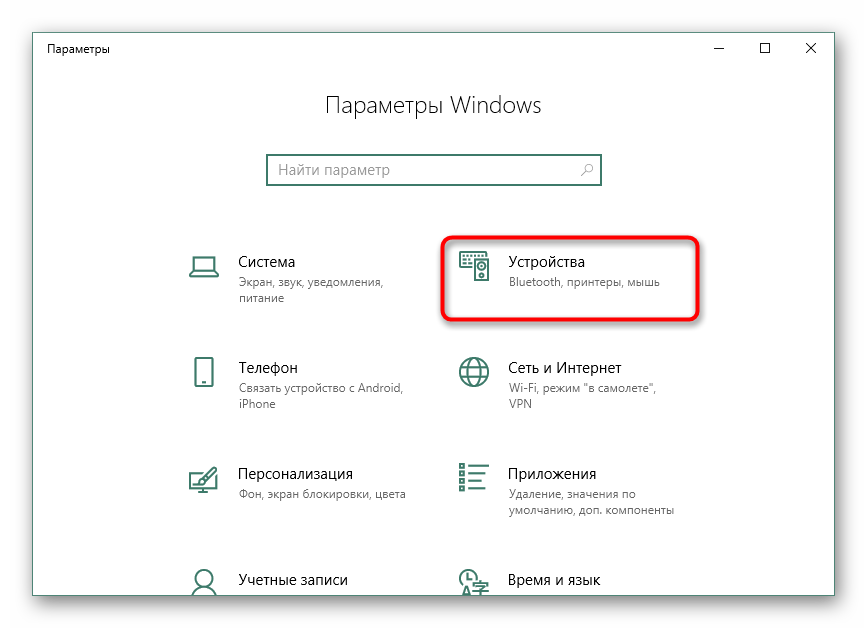
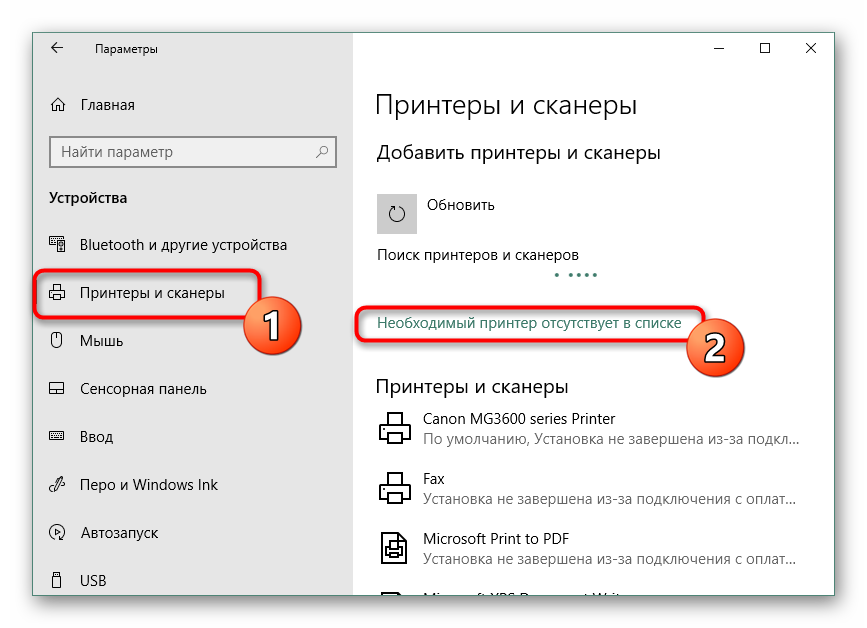
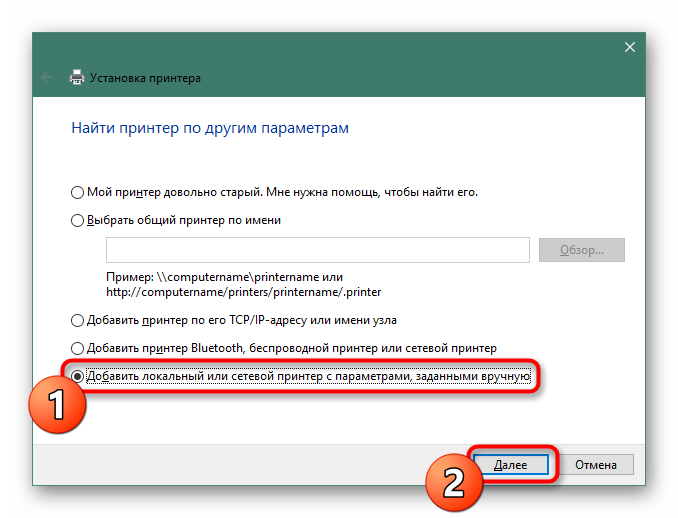
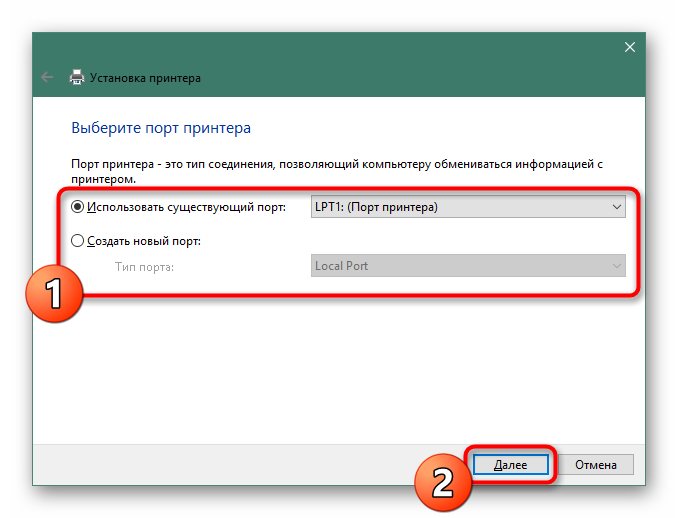
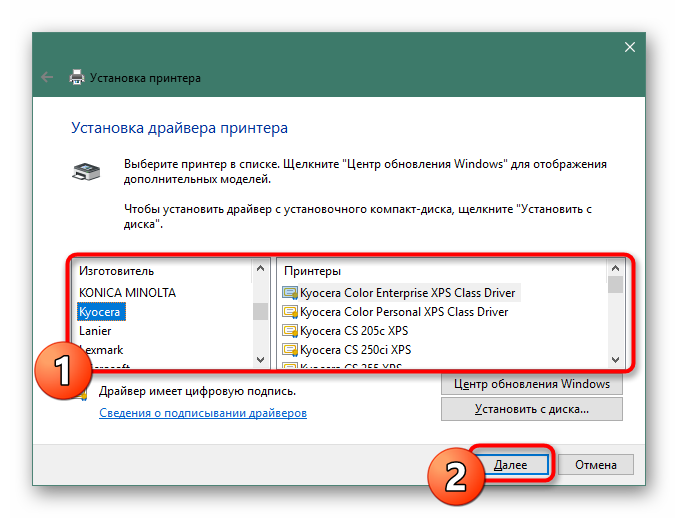
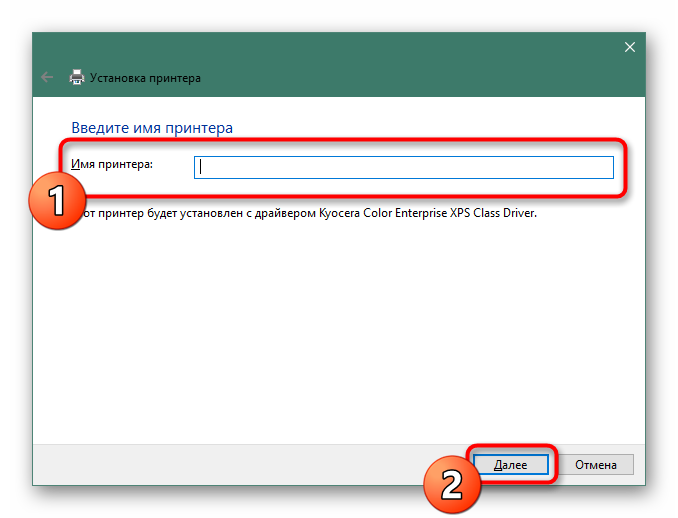
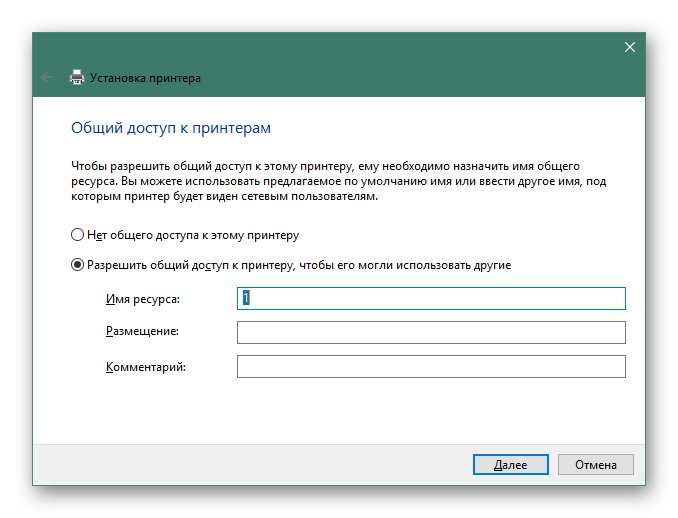
شما اکنون با چهار روش ممکن برای اضافه کردن رانندگان برای KYOCERA FS-1120MFP آشنا هستید. همه آنها در بهره وری متفاوت هستند، بنابراین مهم است که نسخه فعلی را انتخاب کنید.