
ماوس بازی A4Tech Bloody R8 تقریباً بلافاصله پس از اتصال به رایانه تقریباً به درستی کار می کند ، با این وجود رایانه نرم افزار لازم برای تغییر تنظیمات داخلی دستگاه را ندارد. می توانید آن را به روش های مختلف پیدا و نصب کنید. هر یک از این روشها دارای الگوریتم خاصی از اقدامات است که در زیر با آنها آشنا خواهید شد.
روش 1: وب سایت رسمی شرکت A4Tech
اول از همه ، ما به شما توصیه می کنیم به دیسک همراه ماوس توجه کنید. اگر امکان وارد کردن آن به درایو و اجرای آن را دارید ، نرم افزار را روی این رسانه نصب کنید. در غیر این صورت ، شما باید روش دیگری را انتخاب کنید. توزیع کننده اصلی پرونده های درایور ، وب سایت رسمی سازنده دستگاه است ، بنابراین پیشنهاد می کنیم با آن شروع کنید.
- برای باز کردن وب سایت رسمی Bloody ، روی پیوند بالا کلیک کنید. از منوی سمت چپ به بخش بروید "دانلود".
- در اینجا آخرین نسخه نرم افزار را پیدا کنید (در زمان نوشتن این مقاله ، BLOODY 7 نامیده می شود) ، و سپس بر روی دکمه اختصاصی کلیک کنید تا بارگیری ملفه شروع شود.
- منتظر بمانید تا بارگیری به پایان برسد و نصب کننده را اجرا کنید.
- روند بسته بندی پرونده ها آغاز می شود. در این مرحله ، این پنجره را نبندید و پیشرفت را کنترل کنید.
- منوی نصب درایور باز می شود. در اینجا ، ابتدا با انتخاب خط مناسب از لیست ، یک زبان رابط کاربری مناسب تعیین کنید.
- پس از آن ، برای ادامه نصب ، حتماً شرایط توافق نامه مجوز را بپذیرید.
- منتظر بمانید تا نصب کامل شود.
- به شما اطلاع داده می شود که Bloody 7 آماده استفاده است. پنجره نصب را ببندید و منتظر شروع برنامه باشید.
- اکنون می توانید پیکربندی درایور ، فعال کردن ماکروها و انجام سایر تنظیمات مربوط به استفاده از دستگاه را شروع کنید.
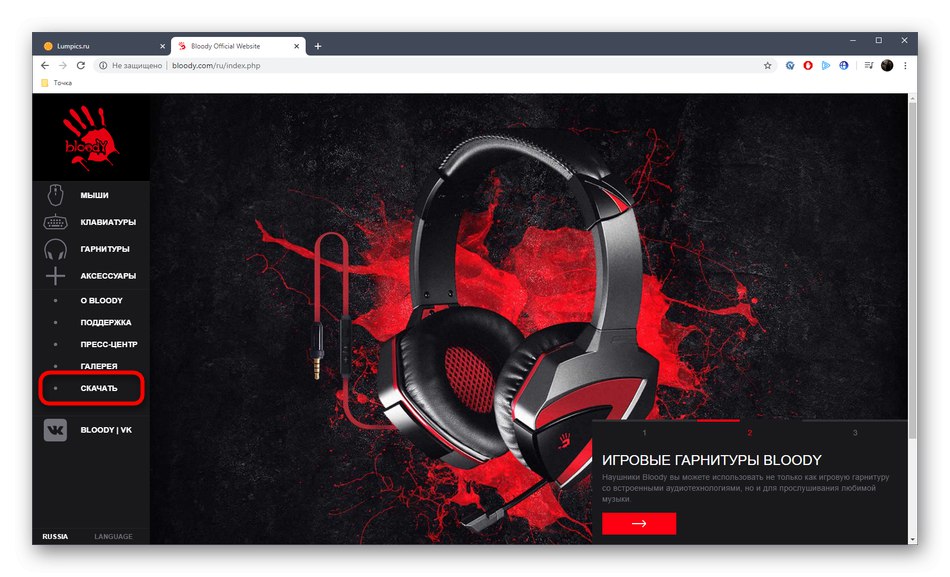
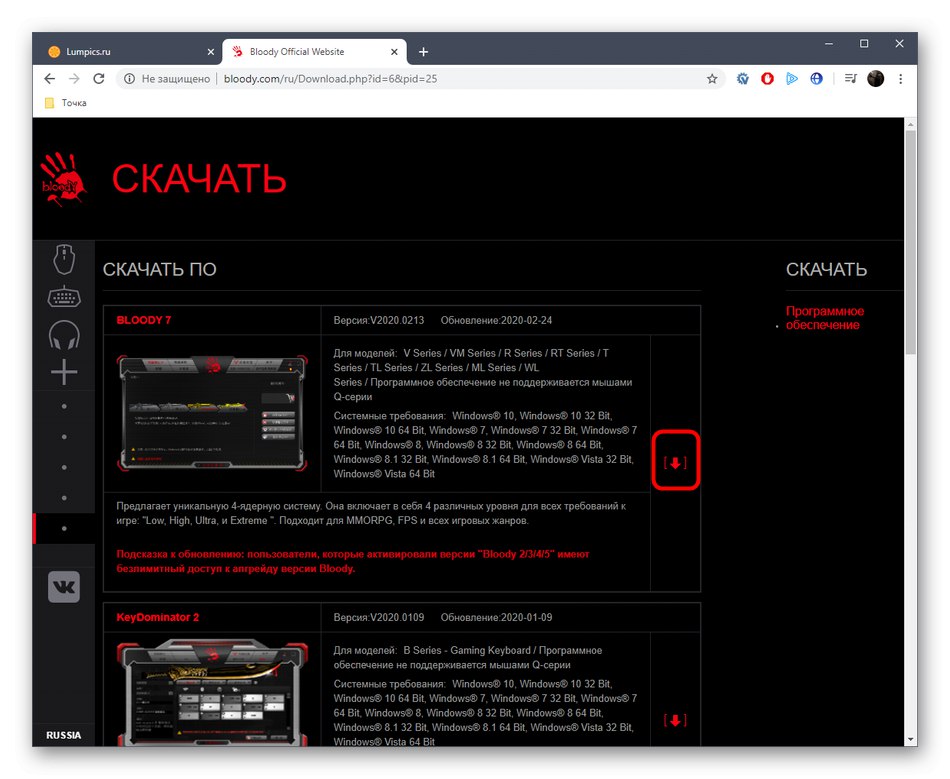
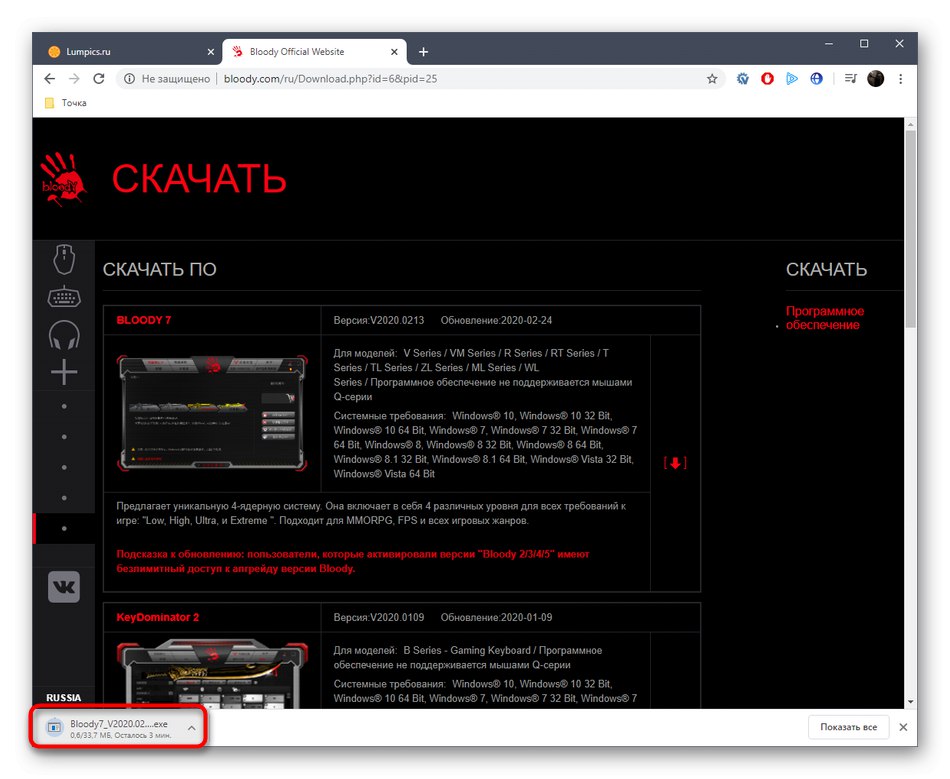
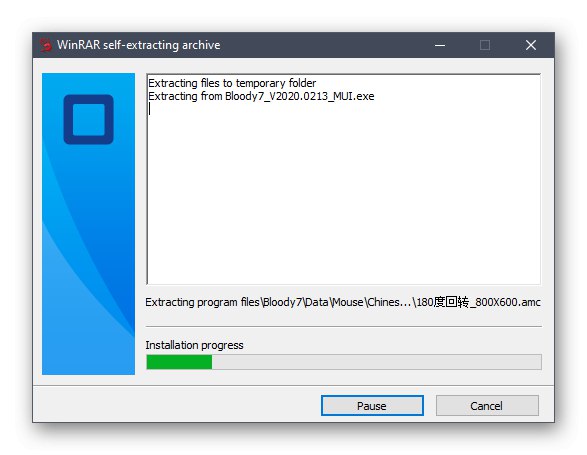
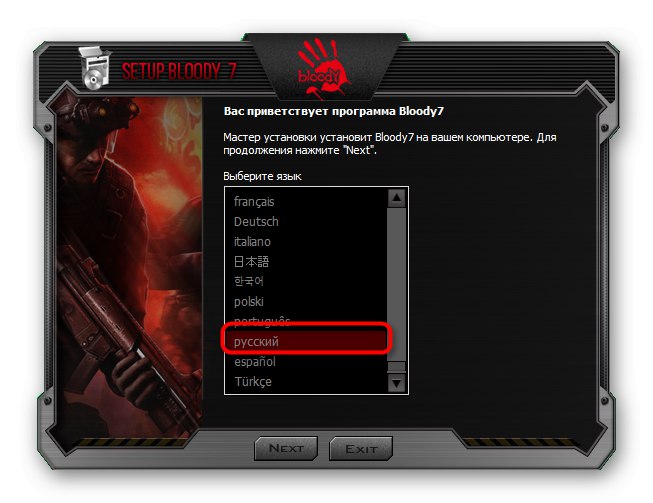
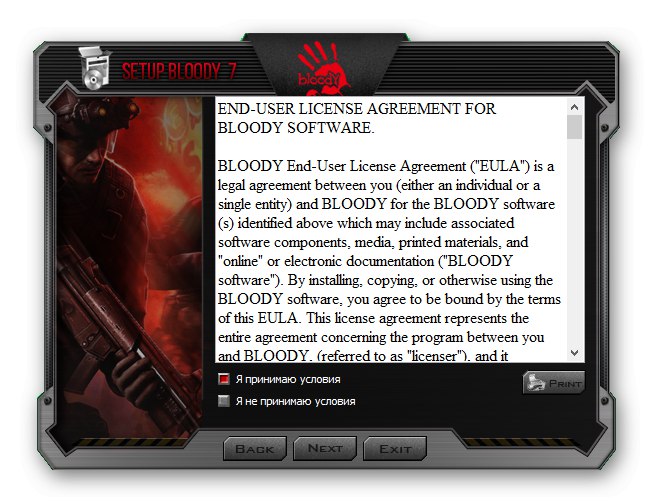
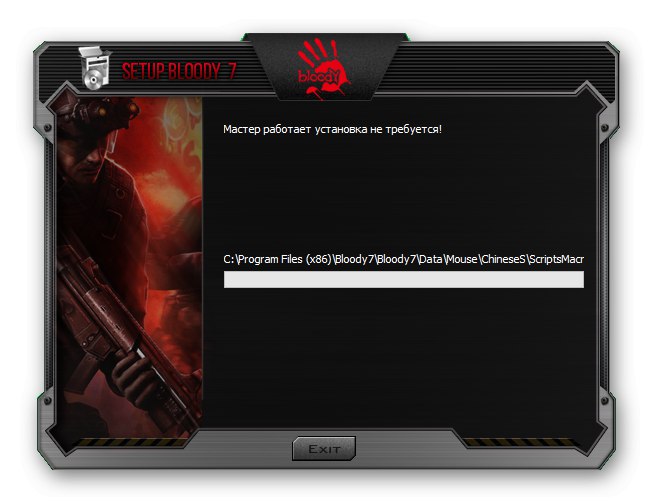
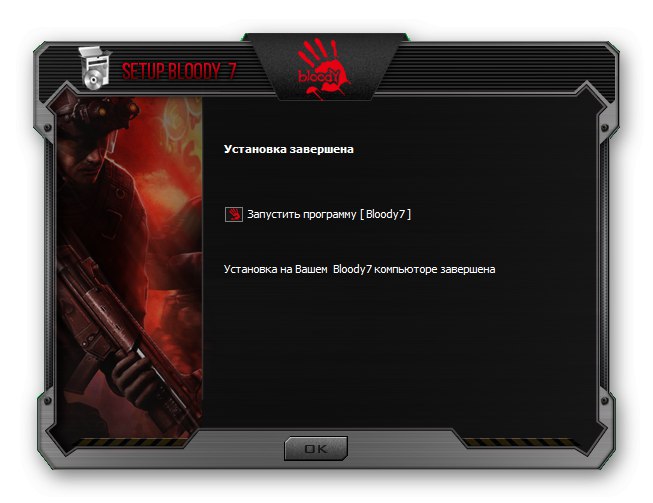
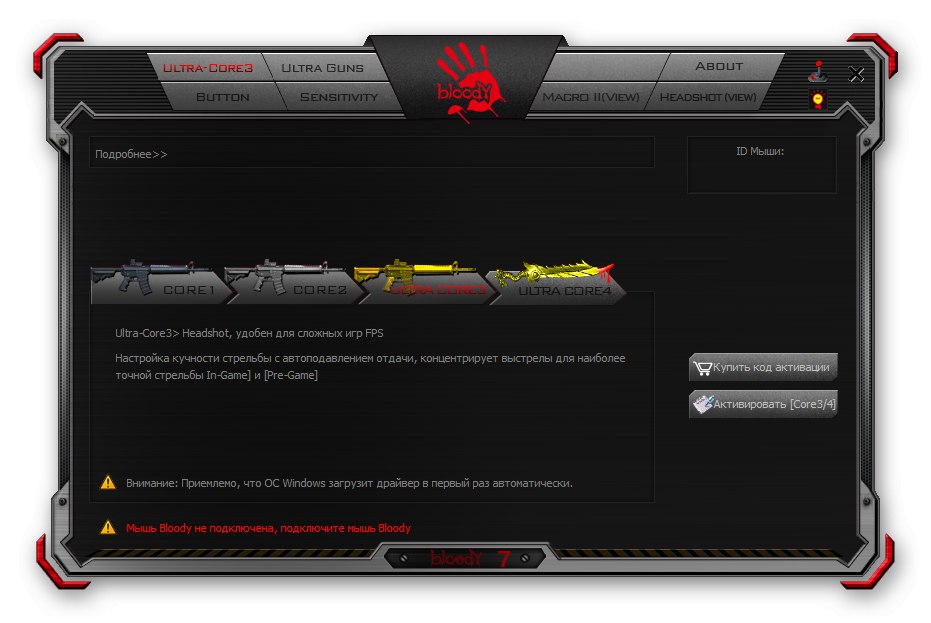
پس از انجام مراحل فوق نیازی به راه اندازی مجدد رایانه ندارید ، زیرا تمام تغییرات ایجاد شده در سیستم عامل بلافاصله اعمال می شوند و همچنین می توانید تنظیمات خود دستگاه و حافظه داخلی آن را تغییر دهید.
روش 2: برنامه هایی از توسعه دهندگان شخص ثالث
این روش بر استفاده از راه حل های شخص ثالث متمرکز است که برای نصب خودکار درایورهای گمشده روی رایانه ایجاد شده اند. اکثر این برنامه ها به درستی با دستگاه های جانبی ارتباط برقرار می کنند ، بنابراین هنگام استفاده از A4Tech Bloody R8 مشکلی پیش نمی آید. اگر این اولین بار است که در مورد چنین برنامه هایی می شنوید و حتی کوچکترین ایده ای در مورد اصل کار آنها ندارید ، به شما توصیه می کنیم با مطالعه یک مقاله جداگانه از نویسنده دیگر ما ، با کلیک بر روی لینک زیر ، این موضوع را مطالعه کنید. در آنجا دستورالعمل هایی برای نصب درایورها از طریق یک نرم افزار معروف به نام پیدا خواهید کرد راه حل DriverPack و شما قادر خواهید بود که کاملاً هر مرحله را درک کنید.
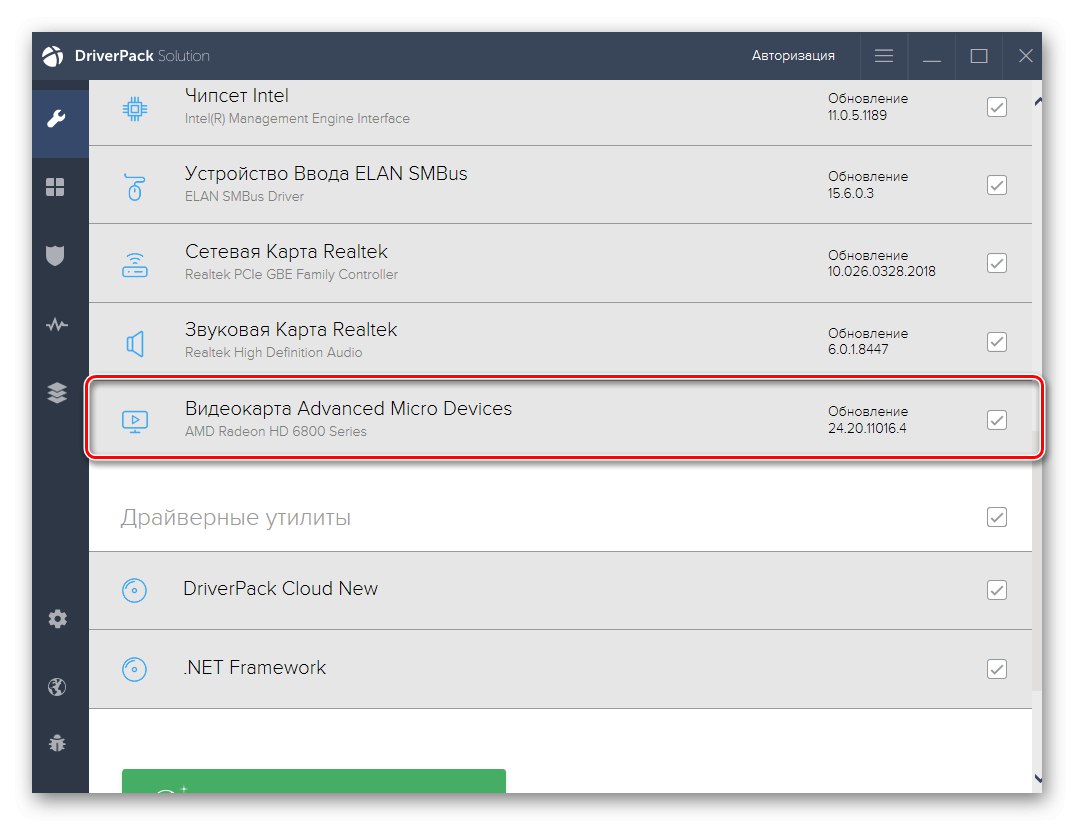
جزئیات بیشتر: نصب درایورها از طریق DriverPack Solution
همانطور که می فهمید ، تعداد بسیار زیادی از این برنامه ها وجود دارد ، بنابراین در مواردی که DriverPack Solution مناسب شما نیست ، یافتن یک راه حل مشابه دشوار نخواهد بود ، اما در صورت لزوم با کنترل راحت تر یا عملکرد پیشرفته. مخصوصاً برای این موضوع ، در وب سایت ما یک بررسی وجود دارد که شامل بهترین و محبوب ترین نمایندگان چنین نرم افزاری است. برای خواندن توضیحات مختصر همه برنامه های موجود در آنجا ، روی عنوان زیر کلیک کنید و به یک نمای کلی بروید تا گزینه مورد نظر خود را تعیین کنید ، آن را بارگیری کرده و درایورهای ماوس A4Tech Bloody R8 و سایر لوازم جانبی یا لوازم جانبی رایانه را نصب کنید.
جزئیات بیشتر: بهترین نرم افزار برای نصب درایورها
روش 3: شناسه سخت افزار ماوس
دستگاه مورد بررسی امروز ، مانند هر تجهیزات جاسازی شده یا جانبی ، دارای شناسه منحصر به فردی است که وظیفه شناسایی محصول توسط سیستم عامل و برنامه های مختلف را بر عهده دارد. این می تواند به عنوان ابزاری برای یافتن درایورهای سازگار در منابع وب مورد استفاده قرار گیرد. با این حال ، ما می خواهیم بلافاصله روشن کنیم که هیچ تضمینی وجود ندارد که در چنین سایتی دقیقاً برنامه گرافیکی ذکر شده در بالا را پیدا کنید ، و نه فایل های ساده ای که مسئول اتصال صحیح A4Tech Bloody R8 به رایانه هستند. با این حال ، اگر به این روش علاقه مند هستید ، اجرای آن هیچ مشکلی ندارد ، که راهنمای دیگری در وب سایت ما به شما کمک خواهد کرد ، که از طریق لینک زیر قابل دسترسی است.
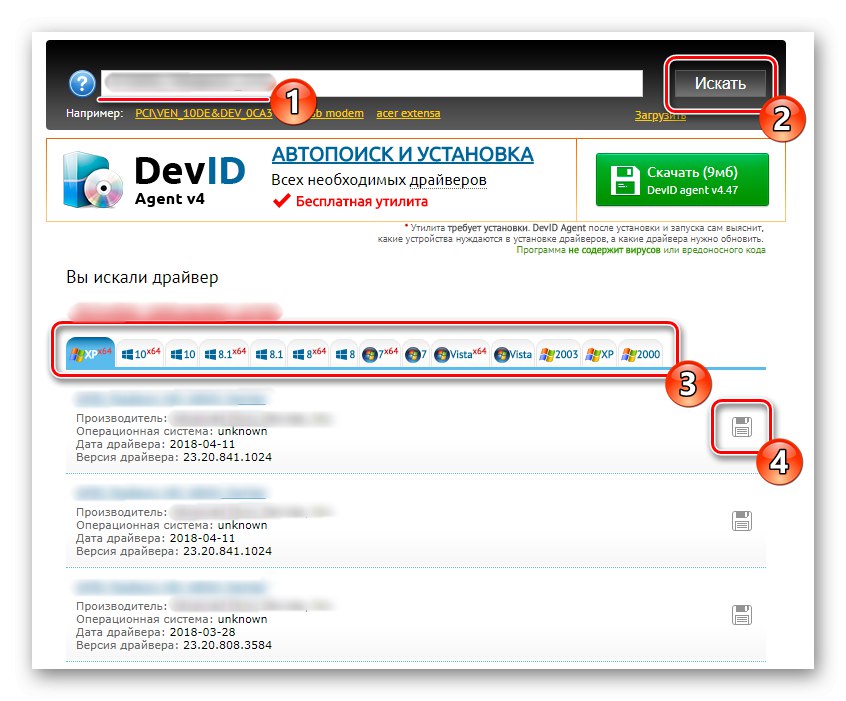
جزئیات بیشتر: چگونه با شناسه راننده پیدا کنیم
روش 4: ابزار استاندارد ویندوز
این گزینه با استفاده از ابزار استاندارد سیستم عامل در وهله آخر قرار دارد ، زیرا به ندرت مثر است و حتی اگر امکان یافتن فایلها از طریق آن وجود داشته باشد ، در صورت بروز مشکل در عملکرد آن موس ، فقط درایور خواهد بود که برای اتصال خود ماوس مورد نیاز است. با استفاده از یکی از روشهای توضیح داده شده در بالا ، همچنان باید نرم افزار گرافیکی به طور جداگانه بارگیری شود. اگر از این گزینه راضی هستید ، اسکن به روزرسانی ها را از طریق منوی Device Manager اجرا کرده و منتظر بمانید تا بررسی از طریق سرورهای رسمی Microsoft انجام شود.
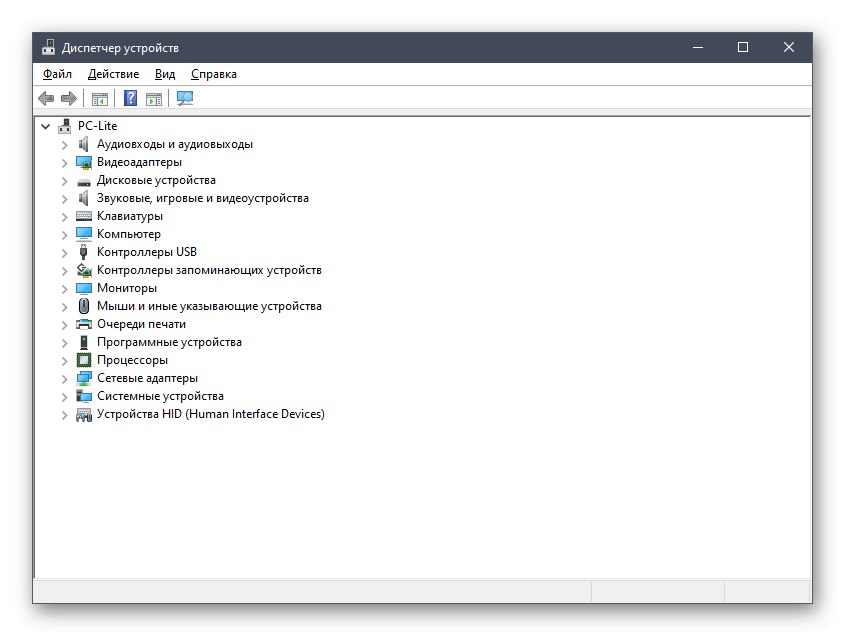
جزئیات بیشتر: نصب درایورها با استفاده از ابزارهای استاندارد ویندوز
پس از پایان نصب درایورهای A4Tech Bloody R8 ، می توانید بلافاصله به تنظیم دکمه ها ، حساسیت و ماکرو بپردازید. اگر قبلا نسخه ممتاز با پیکربندی پیشرفته را خریداری کرده اید ، فراموش نکنید که با اتصال حساب خود آن را فعال کنید.