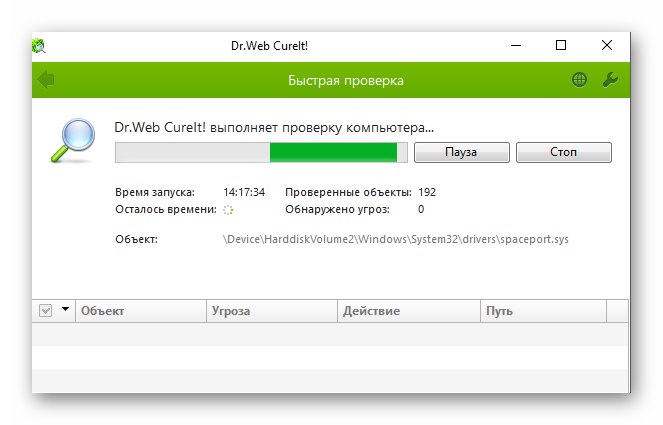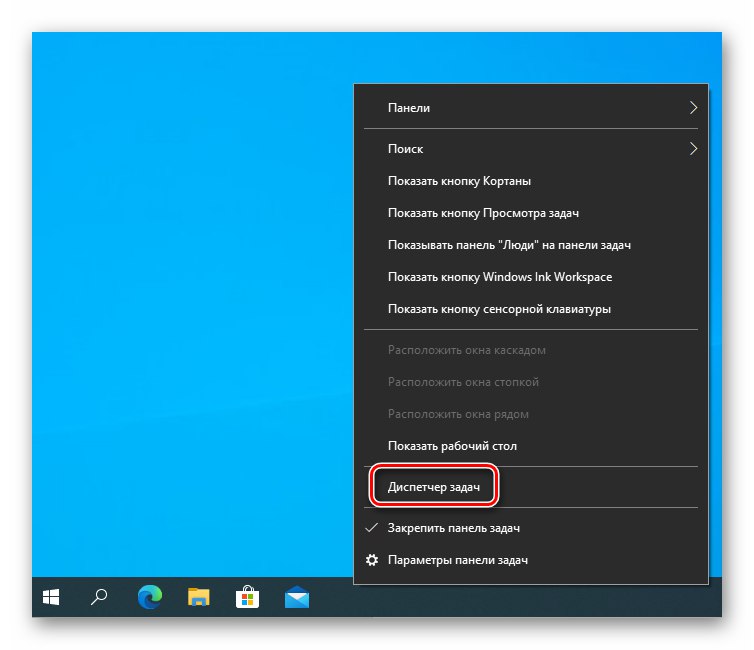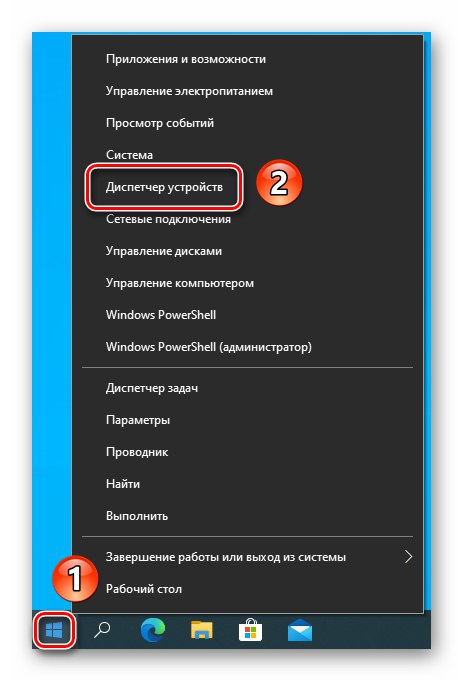قبل از رعایت توصیه های این مقاله ، اطمینان حاصل کنید که بار هارد دیسک موقتی نیست. این ممکن است به دلیل نصب به روزرسانی های سیستم عامل یا اسکن های ضد ویروس برنامه ریزی شده باشد.
روش 1: بستن روند مشکل ساز
غالباً ، حجم کار یک دیسک سخت 100٪ مربوط به برخی فرایندها است. این می تواند سیستمی باشد یا به نرم افزار شخص ثالث (آنتی ویروس ، ویرایشگر ، مرورگر و غیره) اشاره دارد. اگر دیسک شما دقیقاً به دلیل نرم افزار شخص ثالث بارگیری شده است ، باید سعی کنید روند "پرخور" را به اتمام برسانید.
- باز کن "مدیر وظایف"با کلیک بر روی "نوارهای وظیفه" با دکمه سمت راست ماوس و انتخاب موردی به همین نام از منوی زمینه. همچنین می توانید از میانبر صفحه کلید استفاده کنید "Ctrl + Shift + Esc".
![تماس با Task Manager از طریق نوار وظیفه در ویندوز 10]()
همچنین بخوانید: روش های راه اندازی "مدیر وظیفه" در ویندوز 10
- حال باید تعیین کنید که روند مشکل سیستماتیک است یا خیر. منظور ما از یک فرایند مشکل دار فرآیندی است که بیشترین منابع ذخیره سازی را مصرف می کند. این با رنگ نارنجی یا قرمز روشن سلول در ستون نشان داده می شود. "حافظه"... برای آگاهی از منشأ فرآیند ، با دکمه سمت راست ماوس بر روی نام آن کلیک کنید. مورد را از منوی زمینه انتخاب کنید "خواص".
- به خط توجه کنید "محل" در پنجره باز شده اگر فایل اجرایی در پوشه باشد "پنجره ها"، پس بهتر است این روند کامل نشود. چنین اقداماتی می تواند منجر به برخی خطاها شود.
- اگر فرآیند به نرم افزار شخص ثالث تعلق دارد ، در پنجره قرار دارد "مدیر وظایف" بر روی نام آن با RMB کلیک کنید ، سپس مورد را انتخاب کنید "حذف کار" از منوی زمینه اما توجه داشته باشید که با این کار برنامه مرتبط با فرآیند بسته شده بسته می شود.
- به احتمال زیاد پس از راه اندازی مجدد نرم افزار ، بار دیسک کاهش می یابد. در غیر این صورت ، از روش دیگری استفاده کنید.
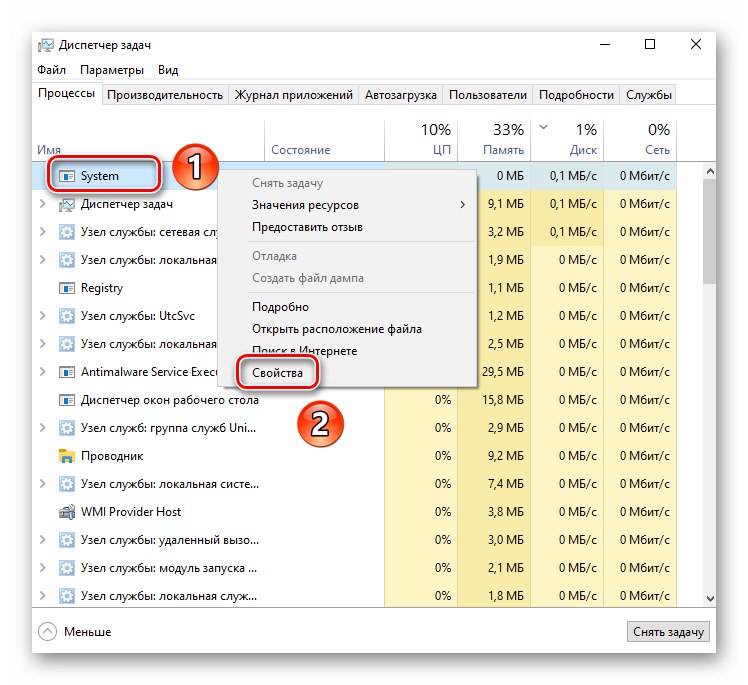
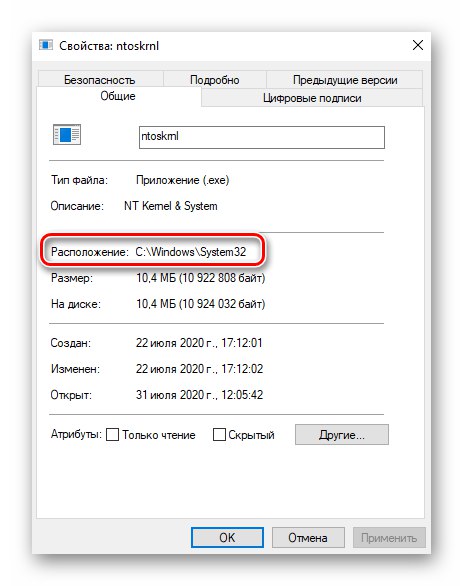
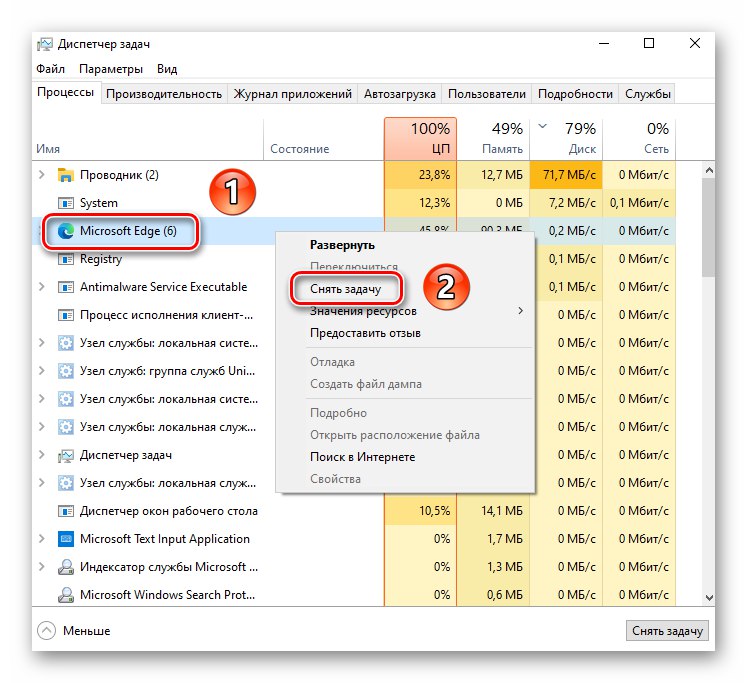
روش 2: هارد دیسک خود را بررسی و از حالت اولیه خارج کنید
یکی از روشهای موثر برای رفع مشکل بارگذاری درایو ، یک ابزار داخلی است که در ویندوز 10 تعبیه شده است و به شما امکان می دهد سیستم فایل دیسک را از نظر خطا و بدی بخش بررسی کنید. علاوه بر این عملیات ، ما اکیداً توصیه می کنیم که درایو را جدا کنید.
- منوی جستجو را باز کنید ، که به طور پیش فرض در تمام ویندوز 10 وجود دارد. برای انجام این کار ، روی دکمه ای که ذره بین روشن است کلیک کنید "نوارهای وظیفه" یا از جعبه جستجو در آنجا استفاده کنید. مقداری را در آن وارد کنید
cmd... این مورد در میان نتایج جستجو ظاهر می شود. "خط فرمان"... نشانگر را روی این خط حرکت دهید. در سمت راست ، گزینه های راه اندازی را مشاهده می کنید ، مورد را انتخاب کنید "اجرا به عنوان سرپرست". - در پنجره ضربه محکم و ناگهانی باز شده ، دستور را وارد کنید
chkdsk / f / rسپس فشار دهید "وارد". - از آنجا که سیستم از درایو استفاده می کند ، نمی توانید بلافاصله آن را بررسی کنید. از شما خواسته می شود که در مورد راه اندازی مجدد سیستم بعدی بررسی کنید. با وارد کردن یک نامه انگلیسی موافقت کنید "Y" و فشار دادن "وارد" برای پردازش
- مرحله بعدی راه اندازی مجدد سیستم است.
همچنین بخوانید: راه های راه اندازی مجدد ویندوز 10
- در هنگام راه اندازی مجدد ، پیشرفت عملیات تأیید درایو را مشاهده خواهید کرد. در این حالت ، برنامه پرونده های آسیب دیده را برطرف کرده و داده ها را از بخشهای بد (در صورت وجود) بازیابی می کند.
- پس از آن ، سیستم به طور معمول بوت می شود. شما باید دیسک خود را از حالت اولیه خارج کنید. نحوه انجام صحیح این کار ، ما در یک راهنمای جداگانه نوشتیم.
جزئیات بیشتر: Disk Defragmenter در ویندوز 10
- پس از اتمام این عملیات ، رایانه / لپ تاپ خود را مجدداً راه اندازی کرده و عملکرد درایو را بررسی کنید.
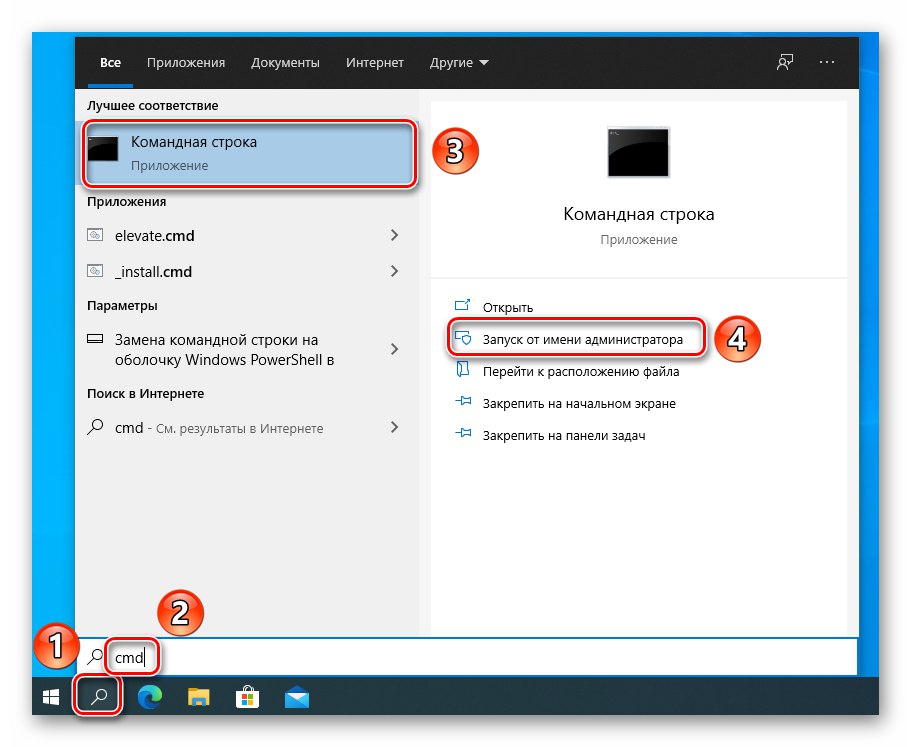
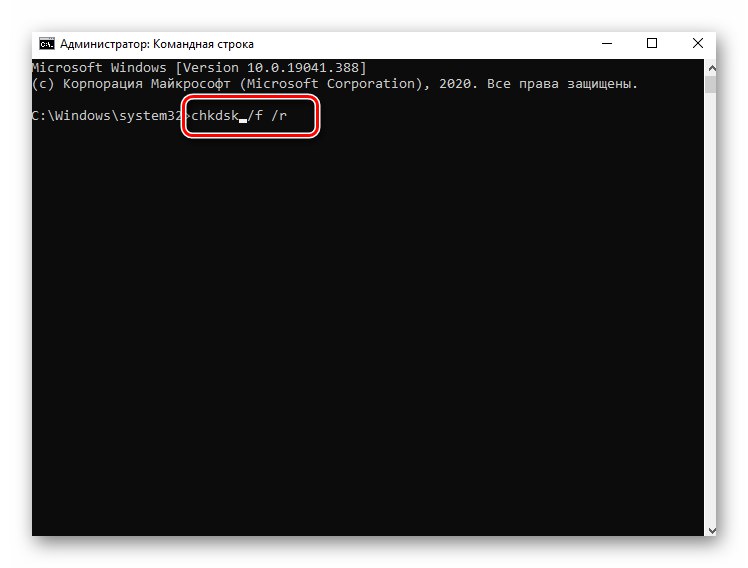
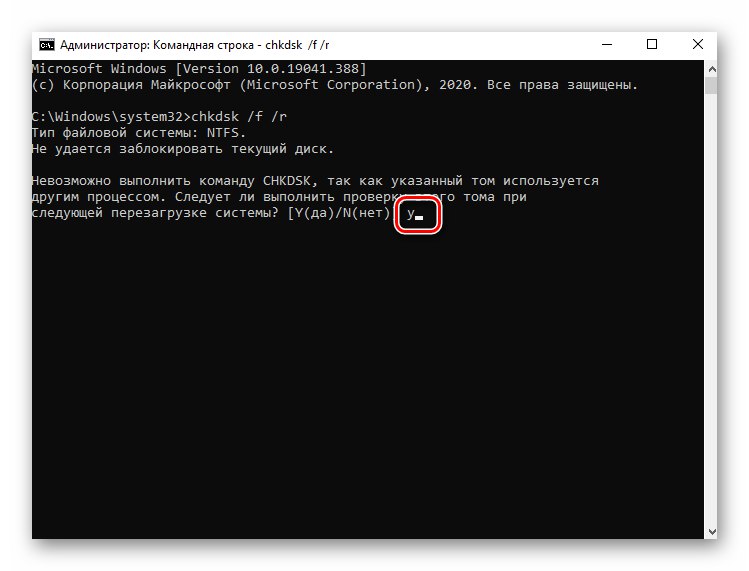
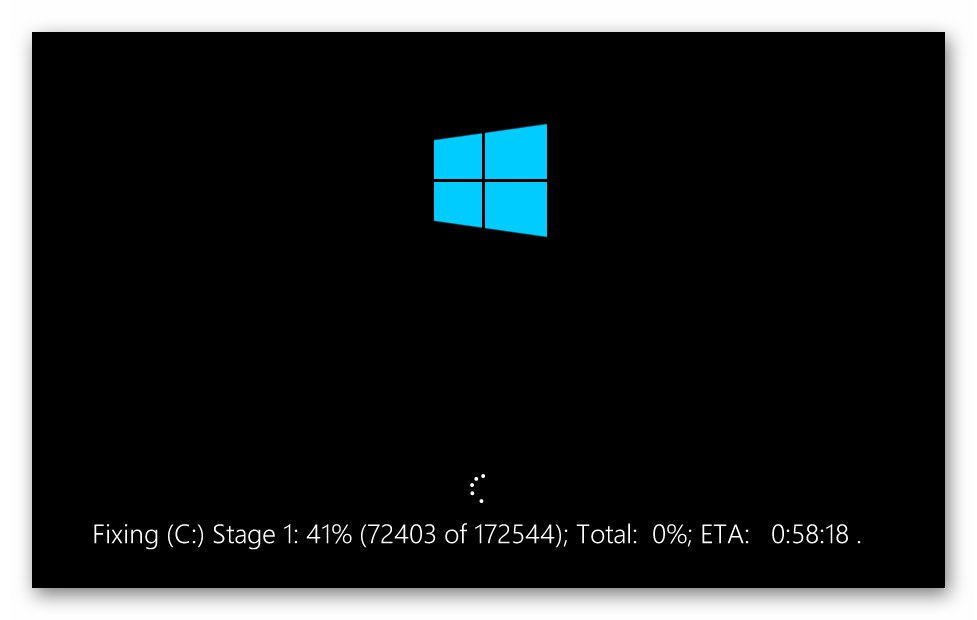
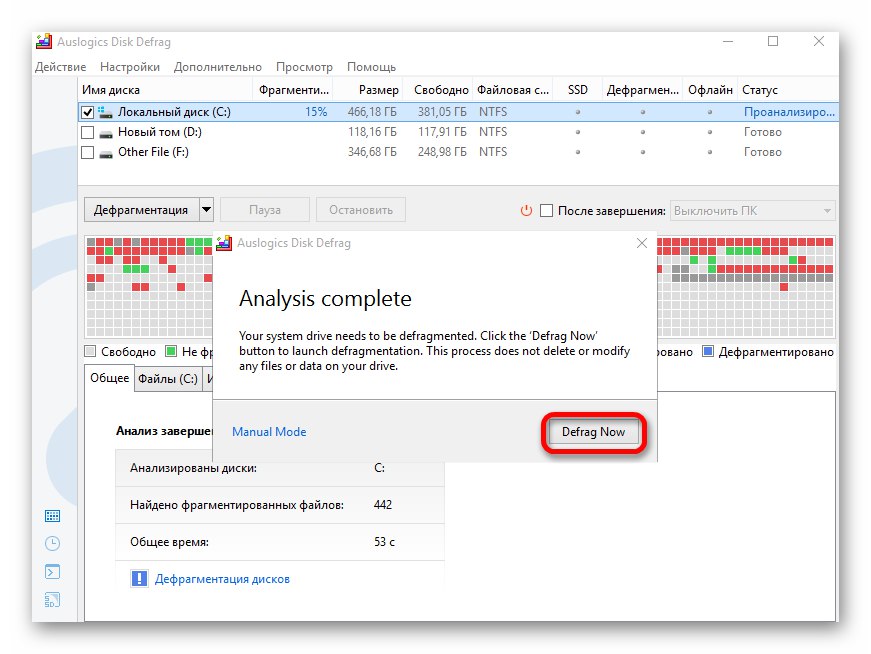
روش 3: بررسی درایور AHCI
خطاهای عملکرد درایورها بر بسیاری از پارامترهای سیستم از جمله بار در هارد دیسک تأثیر می گذارد. در این حالت ، ما در مورد درایور کنترل کننده SATA AHCI صحبت می کنیم.شما به مجموعه اقدامات زیر نیاز دارید:
- ابتدا مطمئن شوید که BIOS در حالت AHCI است و نه در حالت IDE. در یک راهنمای جداگانه ، ما به طور مفصل نحوه انجام این کار را نوشتیم.
جزئیات بیشتر: حالت AHCI را در BIOS روشن کنید
- سیستم را بوت کنید و روی دکمه کلیک راست کنید "شروع"... از منوی زمینه پاپ آپ ، را انتخاب کنید "مدیریت دستگاه".
![راه اندازی مدیر دستگاه از طریق منوی زمینه دکمه Start Windows 10]()
همچنین بخوانید: افتتاح مدیر دستگاه در ویندوز 10
- در پنجره بعدی شاخه را باز کنید "کنترل کننده های IDE ATA / ATAPI"... با احتمال بالایی ، دستگاه را در تصویر زیر علامت گذاری کرده اید.
- در این صورت ، سیستم یک درایور استاندارد نصب کرده است. باید آن را با نرم افزار سازنده لپ تاپ / مادربرد جایگزین کنید. متأسفانه ، همه تولید کنندگان این نرم افزار را روی منابع خود ارسال نمی کنند. بنابراین ، در این حالت بهتر است درایور را با شناسه دستگاه جستجو کنید.
جزئیات بیشتر: درایورها را با شناسه سخت افزار جستجو کنید
- پس از بارگیری و نصب درایور ، سیستم را مجدداً راه اندازی کرده و عملکرد درایو را مشاهده کنید. این احتمال وجود دارد که بار کامل از بین برود.
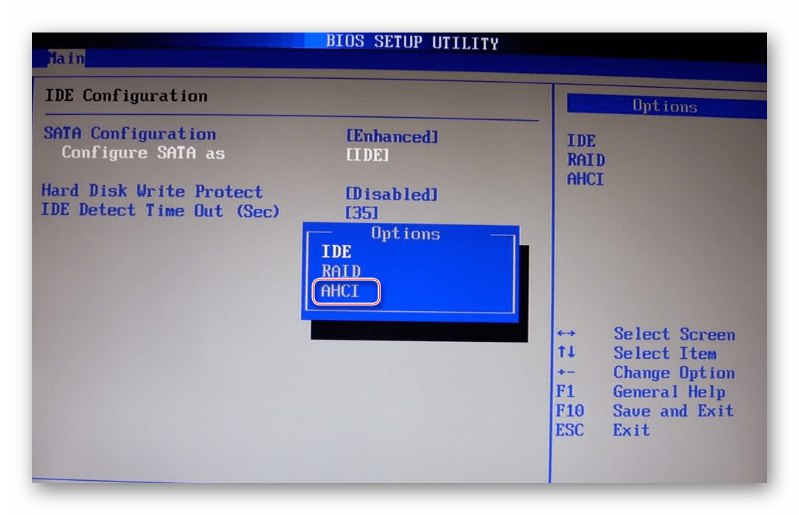
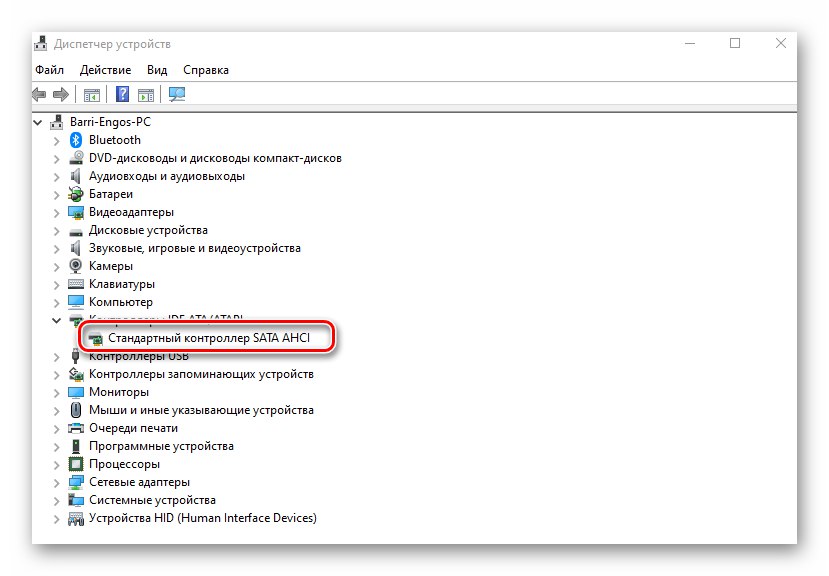
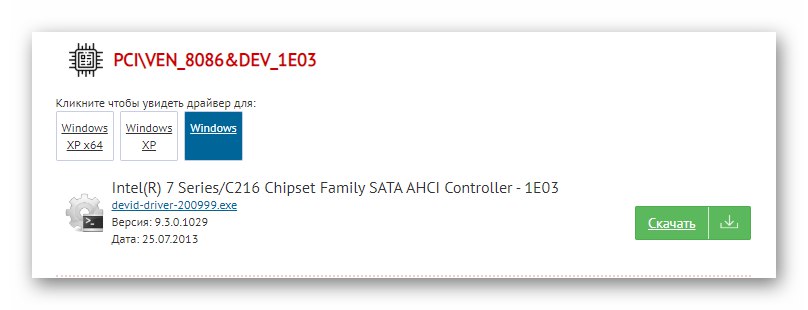
روش 4: خدمات را غیرفعال کنید
در سیستم عامل ویندوز 10 سرویس هایی وجود دارد که به طور منظم تمام داده ها را تجزیه و تحلیل و فهرست می کند. در برخی شرایط ، چنین سرویس هایی بر استفاده از درایو و عملکرد کل سیستم تأثیر منفی می گذارد. بنابراین ، برای حل مشکل ، ارزش تلاش برای متوقف کردن و غیرفعال کردن آنها را دارد.
- کلید ترکیبی را فشار دهید Windows + R... یک پنجره سریع ظاهر می شود "اجرا کن"... دستور را در آن وارد کنید
services.mscو فشار دهید "وارد". - بعد ، سرویس را در لیست پیدا کنید "جستجوی ویندوز"... این در نیمه بالای لیست است. با LMB دو بار روی نام آن کلیک کنید.
- پنجره ای با تنظیمات سرویس ظاهر می شود. در زمینه "نوع راه اندازی" پارامتر را تنظیم کنید "معلول"... سپس با کلیک روی دکمه ای به همین نام در زیر سرویس را متوقف کنید. سپس فشار دهید "خوب" برای ذخیره تمام تغییرات ایجاد شده
- سپس مراحل مشابهی را برای سرویس SysMain (SuperFetch) دنبال کنید. پس از انجام تمام مراحل ، سیستم را مجدداً راه اندازی کنید. این اقدامات باعث کاهش بار هارد دیسک می شود.
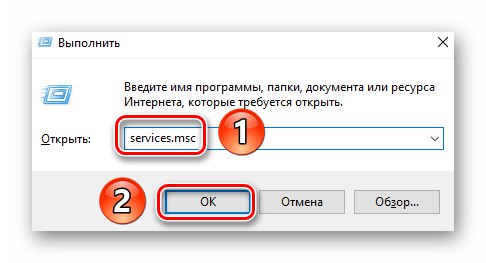
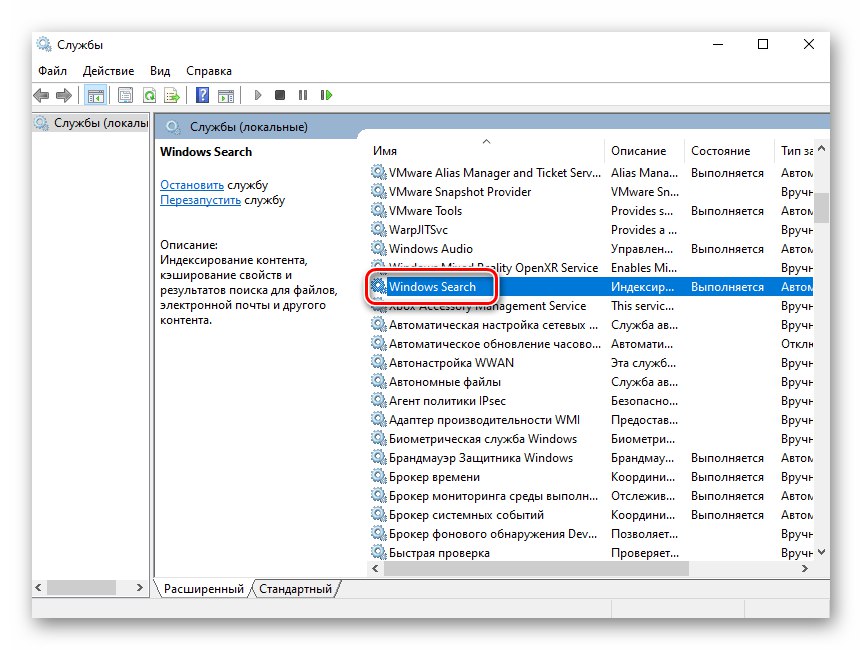
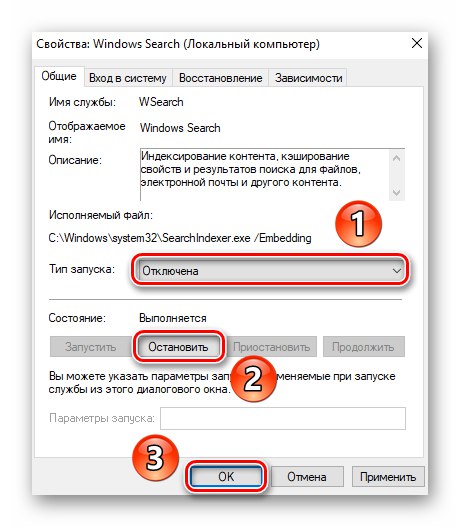
روش 5: اندازه فایل paging را تغییر دهید
وقتی حافظه RAM موجود در سیستم عامل یا هر برنامه ای تمام شود ، از حافظه مجازی استفاده می شود. این به طور مستقیم بر روی هارد دیسک شما قرار دارد. اگر کافی نباشد ، درایو برای عملیات I / O صف ایجاد می کند. تنها یک راه وجود دارد - افزایش میزان حافظه مجازی.
- روی نماد روی دسک تاپ کلیک کنید "این کامپیوتر" RMB در منوی زمینه ، خط را انتخاب کنید "خواص".
- در قسمت سمت چپ پنجره بعدی ، روی مورد کلیک کنید "پارامترهای اضافی سیستم".
- یک پنجره کوچک باز می شود که در آن شما باید یک برگه را باز کنید "علاوه بر این"... در آن ، روی دکمه کلیک کنید "گزینه ها"که متعلق به بلوک اول است - "سرعت".
- پنجره دیگری ظاهر می شود. در آن ، به برگه بروید "علاوه بر این" و دکمه را فشار دهید "تغییر دادن".
- در منطقه ای به نام "دیسک" با یک کلیک از LMB ، حجمی را که می خواهید از آن فضای لازم برای حافظه مجازی اختصاص دهید ، انتخاب کنید. سپس کادر کنار خط را علامت بزنید "انتخاب خودکار اندازه صفحه بندی"... پس از پایان ، کلیک کنید "خوب" در همان پنجره
- به شما اطلاع داده می شود که تغییرات فقط پس از راه اندازی مجدد اعمال می شود.
- تمام پنجره های باز را ببندید. پس از آن ، پنجره ای به طور خودکار ظاهر می شود که شما را وادار به راه اندازی مجدد سیستم عامل می کند. ما با کلیک روی دکمه مناسب موافقت می کنیم.
- پس از راه اندازی مجدد سیستم ، مشکل دیسک سخت از بین رفته است.
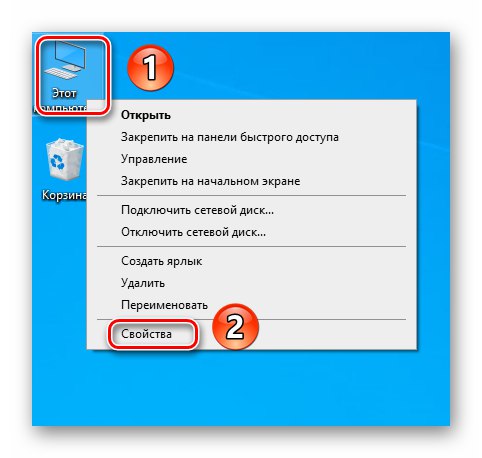

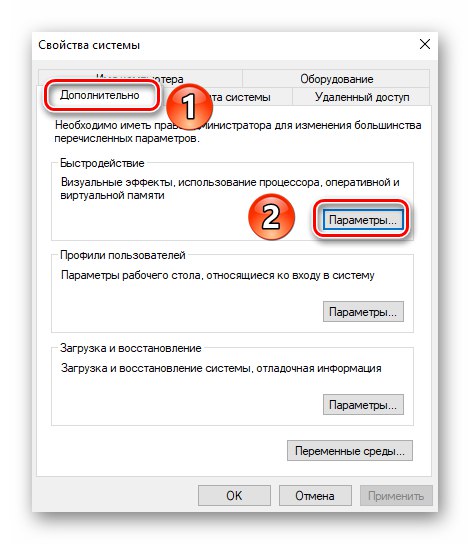
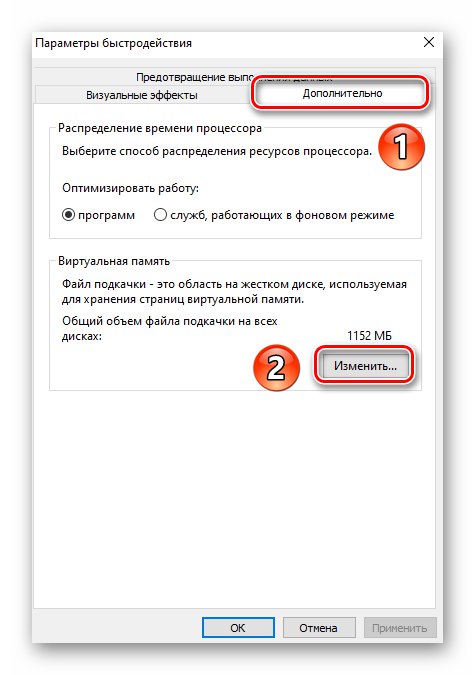
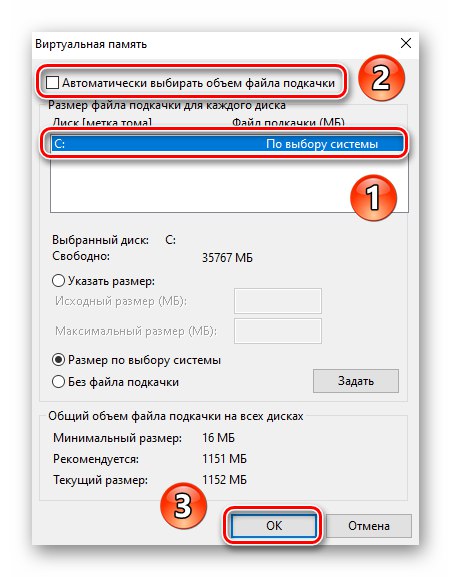
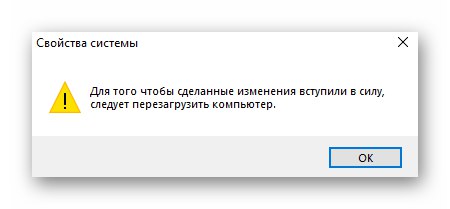
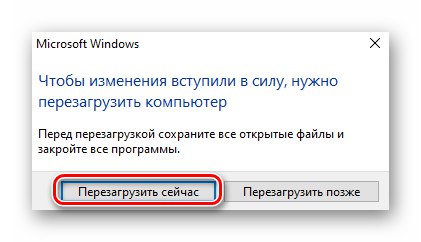
روش 6: جستجوی نرم افزار ویروس
ویروس ها در بسیاری از موارد از جمله بارگیری حداکثر هارد دیسک توانایی دارند. حتی بعضی اوقات این اتفاق می افتد حتی وقتی آنتی ویروس در حال اجرا است. بنابراین ، در چنین شرایطی ، اکیداً توصیه می کنیم از ابزارهای اسکن ویروس که نیازی به نصب ندارند استفاده کنید. ما در مورد بهترین راه حل های این نوع در راهنمای جداگانه صحبت کردیم.
جزئیات بیشتر: اسکن رایانه خود برای یافتن ویروس بدون آنتی ویروس