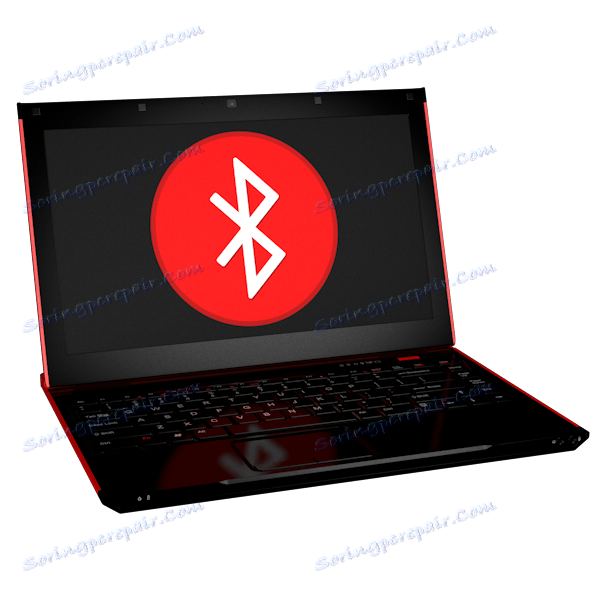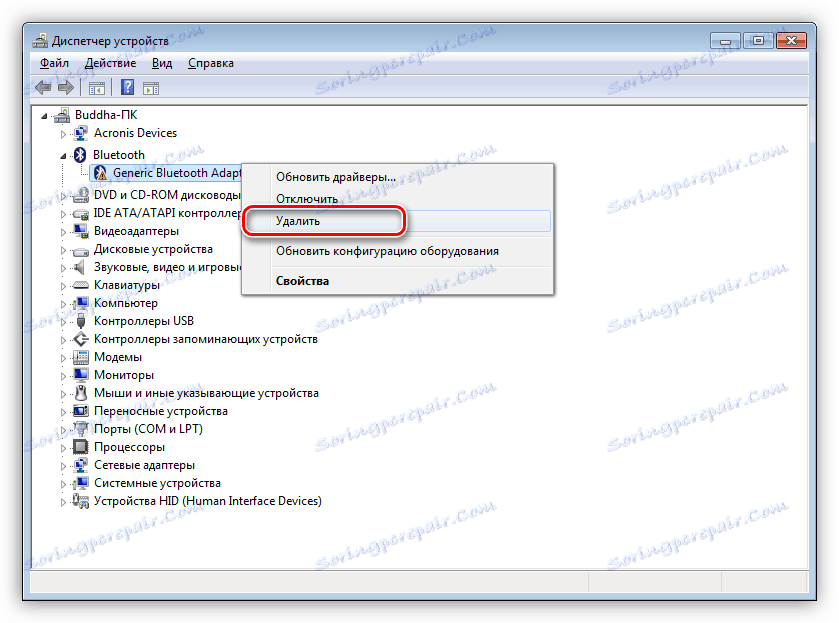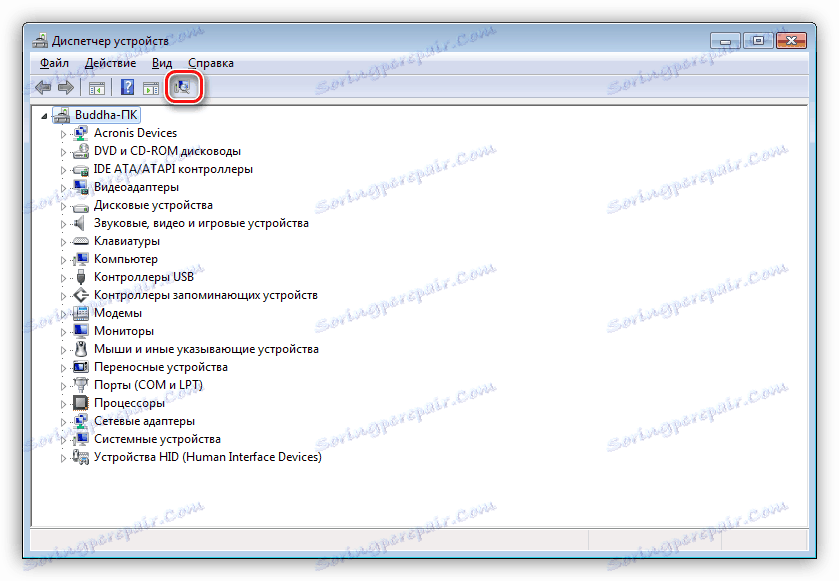حل مشکل با بلوتوث شکسته در لپ تاپ
تا به امروز، دیگر نمی توان تصور کرد که یک کامپیوتر لپ تاپ که از تکنولوژی های انتقال داده بی سیم پشتیبانی نمی کند. در برخی موارد، این توابع ممکن است کار نکند و یا آن را متفاوت از آنچه ما دوست داریم. در این مقاله، ما دلایل عدم کارایی بلوتوث بر روی یک لپ تاپ را مورد بررسی قرار خواهیم داد.
محتوا
بلوتوث کار نمی کند
دلایل منجر به عدم کارایی بلوتوث را می توان به دو قسمت تقسیم کرد - اقدامات کاربر، گاهی اوقات از قبل، و خرابی ها و خطاهای مختلف در عملکرد سیستم یا نرم افزار. در مورد اول، با کمک بعضی از تنظیمات یا عدم وجود فیزیکی، آداپتور را قطع می کند. در مرحله دوم، ما درایورها یا ویندوز خود را از دست می دهیم.
دلیل 1: آداپتور نصب نشده است.
در شرایطی که استفاده از عملکرد بلوتوث غیرممکن است، ابتدا باید مطمئن شوید که سیستم دارای آداپتور مناسب است. این را می توان با کمک نرم افزار خاص یا بصری انجام داد. اطلاعات لازم را می توان از طریق چنین برنامه ای به ما ارائه کرد Speccy یا "بومی" "مدیریت دستگاه" ویندوز.
جزئیات بیشتر: در صورت وجود بلوتوث در لپ تاپ، متوجه شوید
ماهیت روش بصری این است که بررسی کنید که کلید بلوتوث در صفحه کلید وجود دارد. حضور آنها نشان می دهد که مدل این تکنولوژی را پشتیبانی می کند.
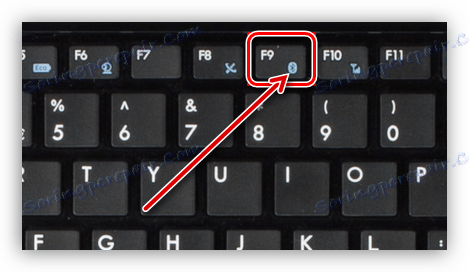
اگر متوجه شدید که آداپتور در لپ تاپ وجود ندارد، پس می توانید با خرید سخت افزار مورد نیاز در فروشگاه و نصب آن مشکل حل شود. در اینجا دو گزینه وجود دارد. اولین مورد استفاده از یک دستگاه خارجی است که از طریق USB کار می کند.

مزایای این ماژول ها کم هزینه و سهولت استفاده هستند. حداقل یکی: پورت YUSB مشغول است، که کاربران لپ تاپ همیشه از آن غافل هستند.
یکی دیگر از گزینه های این است که آداپتور بی سیم دسته کوچک موسیقی جاز را با Wi-Fi و بلوتوث خریداری کنید. در این مورد، برای نصب (جایگزینی) مولفه، شما باید لپ تاپ را جدا کنید یا به جای آن یکی از پوششهای سرویس را در قسمت پایین صفحه مورد استفاده قرار دهید. طرح شما ممکن است متفاوت باشد
جزئیات بیشتر:
ما لپ تاپ را در خانه جدا می کنیم
انهدام لپ تاپ Lenovo G500
نصب بلوتوث روی رایانه خود
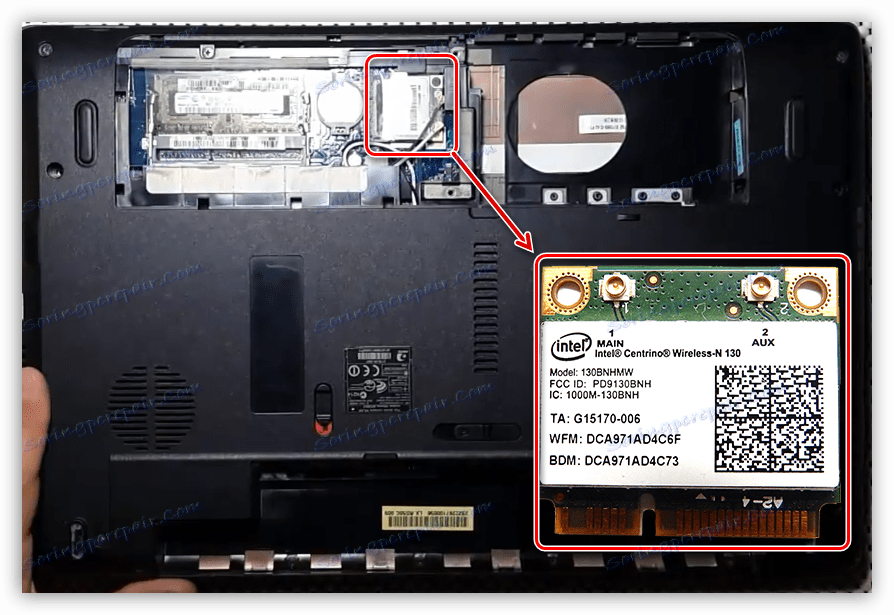
دلیل 2: آداپتور قطع شده است
قطع اتصال ساده آداپتور می تواند توسط کاربران به عنوان یک سوء عملکرد یا شکست دوم انجام شود. این به طور عمده مشاهده می شود هنگامی که دستیابی به لپ تاپ در بازار ثانویه. مالک قبلی می تواند این عملکرد را به عنوان غیر ضروری یا به دلایل دیگر با کمک کلید های عملکرد، تنظیمات سیستم یا تغییر تنظیمات بایوس غیرفعال کند. برای حل مشکل شما باید از همان ابزار استفاده کنید.
کلید های عملکرد
همانطور که در بالا ذکر شد، در مدل های صفحه کلید که از انتقال اطلاعات در بلوتوث پشتیبانی می کنند، کلید های ویژه ای برای فعال و غیرفعال کردن عملکرد وجود دارد. آنها آیکون مربوطه را قرعه کشی می کنند. برای کنترل عملکرد آداپتور، شما باید کلید Fn را به ترکیب اضافه کنید. به عنوان مثال، در مدل های سامسونگ این Fn + F9 خواهد بود. یعنی، برای روشن کردن بلوتوث، ما فقط باید Fn را نگه داریم و سپس کلید را با آیکون فشار دهید.
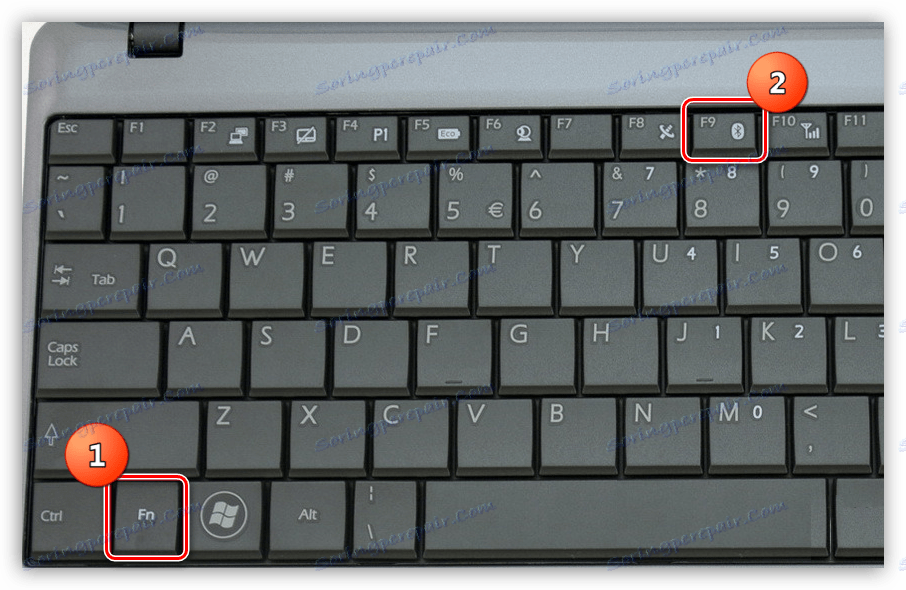
تنظیمات سیستم
راه اندازی عملکرد بلوتوث در "ده" و "هشت" در بلوک پارامتر سیستم یا "مرکز اطلاع رسانی" انجام می شود .
ادامه مطلب: چگونه بلوتوث را فعال کنید ویندوز 10 ، ویندوز 8
در Win 7، آداپتور و دستگاه ها از سینی سیستم کنترل می شود، جایی که شما نیاز به پیدا کردن یک آیکون آشنا، با آن روی RMB کلیک کنید و موردی را انتخاب کنید که به شما امکان می دهد تا عملکرد را روشن یا خاموش کنید.

مدیر دستگاه
بلوتوث نیز می تواند در "مدیریت دستگاه" غیرفعال شود. برای بررسی این لازم است که این ضربه محکم و ناگهانی را با استفاده از فرمان در خط "اجرا" ( Win + R ) اعمال کنید.
devmgmt.msc
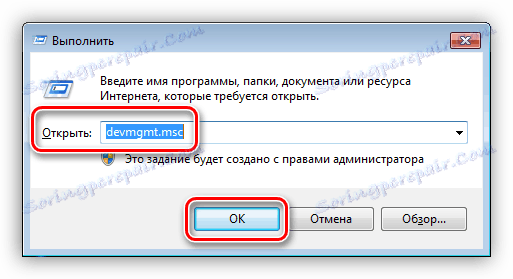
شاخه "بلوتوث" را باز کنید و به دستگاه نگاه کنید. اگر ما یک نماد را با یک فلش نشان دادن رو به پایین مشاهده کنیم، بدین معنی است که دستگاه غیرفعال است. برای فعال کردن آن، بر روی نام RMB کلیک کنید و مورد منوی مورد نظر را انتخاب کنید.
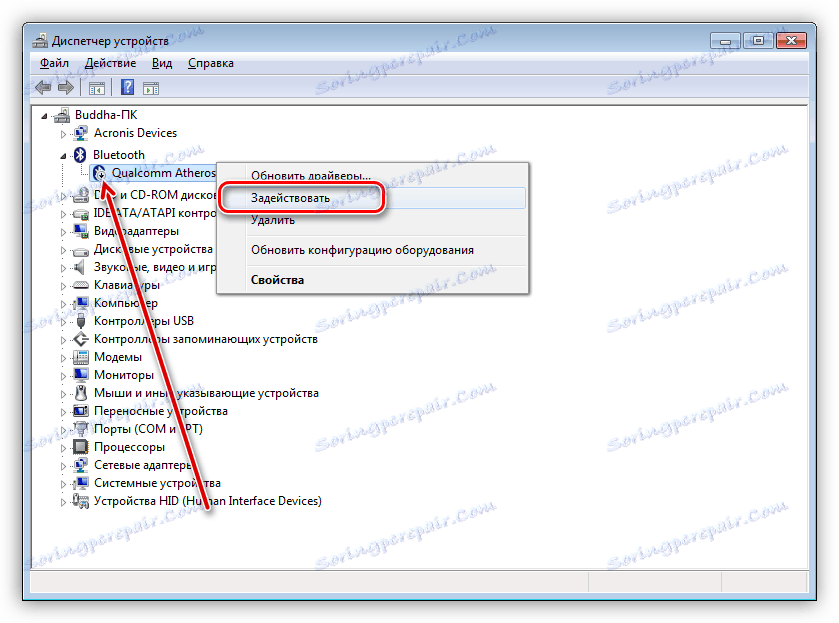
ممکن است لازم باشد رایانه را دوباره راه اندازی کنید.
BIOS
در بعضی از مدل ها، بلوتوث را با استفاده از بایوس غیرفعال کنید. این در زبانه های پیشرفته یا پیکربندی سیستم انجام می شود . ما در مورد آیتم با کلمات "بلوتوث" ، "دستگاه بر روی" ، "بی سیم" ، "داخلی دستگاه" و یا "WLAN" علاقه مند هستند . برای فعال کردن آداپتور، شما باید گزینه "Enabled" را در منوی زمینه چک کنید یا انتخاب کنید.
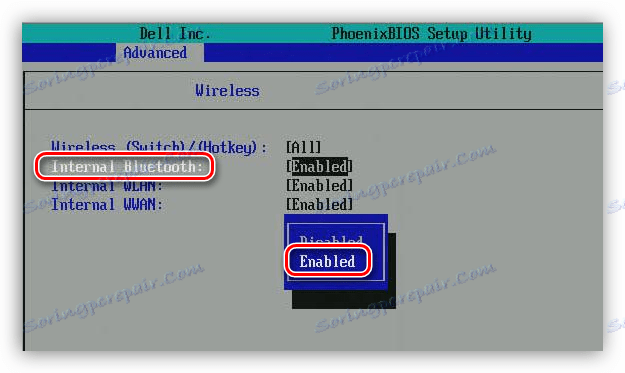
دلیل 3: رانندگان گم شده یا نادرست
کارایی آداپتور (اگر از لحاظ جسمی به لپ تاپ متصل است) با حضور رانندگان مناسب در سیستم و عملکرد نرمال آنها تعیین می شود.
به "مدیریت دستگاه" بروید (نگاه کنید به بالا) در صورتی که هیچ شاخه بلوتوثی در تجهیزات وجود نداشته باشد، این بدان معنی است که عدم رانندگان.
برای اصلاح وضعیت، شما باید با وب سایت رسمی توسعه دهندگان لپ تاپ خود تماس بگیرید، نرم افزار لازم را دانلود و نصب کنید. لطفا توجه داشته باشید که باید فقط فایلهای لازم را در صفحات رسمی جستجو کنید، در غیر اینصورت کارکرد عادی دستگاهها تضمین نخواهد شد. سایت ما دارای تعداد زیادی مقالات با دستورالعمل های دقیق برای مدل های مختلف لپ تاپ ها است. فقط در فیلد جستجو وارد شوید صفحه اصلی فرم درخواست "دانلود درایور برای یک لپ تاپ . "
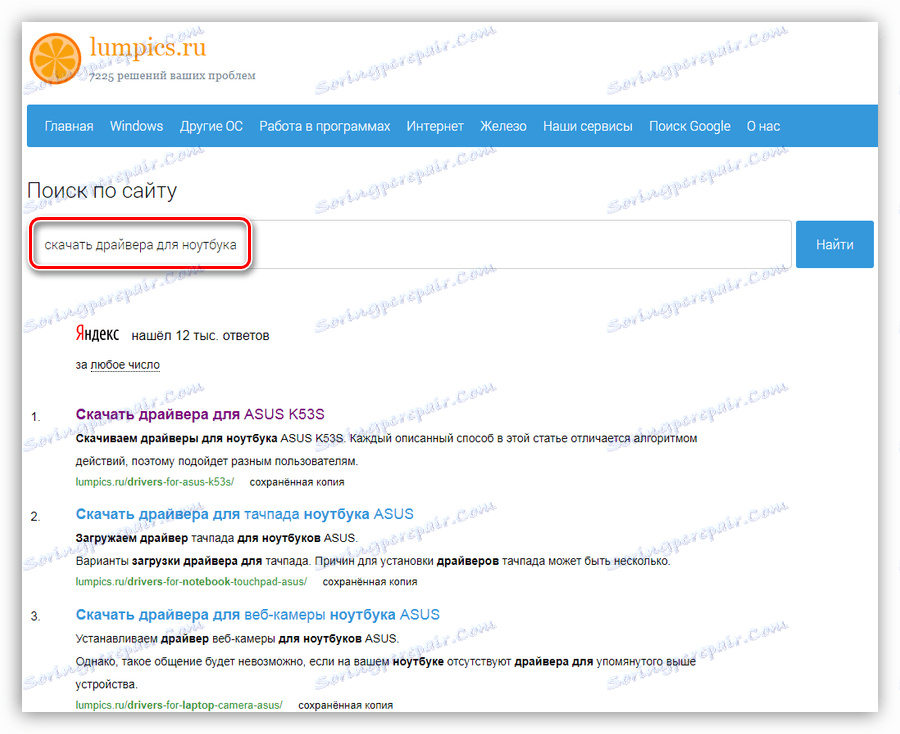
در مورد ما، ما نیاز به یک راننده داریم، نامی که حاوی کلمه "بلوتوث" است .
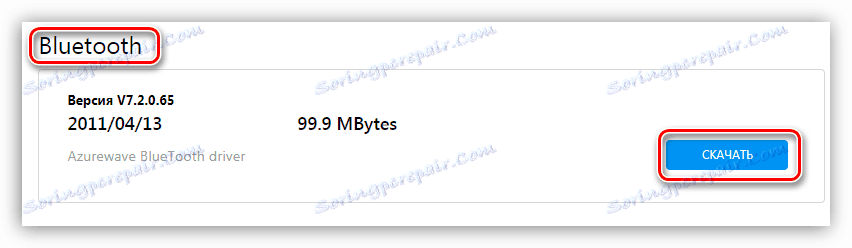
نصب چنین بسته ها از برنامه های معمولی متفاوت نیست. پس از اتمام فرایند، شما باید کامپیوتر را دوباره راه اندازی کنید.
اگر شاخه ای وجود داشته باشد، توجه به آیکون های نزدیک دستگاه ها ضروری است. این ممکن است یک مثلث زرد با علامت تعجب یا یک دایره قرمز با یک صلیب باشد.
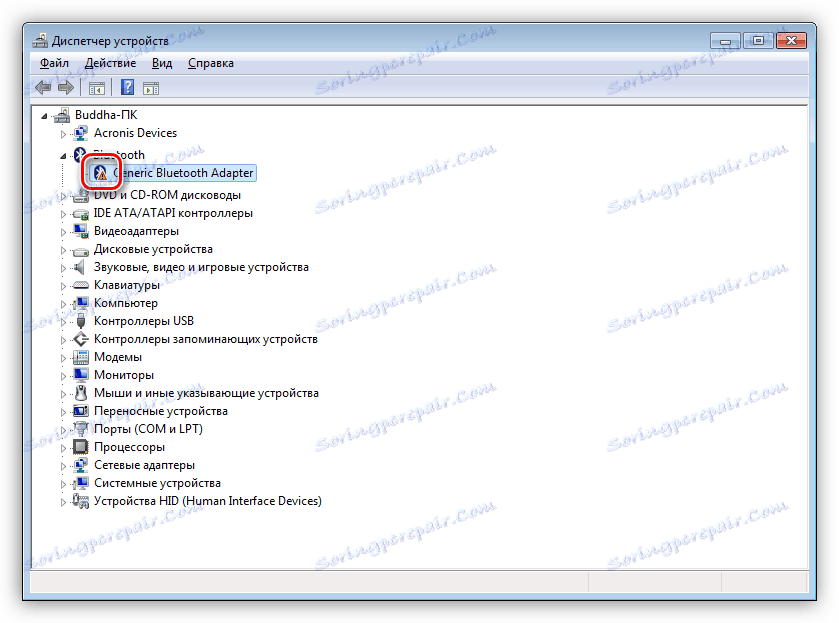
هر دوی این ها بدان معنی است که راننده عملکرد نامناسب یا آسیب دیده است. دلیل دیگری وجود دارد - عدم وجود آداپتور خود، اما بیشتر در مورد آن بعد. دو راه برای حل وضعیت وجود دارد. اولین نصب راننده جدیدی است که از صفحه رسمی دریافت شده است (نگاه کنید به بالا)، و دوم حذف دستگاه است.
- فشار PCM را بر روی دستگاه فشار دهید و مورد را انتخاب کنید "حذف" .
![حذف آداپتور بلوتوث از مدیر دستگاه در ویندوز 7]()
- این سیستم به ما هشدار می دهد که دستگاه از سیستم حذف خواهد شد. ما موافق هستیم
![تأیید حذف آداپتور بلوتوث از سیستم در مدیر دستگاه Windows 7]()
- دو راه دیگر نیز ممکن است. شما می توانید کامپیوتر را راه اندازی مجدد کنید و یا بر روی دکمه به روز رسانی تنظیمات کلیک کنید. ارزش امتحان هر دو گزینه است. بعد از این اقدامات راننده دوباره راه اندازی خواهد شد.
![به روز رسانی پیکربندی سخت افزار در مدیریت دستگاه در ویندوز 7]()
دلیل 4: حمله ویروس
اقدامات ویروس هایی که به کامپیوتر ما نفوذ کرده اند می توانند به پارامترهای سیستم عامل بلوتوث و همچنین فایل های راننده گسترش یابد. اگر یک حمله رخ داده یا مشکوک به آلوده شدن کامپیوتر باشد، لازم است اسکن سیستم را اجرا کرده و سپس آفات را حذف کنید.
جزئیات بیشتر:
مبارزه با ویروس های کامپیوتری
نحوه محافظت از رایانه شما از ویروس ها
پس از سلب کردن، شما باید رانندگان برای آداپتور را دوباره نصب کنید، همانطور که در توضیح علت 3 است.
نتیجه گیری
همانطور که می بینید، بسیاری از علل مشکلات Bluetooth وجود ندارد. اگر مواردی که در بالا توضیح داده شد مشکل را حل نکردند، احتمالا یک شکست فیزیکی دستگاه وجود دارد. در این مورد، شما باید یک ماژول جدید خریداری کنید و آن را در لپ تاپ نصب کنید. بهتر است این کار را در مرکز خدمات انجام دهید، مخصوصا اگر دستگاه هنوز دوره گارانتی را رعایت نکرده باشد.