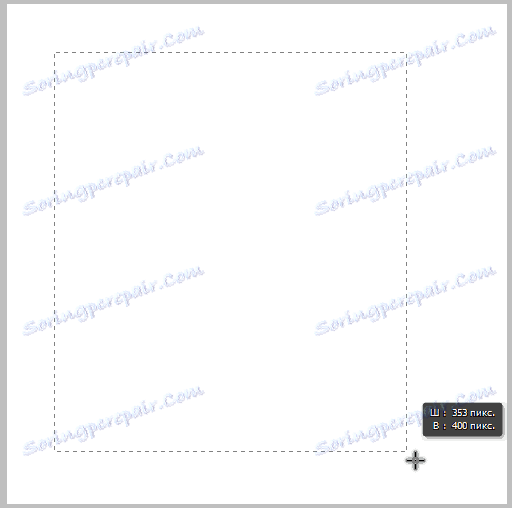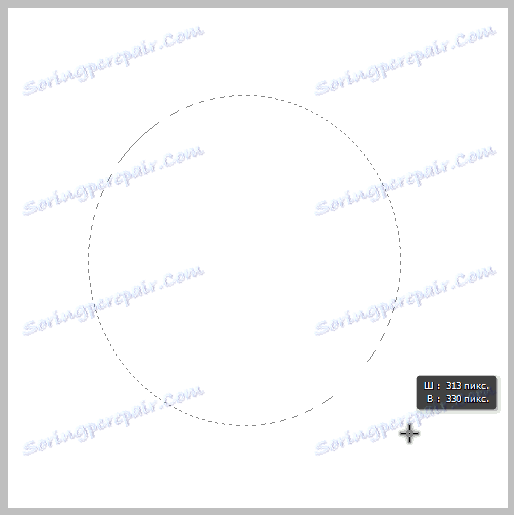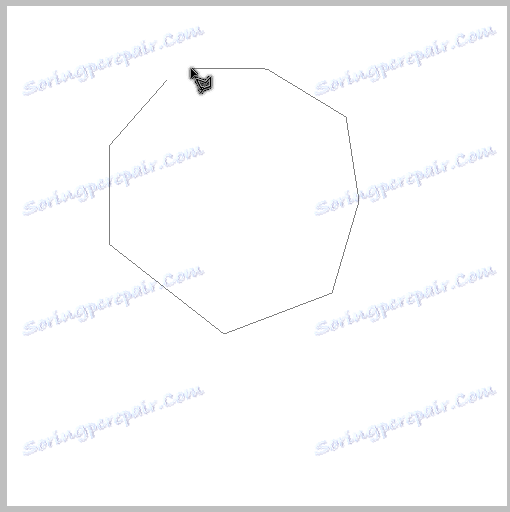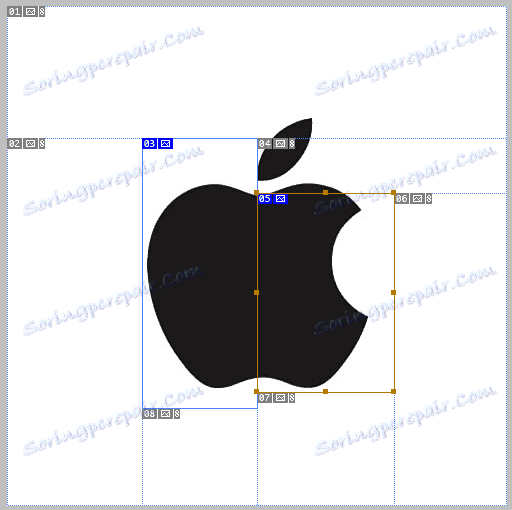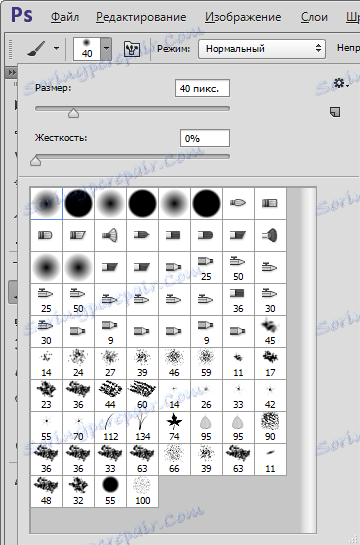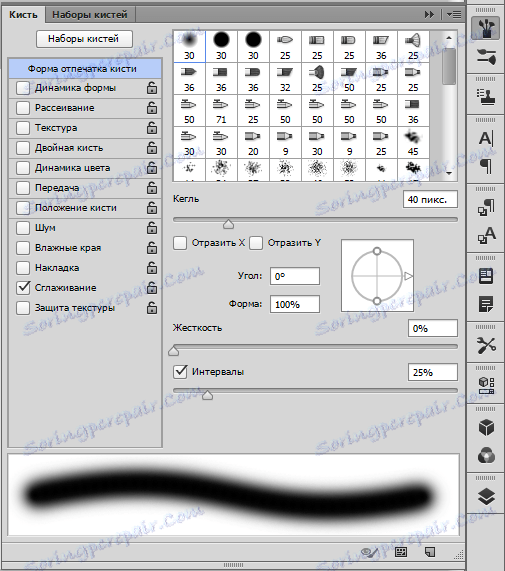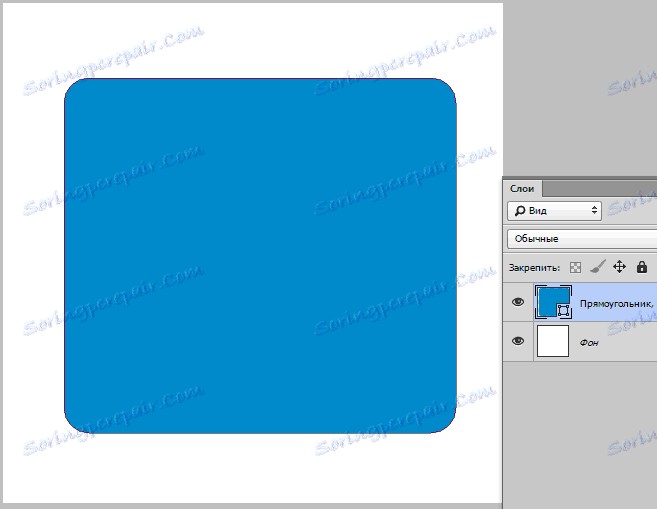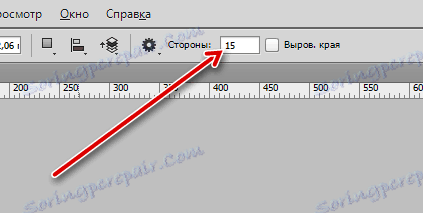نوار ابزار در فتوشاپ
ابزارهای موجود در برنامه فتوشاپ به شما اجازه می دهد تا هر کار بر روی تصاویر انجام دهید. تعداد زیادی از ابزار در ویرایشگر وجود دارد و برای یک مبتدی هدف بسیاری از آنها یک رمز و راز است.
امروز ما سعی خواهیم کرد تا با تمام ابزارهای موجود در نوار ابزار (که فکر می کردید ...) آشنا شوید. در این درس هیچ تمرینی وجود نخواهد داشت، تمام اطلاعاتی که باید برای عملکرد خود به عنوان یک آزمایش آزمایش کنید.
![]()
محتوا
ابزار فتوشاپ
تمام ابزار را می توان به بخش با توجه به هدف تقسیم شده است.
- بخش به برجسته مناطق و یا قطعات؛
- بخش برای فریم کردن (برش) تصاویر؛
- بخش برای رتوش؛
- بخش نقاشی؛
- ابزارهای بردار (اشکال و متن)؛
- ابزار کمکی
ابزار «حرکت» به تنهایی می ایستد و اجازه دهید از آن شروع کنیم.
حرکت کن
تابع اصلی ابزار کشیدن اشیاء در سراسر بوم است. علاوه بر این، اگر کلید CTRL را نگه دارید و روی یک شی کلیک کنید، لایه ای که در آن قرار دارد فعال می شود.
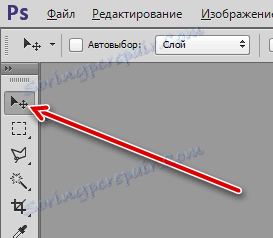
یکی دیگر از عملکرد "حرکت" alignment از اشیاء (مراکز یا لبه) نسبت به یکدیگر، بوم و منطقه انتخاب شده است.

اختصاص دادن
بخش انتخاب شامل "منطقه مستطیلی" ، "منطقه بیضی" ، "منطقه (ردیف افقی)" ، "منطقه (ردیف عمودی)" .

همچنین در اینجا می توان از ابزار "Lasso"
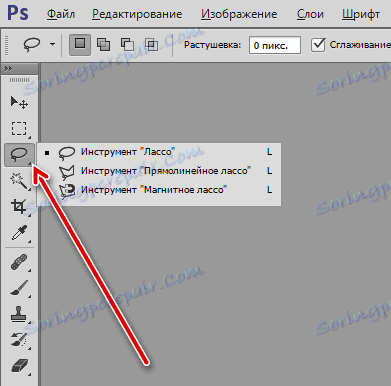
و ابزار هوشمند " جادوی جادویی" و "انتخاب سریع" .
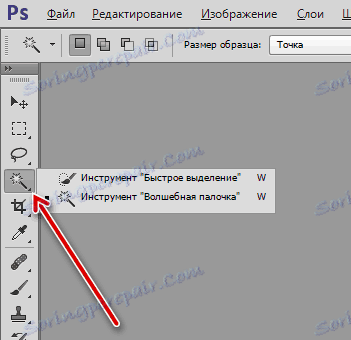
دقیق ترین ابزار انتخاب Pen است .
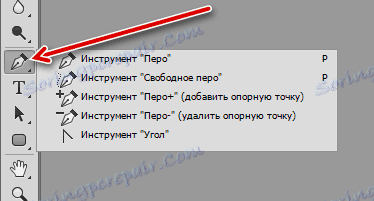
- منطقه مستطیلی
این ابزار انتخاب های مستطیلی را ایجاد می کند. برای حفظ نسبت (مربع) کلید SHIFT را پایین نگه دارید.![کارکرد ابزار مستطیلی]()
- منطقه بیضی
ابزار Region Oval یک انتخاب بیضوی ایجاد می کند. کلید SHIFT به گرد کردن حلقه های صحیح کمک می کند.![ابزار کار منطقه منطقه بیضی]()
- منطقه (خط افقی) و منطقه (خط عمودی).
این ابزارها به ترتیب 1 خط فشرده را در سراسر بوم به صورت افقی و عمودی برش می دهند. - لسو
- با کمک یک "Lasso" ساده می توانید هر عنصر شکل دلخواه را رد کنید. پس از منحنی بسته، انتخاب متناظر ایجاد می شود.
![کار لسو]()
- "مستطیل (چند ضلعی) لسو" اجازه می دهد تا شما را به انتخاب اشیاء با چهره های مستقیم (چند ضلعی).
![کار مستطیلی لیسا]()
- "لازو مغناطیسی" منحنی انتخاب را به لبه های رنگ تصویر می بندد.
![کار با Magnetic Lasso]()
- با کمک یک "Lasso" ساده می توانید هر عنصر شکل دلخواه را رد کنید. پس از منحنی بسته، انتخاب متناظر ایجاد می شود.
- گرز جادویی
این ابزار برای برجسته کردن یک رنگ خاص در یک تصویر استفاده می شود. به طور خاص، هنگام برداشتن اشیاء جامد یا پس زمینه، مورد استفاده قرار می گیرد.![کار جادوی جادویی]()
- انتخاب سریع
"انتخاب سریع" در کار آن نیز توسط سایه های تصویر هدایت می شود، اما شامل اقدامات دستی است.![عملیات برجسته سریع]()
- پر
قلم یک طرح کلی از نقاط لنگر ایجاد می کند. کانتور می تواند شکل و پیکربندی باشد. این ابزار به شما اجازه می دهد اشیا را با بالاترین دقت انتخاب کنید.![کار قلم قلم]()
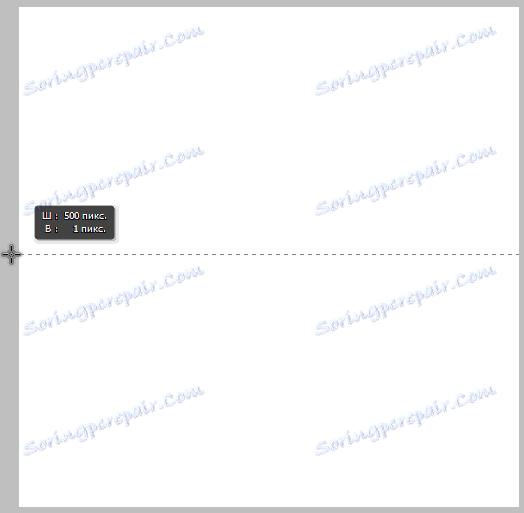
برداشتن
برداشت - برداشت تصاویر به اندازه خاص. هنگام برداشت، تمام لایه ها در سند بریده می شوند و اندازه بوم تغییر می کند.
بخش شامل ابزار زیر است: "قاب" ، "چشم انداز محصول"، "برش" و "انتخاب قطعه" .
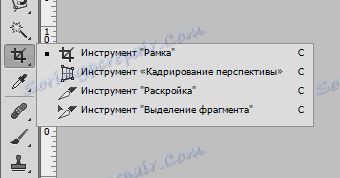
- فریم
"قاب" اجازه می دهد تا به صورت دستی قاب عکس، هدایت محل اشیاء بر روی بوم و یا الزامات برای اندازه تصویر است. تنظیمات ابزار به شما امکان تنظیم فریم را می دهد.![قاب ابزار]()
- چشم انداز محصول.
با کمک "چشم انداز محصول" می توانید تصویر را در حالی که به طور همزمان آن را تحریف می کنید، برش دهید.![ابزار محصول چشم انداز]()
- برش و انتخاب قطعه.
ابزار Cut کمک می کند تصویر را به قطعات تبدیل کند.![ابزار برش]()
ابزار انتخاب قطعه اجازه می دهد تا شما را انتخاب و ویرایش قطعات ایجاد شده در طول برش.
تقلید کردن
ابزارهای رتوش عبارتند از: "نقاشی نقطه تعمیر"، "بازگرداندن برس"، "پچ"، "چشم قرمز" .

تمبر نیز می تواند در این قسمت گنجانده شود.

- نقاشی نقطه ای.
این ابزار به شما اجازه می دهد تا نقاط جزئی را با یک کلیک حذف کنید. برس به طور همزمان یک نمونه از لحن را می گیرد و تن نقص را جایگزین می کند.![نقطه قلم مو کار کنید]()
- قلم بازسازی.
این برس شامل کار در دو مرحله است: ابتدا یک نمونه با کلید ALT برگزار می شود و سپس نقص بر روی آن کلیک می شود.![کار از برس بازسازی]()
- پچ
"پچ" مناسب برای از بین بردن نقص در مناطق بزرگ تصویر است. اصل ابزار این است که منطقه مشکل را بکشید و آن را به مرجع بکشید.![پچ های کاری]()
- چشم های سرخ
ابزار Red Eyes به شما امکان می دهد تا اثر متناظر را از یک عکس حذف کنید.![ابزار کار قرمز چشم]()
- تمبر
اصل "تمبر" دقیقا مشابه با "تمیز کردن قلم مو" است . تمبر به شما اجازه می دهد که بافت، عناصر تصویر و سایر نقاط را از محل به مکان انتقال دهید.
نقشه برداری
این یکی از گسترده ترین بخش هاست. این شامل "برس"، "مداد"، "مخلوط برس"،

"گرادیان"، "پر"،

و پاک کن.

- قلم مو
"برس" - ابزار محبوب ترین فتوشاپ است. با این کار، می توانید هر شکل و خطی را جلب کنید، در مناطق انتخاب شده پر کنید، با ماسک کار کنید و خیلی بیشتر.![انتخاب شکل قلم مو]()
شکل قلم مو، فواصل زمانی، فشار تنظیم شده. علاوه بر این، شبکه می تواند تعداد زیادی از برس های هر شکل را پیدا کند. ایجاد برس های خود نیز دشوار نیست.
![شکل قلموی را سفارشی کنید]()
- مداد
"مداد" همان برس است، اما با تنظیمات کمتر. - برس مخلوط کنید.
برس مخلوط یک نمونه رنگی را جذب می کند و آن را با تن های زیر ترکیب می کند.![ابزار براش را مخلوط کنید]()
- گرادیان
این ابزار به شما اجازه می دهد یک پر با یک انتقال صوتی ایجاد کنید.![ابزار گرادیان]()
شما می توانید از شیب آماده سازی (از پیش نصب شده یا دانلود شده در شبکه استفاده کنید) یا خودتان را ایجاد کنید.
![انتخاب گراديان]()
- پر کنید
بر خلاف ابزار قبلی، "Fill" اجازه می دهد تا یک لایه یا انتخاب را با یک رنگ پر کنید.![ابزار پر کنید]()
رنگ در پایین نوار ابزار انتخاب شده است.
![تنظیم رنگ را پر کنید]()
- پاک کننده ها
همانطور که از نام می شود، این ابزار برای حذف (پاک کردن) اشیاء و عناصر طراحی شده است.
یک پاک کن ساده همانند زندگی واقعی کار می کند.- Eraser Background حذف پس زمینه برای یک الگوی داده شده است.
![پاک کننده سابقه]()
- Eraser Magic بر اساس اصل جادوی سحر کار می کند ، اما به جای ایجاد یک انتخاب، سایه انتخاب شده را حذف می کند.
- Eraser Background حذف پس زمینه برای یک الگوی داده شده است.
ابزارهای بردار
عناصر بردار در فتوشاپ از ردیف های مختلف متفاوت است، زیرا آنها بدون اعوجاج و از دست دادن کیفیت می توانند مقیاس شوند، زیرا آنها شامل اولیه ها (نقاط و خطوط) و پر می شوند.
بخش ابزار بردار شامل "مستطیل"، "مستطیل با گوشه های گرد"، "بیضی"، "چند ضلعی"، "خط"، "شکل دلسوز" است .

در همان گروه ما ابزارهایی برای ایجاد متن قرار می دهیم.

- مستطیل
با استفاده از این ابزار، مستطیل و مربع ایجاد می شوند (با کلید SHIFT پایین نگه داشته می شود).![ابزار مستطیل]()
- مستطیل با گوشه های گرد.
این دقیقا مانند ابزار قبلی کار می کند، اما مستطیل می شود گوشه های گرد یک شعاع داده شده.![ابزار مستطیل گرد]()
شعاع در بالای نوار پیکربندی شده است.
![تنظیم شعاع]()
- اپیپسی
ابزار Ellipse شکلهای بردار را با شکل بیضی ایجاد می کند. کلید Shift اجازه می دهد تا شما را به منظور جلب حلقه ها.![ابزار Ellipse]()
- چند ضلعی
چند ضلعی به کاربر کمک می کند تا اشکال هندسی با تعداد مشخصی از زوایا را جلب کند.![ابزار چند ضلعی]()
تعداد گوشه ها نیز در پانل تنظیمات بالا تنظیم شده است.
![تنظیم تعداد زاویه ها]()
- خط
این ابزار به شما اجازه می دهد خطوط مستقیم را بکشید.![ابزار خط]()
ضخامت در تنظیمات تنظیم شده است.
![تنظیم ضخامت خط]()
- شکل دلخواه
با استفاده از ابزار شکل خودسرانه، می توانید اشکال هر شکل ایجاد کنید.![شکل دلخواه]()
در فتوشاپ مجموعه ای از اشکال به طور پیش فرض وجود دارد. علاوه بر این، شبکه شامل تعداد زیادی از اشکال کاربر است.
![انتخاب شکل دلخواه]()
- متن
با استفاده از این ابزار، برچسب های جهت گیری افقی یا عمودی ایجاد می شود.![متن افقی و عمودی]()
ابزار کمکی
ابزارهای کمکی عبارتند از: "Pipette"، "حاکم"، "نظر"، "شمارنده" .

"انتخاب کانتور"، "فلش"

"دست"

"مقیاس"
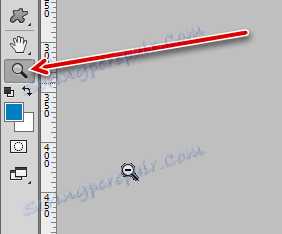
- پیپت
ابزار Eyedropper یک نمونه رنگی را از یک تصویر گرفته است![کار ابزار Pipette]()
و آن را در نوار ابزار به عنوان یکی از اصلی مورد استفاده قرار می دهد.
![تنظیم رنگ رنگ Pipette]()
- حاکم
"حاکم" اجازه می دهد تا شما را به اندازه گیری اشیاء. در اصل، اندازه پرتو و انحراف آن از نقطه اولیه در درجه ها اندازه گیری می شود.![ابزار حاکم]()
- نظر
این ابزار به شما اجازه می دهد نظرات خود را در قالب برچسب هایی برای متخصص که با فایل پس از شما کار می کنند، بگذارید.![نظرات ابزار]()
- شمارنده
"شمارنده" اعداد اشیاء و عناصر واقع در بوم.![شمارنده ابزار]()
- طرح کلی
این ابزار به شما اجازه می دهد تا خطوطی را که شکل بردار را تشکیل می دهند، انتخاب کنید. پس از انتخاب شکل، شما می توانید آن را با گرفتن فلش در دست خود و انتخاب یک نقطه در کانتور تبدیل کنید.![طرح کلی]()
- "دست" بوم را در اطراف فضای کاری حرکت می دهد. با نگه داشتن فاصله می توانید این ابزار را به طور موقت فعال کنید.
- "مقیاس" مقیاس سند ویرایش شده را افزایش یا کاهش می دهد. اندازه تصویر واقعی تغییر نمی کند.
ما ابزارهای اصلی فتوشاپ را بررسی کردیم که در کار مفید می باشد. باید فهمید که انتخاب ابزار بسته به مسیر فعالیت بستگی دارد. به عنوان مثال، ابزار رتوش برای یک عکاس مناسب است و ابزارهای رسم برای هنرمند است. همه مجموعه ها کاملا با یکدیگر ترکیب شده اند.
پس از مطالعه این درس، مطمئن شوید که با استفاده از ابزارها برای درک کامل ترین چگونگی کار فتوشاپ، تمرین کنید. یادگیری، بهبود مهارت های خود و موفقیت در کار خود را!