چگونه پس زمینه را در فتوشاپ تیره کنیم
تیره شدن پس زمینه در فتوشاپ برای بهترین عنصر برجسته استفاده می شود. وضعیت دیگر نشان می دهد که پس زمینه در هنگام عکسبرداری بیش از حد ظاهر می شود.
در هر حال، اگر ما نیاز به پس زمینه را تیره تر، پس باید مهارت های مشابه داشته باشیم.
شایان ذکر است که تیره شدن به معنای از دست دادن برخی جزئیات در سایه است. بنابراین، این احتمالات باید در نظر گرفته شود.
برای درس، من یک عکس انتخاب کردم که پس زمینه تقریبا یکنواخت است و من مجبور نیستم در مورد سایه ها نگران باشم.
در اینجا یک تصویر لحظهای است:

این در این عکس است که ما پس زمینه را به طور محلی کم می کنیم.
در این آموزش، من دو راه برای تیره شدن نشان می دهم.
روش اول ساده تر است، اما (بسیار) حرفه ای نیست. با این حال، او حق زندگی دارد، همانطور که در بعضی موارد قابل اجرا است.
بنابراین، عکس باز است، در حال حاضر شما باید لایه تنظیم "منحنی ها" را اعمال کنید، که با آن تمام تصویر را تیره می کنیم، و سپس با استفاده از ماسک لایه، تاریکی را تنها در پس زمینه می بندیم.
به پالت بروید و به پایین آیکون برای لایه های اصلاح نگاه کنید.
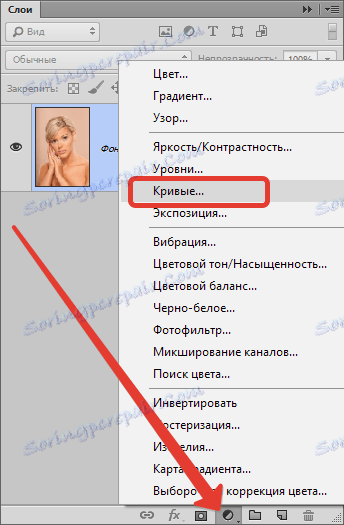
منوها را اعمال کنید و پنجره تنظیمات لایه به طور خودکار باز شود.
با استفاده از دکمه سمت چپ ماوس، روی منحنی تقریبا در وسط قرار دهید و آن را به سمت تاریکی بکشید تا اثر مورد نظر به دست آید.
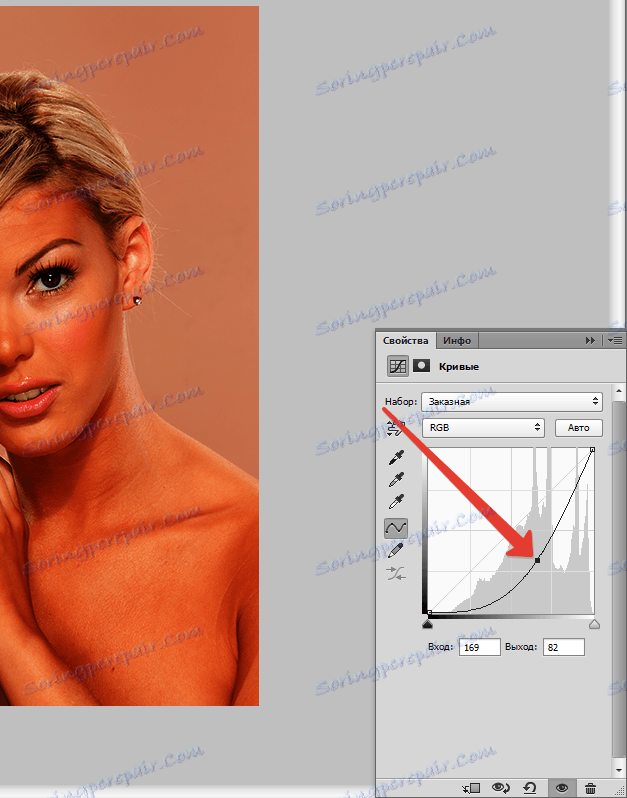
ما به مدل نگاه نمی کنیم - ما فقط در پس زمینه علاقه مند هستیم.
سپس ما دو راه داریم: خنثی کردن خاموش از مدل، یا بستن ماسک تمام خاموشی و فقط در پس زمینه باز شود.
من هر دو گزینه را نشان خواهم داد.
خنثی کردن از مدل را حذف کنید
بازگشت به پالت لایه ها و ماسک لایه "منوها" را فعال کنید .
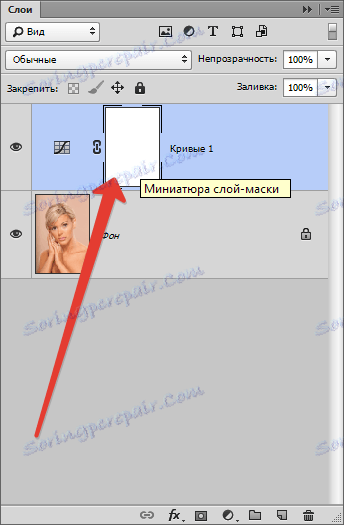
سپس برس می کنیم و تنظیمات را تنظیم می کنیم، همانطور که در صفحه نشان داده شده است.

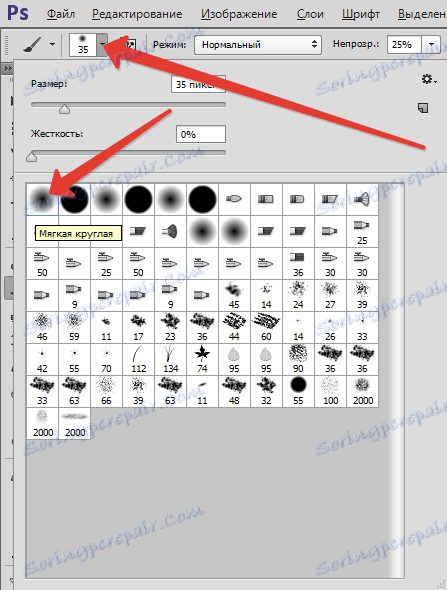

رنگ سیاه را انتخاب کنید و ماسک را روی مدل قرار دهید. اگر اشتباهی در جایی انجام دهید و به پس زمینه برسید، می توانید با تغییر دادن رنگ قلمو به سفید، خطا را اصلاح کنید.
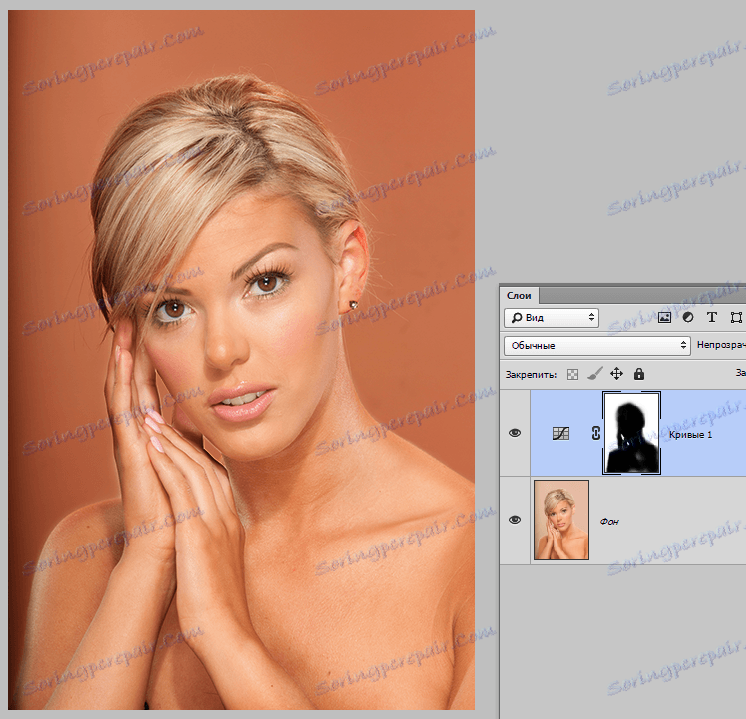
خاموش شدن در پس زمینه را باز کنید
این نوع شبیه به قبلی است، اما در این صورت ما تمام ماسک را با سیاه پر می کنیم. برای انجام این کار، رنگ اصلی اصلی را انتخاب کنید.
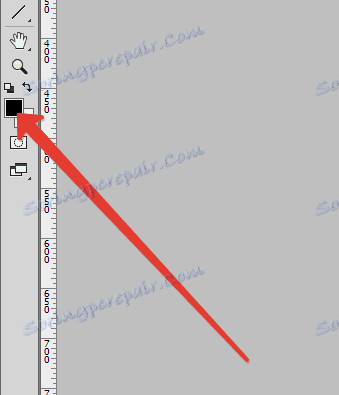
سپس ماسک را فعال می کنیم و ALT + DEL کلید ترکیبی را فشار می دهیم.
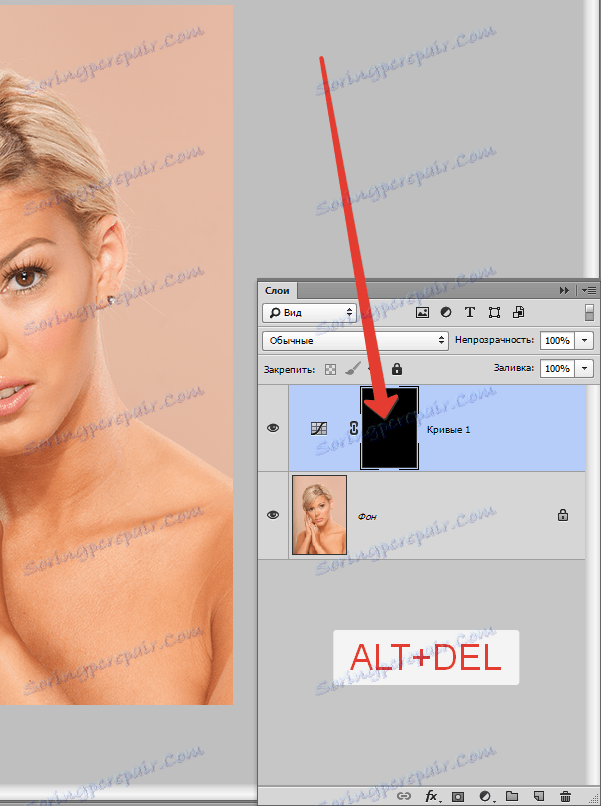
حالا ما یک قلم مو را با همان تنظیمات، اما در حال حاضر سفید، و ماسک را رنگ، اما نه در مدل، اما در پس زمینه.
نتیجه یکسان خواهد بود.
ناکارآمدی این روشها این است که دقیقا روی سطح مورد نظر ماسک دقیقا رنگ می شود، بنابراین راه دیگری درست است.
معنای این روش این است که ما مدل را برش می دهیم و همه چیز را تیره می کنیم.
چگونگی برش یک شی در فتوشاپ را بخوانید در این مقاله به طوری که درس را به تاخیر نیندازید.
مقاله را بخوانید؟ ما همچنان یاد می گیریم که زمینه را تیره تر کنیم.
مدل من در حال حاضر قطع شده است.
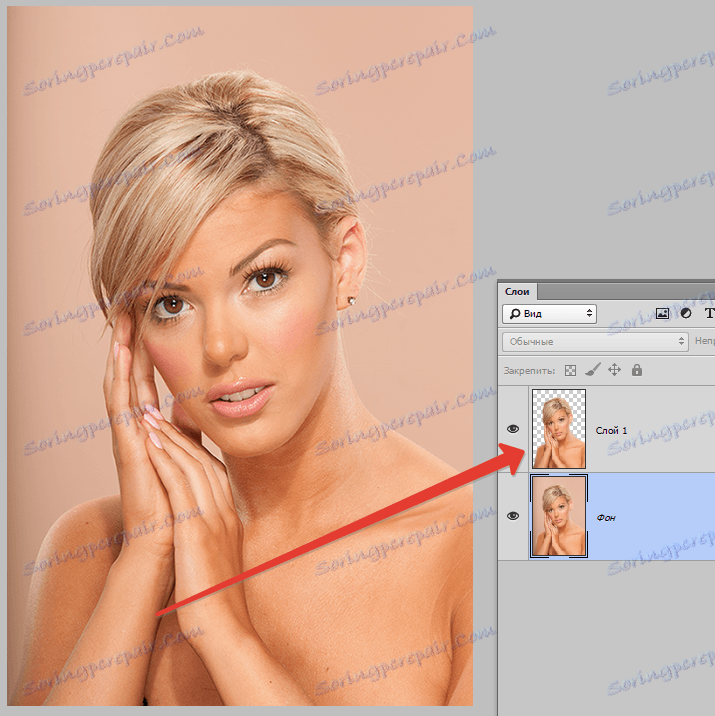
بعد، شما باید لایه پس زمینه را فعال کنید (یا کپی کنید، اگر آن را ایجاد کردید) و لایه تنظیم "منوها" را اعمال کنید. در لایه لایه ها باید موارد زیر را داشته باشید: شی برش باید بالای "منحنی ها" باشد.
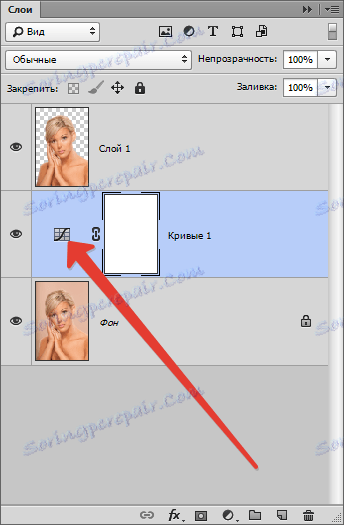
برای تماس با تنظیمات لایه تنظیم، بر روی ریز عکس کلیک کنید (نه در ماسک). در تصویر بالا، پیکان نشان می دهد کجا کلیک کنید.
بعد، ما همان اعمال را انجام می دهیم، یعنی ما منحنی را به سمت راست و پایین می کشیم.
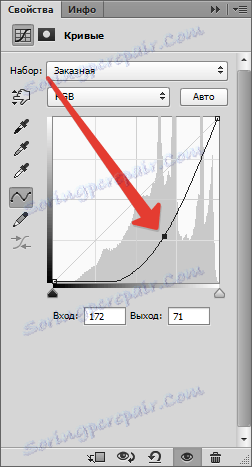
ما نتیجه زیر را دریافت میکنیم:

اگر ما در برش مدل با دقت کار کردیم، خاموشی نسبتا با کیفیت بالا خواهیم گرفت.
خودتان را انتخاب کنید، ماسک را نقاشی کنید، یا با انتخاب (برش) چرت بزنید، هر دو روش مزایا و معایب خود را دارند و می توانند در موقعیت های مختلف مورد استفاده قرار گیرند.