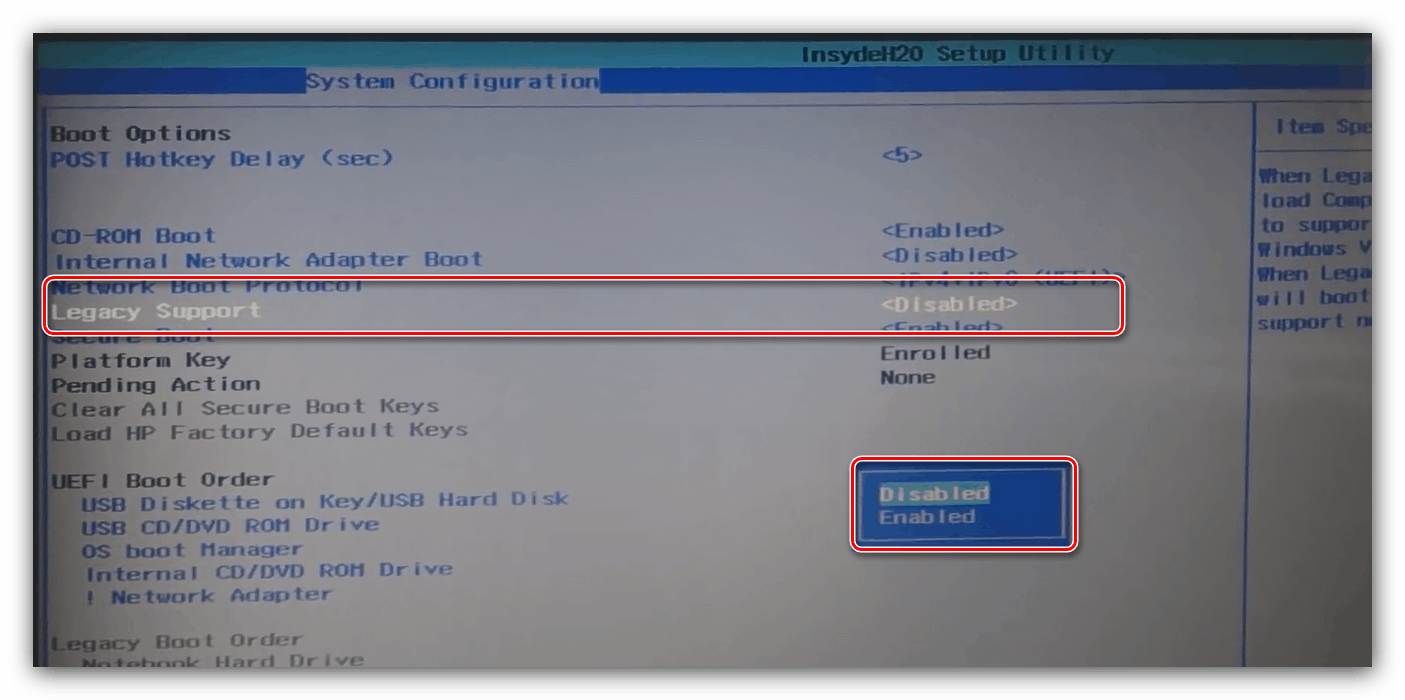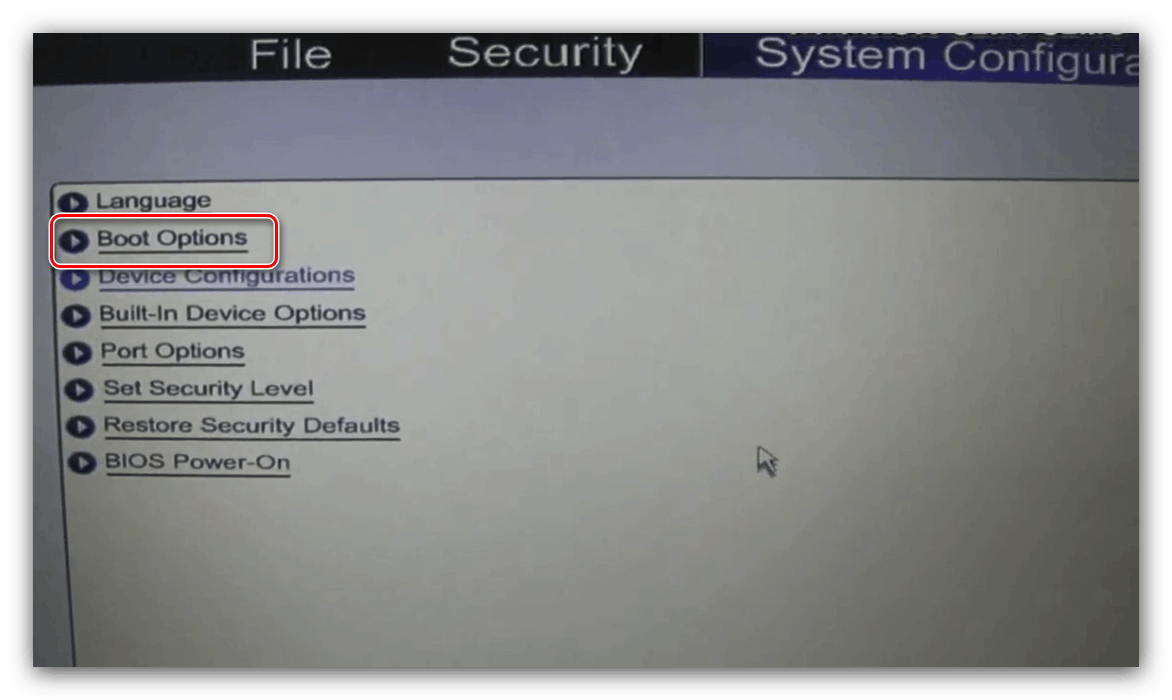راه اندازی BIOS برای بوت شدن از HDD یا دیسک نوری

بیشتر کاربران آماده سازی BIOS برای نصب سیستم از یک درایو فلش مشکلی ایجاد نمی کند ، در حالی که روش معکوس (نصب دیسک سخت اولیه با سیستم) بعضی اوقات کاملاً آشکار نیست. همچنین گاهی اوقات نصب یک سیستم از فلش درایو USB به دلایلی امکان پذیر نیست و شما مجبور به استفاده از درایو نوری هستید. امروز می خواهیم روش تنظیم BIOS را برای بوت شدن از HDD یا CD / DVD شرح دهیم.
نصب رسانه اولیه
ناگفته نماند که برای پیکربندی BIOS باید آن را وارد کنید. در اکثر سیستم ها ، این کار با استفاده از صفحه کلید انجام می شود: در زمان بوت ، کلیدهای ردیف عملکردی (F1 ، F2 ، F8) یا Delete / Insert را فشار دهید. می توانید متداول ترین ترکیبات و همچنین روش های دیگر را از یک مقاله جداگانه دریابید.
درس: نحوه ورود به بایوس
ما همچنین یک نکته مهم را یادآوری می کنیم - هم واسطهای BIOS "معمولی" (متن فقط دو یا سه رنگ) همزیستی هستند ، و همچنین انواع گرافیکی UEFI (یک پوسته تمام عیار با کنترل صفحه کلید و ماوس). تفاوتهای زیادی در مورد اول و دوم وجود دارد. در نظر گرفتن همه چیز در چارچوب یک مقاله غیر ضروری به نظر می رسد ، بنابراین اجازه دهید در مورد گزینه های رایج صحبت کنیم.
BIOS متن
رابط های سیستم عامل قدیمی منسوخ شده اکنون فقط در رایانه های شخصی قدیمی یا بودجه یا لپ تاپ باقی مانده اند ، اما هنوز هم مرتبط هستند.
AMI
- در این گزینه یک بخش جداگانه "Boot" وجود دارد - با استفاده از فلش ها و کلید Enter آن را وارد کنید .
- در داخل این بخش باید مورد "اولویت دستگاه بوت" باشد ، آن را باز کنید.
- لیستی از درایوهای شناخته شده توسط سیستم باز می شود. هارد دیسک معمولاً دارای "SATA" است ، سی دی دی وی دی "CDROM" نام دارد. از کلیدهای + و - برای انتقال رسانه به موقعیت اول دستگاه راه انداز استفاده کنید.
- برای فراخوانی گفتگوی ذخیره ، F10 را فشار دهید و با کلیک بر روی "OK" تغییرات را تأیید کنید.
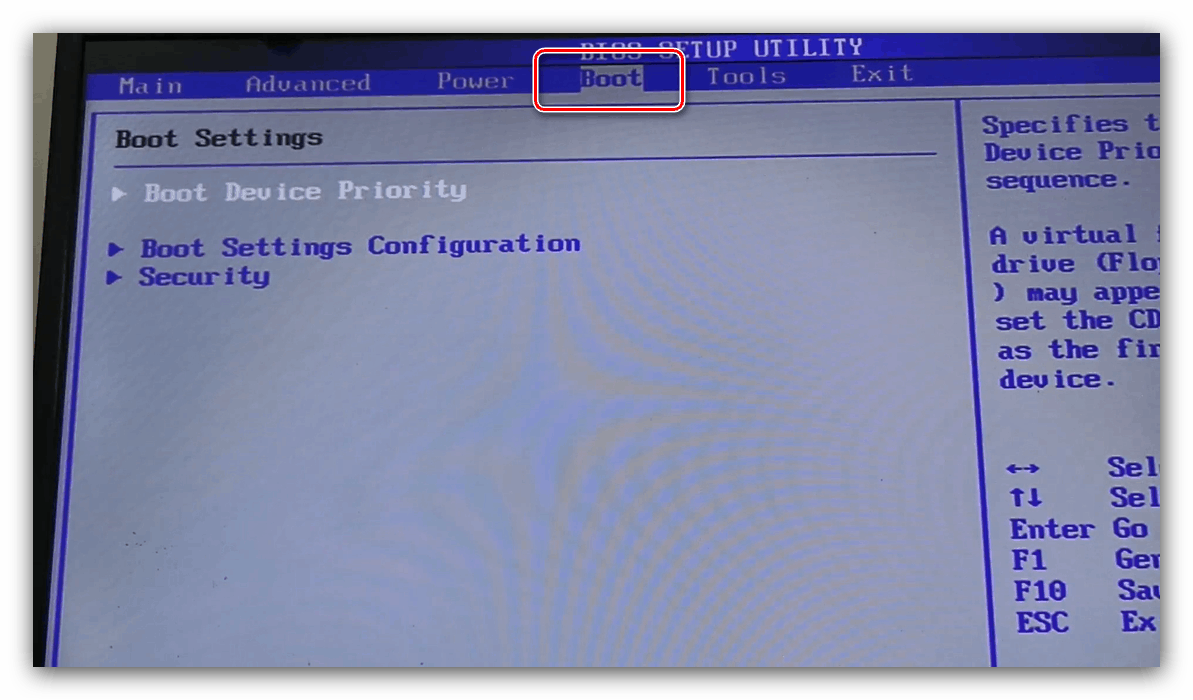
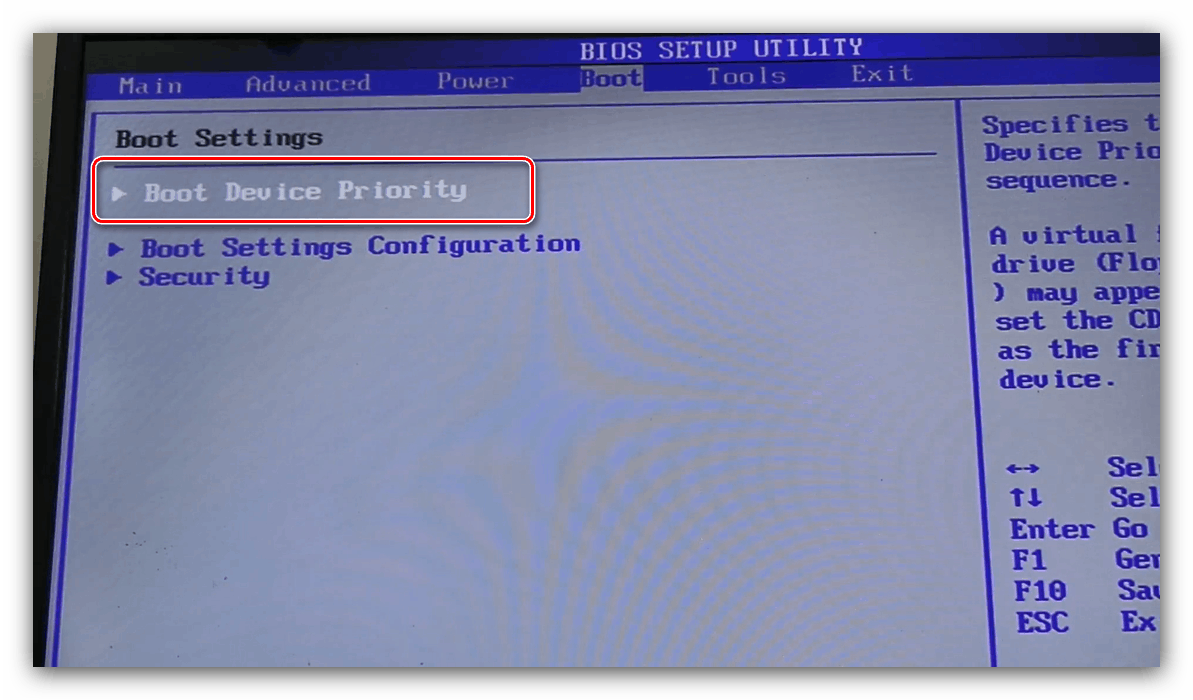
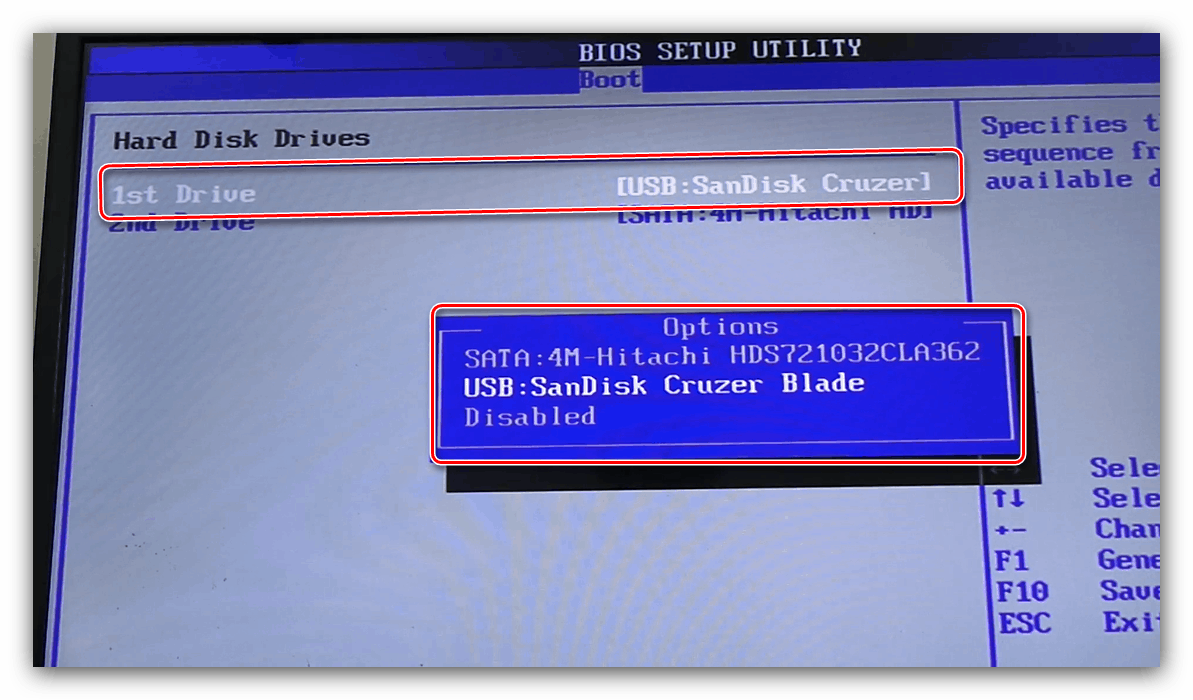
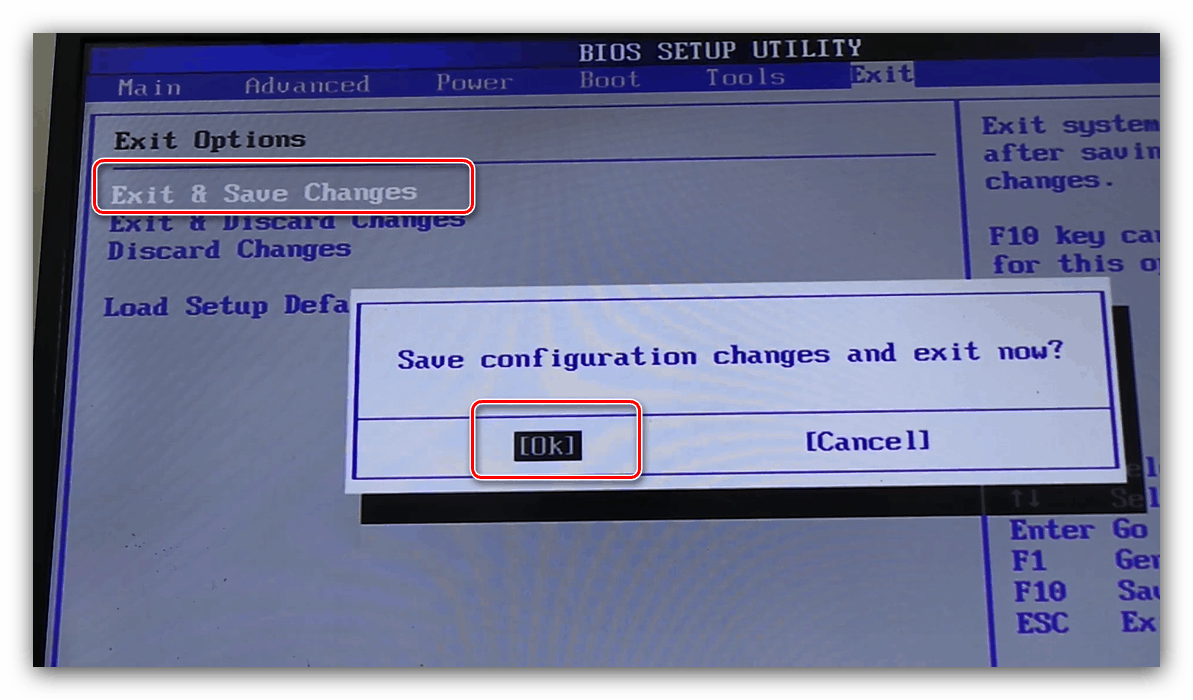
جایزه
- در این گزینه گزینه های لازم در بخش Advanced BIOS Features قرار دارد ، آن را باز کنید.
- به خط "اولین دستگاه راه انداز" بروید و Enter را فشار دهید.
- لیستی از رسانه ها ظاهر می شود - از فلش ها برای انتخاب "هارد دیسک" ، که مربوط به دیسک سخت اصلی است ، یا "CDROM" ، که مربوط به درایو نوری است ، استفاده کنید و Enter را فشار دهید.
- مطابق با AMI BIOS ، F10 را فشار دهید تا با Y ذخیره و تأیید شود .
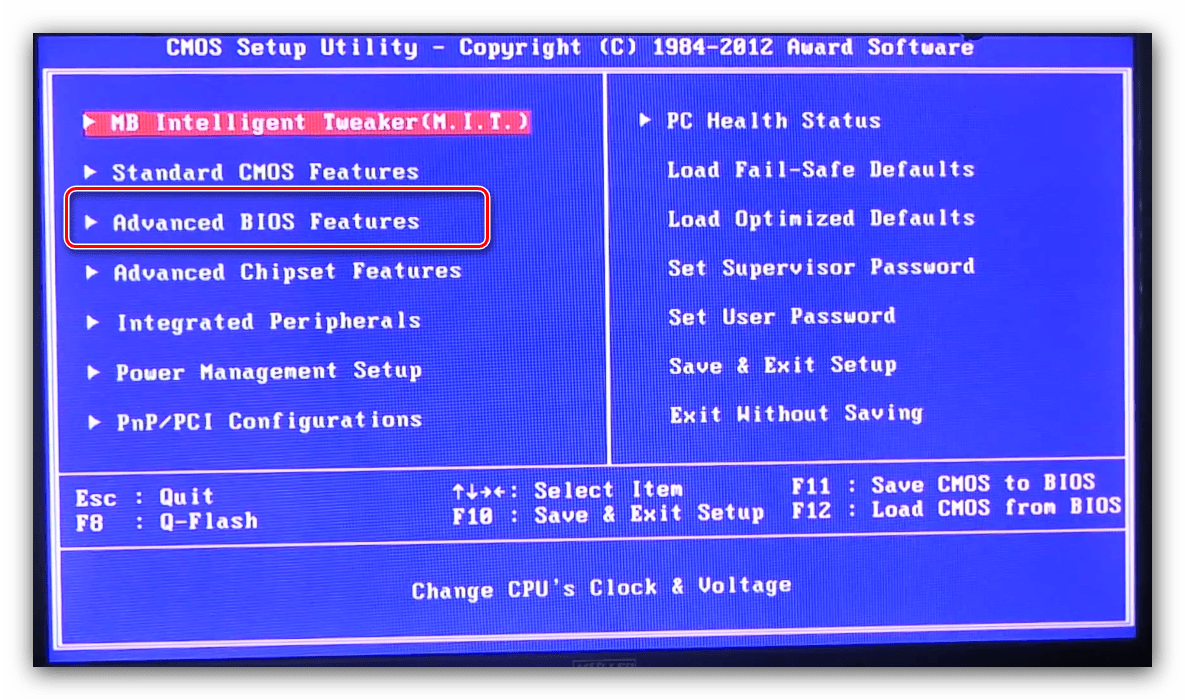
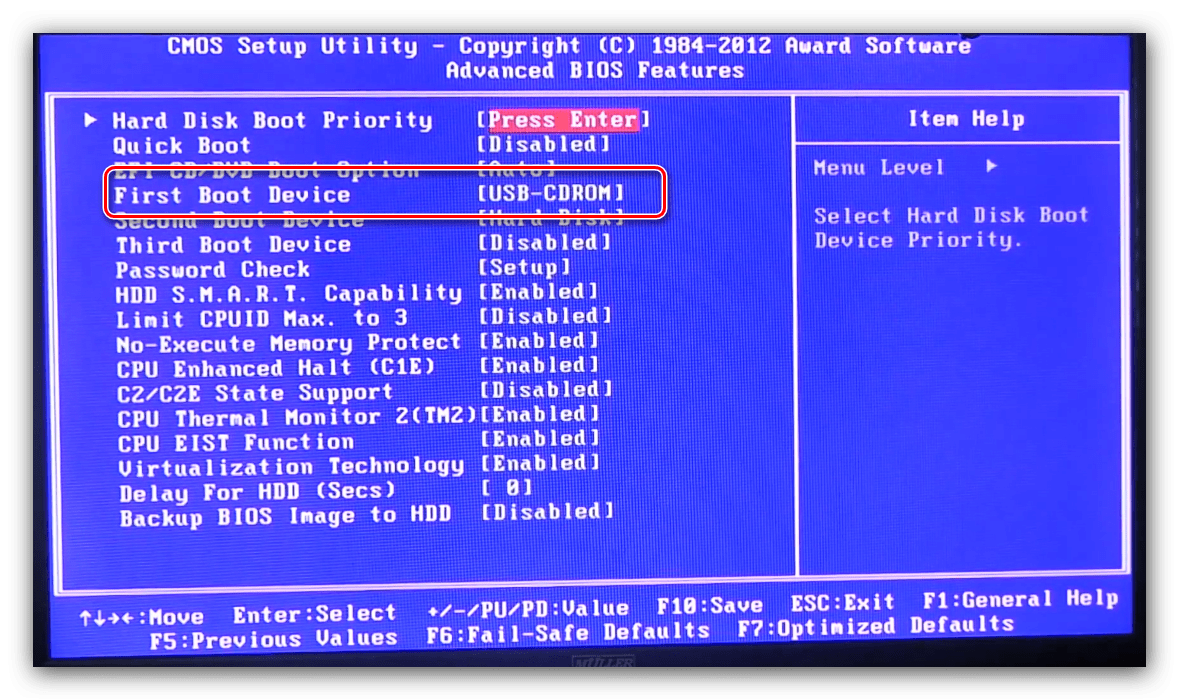
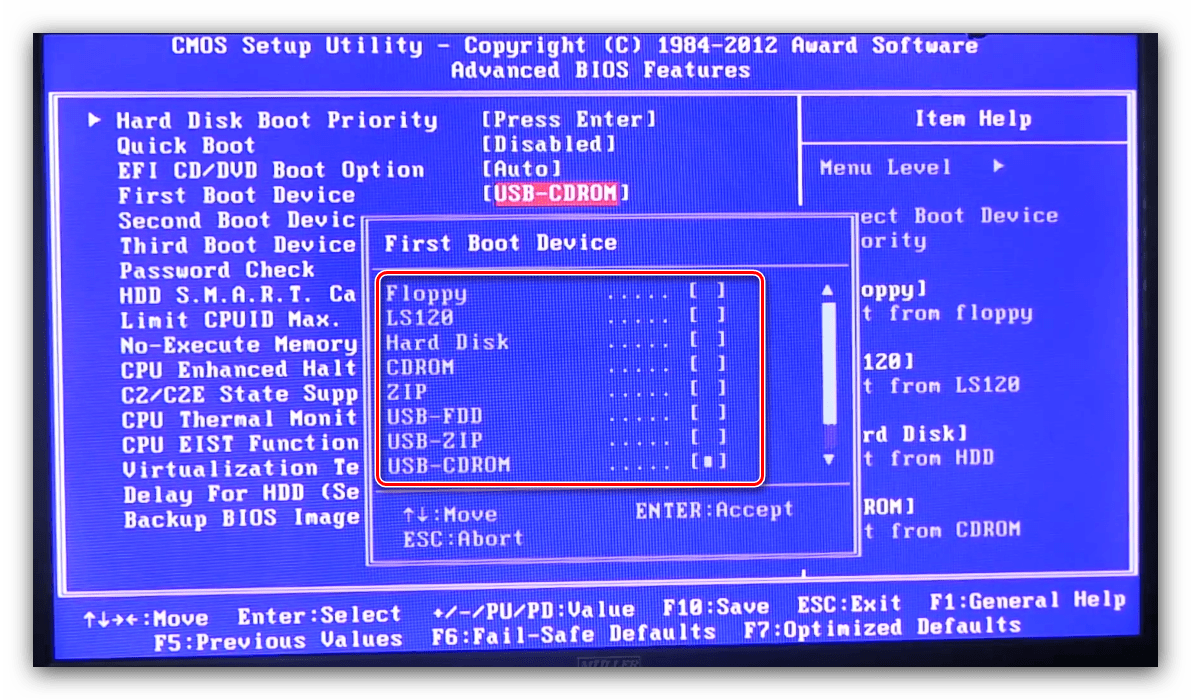
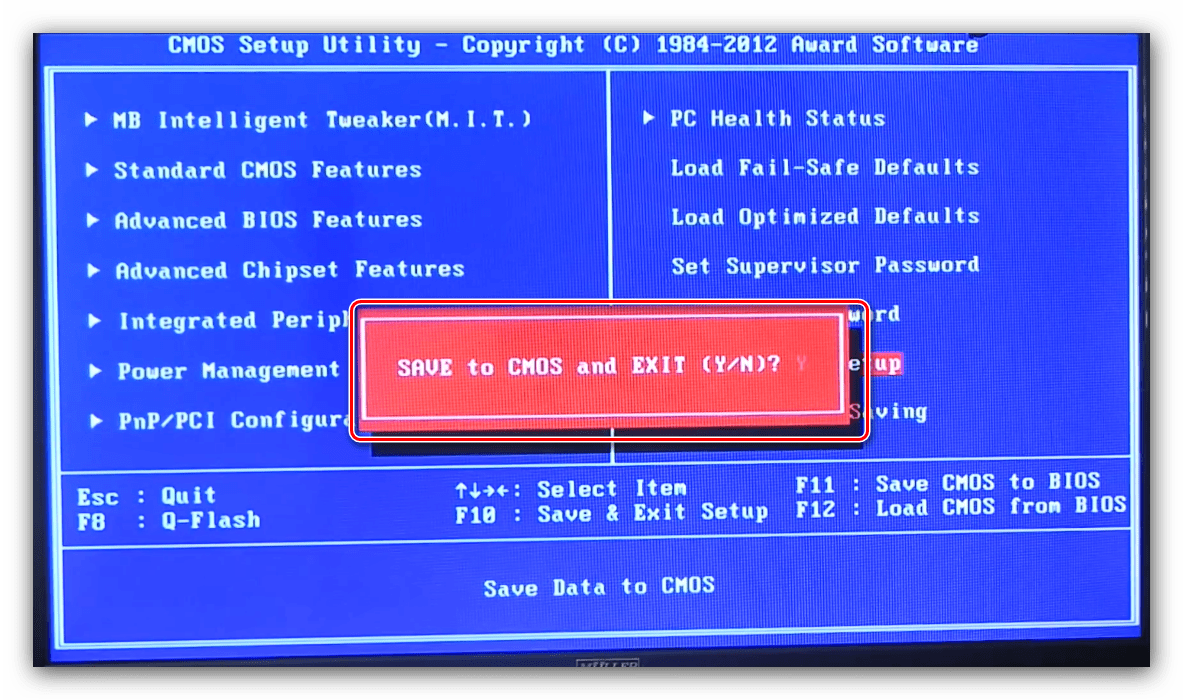
ققنوس
- این نسخه از BIOS مشابه نسخه AMI است ، بنابراین از آیتم "Boot" نیز استفاده کنید.
- دقیقاً به همین روش ، با فشار دادن کلیدهای + و - ، رسانه مورد نظر را به بالای لیست منتقل کنید.
- با فشار دادن کلید F10 و انتخاب "بله" ، تنظیمات را ذخیره کنید.

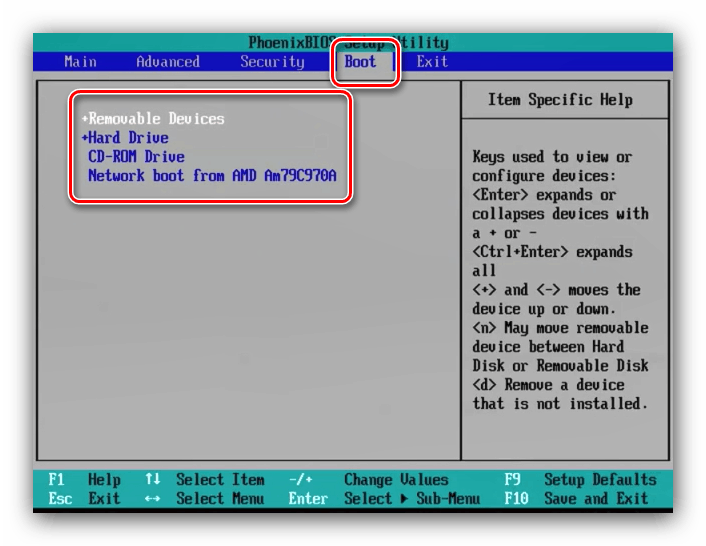
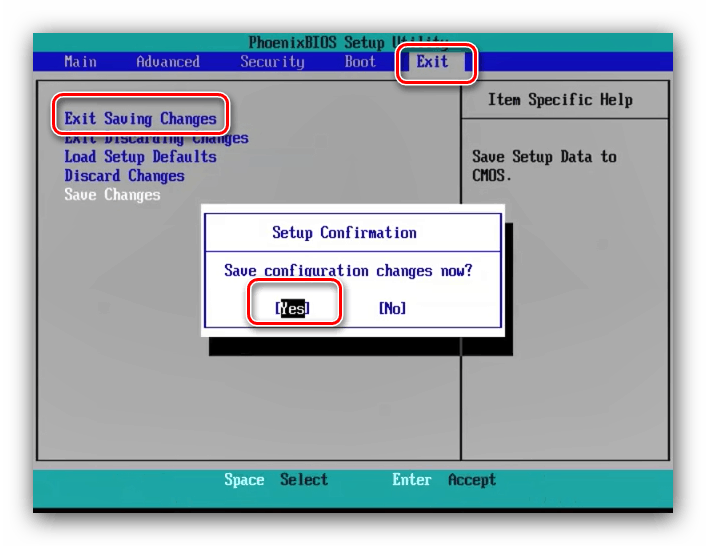
همانطور که مشاهده می کنید روش BIOS متن بسیار ساده است.
UEFI GUI
محبوب ترین گزینه امروز پوسته UEFI است که تعامل و پیکربندی سیستم عامل را برای کاربران آسان می کند. بهبودها همچنین روی روشهای نصب رسانه قابل بوت شدن تأثیر گذاشتند.
ASRock
- وارد پوسته BIOS شوید و به برگه "Boot" بروید.
- از گزینه "Boot Option # 1" استفاده کنید.
- یک فهرست بازشو ظاهر می شود. در صورت وجود هارد دیسک ، هارد دیسک در آن به عنوان "AHCI P0: * مدل HDD *" و درایو CD / DVD به ترتیب "AHCI P1" یا "AHCI P3" نشان داده شده است . در درجه اول روی نام مدل ها متمرکز شوید ، معمولاً خود دستگاه در آنها نشان داده می شود. از ماوس یا فلش ها استفاده کرده و Enter را انتخاب کنید تا درایو مورد نیاز خود را انتخاب کنید.
توجه: مقادیر P0، P1، P2، P3 و غیره شماره سریال درگاه های SATA در مادربرد هستند. به طور پیش فرض ، دستگاه ها (هارد دیسک ها ، درایوها و غیره) به ترتیب فوق متصل می شوند ، اما وقتی تجهیزات به خودی خود به تخته وصل شوند (مثلاً هنگام مونتاژ کامپیوتر) ، جایگزین آن ، سرویس دهی و سایر دخالت ها می شوند ، این دستور ممکن است تغییر کند. در این حالت ، برای پیدا کردن HDD یا CD / DVD مورد نظر ، باید در درجه اول روی نام تمرکز کنید ، و نه بر روی عدد مشخص شده در مقابل آن.
- برای ذخیره تغییرات ، به برگه "Exit" بروید ، از گزینه "ذخیره تغییرات و خروج" استفاده کنید.
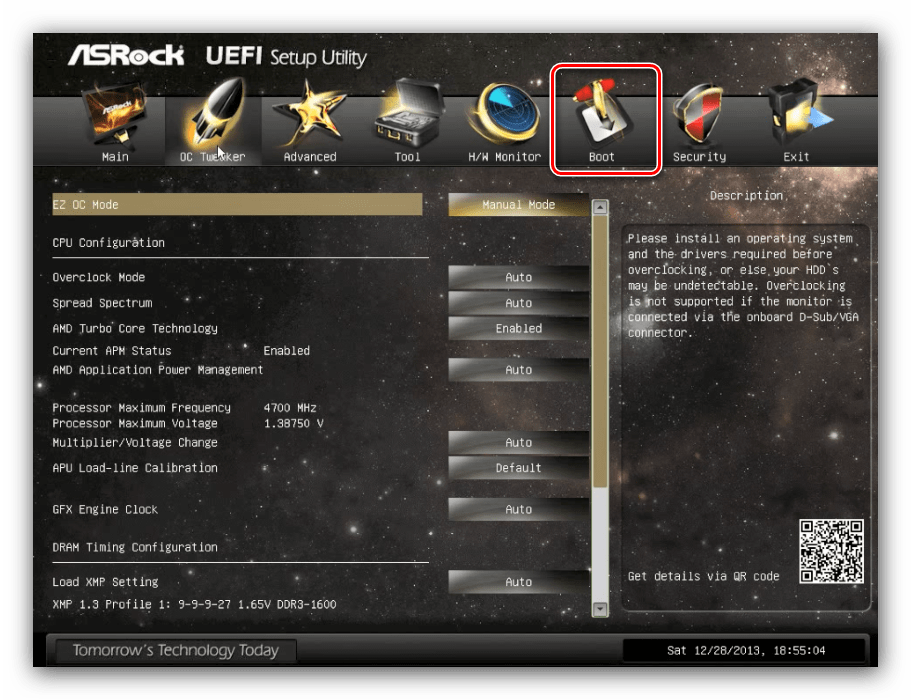
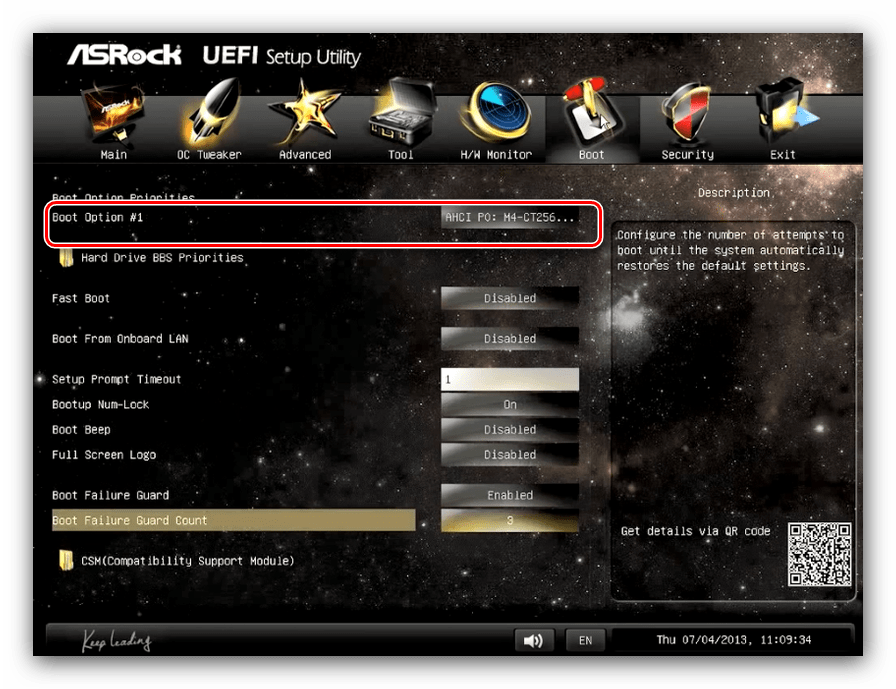
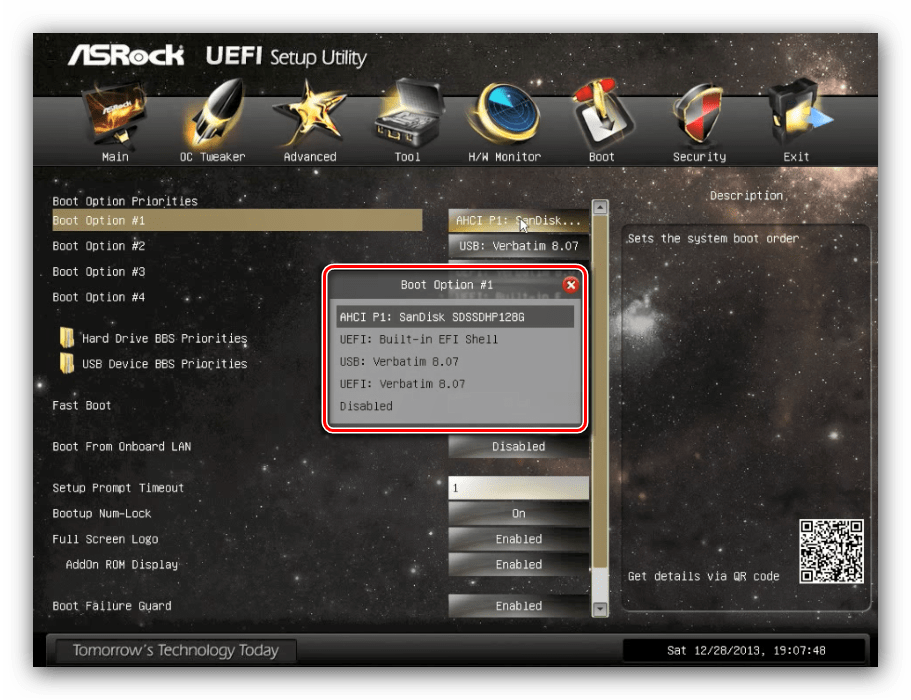
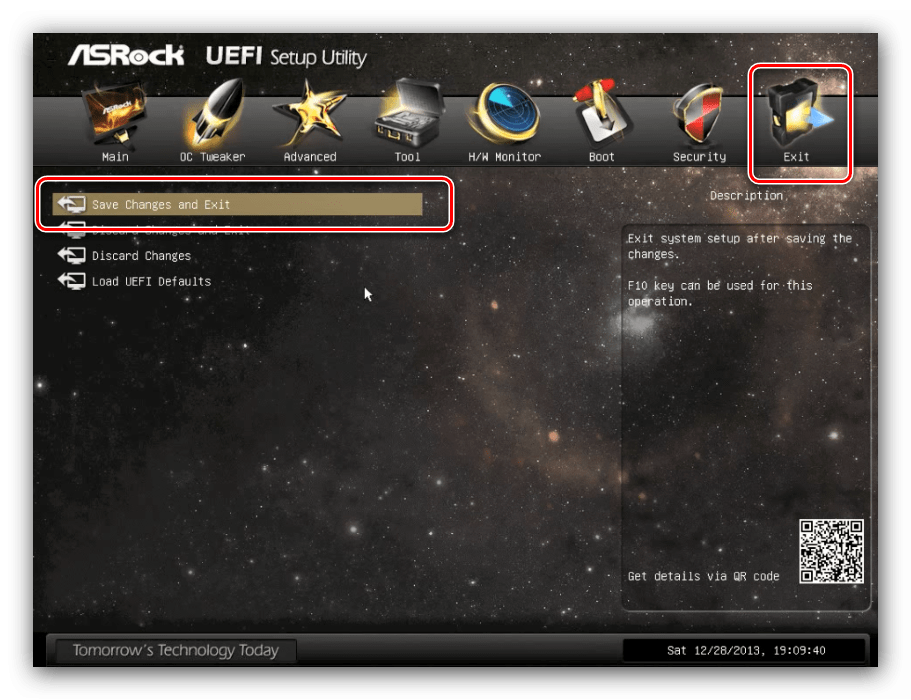
ایسوس
- در این بایوس عمل بسیار ساده است. بلوک Boot Priority را در صفحه اصلی پوسته پیدا کنید.
- رسانه های موجود توسط نمادهای مربوطه نشان داده می شوند: شماره 1 در تصویر زیر درایو رسانه نوری را نشان می دهد ، و شماره 2 نشانگر هارد دیسک است.
- برای تغییر ترتیب ، به سادگی نماد دستگاه مورد نظر خود را با ماوس بکشید.
- مانند ASRock BIOSes ، به برگه خروج بروید و از مورد تنظیمات ذخیره استفاده کنید.
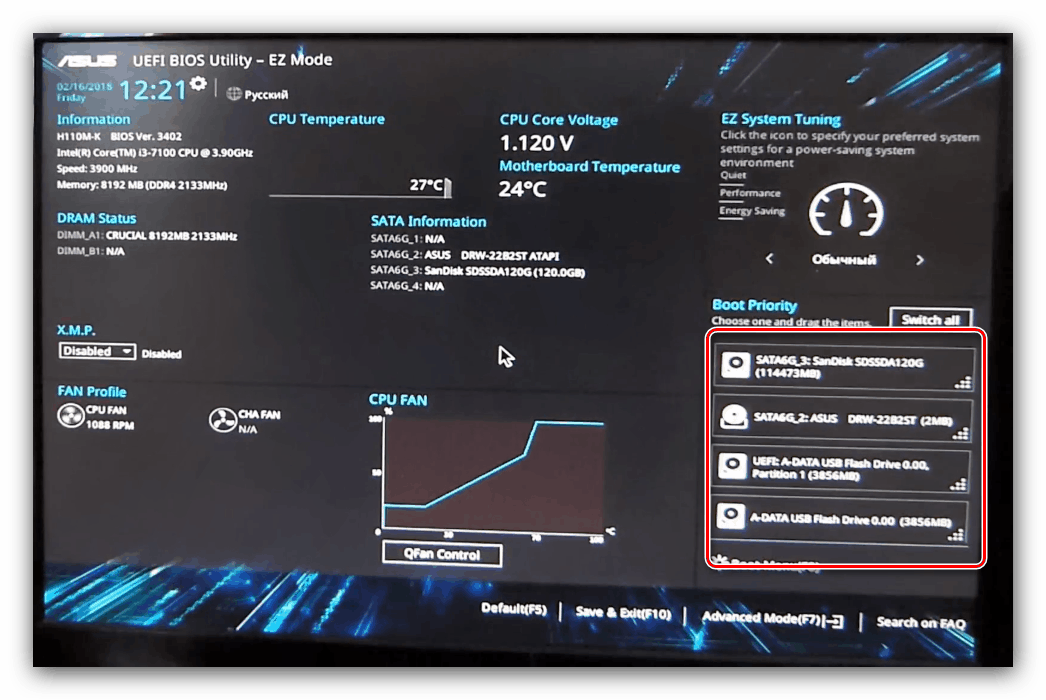
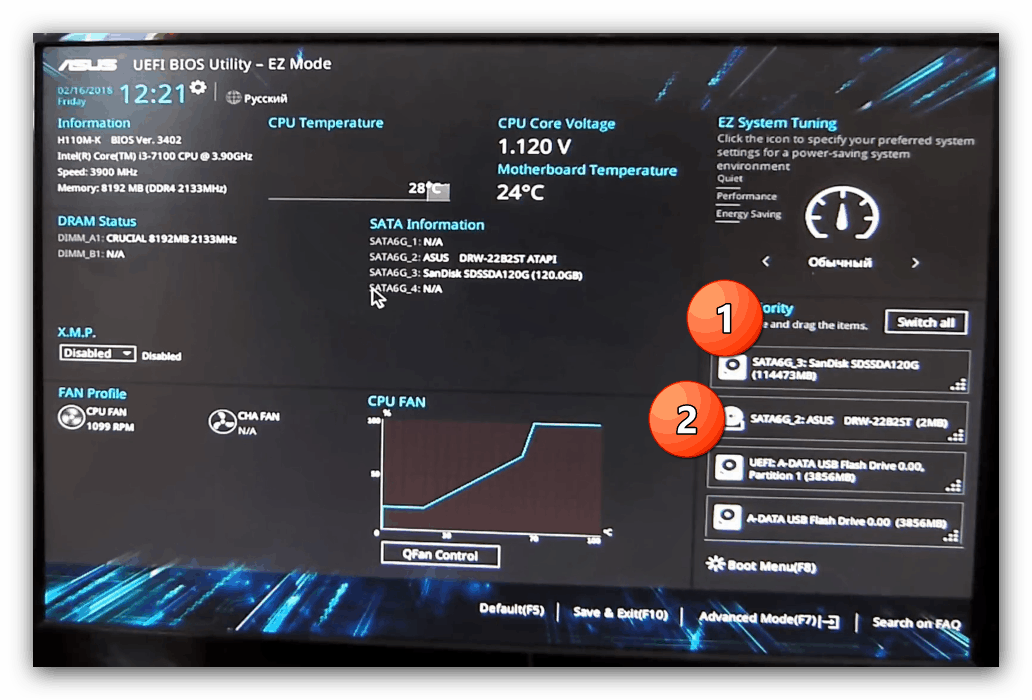
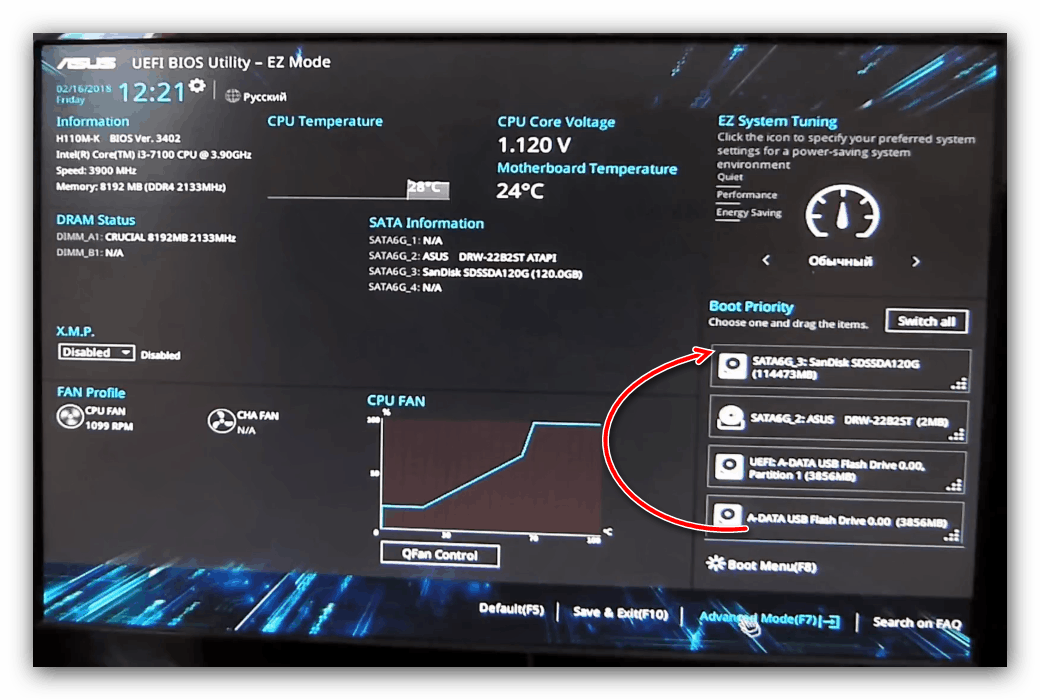
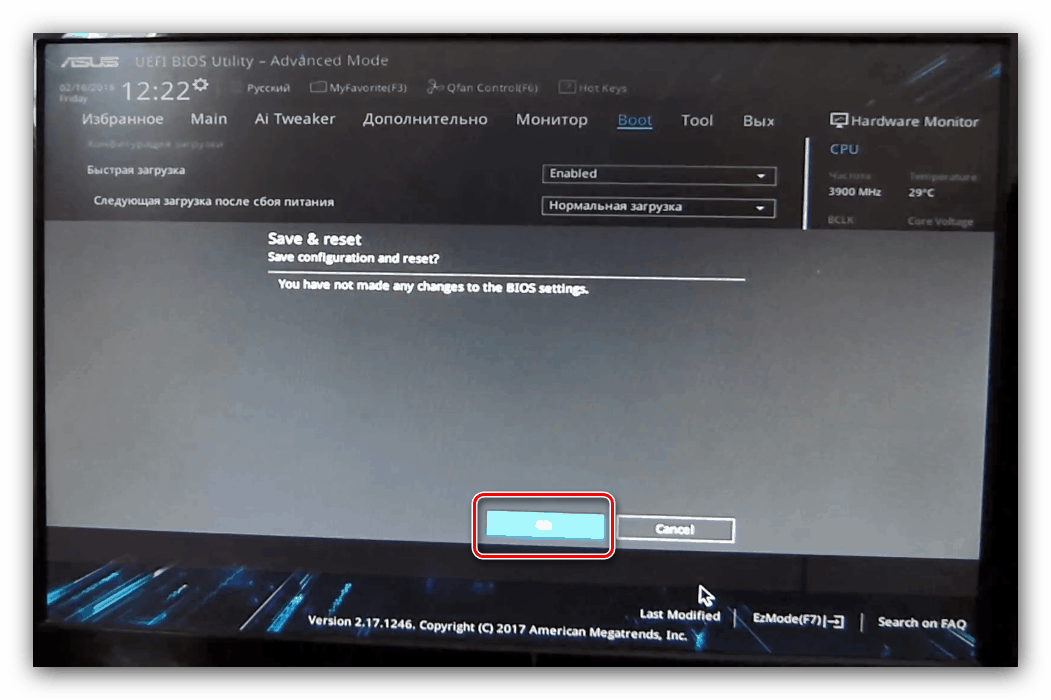
Msi
- این روش با ایسوس UEFI که در بالا توضیح داده شد فرقی نمی کند - بخش "اولویت راه انداز" را پیدا کنید و از موس استفاده کنید تا رسانه مورد نیاز را به بالای لیست منتقل کنید.
- دکمه را با یک صلیب در گوشه بالا سمت راست پیدا کرده و روی آن کلیک کنید. به نظر می رسد اعلان برای ذخیره تغییرات ، از گزینه "ذخیره تغییرات و خروج" استفاده کنید.
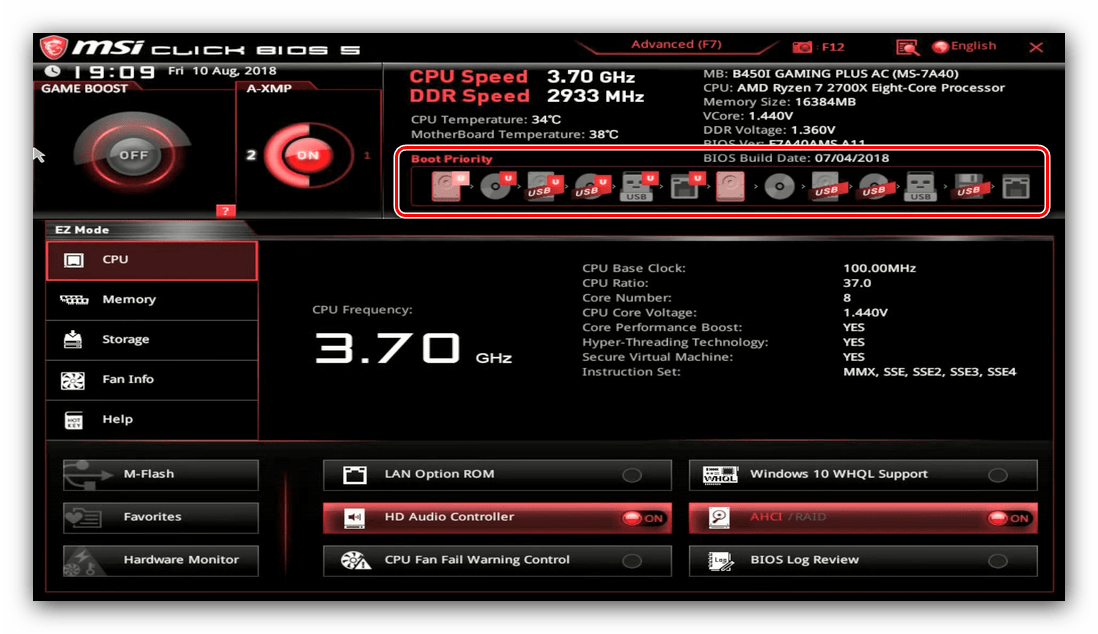
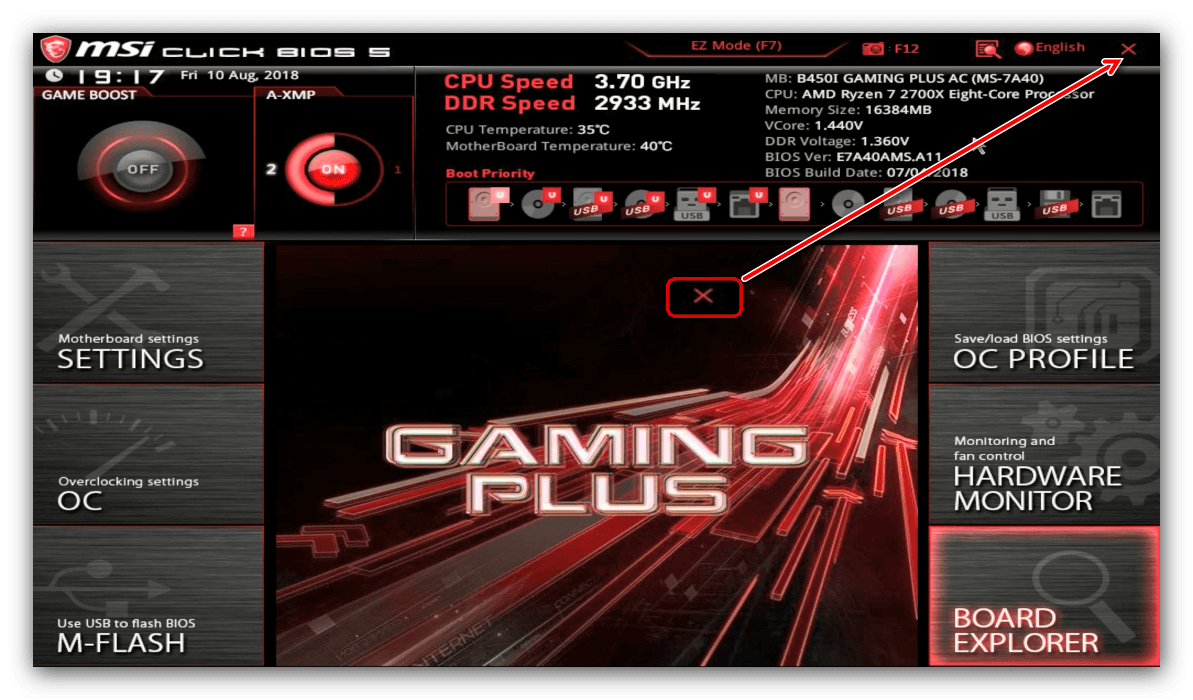
گیگابایت
- UEFI از گیگابایت بسیار شبیه ASRock است ، تنها در طراحی رابط کاربری متفاوت است. گزینه های مورد نیاز ما در برگه BIOS قرار دارند .
- در مرحله بعد ، از گزینه "Boot Option # 1" استفاده کرده و درایو مورد نظر را با تمرکز بر روی نام دستگاه انتخاب کنید.
- همچنین می توانید تغییرات را در برگه "خروج" ، مورد "ذخیره و خروج" ذخیره کنید.
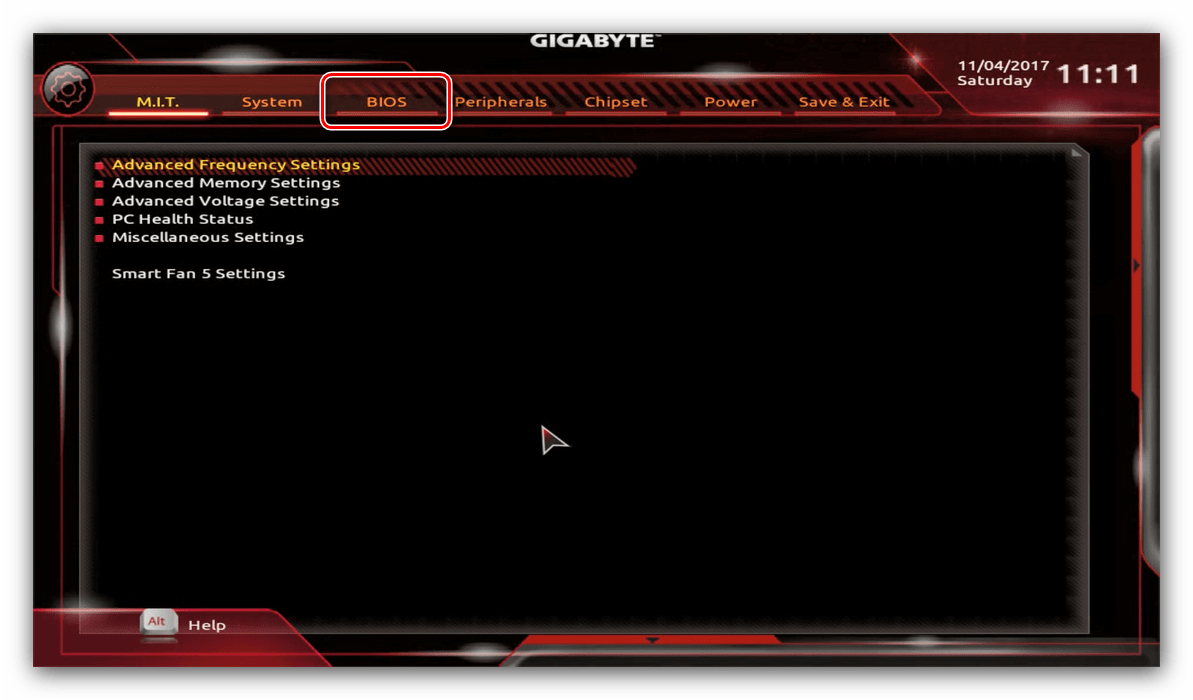
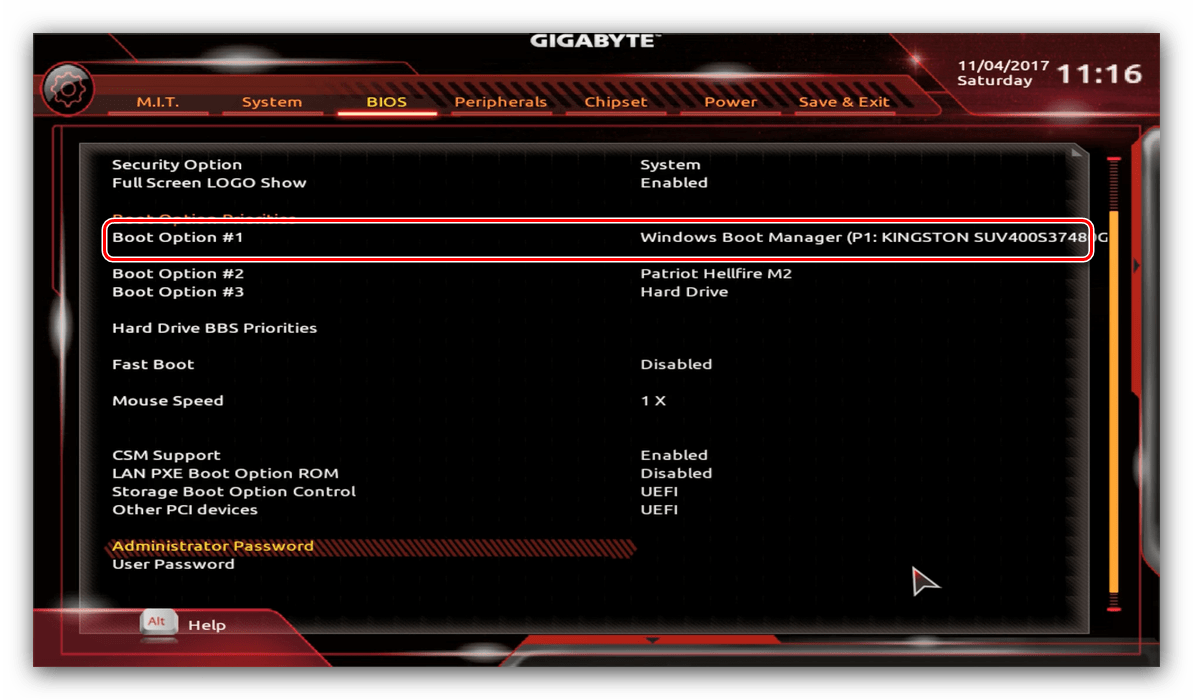
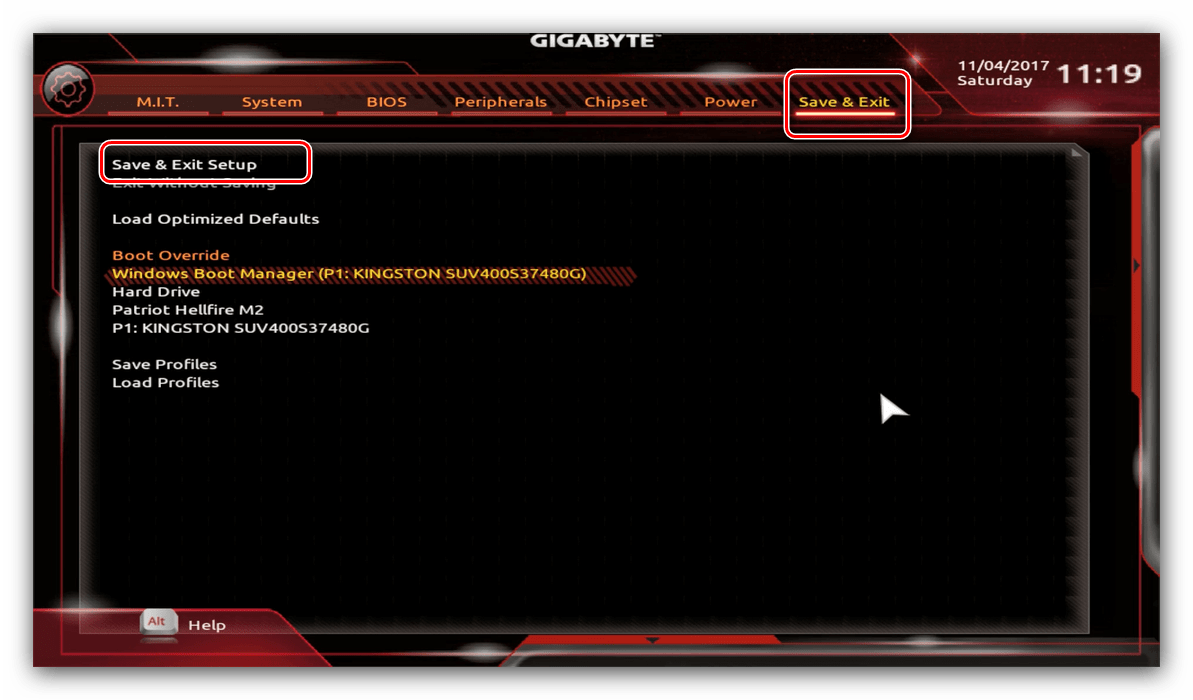
BIOS لپ تاپ
به طور کلی ، بایوس اکثر لپ تاپ ها از راه حل های ذکر شده در بالا مانند AMI ، Award ، Phoenix یا UEFI سازنده استفاده می کنند ، بنابراین دستورالعمل های این پوسته ها همچنین برای گزینه های لپ تاپ مناسب هستند. ما بطور جداگانه BIOS دستگاه ها را از Hewlett-Packard در نظر خواهیم گرفت.
گزینه جدید
- BIOS را وارد کنید و به تب "تنظیمات سیستم" بروید ، و گزینه "Boot Options" را انتخاب کنید.
- قبل از هر چیز گزینه "Legacy Support" را فعال کنید.
![فعال کردن Legacy در BIOS لپ تاپ HP برای تنظیم درایو به عنوان رسانه اصلی]()
با کلیک بر روی "بله" ، که از فلش و کلید Enter استفاده می کنید ، تمایل را تأیید کنید .
- اکنون می توانید لیست های بوت را تغییر دهید - گزینه های "Boot Order UEFI" و "Legacy Boot Order" به طور یکسان ویرایش می شوند . دیسک مورد نظر را انتخاب کنید (موقعیت "OS Boot Manager" / "Notebook Hard Drive" مربوط به هارد دیسک باشد ، "داخلی CD / DVD ROM Drive" مربوط به درایو نوری است) و با کلید PageUp آن را به بالای لیست منتقل کنید.
- روی گزینه "Exit" کلیک کنید ، جایی که از گزینه "Exit Saving Changes" استفاده می کنید.
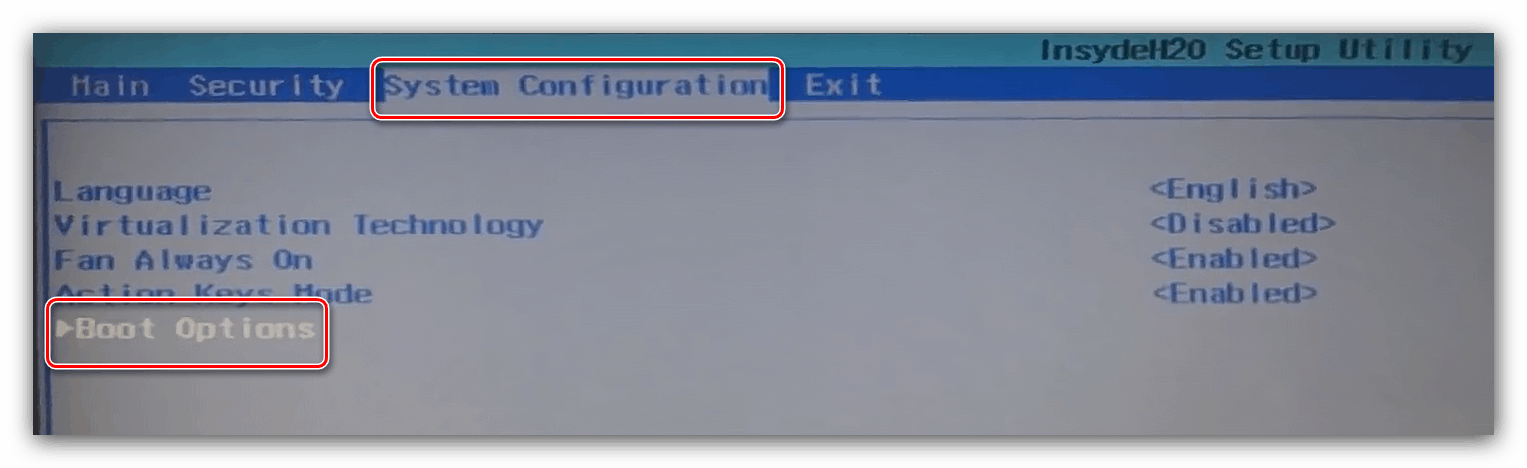
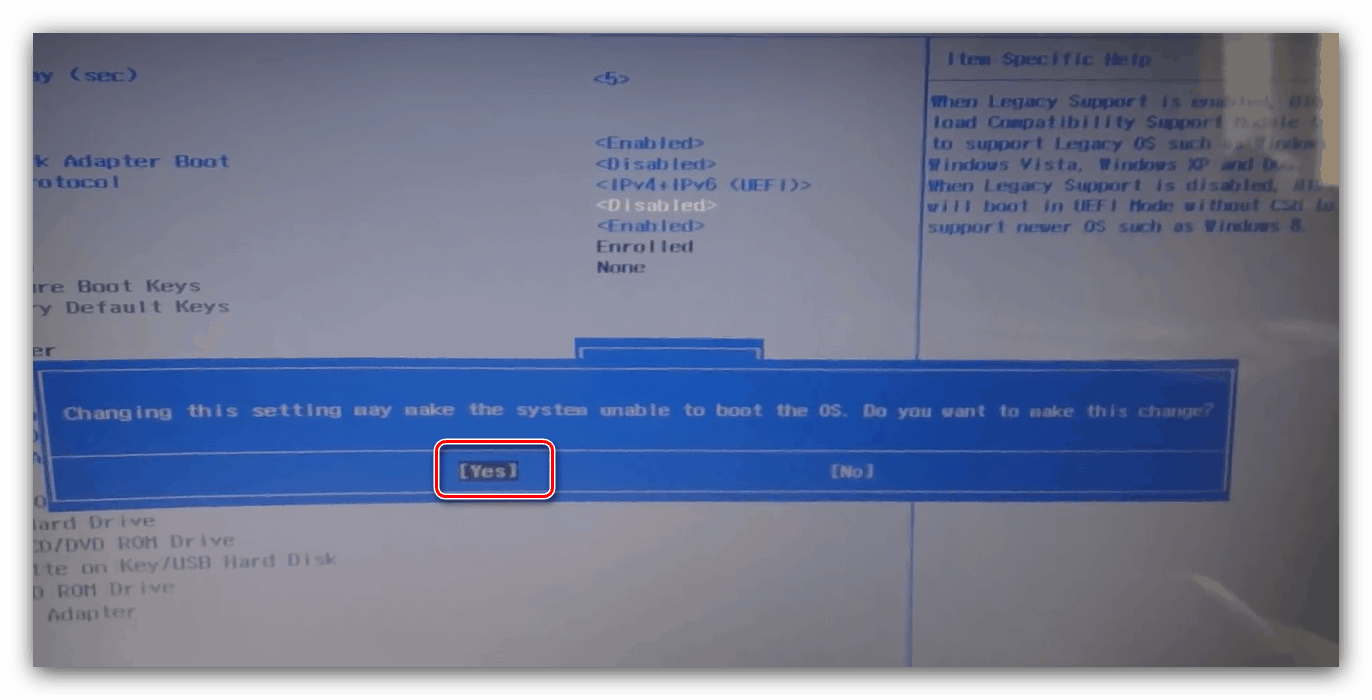
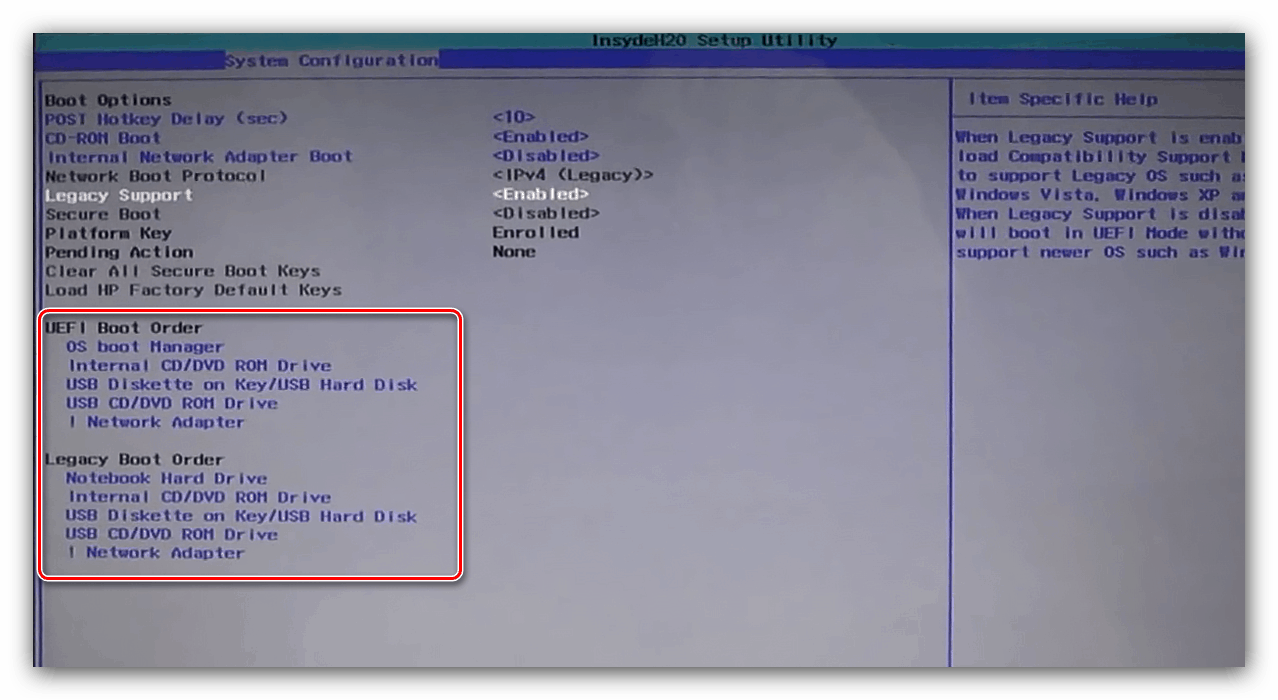
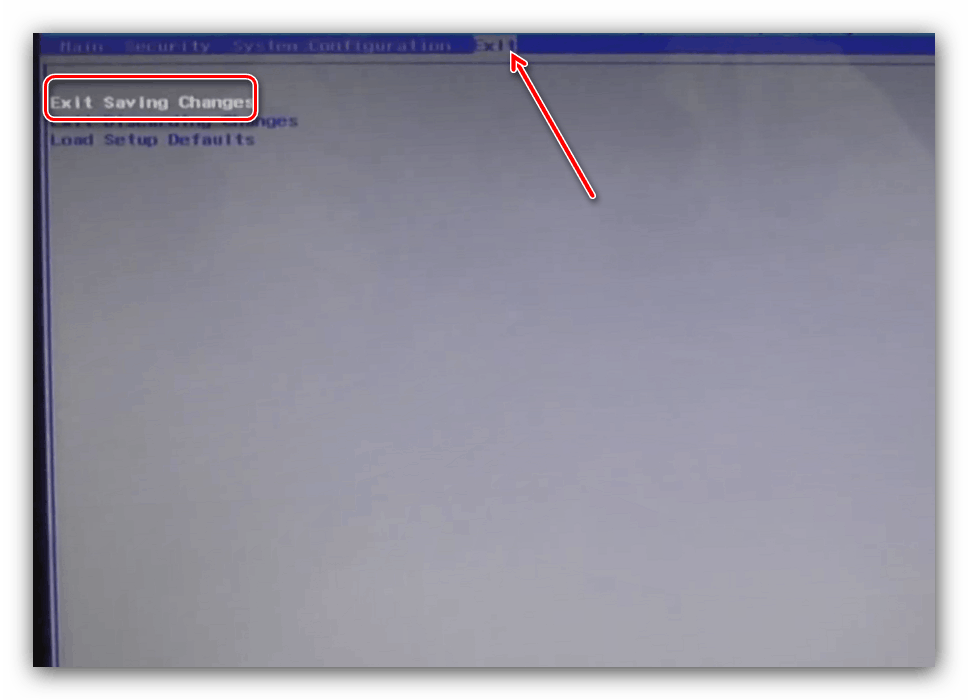
نسخه قدیمی
- با باز کردن BIOS ، به بخش System Configuration بروید .
- بخش Boot Options را باز کنید .
![گزینه های راه انداز در BIOS لپ تاپ قدیمی HP برای تنظیم درایو به عنوان رسانه اصلی]()
به لیست گزینه ها بروید و "CD-ROM" را تیک بزنید.
- در مرحله بعد ، در قسمت "Boot Mode " گزینه "Legacy" را بررسی کنید.
- به قسمت پایین صفحه به "Legacy Boot Option" بروید و Enter را فشار دهید. برای برجسته کردن محیط مورد نظر و از کلیدهای + / - به ترتیب از فلش استفاده کنید. پس از سفارش صحیح ، Enter را فشار دهید.
- به بخش "پرونده" برگردید ، و در آن از آیتم "Exit Saving Changes" استفاده کنید.
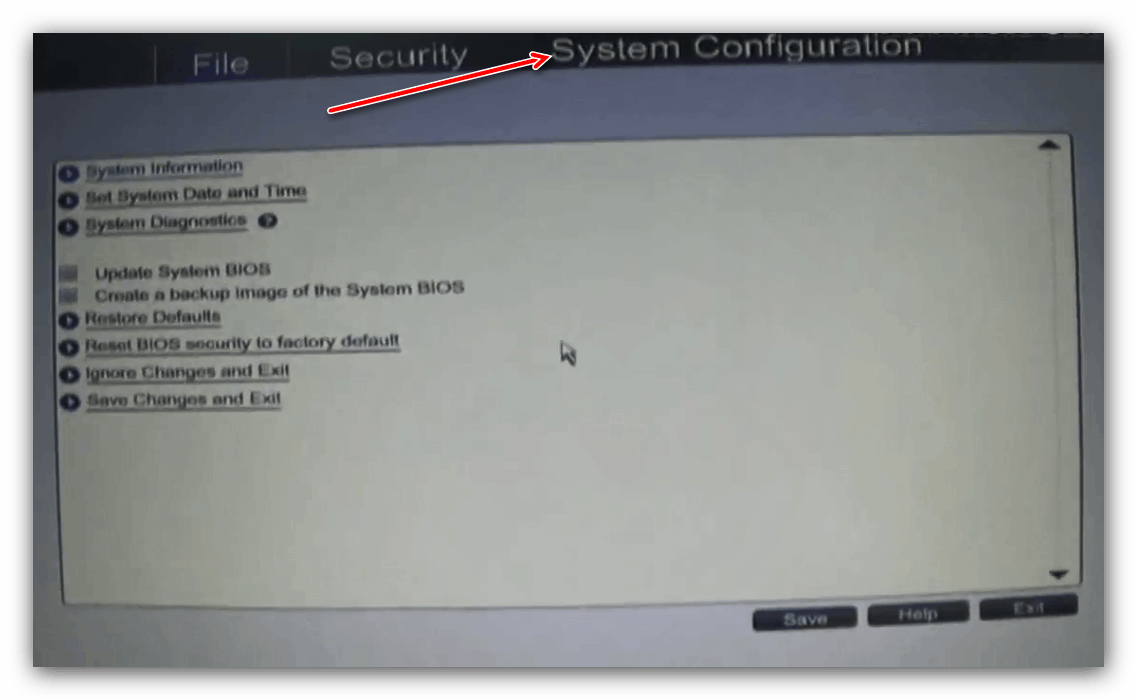

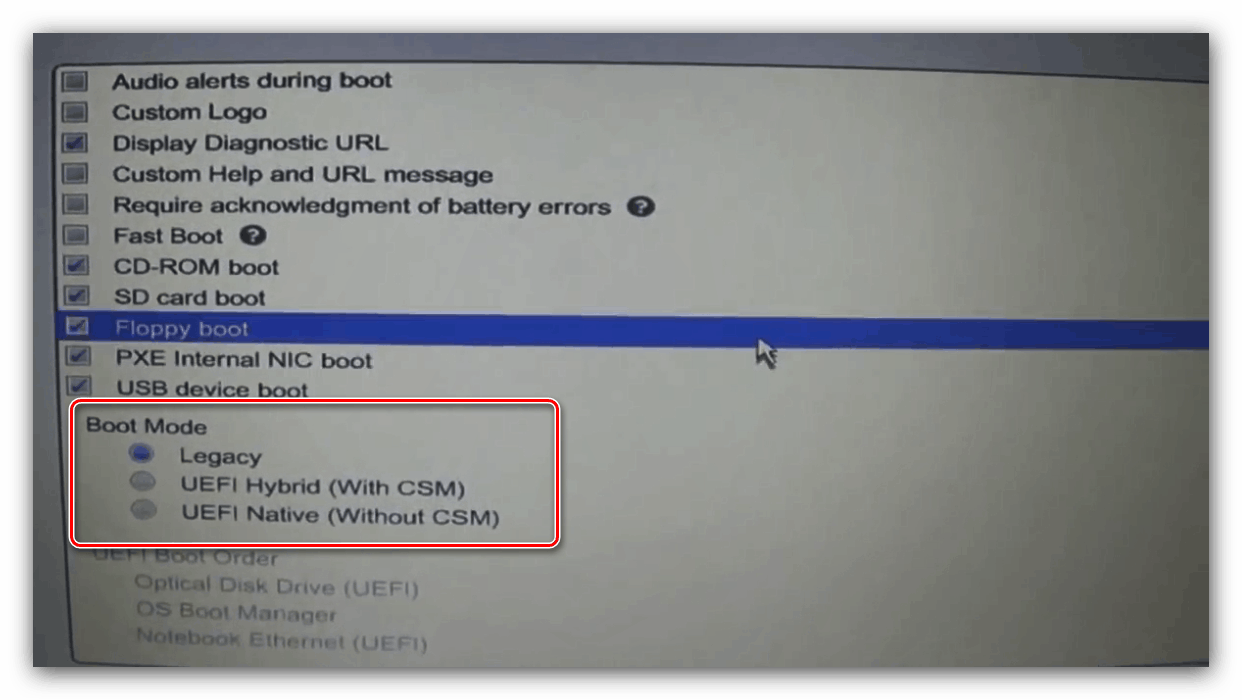
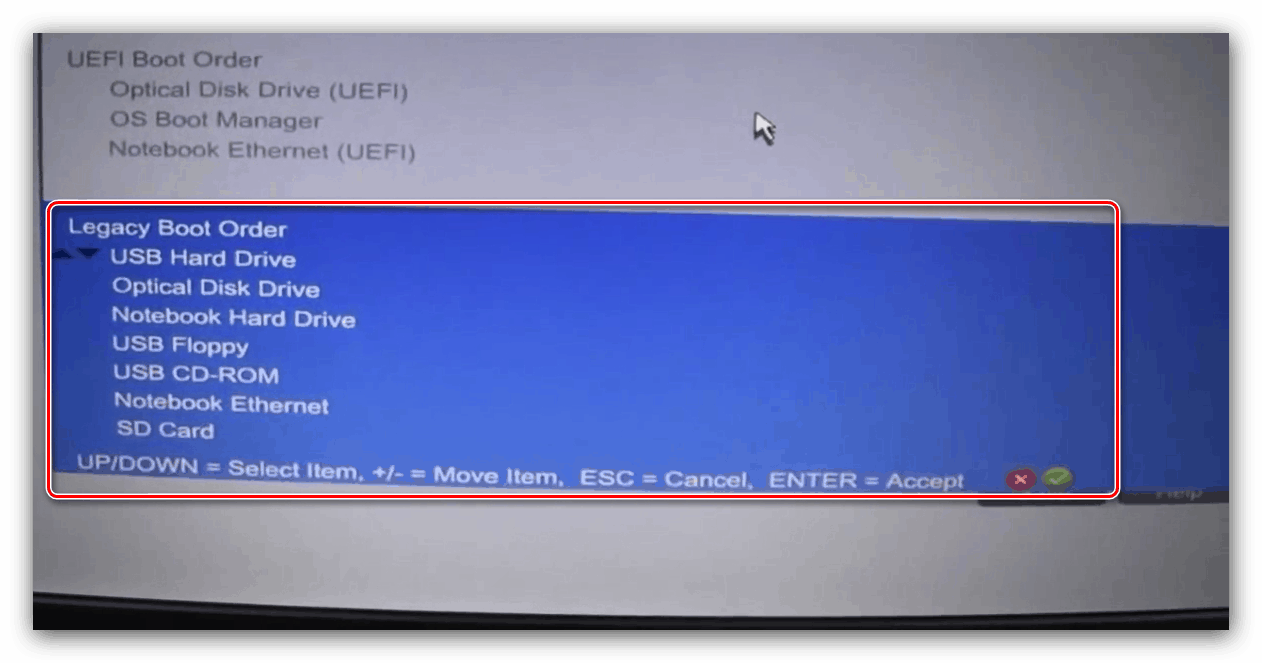
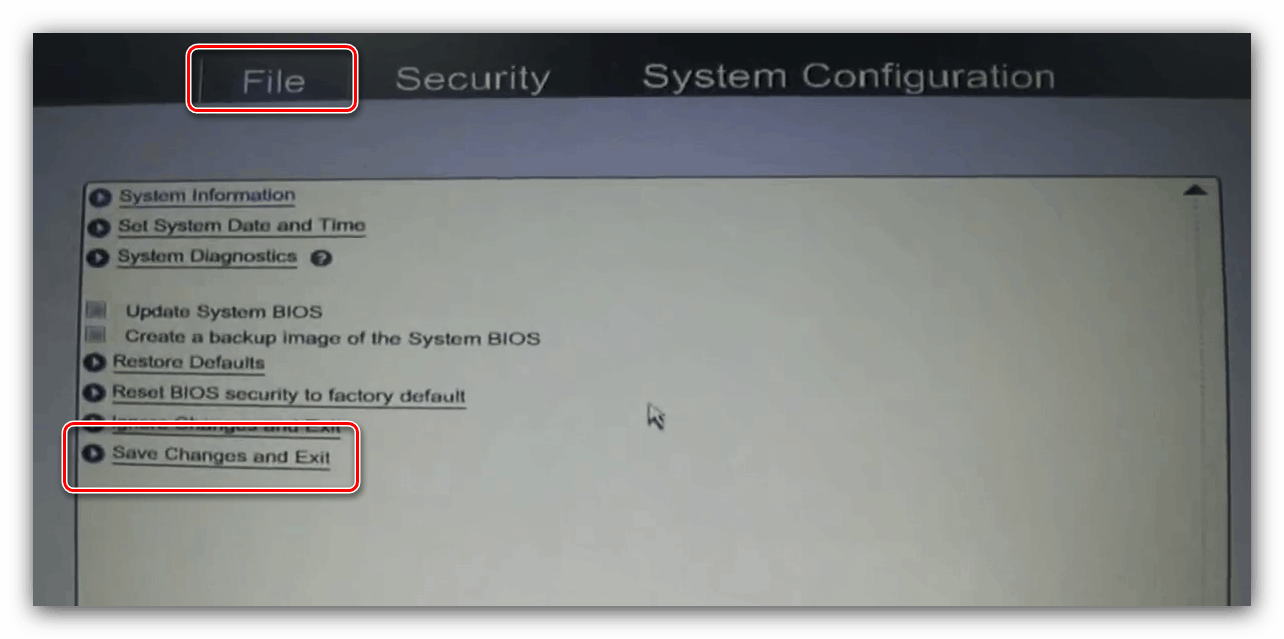
نتیجه گیری
ما این روش را برای فعال کردن بوت از دیسک در مدل های اصلی BIOS رایانه های رومیزی یا لپ تاپ بررسی کرده ایم. این روش در بیشتر موارد بسیار ساده است ، به خصوص با توجه به نام های مشابه پارامترها و مکان آنها.