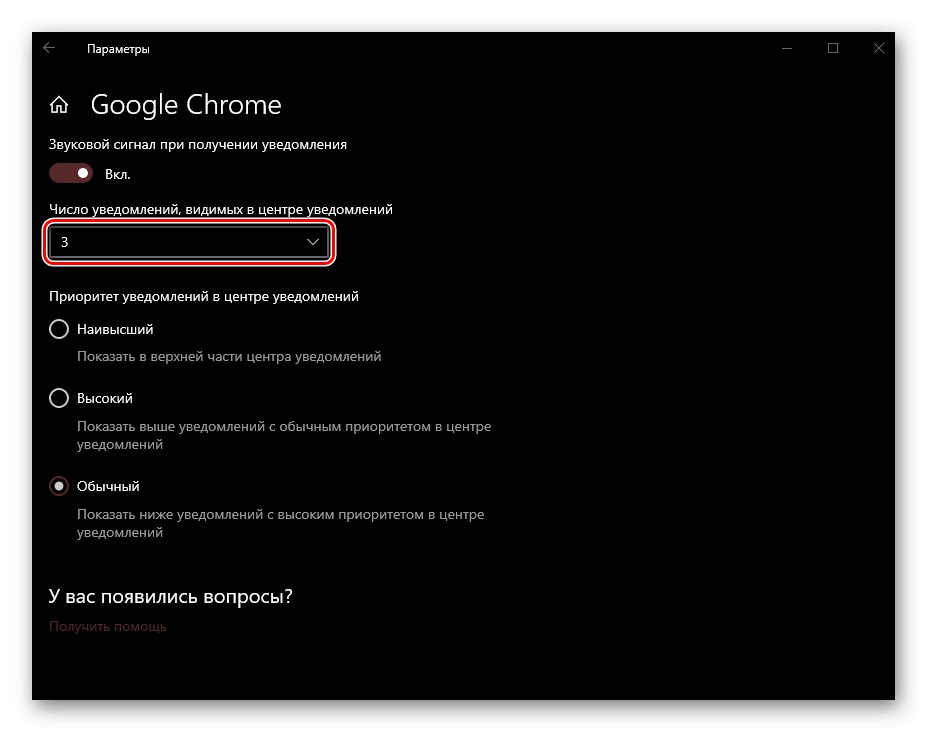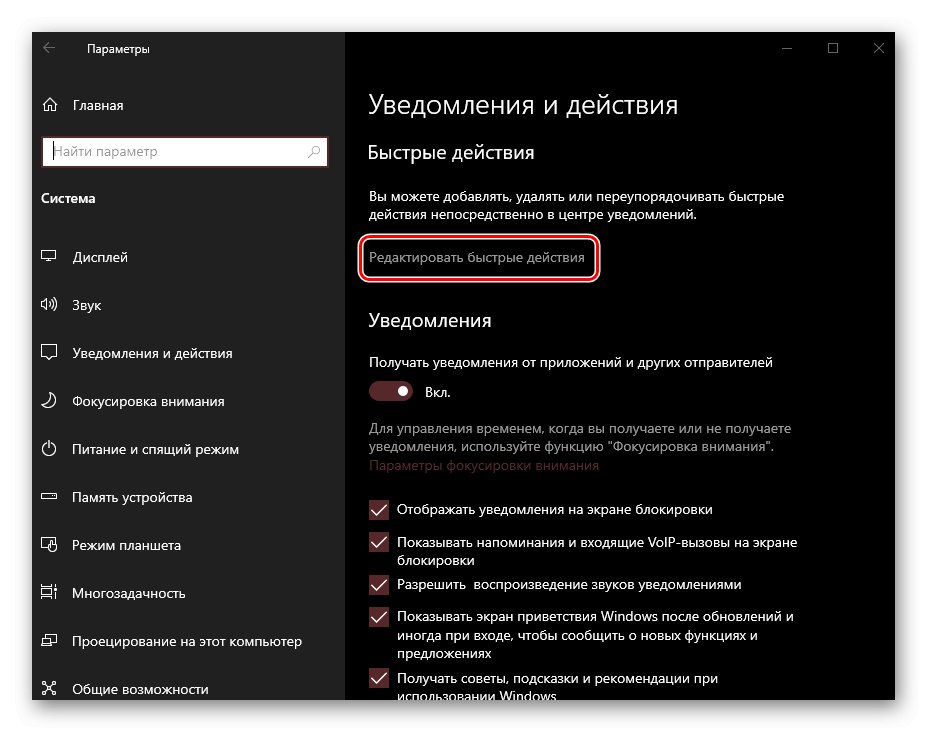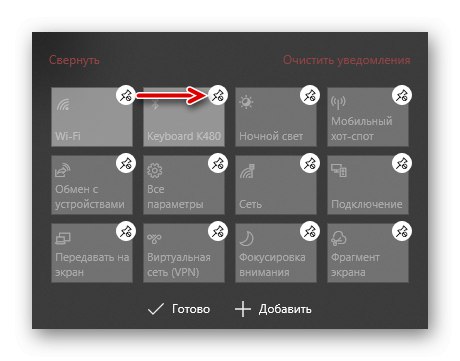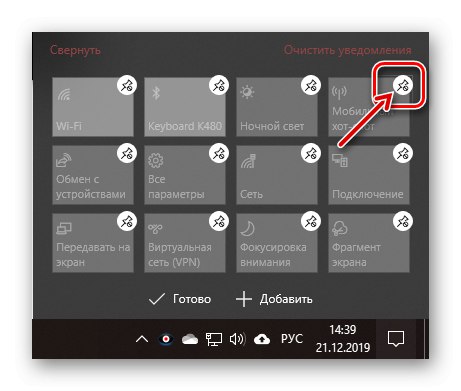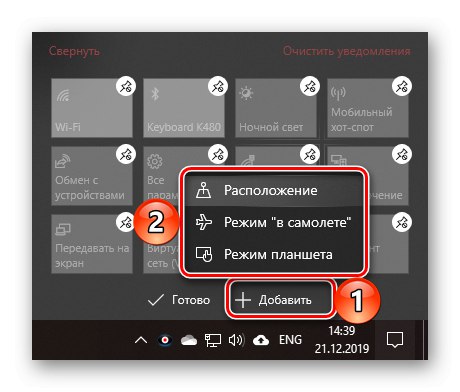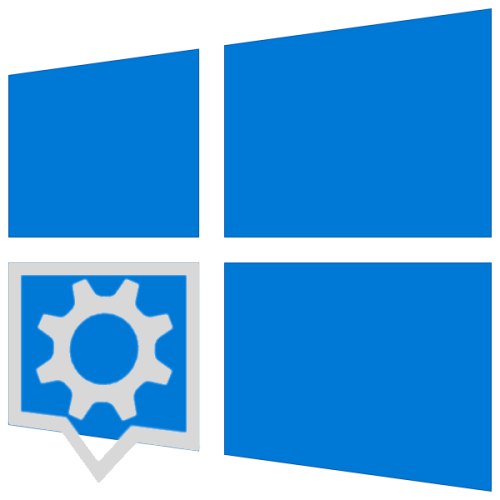
مرکز اطلاع رسانی (CA) در نسخه دهم ویندوز می تواند هم به یک عامل تحریک کننده سرزده تبدیل شود و هم به ابزاری بسیار مفید که به شما امکان می دهد وقایع مهم (سیستم ، کار ، شخصی) را از دست ندهید. مورد دوم فقط در صورت پیکربندی صحیح امکان پذیر است و امروز ما به شما خواهیم گفت که چگونه این کار را انجام دهید.
پیکربندی "مرکز اطلاع رسانی" در ویندوز 10
عنصر "ده ها" مورد بررسی از دو قسمت تشکیل شده است - اعلان های واقعی و دکمه های ضامن (اقدامات سریع) که به شما امکان می دهد حالت ها ، ماژول ها و ابزارهای مختلف را فعال و غیرفعال کنید. هر دو ناحیه اول و دوم قابل تنظیم هستند ، اما ابتدا باید این تابع فعال شود.
مرحله 1: اعلان ها را فعال کنید
در مرکز کنترل مرکزی ، می توانید از طریق تعدادی از برنامه های نصب شده از قبل در ویندوز 10 ، و همچنین برنامه های شخص ثالثی که چنین فرصتی توسط توسعه دهندگان (مرورگرها ، پیام رسان های فوری ، پخش کننده های چندرسانه ای ، سرویس گیرندگان ایمیل و غیره) در آن ها اعلان می شود ، اعلان دریافت کنید. این عملکرد بصورت زیر فعال می شود:
- باز کن "گزینه ها" سیستم عامل با استفاده از منو "شروع" یا کلیدها "WIN + I"... در پنجره ظاهر شده ، بخش اول را انتخاب کنید - "سیستم".
- در نوار کناری ، به برگه بروید "اعلان ها و اقدامات".
- سوئیچ واقع در کادر گزینه را به موقعیت فعال برسانید "اطلاعیه".
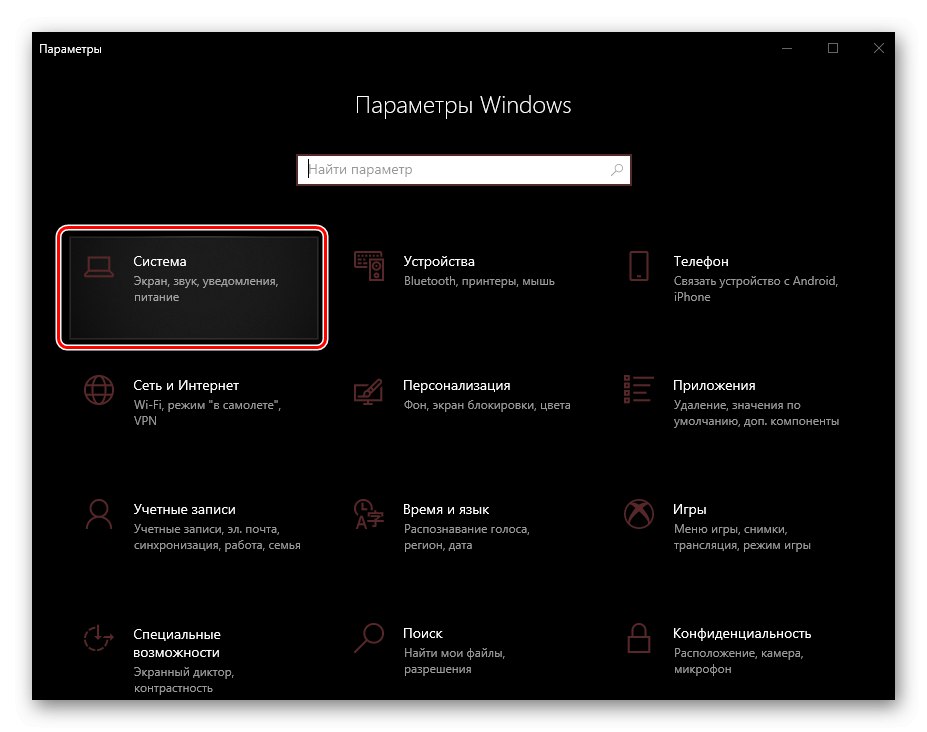
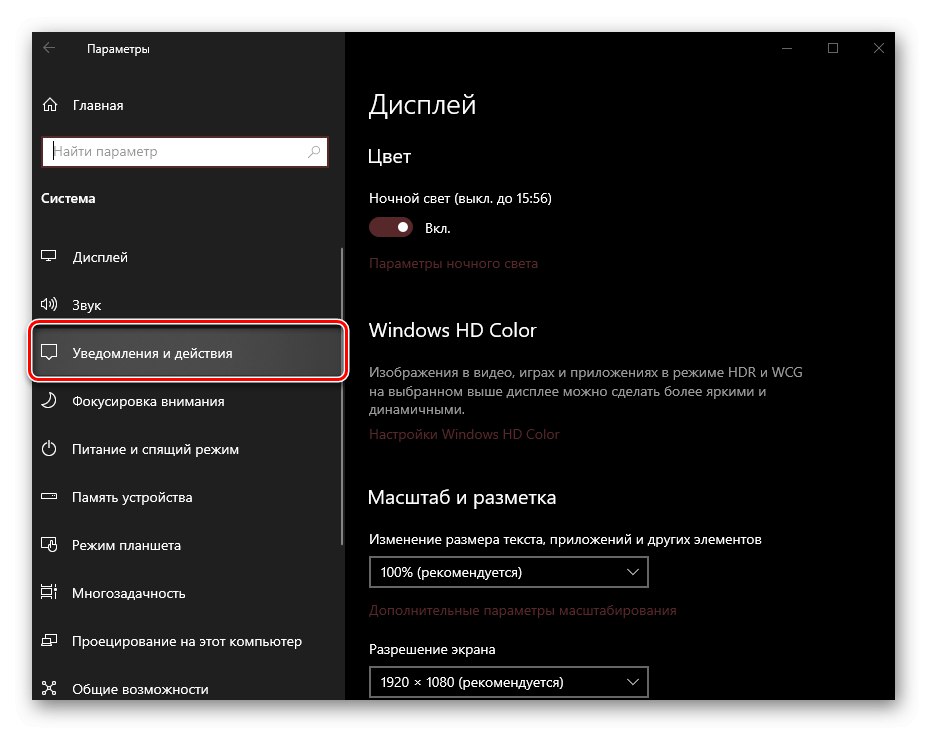
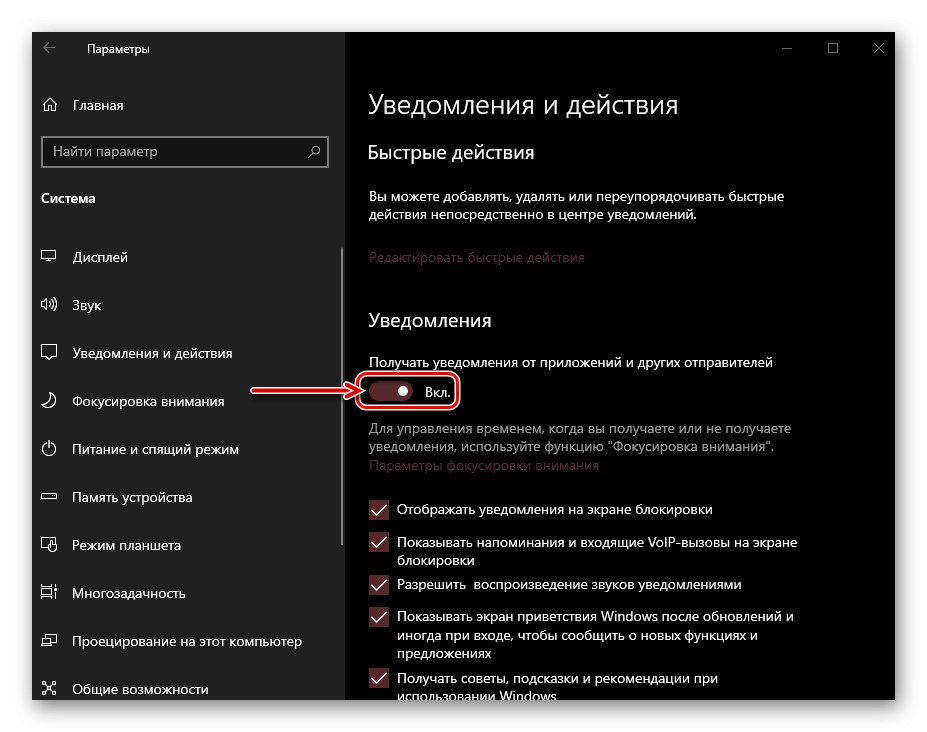
پس از انجام این مراحل در "مرکز اطلاع رسانی" پیام های مربوط به همه برنامه های استاندارد و شخص ثالث که از این عملکرد پشتیبانی می کنند ، ظاهر می شوند. در ادامه در مورد تنظیم دقیق رفتار آنها صحبت خواهیم کرد.
مرحله 2: پارامترهای اساسی را تعریف کنید
اکنون که اعلان ها فعال شده اند ، می توانید و باید آنها را به صورت دقیق تری پیکربندی کنید. در فصل "مولفه های"در مرحله قبل در نظر گرفته شده ، گزینه های زیر موجود است:
تمرکز توجه
در این بخش از تنظیمات ، می توانید زمان دریافت و عدم دریافت اعلان (تعیین زمان مشخص ، برنامه ، قوانین دیگر) و همچنین پیکربندی اولویت ها برای برنامه های منفرد را تعیین کنید. برای کسب اطلاعات بیشتر در مورد قابلیت های این عملکرد ، مقاله ارائه شده در لینک زیر کمک خواهد کرد.
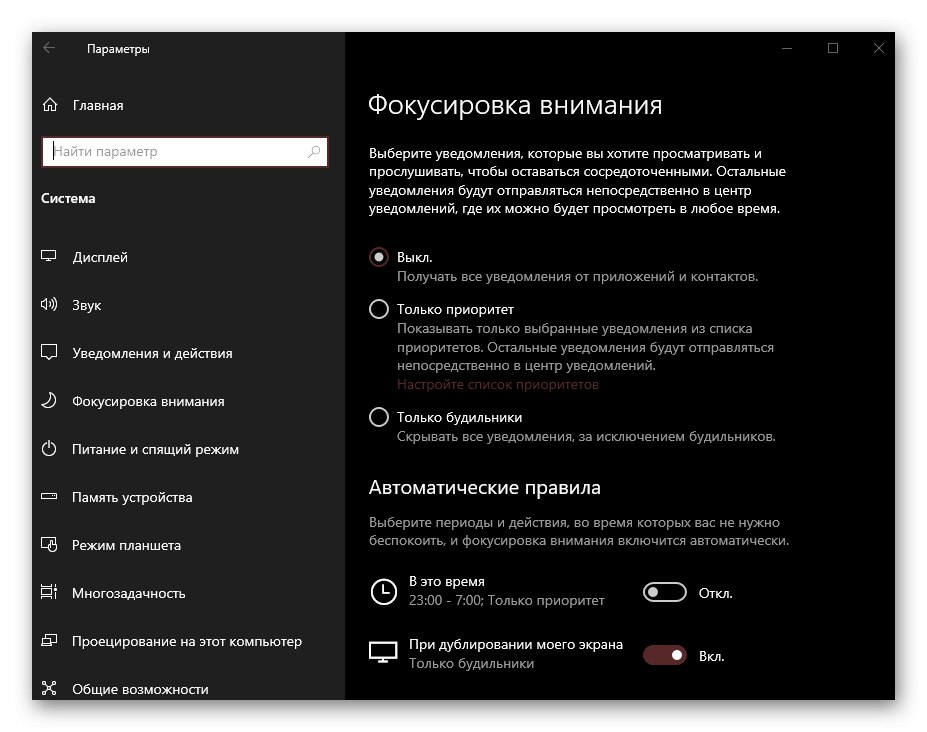
جزئیات بیشتر: تمرکز توجه در ویندوز 10
گزینه های اعلان عمومی
فقط پنج گزینه وجود دارد که به شما امکان می دهد کار را با دقت بیشتری تعریف کنید "مرکز اطلاع رسانی" - در تصویر زیر مشاهده می شوند. آنها نیازی به توضیح اضافی ندارند ، اما ما توصیه می کنیم که به نکته سوم توجه ویژه ای داشته باشید - "اجازه دادن به اعلان ها برای پخش صدا"... اگر نمی خواهید هر پیامی که از مرکز کنترل می رسد با یک سیگنال صدا همراه باشد ، علامت آن را بردارید. بقیه پارامترها به اختیار خود شما سپرده می شود.
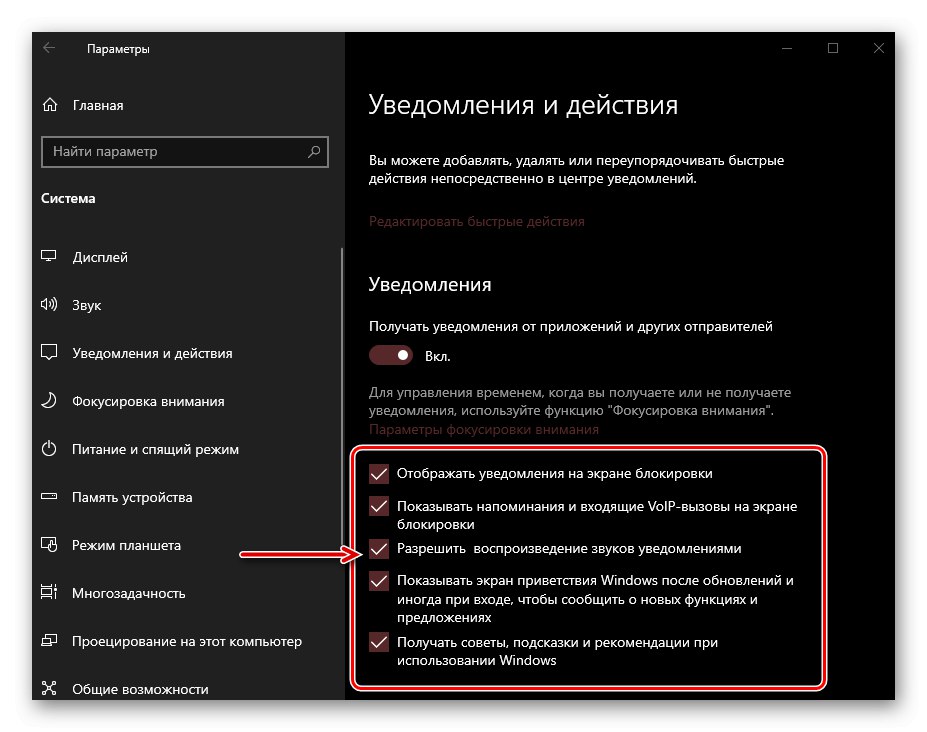
مرحله 3: تنظیم اعلان ها برای برنامه ها
در زیر گزینه های مورد بحث در مرحله قبل یک بلوک وجود دارد "دریافت اعلان از این برنامه ها"، که در آن می توانید برنامه هایی را که از این ویژگی پشتیبانی می کنند فعال یا غیرفعال کنید تا اعلان ها را ارسال کرده و همچنین ظاهر ، رفتار و اولویت آنها را سفارشی کنید. بیایید این روش را با استفاده از مثال مرورگر Google Chrome در نظر بگیریم.
- روی نام برنامه ای که می خواهید هنگام کار با آن پارامترهای دیگری تنظیم کنید ، کلیک کنید "مرکز اطلاع رسانی".
- سوئیچ زیر مورد را فعال کنید "اطلاعیه"اگر قبلاً انجام نشده باشد
- تصمیم بگیرید که آیا این برنامه مجاز است "نمایش بنرها ..." و "نمایش اعلان ها در ..."با تنظیم یا برعکس ، برداشتن علامت کادرهای مقابل موارد متناظر. شکل ظاهری این عناصر را می توان در تصاویر کوچک مشاهده کرد.
- در مرحله بعدی ، می توانید تعیین کنید که آیا محتوای اعلان ها از برنامه ها در صفحه قفل نمایش داده می شود یا خیر.اگر فقط شما از رایانه خود استفاده نمی کنید و نمی خواهید کسی اطلاعات شخصی شما را به طور تصادفی ببیند ، این گزینه را غیرفعال کنید.
- مورد بعدی "هنگام دریافت اعلان بوق بزنید"... در اینجا همه چیز روشن است - اگر می خواهید پیام های یک برنامه خاص همراه با صدا باشد ، آن را روشن بگذارید ، در غیر این صورت ، آن را خاموش کنید.
- با توجه به این واقعیت که اعلان ها (به هیچ وجه همیشه مهم و آموزنده) از برخی برنامه ها به تعداد بسیار زیادی قابل دریافت هستند ، توصیه می شود تعیین کنید که چه تعداد از آنها در مرکز کنترل نمایش داده شوند. برای این کار از لیست کشویی استفاده کنید.
![انتخاب تعداد اعلان های برنامه برای نمایش در ویندوز 10]()
توجه داشته باشید: صرف نظر از اینکه چند اعلان را انتخاب می کنید ، هنگام بستن یا پاسخ دادن به هرکدام از آنها ، در صورت موجود بودن لیست "بالا می رود" و با عنصر بعدی تکمیل می شود.
- آخرین چیزی که می تواند برای هر برنامه شخصی و اعلان های دریافتی از آن پیکربندی شود ، اولویت است. شرح هر یک از موارد موجود را بررسی کرده و مورد مناسب را انتخاب کنید.
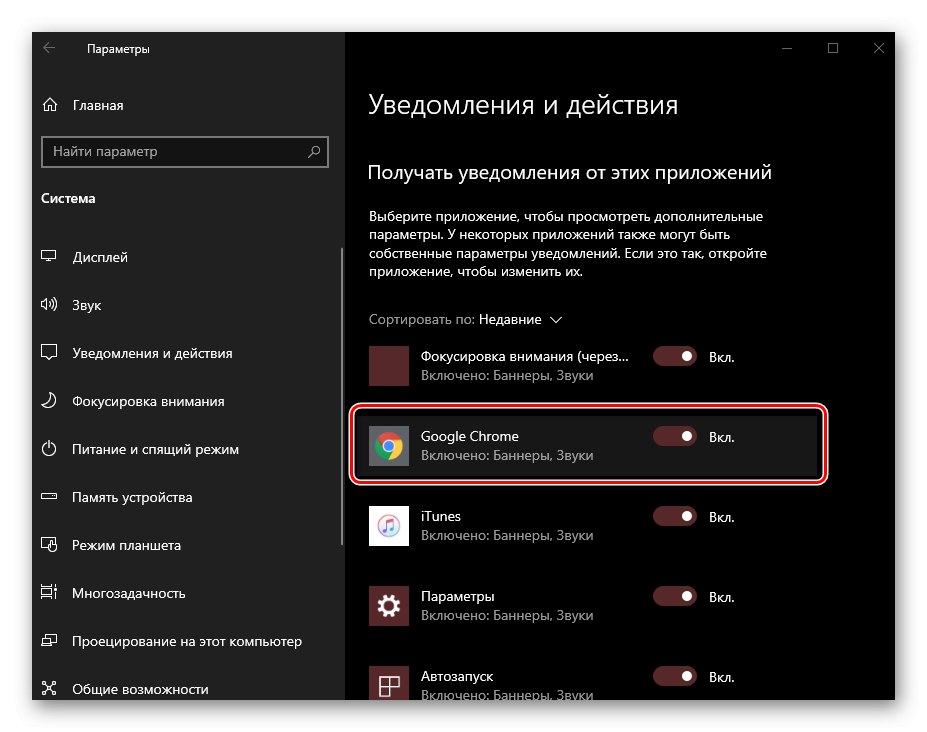
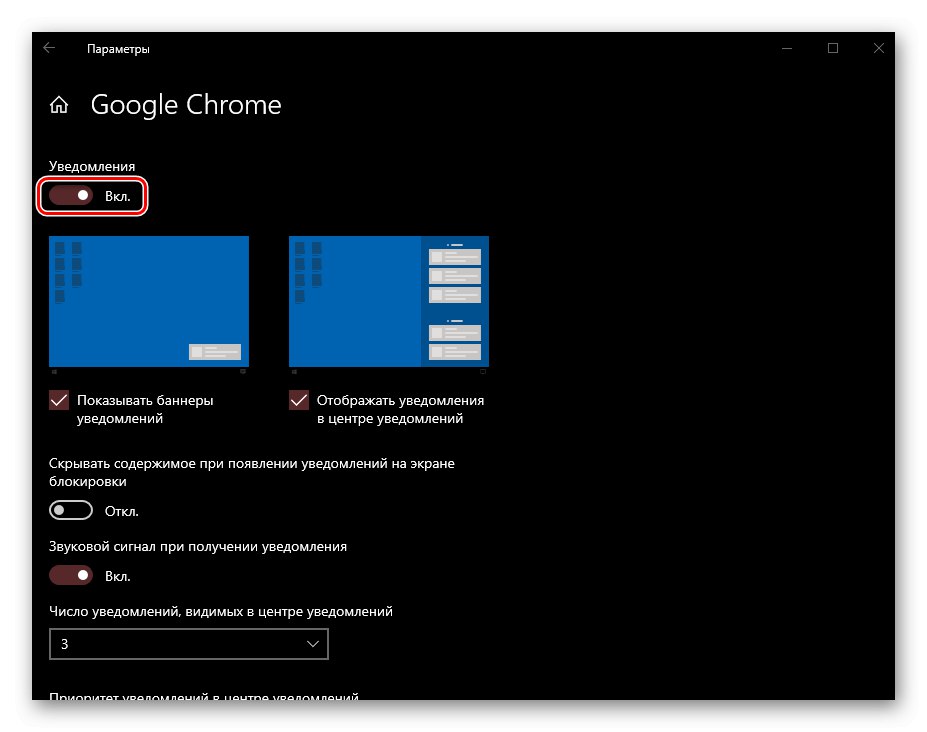
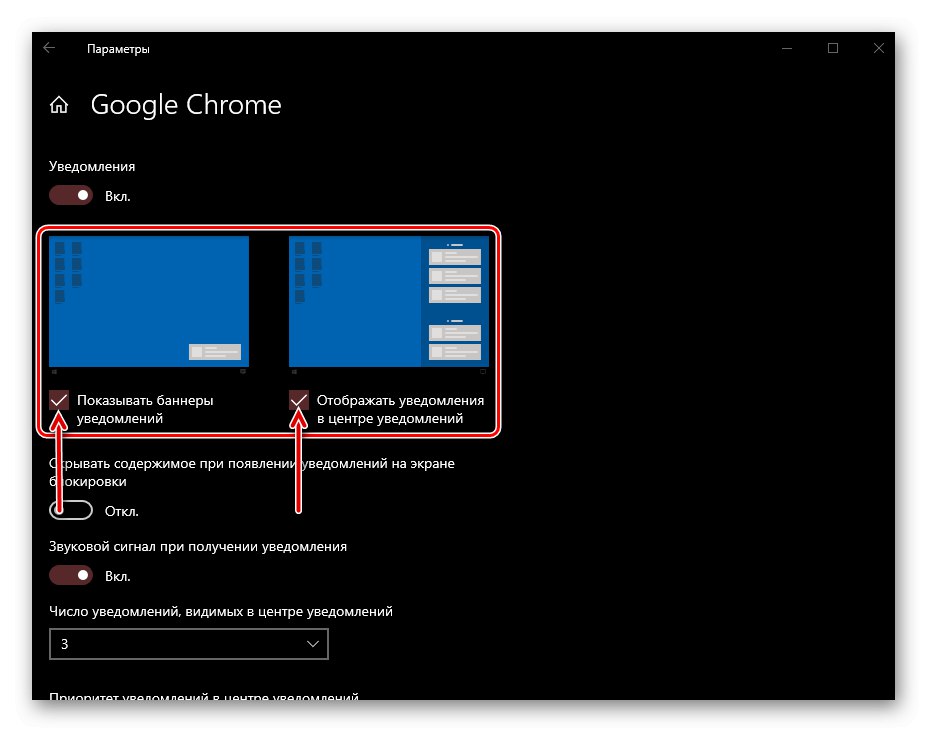
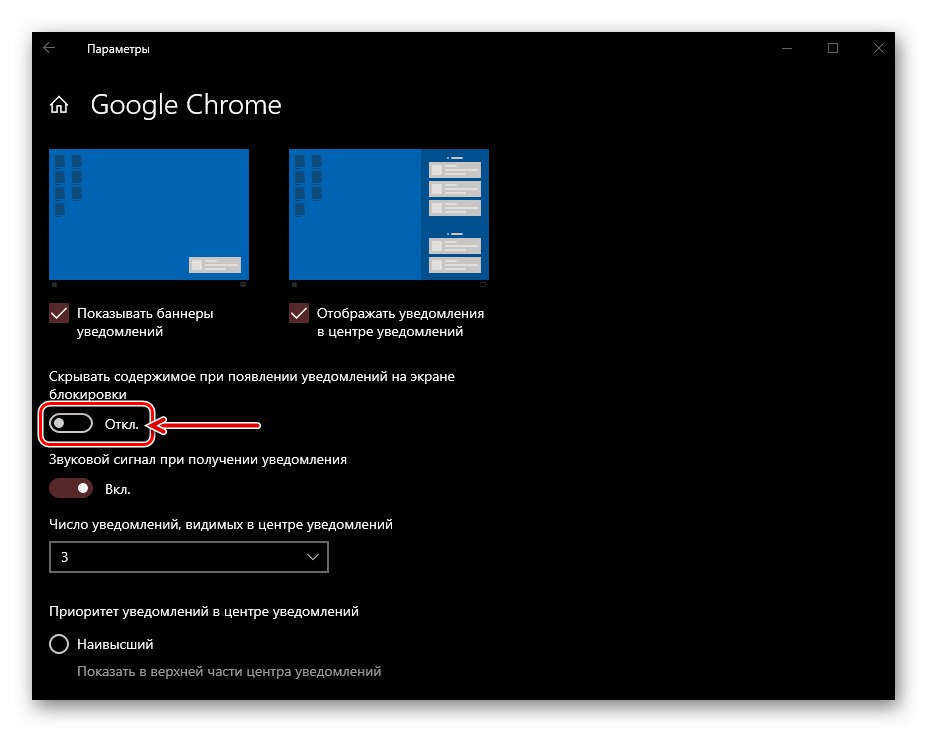
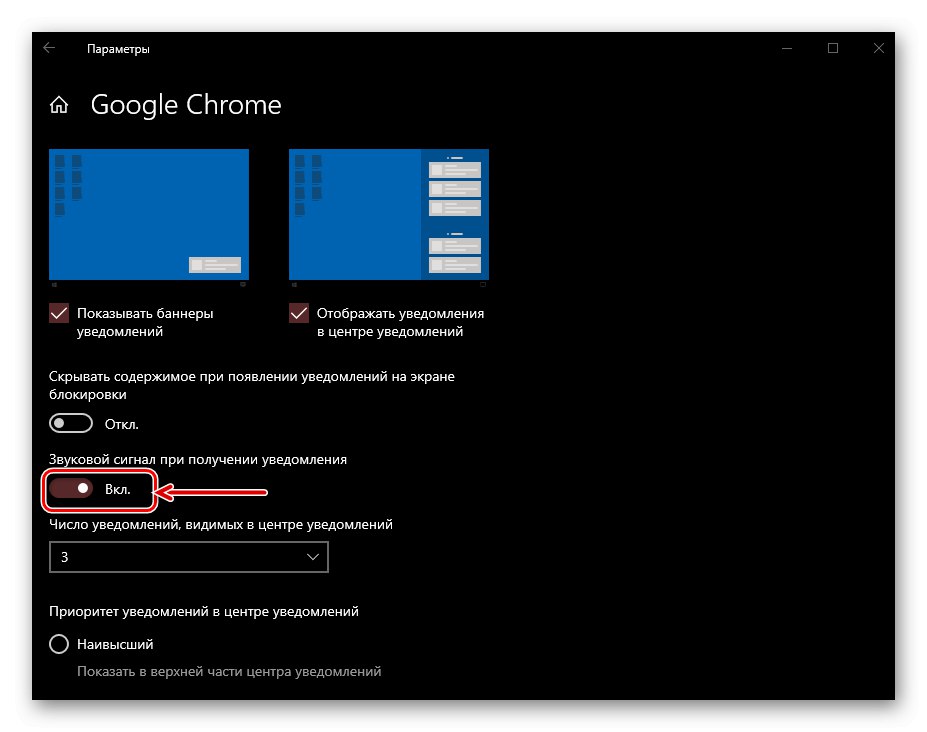
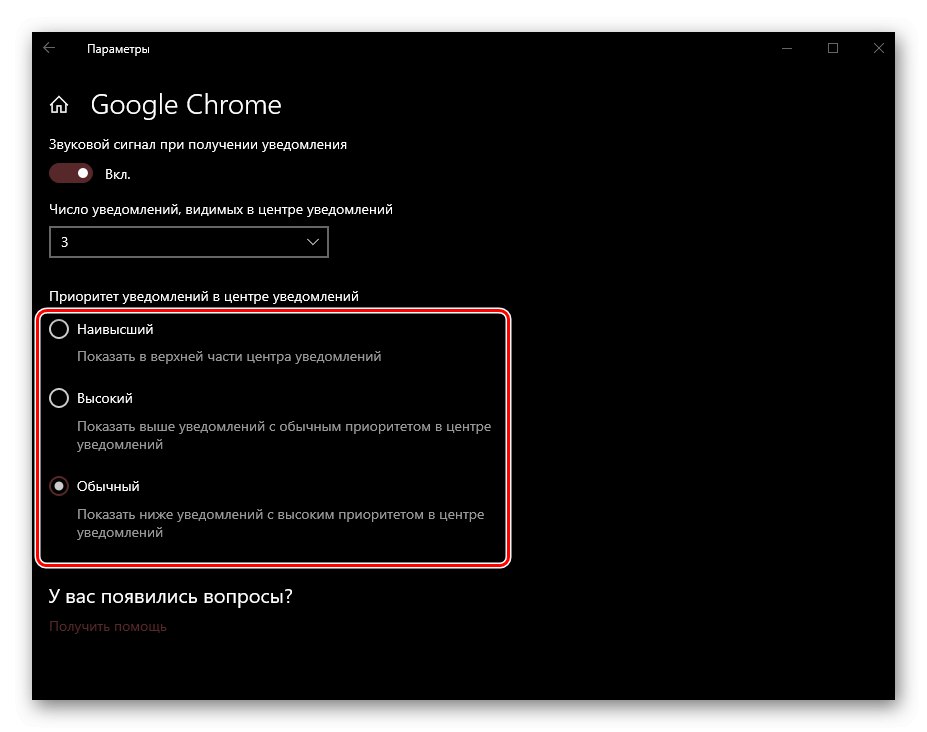
به همین ترتیب ، می توانید اعلان ها را برای هر برنامه و جز component سیستم دیگری که از کار با آن پشتیبانی می کند ، پیکربندی کنید "مرکز اطلاع رسانی".
مرحله 4: ویرایش اقدامات سریع
همانطور که در مقدمه گفتیم ، علاوه بر اعلان ها ، اقدامات سریعی نیز در عنصر سیستم عامل مورد نظر ما در دسترس است. ترتیب این دکمه ها و همچنین سوئیچ هایی که در این قسمت از مرکز کنترل ارائه می شوند ، می توانند به طور مستقل تعیین شوند. این کار به شرح زیر انجام می شود:
- مراحل مربوط به قسمت 1-2 مرحله "مرحله 1" این مقاله را دنبال کنید و به قسمت تنظیمات بروید "اعلان ها و اقدامات" ارتباط دادن "ویرایش اقدامات سریع".
![ویرایش اقدامات سریع در مرکز اقدام ویندوز 10]()
یا زنگ بزن "مرکز اطلاع رسانی" و در قسمت پایین آن بر روی هر یک از کاشی ها کلیک راست کرده ، سپس انتخاب کنید "ویرایش اقدامات سریع".
- سپس می توانید موارد زیر را انجام دهید:
- مکان (ترتیب) هر یک از دکمه ها را تغییر دهید - فقط آن را به مکان مورد نظر بکشید.
- پنهان کردن دکمه - برای انجام این کار ، بر روی نمادی که در گوشه بالا سمت راست آن قرار دارد کلیک کنید.
- یک اقدام سریع جدید اضافه کنید - از دکمه استفاده کنید اضافه کردن و مورد مورد نظر را از لیست نمایش داده شده انتخاب کنید.
![مراحل سریع را در مرکز کنترل ویندوز 10 حرکت دهید]()
![پنهان کردن اقدام سریع از Action Center در ویندوز 10]()
![اقدامات سریع جدیدی را به مرکز اقدام ویندوز 10 اضافه کنید]()
- پس از انجام تنظیمات لازم ، بر روی دکمه کلیک کنید "انجام شده"برای اعمال تغییرات.
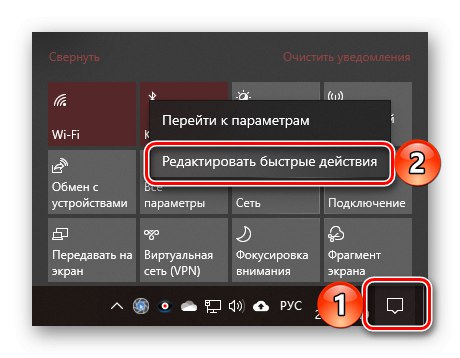
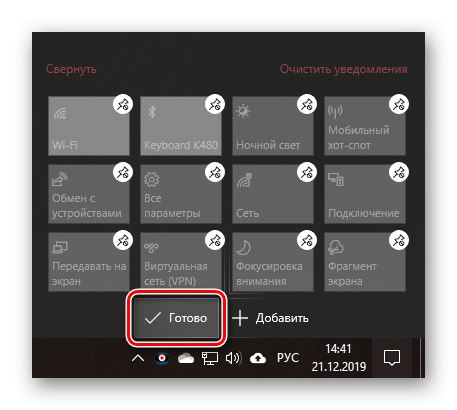
بنابراین می توانید داخل شوید "مرکز اطلاع رسانی" فقط اقدامات سریع لازم را انجام دهید ، آنها را به صلاحدید خود سفارش می دهید یا همه سوئیچ های موجود را در آنجا اضافه می کنید تا در تنظیمات جستجو نکنید.
مرحله 5: تنظیمات اضافی و کار با مرکز کنترل
برای دسترسی به تنظیمات اصلی "مرکز اطلاع رسانی"، مراجعه به سیستم اصلاً ضروری نیست "مولفه های" - حداقل مورد نیاز در منوی زمینه و خود مرکز کنترل موجود است.
"تمرکز توجه"
یکی از حالت های موجود را انتخاب کنید "تمرکز توجه" یا می توانید با کلیک راست روی نماد آن را خاموش کنید "مرکز اطلاع رسانی" و به ترتیب از نقاط مشخص شده در تصویر زیر عبور کنید.
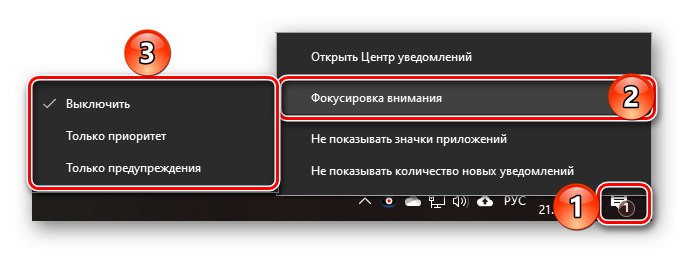
نمادهای برنامه و تعداد اعلان ها
می توانید نمایش آیکون های برنامه و تعداد اعلان های ورودی را خاموش کنید ، یا برعکس ، این گزینه ها را از طریق همان منوی زمینه فعال کنید ، که با فشار دادن RMB در مرکز کنترل فراخوانی می شود.
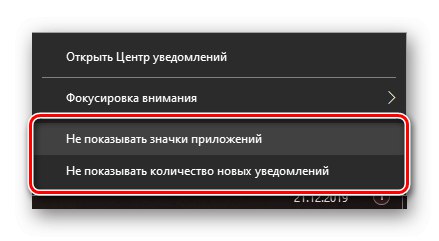
دسترسی سریع به تنظیمات مرکز اطلاع رسانی
به منظور ورود سریع به بخشی که در این مقاله در نظر گرفته شده است "مولفه های" ویندوز 10 ، می توانید یکی از موارد زیر را انجام دهید:
- روی نماد کلیک راست کنید "مرکز اطلاع رسانی" را در نوار وظیفه انتخاب کرده و انتخاب کنید "باز کردن مرکز اطلاع رسانی";
- با کلیک روی LMB روی نماد آن ، با مرکز کنترل تماس بگیرید و پیوند واقع در بالای صفحه را دنبال کنید - "مدیریت اعلان ها".
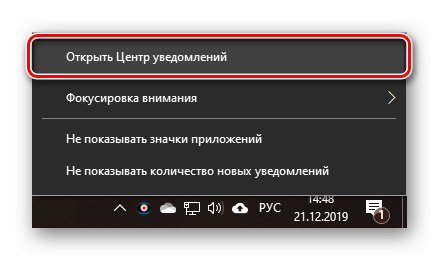
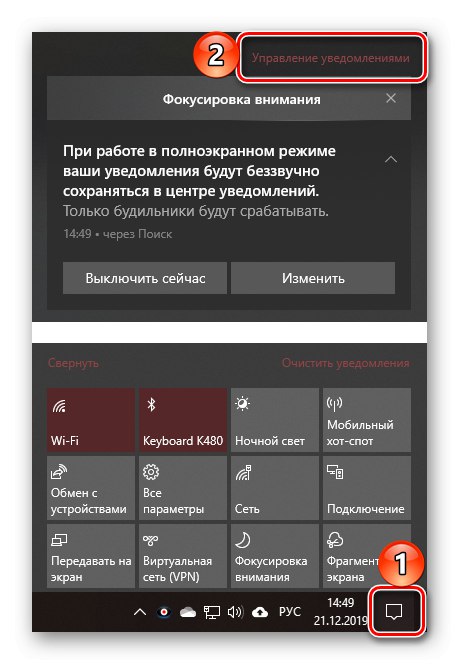
تعامل با اعلان ها
با جزئیات درباره نحوه راه اندازی گفتن "مرکز اطلاع رسانی"، بیایید به طور خلاصه نکات ظریف استفاده از آن و گزینه های موجود را مرور کنیم.
با کلیک بر روی ضربدر یا فلش به سمت بالا که در زیر آن قرار دارد ، می توان هر پیام جداگانه را در مرکز کنترل بست یا فرو ریخت.
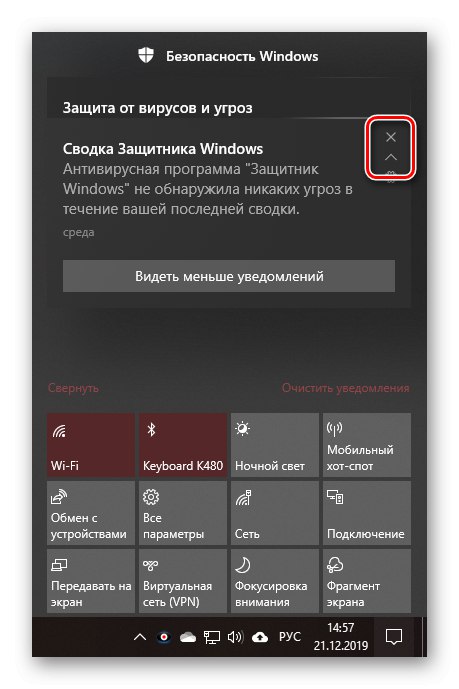
پاک کردن همه پیام های دریافتی از یک برنامه ممکن است - فقط باید روی دکمه بستن کنار بلوک با نام آن کلیک کنید.
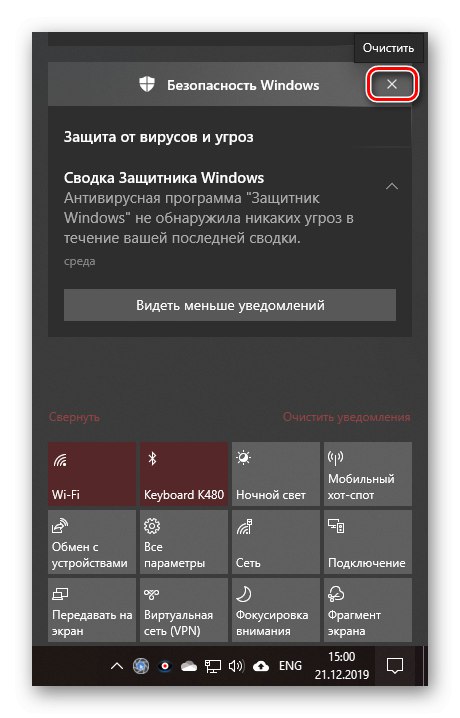
لینک زیر "پاک کردن اعلان ها" مرکز کنترل را به طور کامل از سوابق "آزاد" می کند.
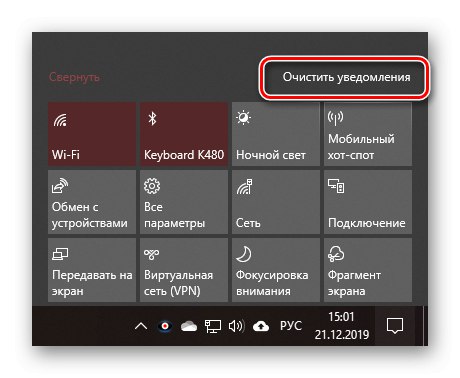
منوی Quick Actions با استفاده از پیوندی به همین نام قابل تجزیه یا گسترش است.
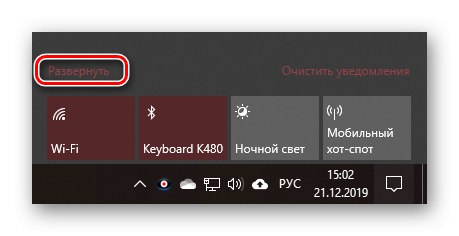
بسته به اینکه برنامه اعلان از کدام برنامه یا م systemلفه سیستم ایجاد شده باشد ، اقدامات مختلفی ممکن است در دسترس باشد.
- تنظیمات سریع (برای پیام های سیستم).
- امکان خواندن ، پاسخ ، حذف ، بایگانی و غیره (برای نامه ها و پیام های پیام رسان های فوری ، سرویس گیرندگان شبکه های اجتماعی ، برخی از افزونه های مرورگر).
- تنظیمات دیگر
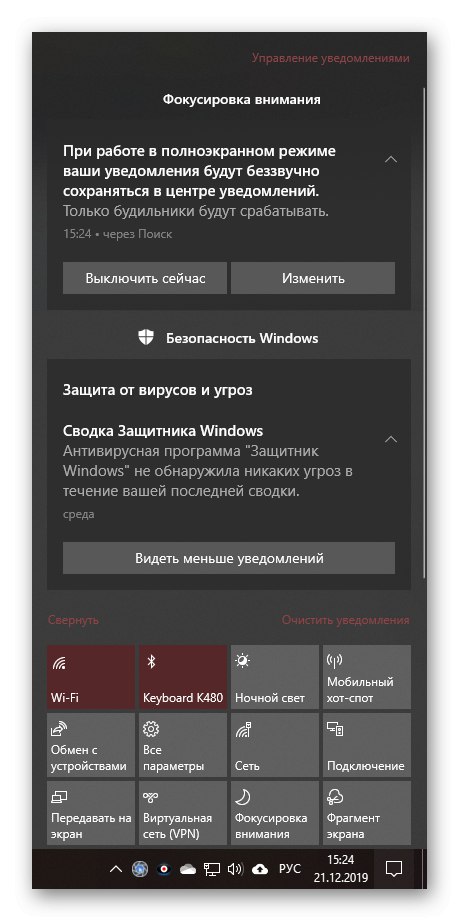
از جمله موارد دیگر ، تنظیمات اصطلاحاً سریع در هر یک از اعلان ها موجود است. با کلیک بر روی دکمه ساخته شده به صورت چرخ دنده ، می توانید یکی از موارد زیر را انجام دهید:
- "مشاهده اعلانات کمتر"؛
- "تنظیمات اعلان را باز کنید * نام برنامه *"؛
- "رفتن به تنظیمات اعلان"؛
- "غیرفعال کردن همه اعلانها برای * نام برنامه *".
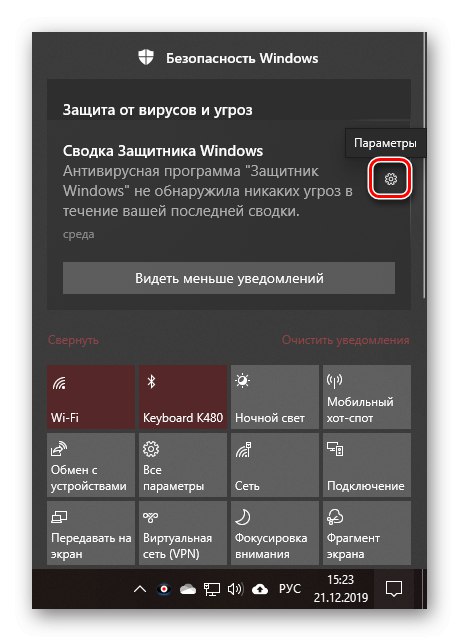
توجه داشته باشید که دو مورد اول همیشه در دسترس نیستند - این به برنامه خاص و قابلیت های آن بستگی دارد.
نتیجه
در این مقاله سعی کردیم تا حد امکان در مورد چگونگی راه اندازی بگوییم "مرکز اطلاع رسانی" در رایانه ویندوز 10 ، و به طور خلاصه نحوه استفاده از آن را لمس کرد.
همچنین بخوانید: نحوه خاموش کردن اعلان ها در ویندوز 10