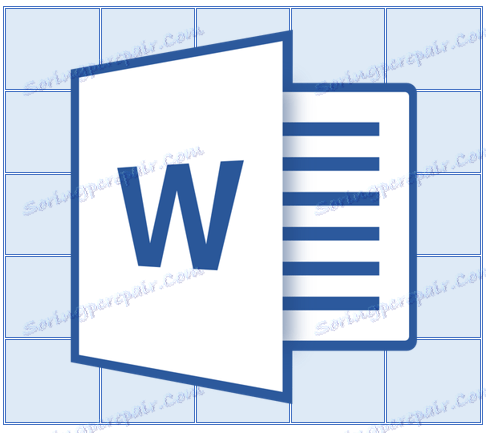ایجاد عنوان جدول در هر صفحه در MS Word
اگر در مایکروسافت ورد شما یک جدول بزرگ ایجاد کرده اید که بیش از یک صفحه اشغال می کند، برای راحتی کار با آن شما ممکن است نیاز به نمایش هدر در هر صفحه سند داشته باشید. برای انجام این کار، باید انتقال خودکار عنوان (همان هدر) را به صفحات بعدی تنظیم کنید.
درس: چگونه ادامه جدول در Word را ادامه دهیم
بنابراین، در سند ما یک میز بزرگ وجود دارد که قبلا اشغال کرده یا فقط بیش از یک صفحه اشغال می کند. وظیفه ما این است که این جدول را پیکربندی کنیم تا هدر آن به صورت خودکار در ردیف بالای جدول در هنگام حرکت به آن ظاهر شود. شما می توانید در مورد چگونگی ایجاد یک جدول در مقاله ما بخوانید.
درس: چگونه یک جدول را در ورد قرار دهیم
توجه: برای انتقال یک هدر جدول که متشکل از دو یا چند ردیف است، لازم است که ردیف اول را انتخاب کنید.
محتوا
کلاه های انتقال اتوماتیک
1. مکان نما را در ردیف اول سرصفحه (سلول اول) قرار دهید و این ردیف یا خطوط را که سرصفحه آن است را انتخاب کنید.
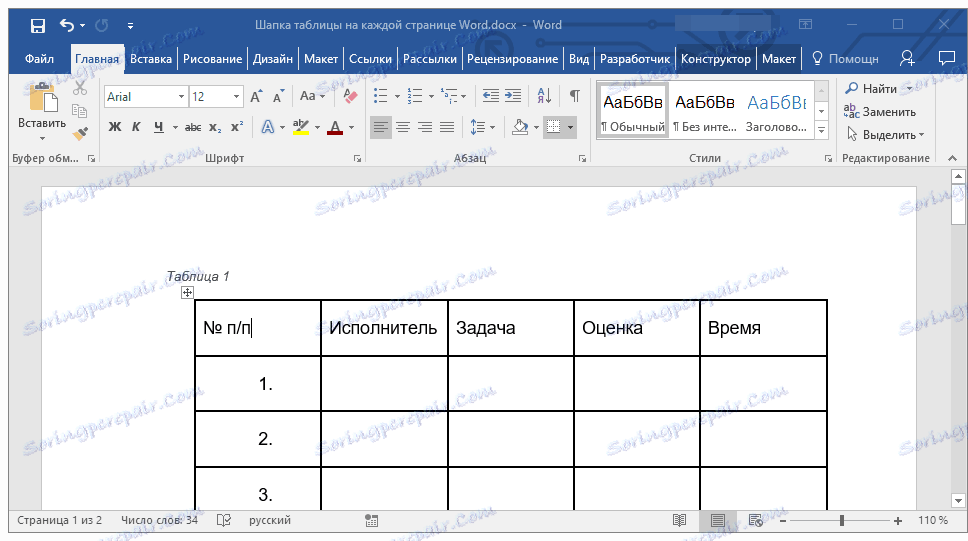
2. به برگه «طرح بندی» بروید، که در بخش اصلی «کار با جداول» قرار دارد .
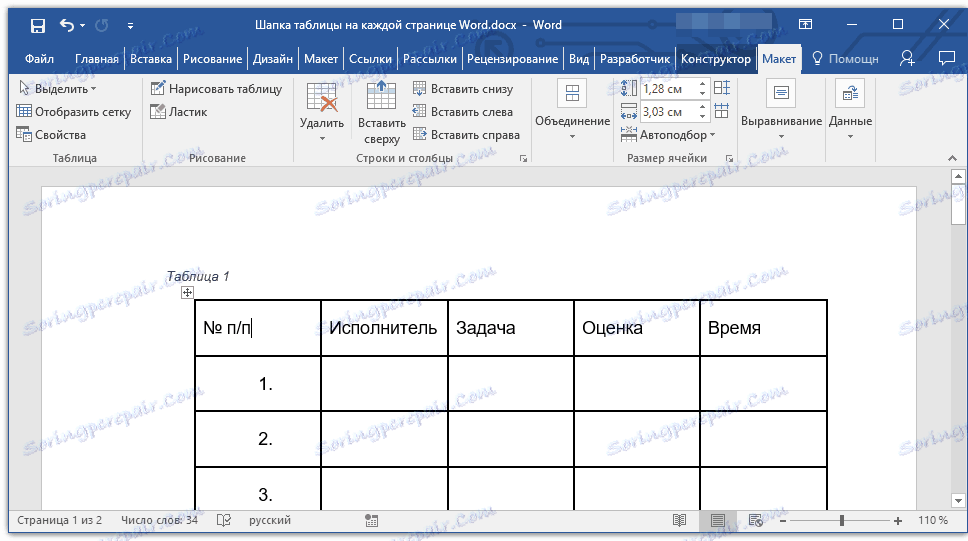
3. در قسمت ابزار "Data" گزینه "Repeat header lines" را انتخاب کنید.
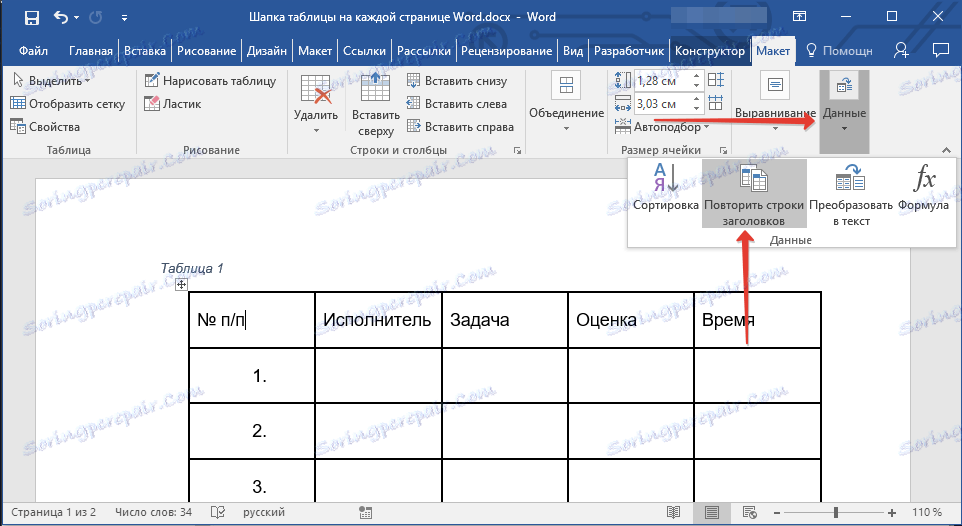
انجام شده است با اضافه کردن ردیف ها در جدول که آن را به صفحه بعدی منتقل می کند، ابتدا هدر به صورت خودکار افزوده می شود و به دنبال آن ردیف های جدید می آید.
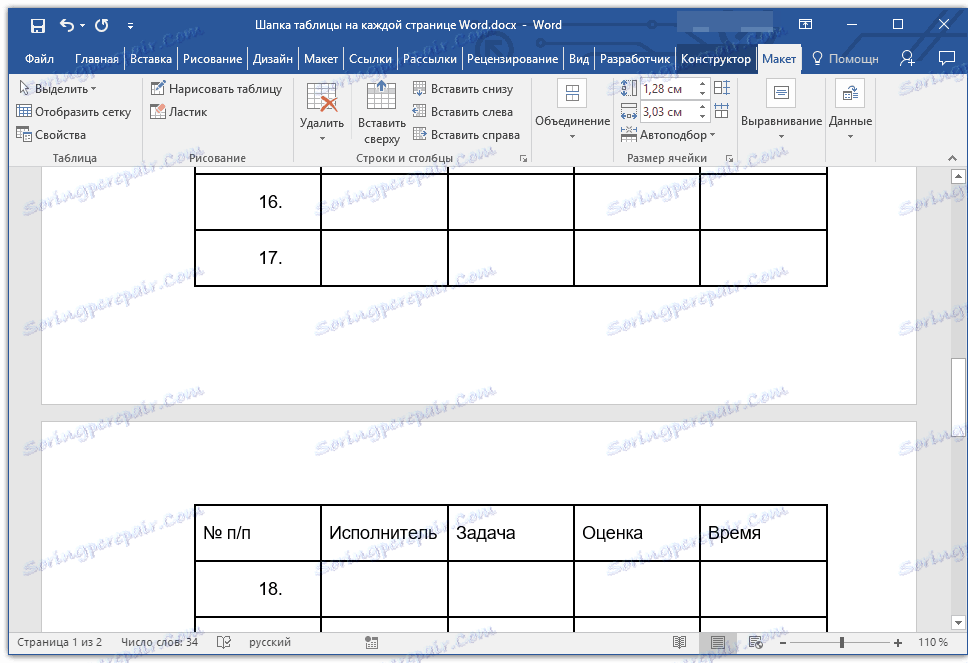
درس: اضافه کردن یک ردیف به یک جدول در ورد
انتقال اتوماتیک ردیف اول عنوان های جدول نیست
در برخی موارد، عنوان جدول ممکن است از چندین خط باشد، اما انتقال خودکار فقط برای یکی از آنها ضروری است. این، برای مثال، می تواند یک ردیف با اعداد ستون است، در زیر ردیف یا ردیف با داده های اصلی واقع شده است.
درس: نحوه شماره گیری خودکار ردیف ها در یک جدول در ورد
در این مورد، ابتدا باید جدول را جدا کنید و خط را به هدر نیاز داریم که به تمام صفحات بعدی سند منتقل می شود. فقط پس از آن برای این خط (در حال حاضر کلاه) ممکن است برای فعال کردن پارامتر "تکرار خطوط هدر" .
1. مکان نما را در آخرین ردیف جدول واقع در صفحه اول سند قرار دهید.
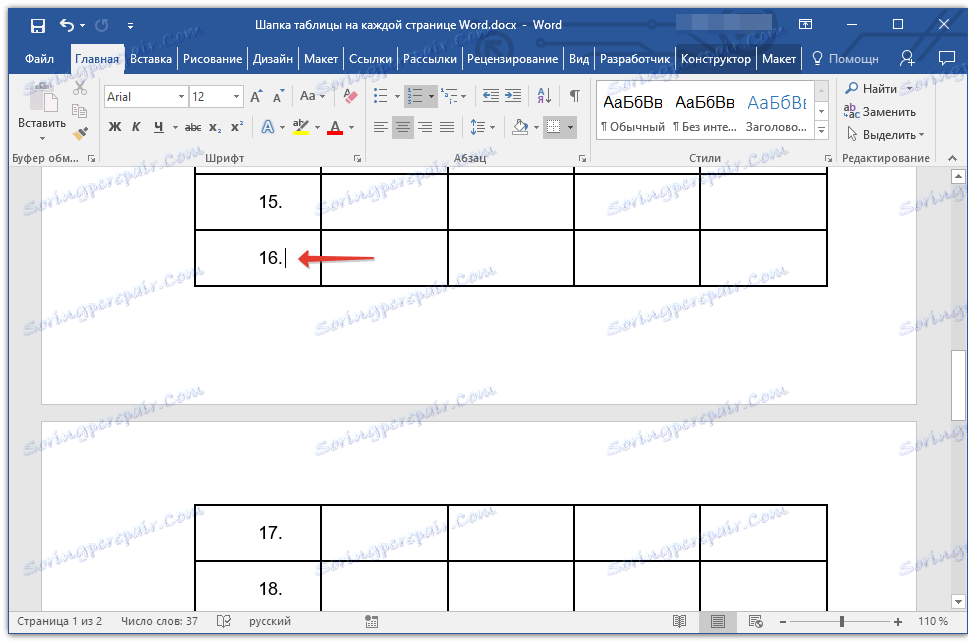
2. در برگه "طرح بندی" ( "کار با جداول" ) و در "ادغام" گروه ، گزینه تقسیم جدول را انتخاب کنید.
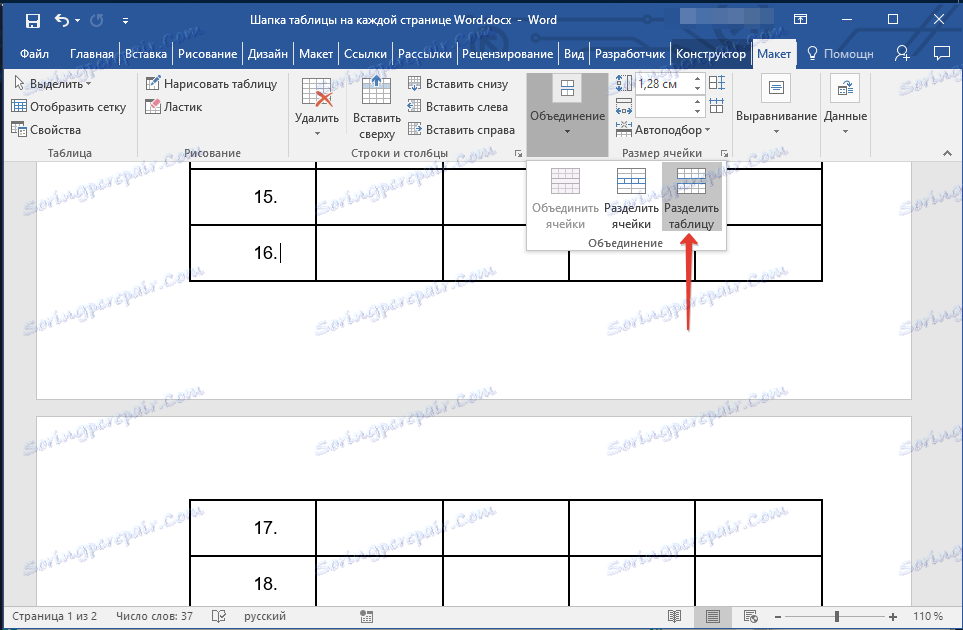
درس: چگونه جدول را در Word تقسیم کنیم
3. کپی آن سطر از "بزرگ"، header table اصلی، که به عنوان یک header در تمام صفحات بعدی عمل می کند (در مثال ما یک سطر با نام ستون است).
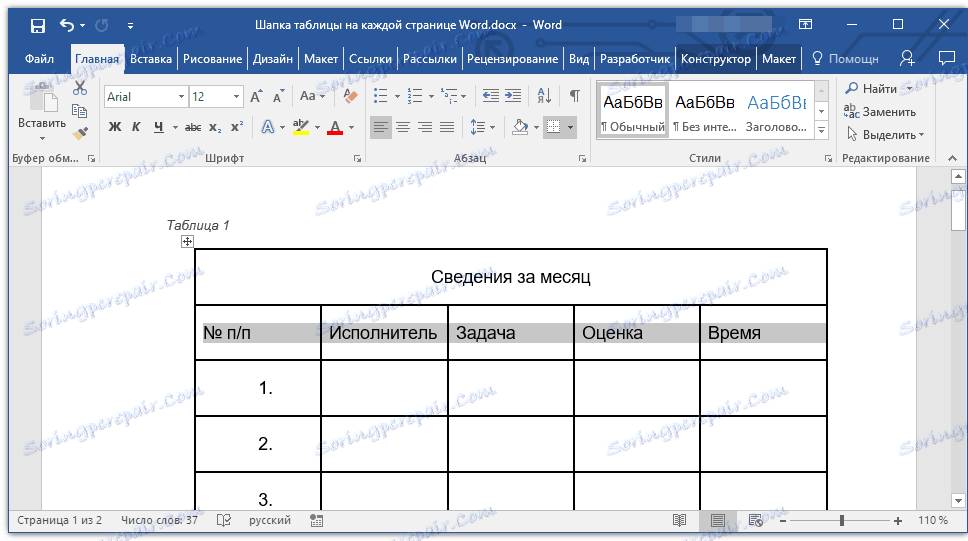
- نکته: برای انتخاب خط، از ماوس استفاده کنید، آن را از ابتدا تا انتهای خط انتقال دهید، برای کپی کردن آن کلید CTRL + C است .
4. ردیف کپی شده را در اولین ردیف جدول در صفحه بعدی قرار دهید.
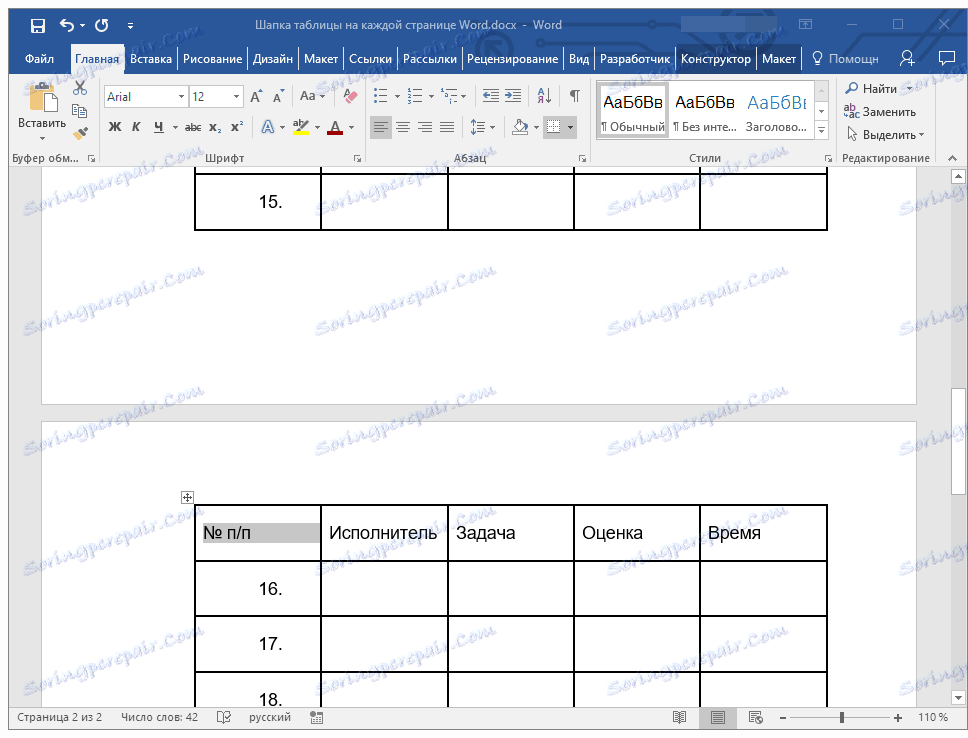
- نکته: برای قرار دادن، از کلید "CTRL + V" استفاده کنید.
5. کلاه جدید را با ماوس انتخاب کنید.
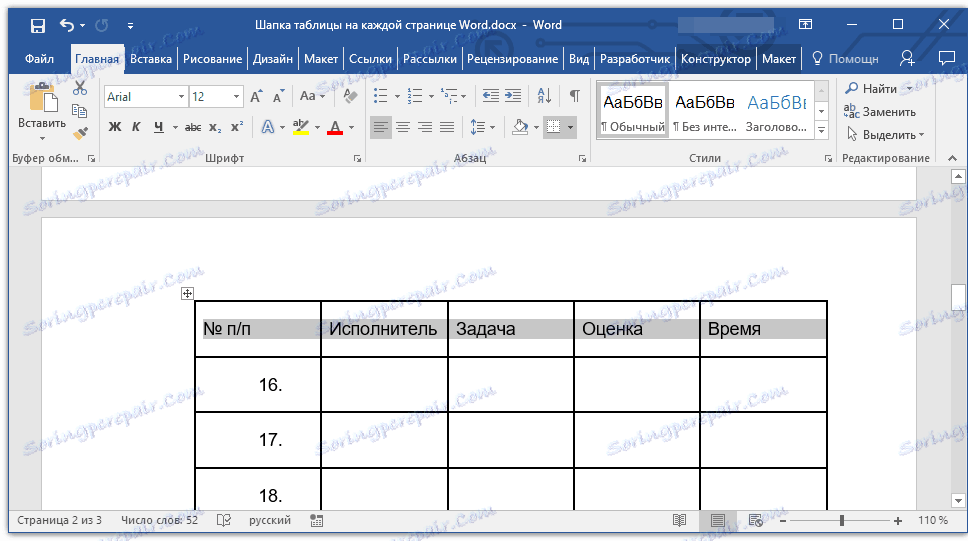
6. در برگه "Layout" روی دکمه "Repeat header lines" واقع در گروه "Data" کلیک کنید .
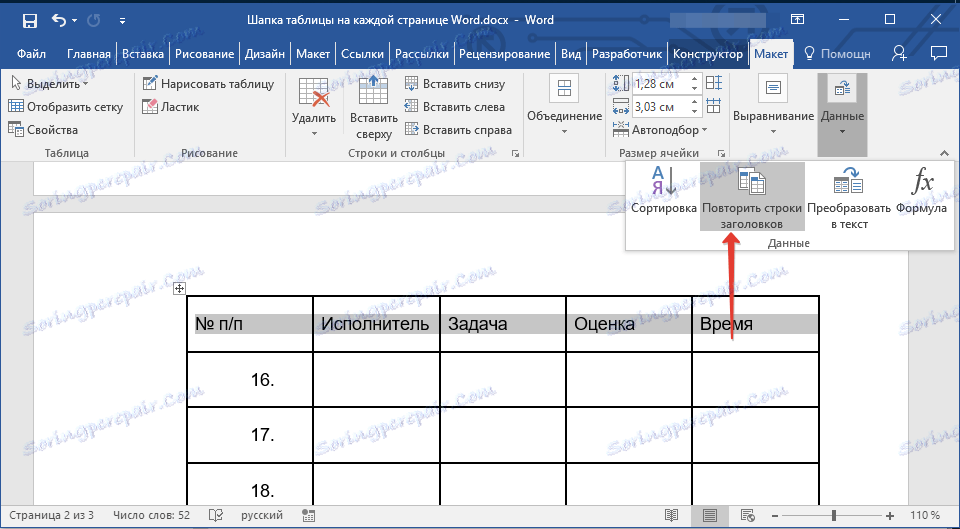
انجام شده است در حال حاضر هدر اصلی جدول، شامل چندین خط، فقط در صفحه اول نمایش داده می شود و خط اضافه شده به طور خودکار به تمام صفحات بعدی سند منتقل می شود، شروع از دومین.
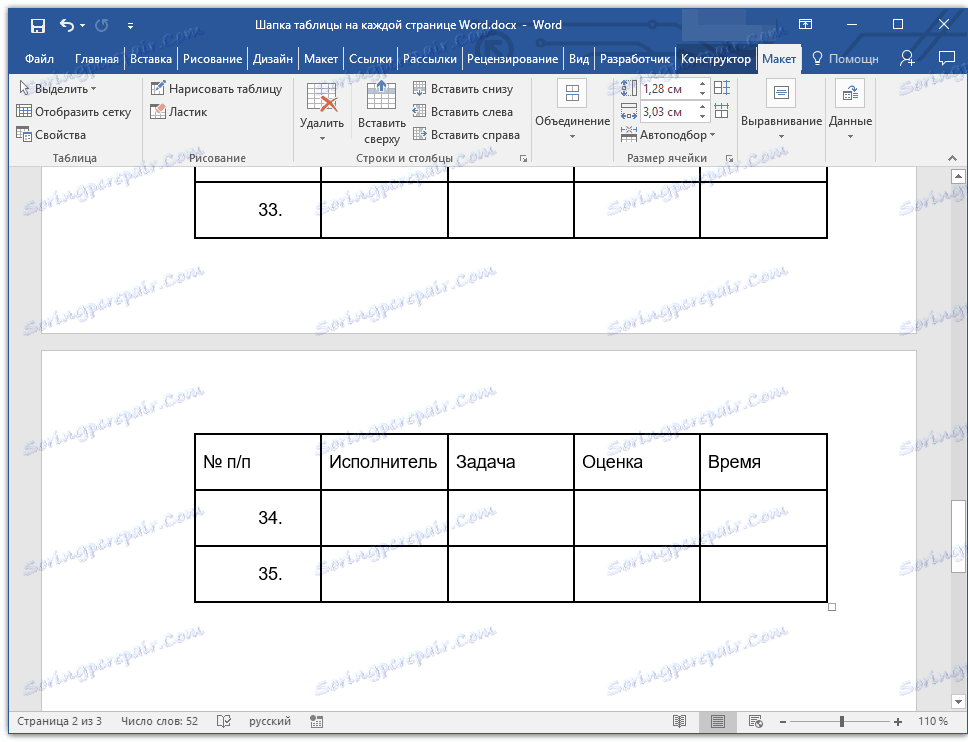
حذف عنوان ها در هر صفحه
اگر شما نیاز به حذف سرصفحه جدول اتوماتیک در تمام صفحات سند، به جز اولین، انجام دهید:
1. تمام خطوط در هدر جدول در صفحه اول سند را انتخاب کنید و به برگه "Layout" بروید.
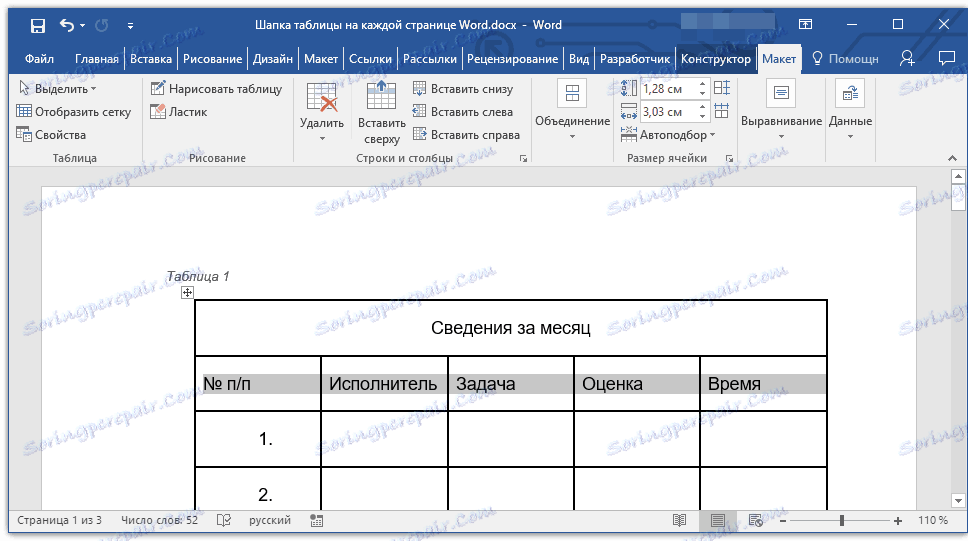
2. روی دکمه "Repeat header lines" ( گروه "Data" ) کلیک کنید.
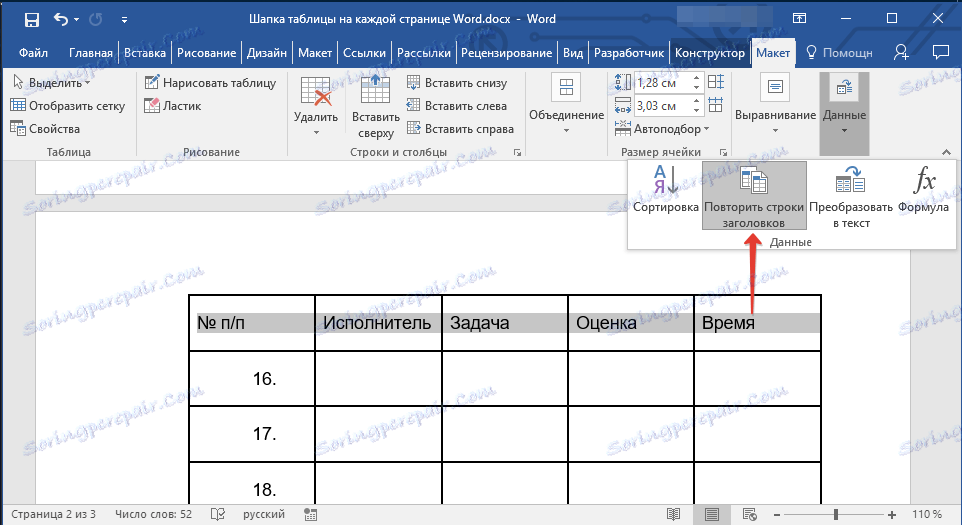
3. پس از این، هدر فقط در صفحه اول سند نمایش داده خواهد شد.
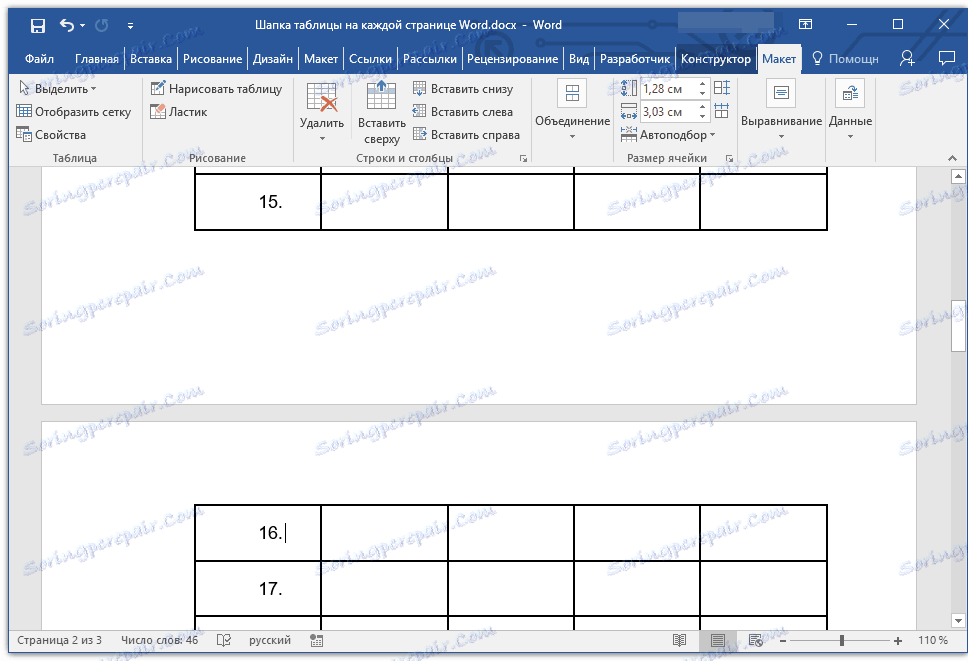
درس: نحوه تبدیل یک جدول به متن در Word
این را می توان به پایان رساند، از این مقاله شما آموخته اید که چگونه برای ایجاد یک جدول در هر صفحه سند Word.