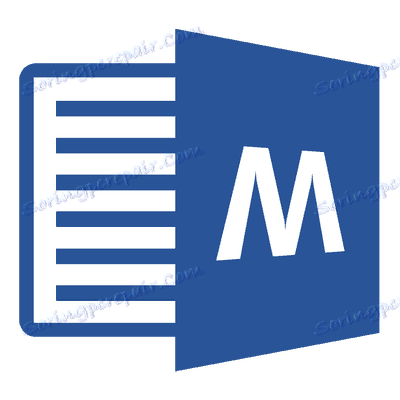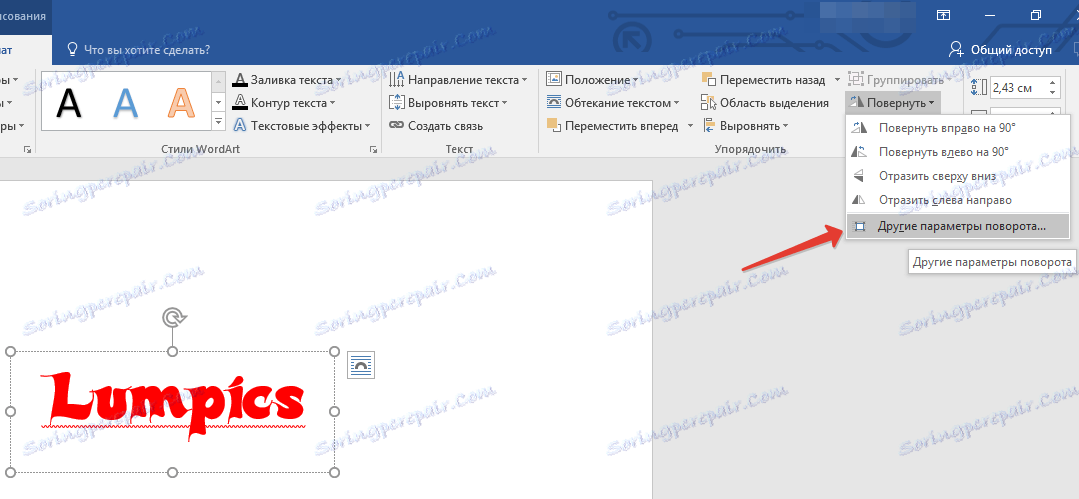ما در متن مایکروسافت ورد را تغییر می دهیم
MS Word ابزار متنباز متنوع ترین و محبوب ترین در جهان است. این برنامه خیلی بیشتر از یک ویرایشگر متن ظریف است، فقط به این دلیل که قابلیت های آن محدود به تایپ ساده، ویرایش و قالب بندی نیستند.
ما همه عادت داریم که متن را از چپ به راست بخوانیم و همانطور نوشتن / چاپ کنیم، که کاملا منطقی است، اما گاهی اوقات شما نیاز به نوشتن یا حتی نوشتن متن دارید. شما به راحتی می توانید این کار را در Word انجام دهید، که ما در زیر خواهیم گفت.
نکته: دستورالعمل های زیر در مثال MS Office Word 2016 نشان داده شده است، همچنین برای نسخه های 2010 و 2013 قابل اجرا خواهد بود. در مورد نحوه نوشتن متن در ورد 2007 و نسخه های قبلی این برنامه، ما در نیمه دوم این مقاله را بیان خواهیم کرد.
به طور جداگانه، این به این معنی است که روش شناسی که در زیر توضیح داده شده، به معنای چرخش متن پیش نویس آماده شده در این سند نیست. اگر شما نیاز به نوشتن متن نوشته شده قبلی دارید، باید آنرا برش دهید یا آن را از سندی که در آن قرار دارد کپی کنید و سپس با استفاده از دستورالعمل های ما از آن استفاده کنید.
نوشتن و نوشتن متن در ورد 2010 - 2016
1. از برگه Home ، به برگه Insert بروید.
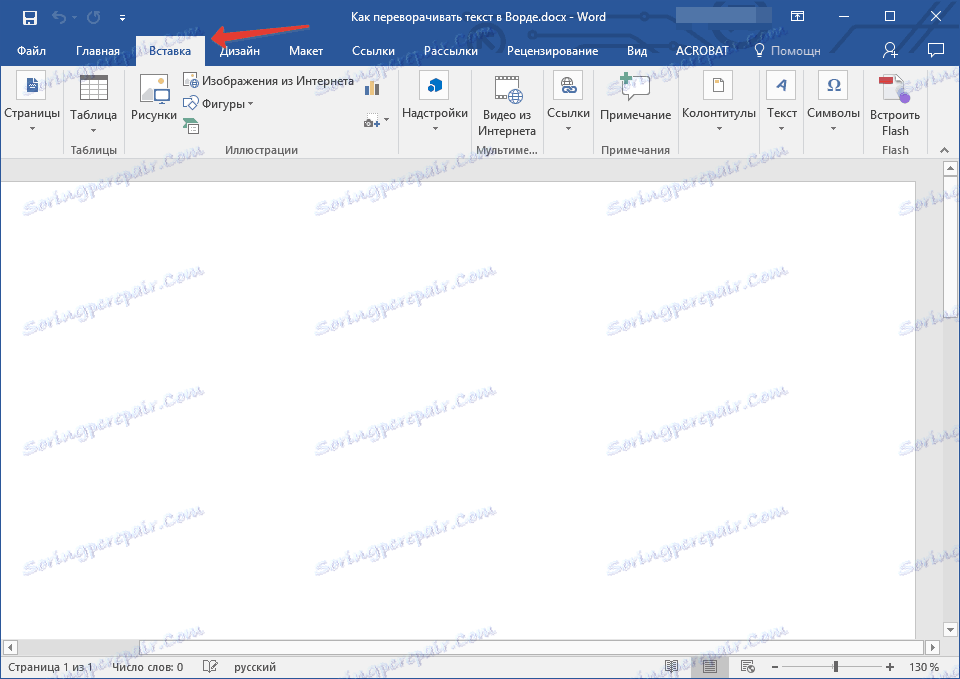
2. در گروه "Text"، "Text field" را پیدا کنید و روی آن کلیک کنید.
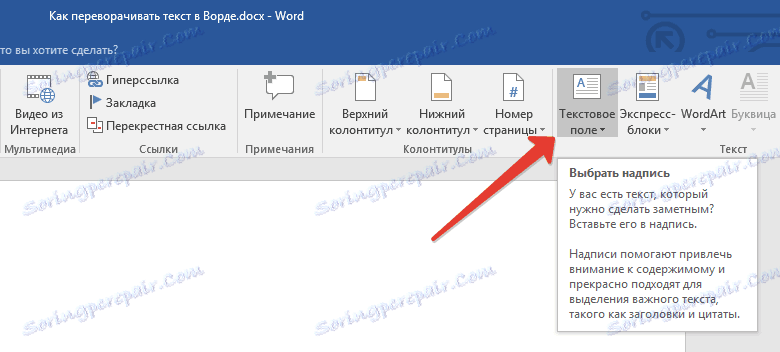
3. در منوی کشویی گزینه مناسب برای قرار دادن متن در ورق را انتخاب کنید. گزینه "کتیبه ساده" (اولین لست) در مواردی که شما نیازی به یک فریم متن نداشته باشید، به این معنی است که شما نیاز به یک فیلد نامرئی و تنها متن را دارید که می توانید در آینده کار کنید.
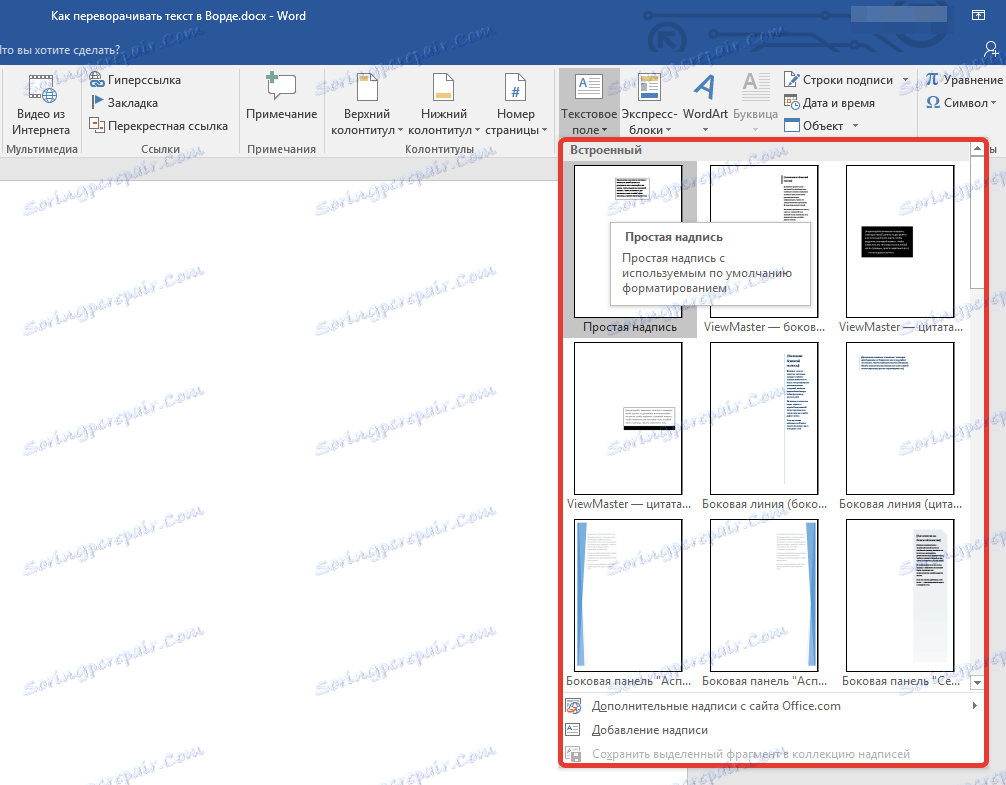
4. جعبه متن با متن قالب را می بینید که می توانید به راحتی آن را با متن مورد نظرتان عوض کنید. اگر متنی که انتخاب کرده اید متناسب با شکل شما نیست، می توانید آن را به سادگی با کشیدن آن به سمت راست بر روی لبه ها تغییر اندازه دهید.
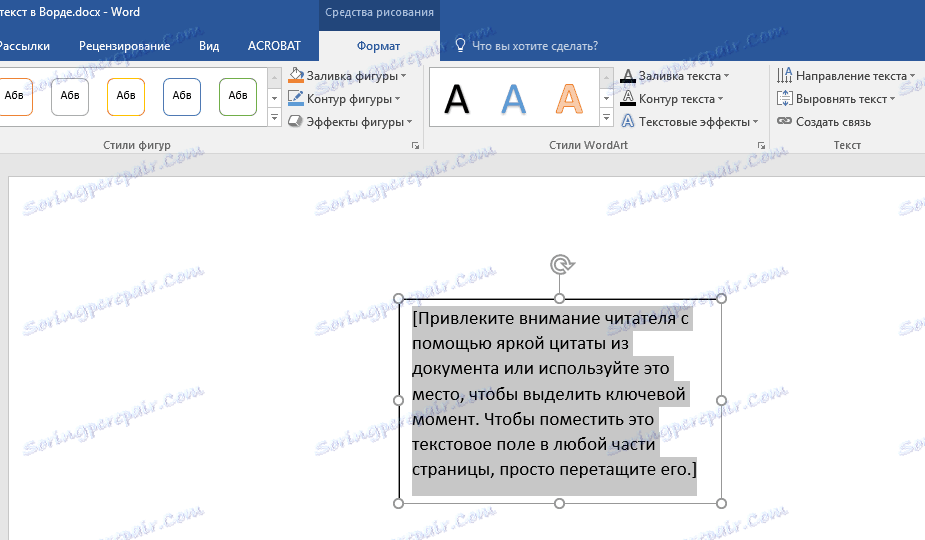
5. در صورت لزوم، متن را فرمت کنید، فونت، اندازه و موقعیت آن را در شکل تغییر دهید.

6. در برگه Format که در قسمت ابزار اصلی طراحی قرار دارد ، روی دکمه شکل کلی کلیک کنید.
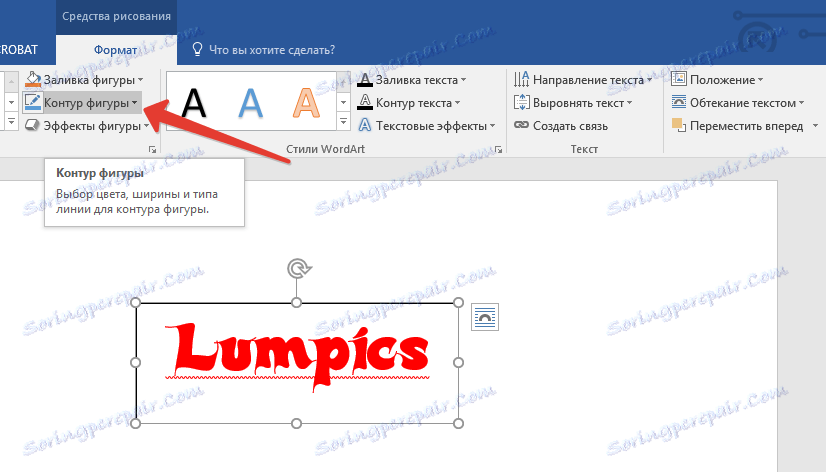
7. از منوی کشویی "بدون کانتور" را انتخاب کنید، اگر شما به آن نیاز دارید (به این ترتیب می توانید متن متعلق به متن را پنهان کنید) یا رنگی را که دوست دارید تنظیم کنید.
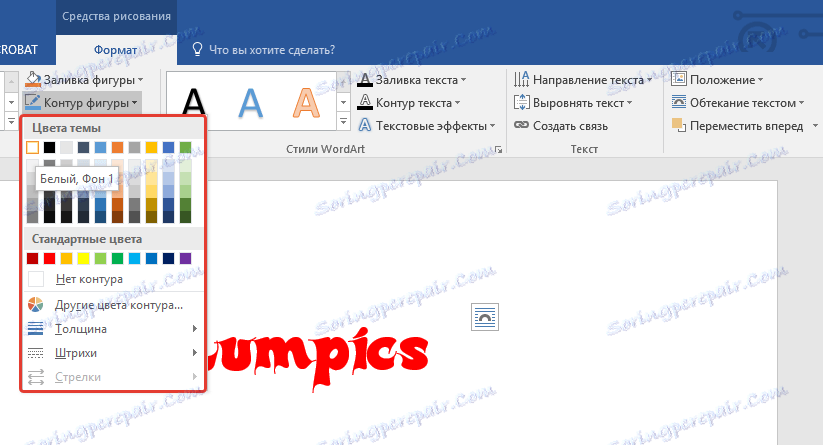
8. متن را انتخاب کنید، گزینه مناسب و / یا لازم را انتخاب کنید:
- اگر می خواهید متن را در هر زاویه ای در ورد قرار دهید، روی فلش گرد که در بالای فیلد متن قرار دارد کلیک کنید و آن را نگه دارید، شکل خود را با ماوس تغییر دهید. پس از تنظیم موقعیت متن دلخواه، روی موس روی سمت خارج از فیلد کلیک کنید.
- برای نوشتن متن و یا تبدیل کلمه به کلمه در یک زاویه کاملا تعریف شده (90، 180، 270 درجه یا هر مقدار دقیق دیگر)، در برگه Format در گروه ترتیب، روی دکمه چرخش کلیک کنید و گزینه دلخواه را از منوی کشویی انتخاب کنید.
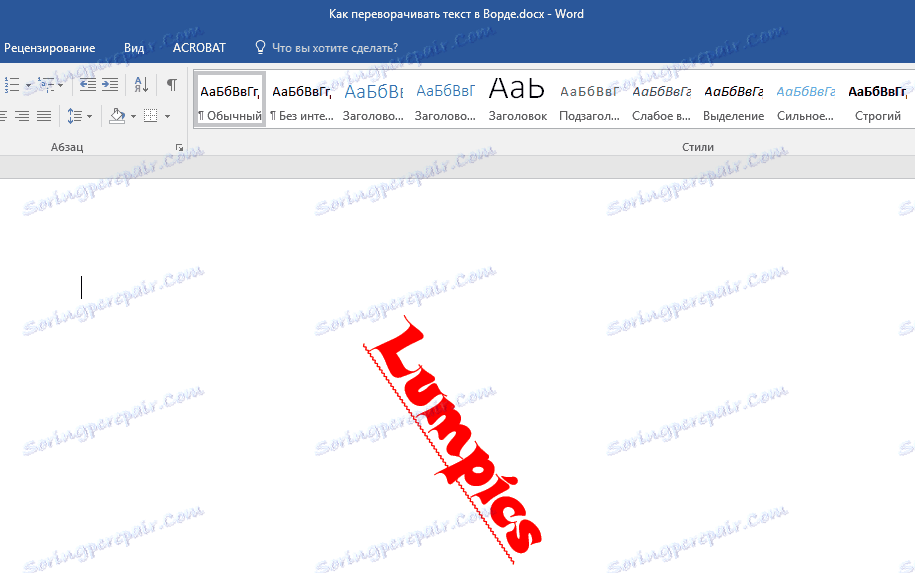
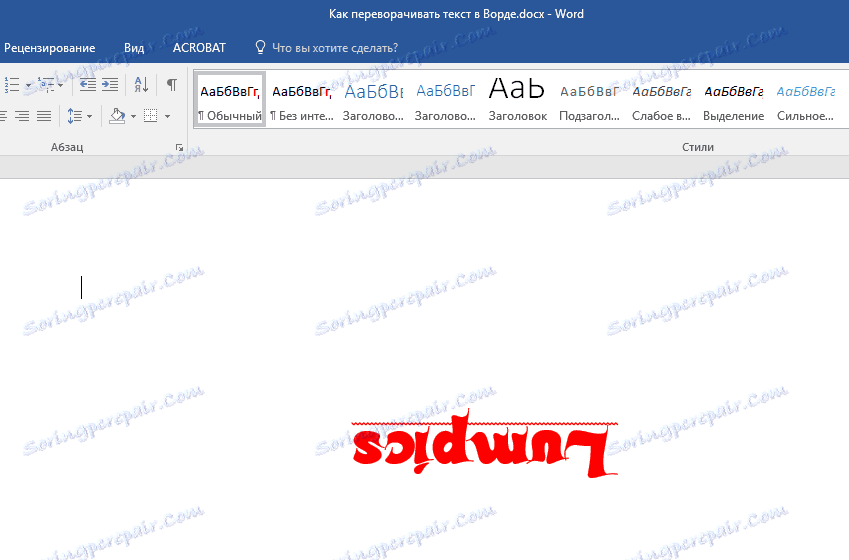
توجه: اگر تنظیمات پیش فرض در این منو برای شما مناسب نیست، روی چرخش و گزینه های چرخش دیگر را انتخاب کنید.
در پنجره ای که ظاهر می شود، می توانید پارامترهای دلخواه را برای چرخاندن متن، از جمله زاویه خاص چرخش، مشخص کنید، سپس روی OK کلیک کنید و روی موس روی برگه خارج از جعبه متن کلیک کنید.
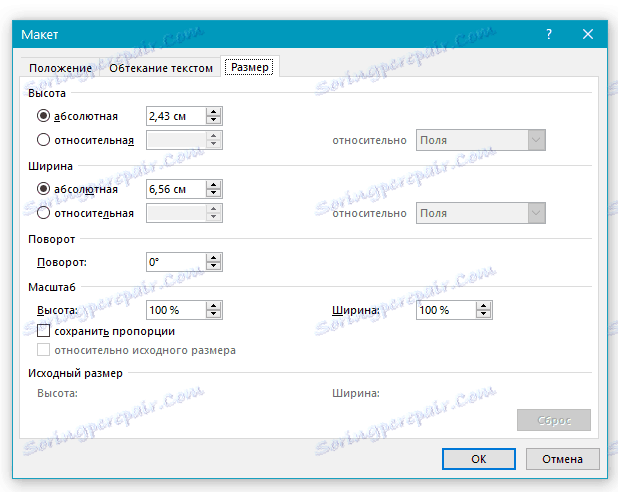
نوشتن و نوشتن متن در Word 2003 - 2007
در نسخه های جزء دفتر نرم افزاری از مایکروسافت 2003 - 2007، فیلد متن به عنوان یک تصویر ایجاد می شود، به همان شیوه چرخش می یابد.
1. برای قرار دادن یک جعبه متن، به برگه "Insert" بروید، بر روی دکمه "برچسب" از منوی در حال ظهور کلیک کنید، آیتم Draw Thecription را انتخاب کنید.
2. متن مورد نظر را در جعبه متن که ظاهر می شود یا آن را بچسبانید وارد کنید. اگر متن مناسب نباشد، زمینه را تغییر دهیم، آن را بر لبه ها کشید.
3 اگر لازم باشد، متن را فرمت کنید و آن را ویرایش کنید، به عبارت دیگر، قبل از اینکه نوشتار را در Word به نوبه خود تغییر دهید یا آن را به همان شیوه ای که لازم دارید تبدیل کنید.
4. متن را به خاطر بسپارید، آنرا برش دهید ( Ctrl + X یا دستور Cut در تب خانه ).
5. یک فیلد متنی را وارد کنید، اما از کلید های گرم یا یک دستور استاندارد استفاده نکنید: در صفحه اصلی، روی دکمه Insert کلیک کنید و گزینه Paste Special را در منوی کشویی انتخاب کنید.
6. فرمت تصویر مورد نظر را انتخاب کنید، سپس روی OK کلیک کنید - متن به سند به عنوان یک تصویر وارد می شود.
7. نوشتن یا نوشتن متن، انتخاب یکی از گزینه های مناسب و / یا مورد نیاز:
- روی فلش دور بالای تصویر کلیک کنید و آن را با چرخاندن تصویر با متن و سپس خارج از شکل کلیک کنید.
- در برگه "Format" ( گروه "ترتیب" )، بر روی دکمه "چرخش" کلیک کنید و مقدار مورد نظر را از منوی کشویی انتخاب کنید یا پارامترهای خود را با انتخاب گزینه "دیگر گزینه چرخش" مشخص کنید.
توجه: با استفاده از روش نوشتن متن که در این مقاله شرح داده شده است، می توانید تنها یک حرف را در یک کلمه در Word تلنگر کنید. تنها مشکل این است که شما باید مدت زمان زیادی را صرف کنید تا موقعیت خود را در کلمه قابل قبول برای خواندن قرار دهید. علاوه بر این، برخی از نامه های معکوس را می توان در بخش شخصیت های ارائه شده در طیف گسترده ای از این برنامه یافت. برای بررسی دقیق ما توصیه می کنیم برای خواندن مقاله ما.
درس: کاراکترها و نشانه ها را در Word قرار دهید
این همه، حالا شما می دانید چگونه متن را در MS Word به صورت زاویه دلخواه یا مورد نیاز تبدیل کنید، و همچنین چگونگی تبدیل آن به وارونه. همانطور که می توانید درک کنید، این را می توان در تمام نسخه های برنامه محبوب، هر دو در جدیدترین و قدیمی تر. ما فقط در مورد کار و آموزش فقط نتایج مثبت می خواهیم.