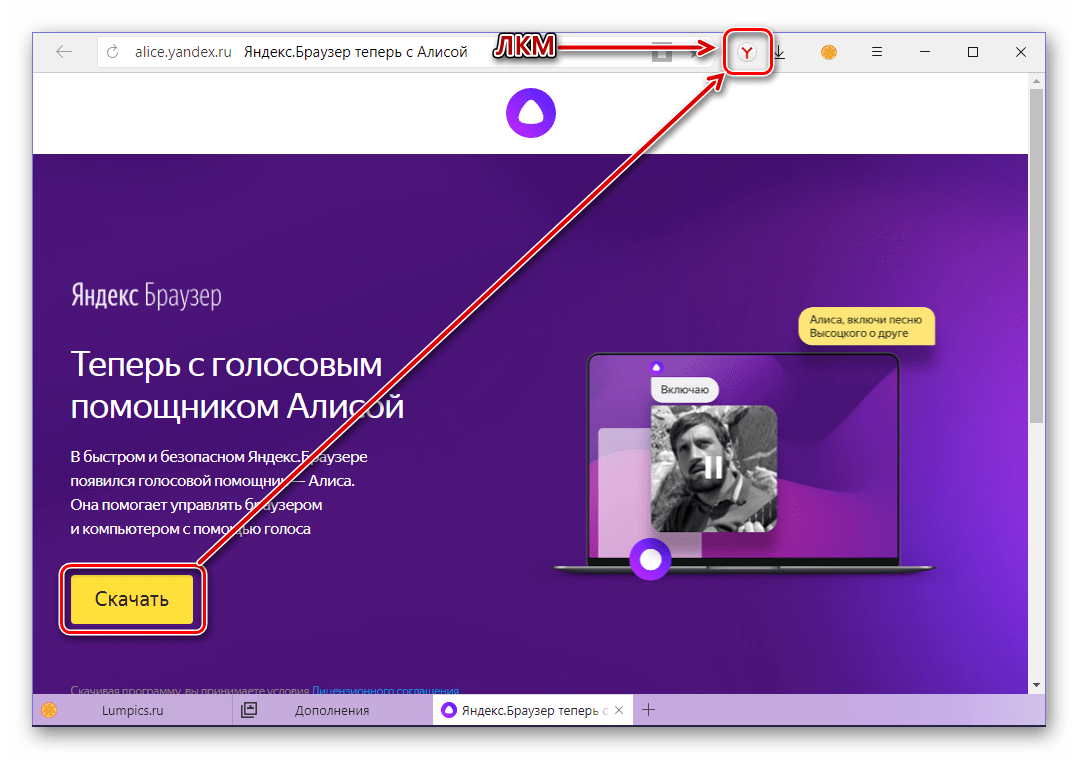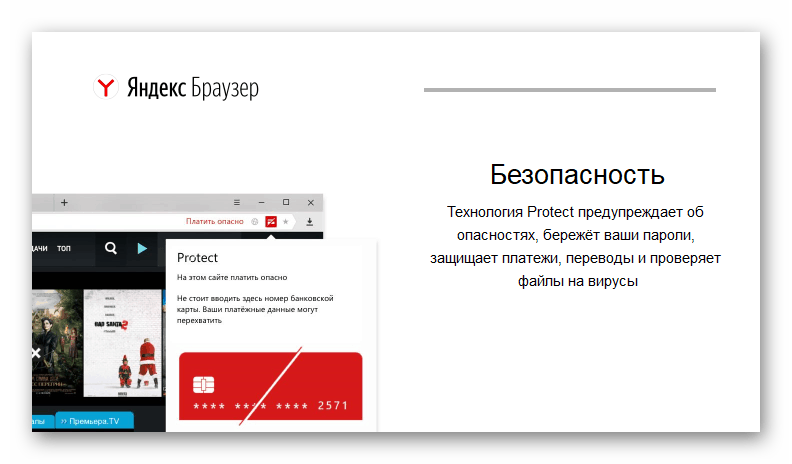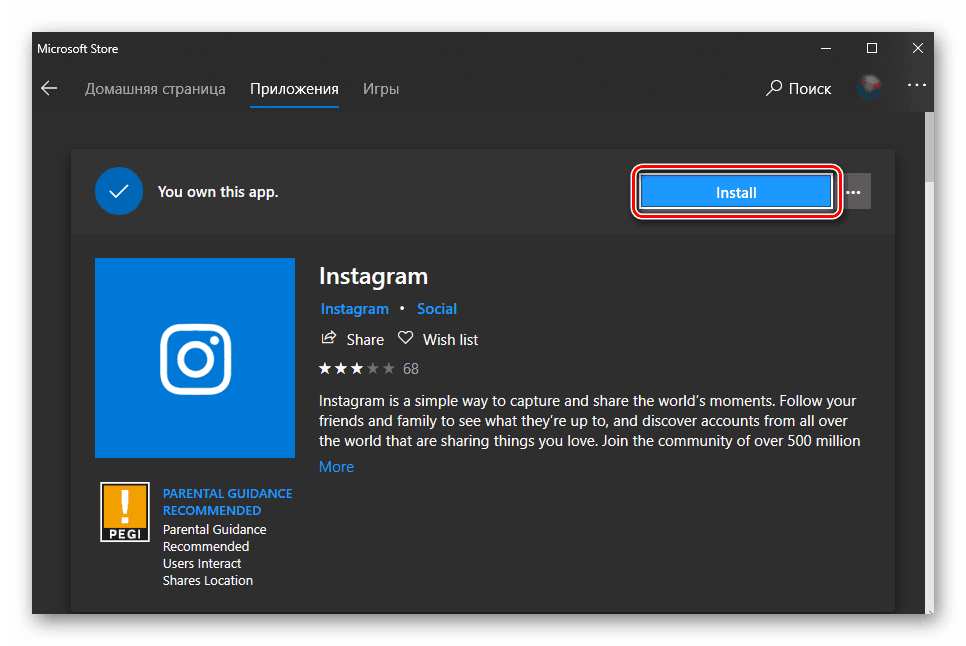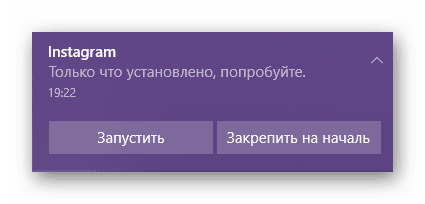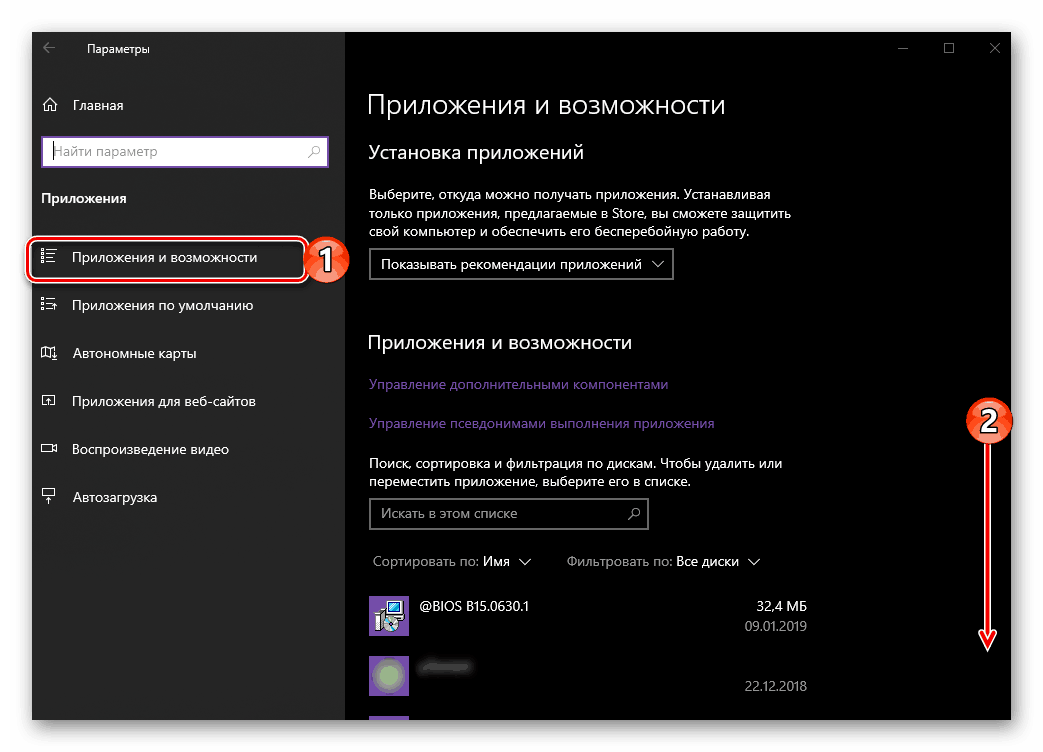اضافه کردن یا حذف برنامه ها در ویندوز 10
برای استفاده راحت از کامپیوتر، سیستم عامل به تنهایی کافی نیست - تقریبا همیشه لازم است که آن را حداقل با چند برنامه در اختیار داشته باشید. اغلب نیاز به انجام روش معکوس - حذف یک جزء برنامه وجود دارد. هر دو در مورد اولین و در مورد دوم، در مورد ویندوز 10 ما امروز بگویید.
محتوا
نصب و حذف نرم افزار در ویندوز 10
مایکروسافت اولین سال تلاش برای تبدیل فرزندان خود به یک راه حل "همه در یک" و "کار کردن" کاربر صرفا بر روی محصولات خود نیست. با این حال، هر دو نصب و حذف برنامه ها در ویندوز 10 این نه تنها به وسیله ابزار استاندارد آن، بلکه به کمک سایر منابع و نرم افزار شخص ثالث نیز انجام می شود.
همچنین ببینید: ویندوز 10 چقدر فضای دیسک را می گیرد
نصب و راه اندازی نرم افزار
وب سایت رسمی توسعه دهنده و فروشگاه مایکروسافت، که بعدا بحث خواهیم کرد، تنها منبع امن نرم افزار هستند. هرگز برنامه ها را از سایت های مشکوک و برنامه های به اصطلاح فایل دانلود نکنید. در بهترین حالت، شما یک برنامه بد کار یا ناپایدار، در بدترین حالت - یک ویروس دریافت خواهید کرد.
روش 1: وب سایت رسمی
تنها مشکل این روش نصب برنامه ها یافتن وب سایت رسمی است. برای انجام این کار، با مرورگر خود و موتور جستجوی خود برای کمک تماس بگیرید. گوگل یا یندکس و درخواستی را با استفاده از الگوی زیر وارد کنید، پس از آن برای انتخاب گزینه مناسب، باید نتایج مورد استفاده قرار گیرد. اغلب او در لیست اول قرار دارد.
название_приложения официальный сайт
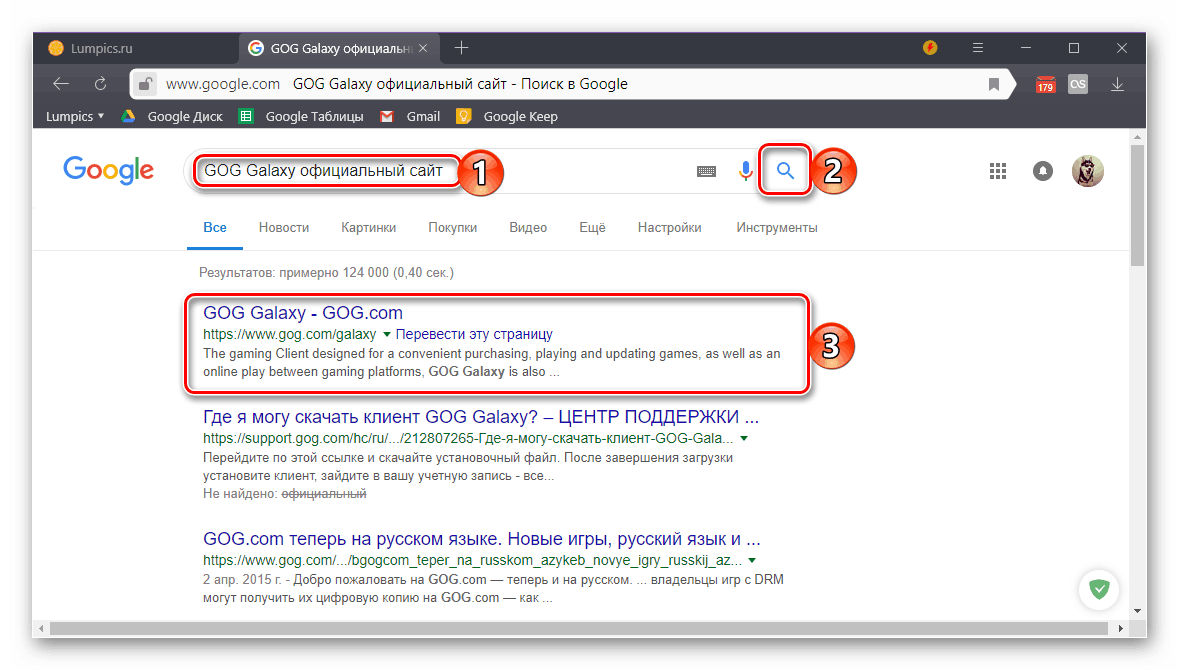
علاوه بر جستجوی سنتی، شما می توانید به یک بخش خاص در وب سایت ما مراجعه کنید، که حاوی نظرات بیشتر برنامه های شناخته شده و نه چندان خوب است. هر یک از این مقاله ها دارای لینک های ایمن و مطمئن و دقیق است که منجر به دانلود صفحات از منابع وب رسمی می شود.
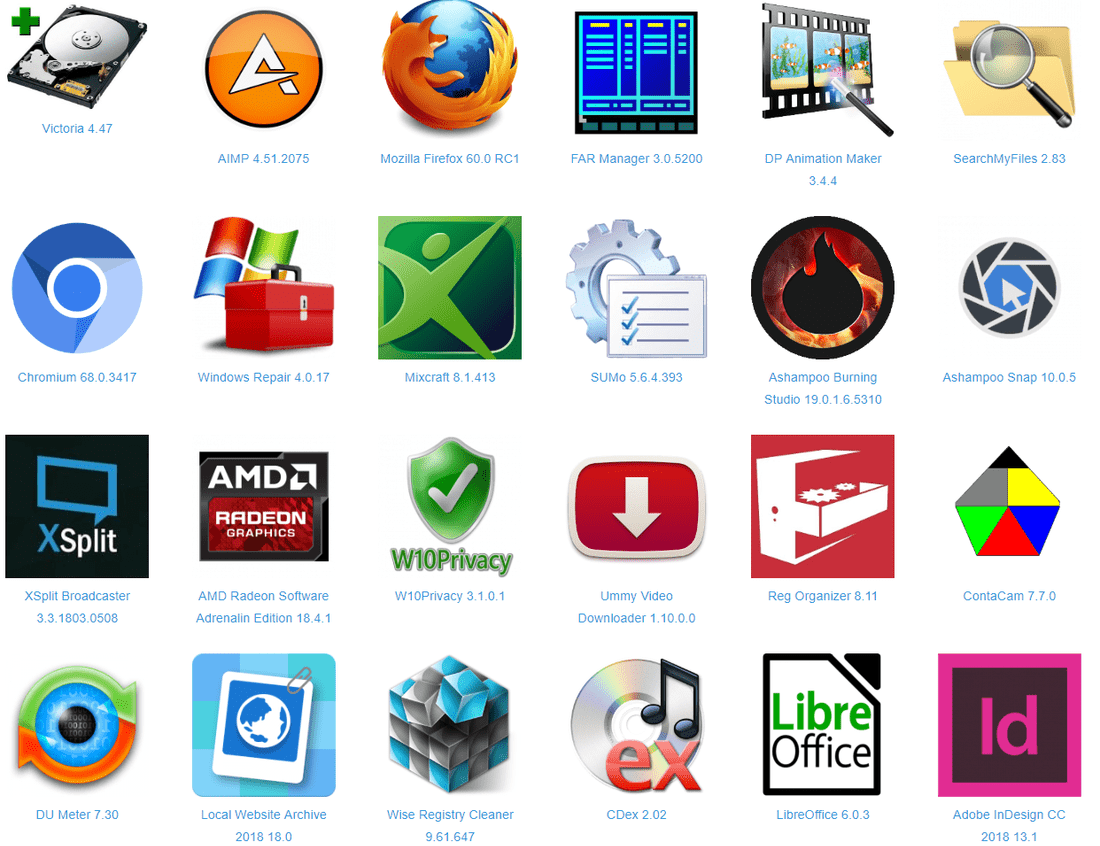
بررسی برنامه در soringpcrepair.com
- پس از پیدا کردن وب سایت رسمی توسعه دهنده برنامه که در هر راه مناسب به آن علاقه دارید، آن را به رایانه خود دانلود کنید.
![اجرای فایل دانلود شده یانادکس مرورگر را با آلیس اجرا کنید]()
نکته: فایل نصب شده دانلود شده باید نه تنها نسخه ویندوزی که شما استفاده می کنید، بلکه همچنین عمق کمی آن نیز مطابقت داشته باشد. برای پیدا کردن این اطلاعات، به دقت خواندن توضیحات در صفحه دانلود کنید. نصب کنندگان آنلاین اغلب جهانی هستند.
- به پوشه ای که فایل نصب آن را ذخیره کرده اید بروید و آن را دوبار کلیک کنید تا آن را راه اندازی کنید.
- شرایط قرارداد مجوز را قبول کنید، خودتان آن را آشنا کرده، مسیر را برای نصب اجزای نرم افزار مشخص کنید، و سپس به سادگی از دستورالعمل نصب جادو پیروی کنید.
![فرآیند نصب مرورگر Yandex با آلیس بر روی کامپیوتر]()
نکته: اطلاعاتی که در هر مرحله از نصب ارائه شده است را به دقت بخوانید. اغلب، حتی برنامه های دریافت شده از منابع رسمی بیش از حد مزاحم هستند یا، برعکس، ناخوشایند، آنها پیشنهاد نصب نرم افزار شخص ثالث. اگر شما به آن نیازی ندارید، با حذف عناصر مربوطه آن را رد کنید.
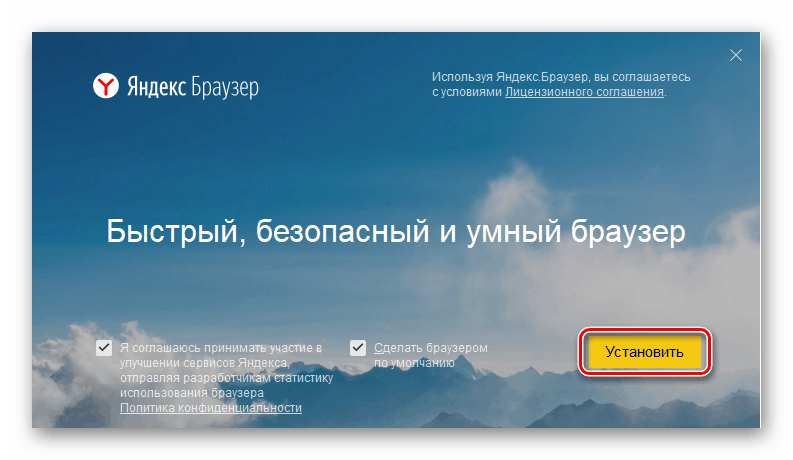
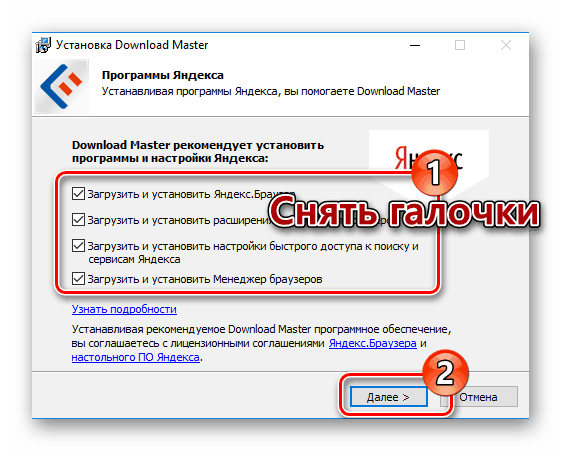
همچنین ببینید: چگونه بر روی رایانه نصب کنید آنتی ویروس رایگان ، مرورگر ، مایکروسافت آفیس ، Telegram ، وایبر ، واتساپ
پس از نصب، پنجره نصب را ببندید و در صورت لزوم کامپیوتر را دوباره راه اندازی کنید.
روش 2: فروشگاه مایکروسافت
فروشگاه مایکروسافت رسمی هنوز از ایده آل است، اما مجموعه ای از برنامه های کاربردی که نیاز به یک کاربر معمولی است همه چیز وجود دارد. این و پیام های فوری Telegram ، واتساپ ، وایبر و مشتریان شبکه های اجتماعی VKontakte ، همکلاسی ها ، فیس بوک ، توییتر ، نمایش مشخصات عمومی ، و بازیکنان چند رسانه ای، و خیلی بیشتر، از جمله بازی های ویدئویی. الگوریتم نصب برای هر یک از برنامه ها به شرح زیر است:
همچنین ببینید: نصب مایکروسافت در ویندوز 10
- فروشگاه مایکروسافت را راه اندازی کنید. ساده ترین راه برای انجام این کار از طریق منوی شروع است ، جایی که می توانید هر دو میانبر و کاشی اختصاص داده شده را پیدا کنید.
- از کادر جستجو استفاده کنید و برنامه ای را که می خواهید نصب کنید پیدا کنید.
- نتایج نتایج جستجو را بخوانید و بر روی موردی که به شما علاقه دارد کلیک کنید.
- در صفحه با توضیحات، که به احتمال زیاد به زبان انگلیسی خواهد بود، روی دکمه «نصب» کلیک کنید
![شروع به نصب برنامه از فروشگاه مایکروسافت در ویندوز 10]()
و صبر کنید تا برنامه دانلود و نصب شده بر روی کامپیوتر شما باشد. - پس از اتمام نصب، شما یک اعلان دریافت خواهید کرد.
![هشدار از نصب موفقیت آمیز برنامه از فروشگاه مایکروسافت در ویندوز 10]()
برنامه خود را می توان نه تنها از منوی "شروع" ، بلکه همچنین به طور مستقیم از فروشگاه، با کلیک بر روی دکمه "راه اندازی" که به نظر می رسد راه اندازی شد .
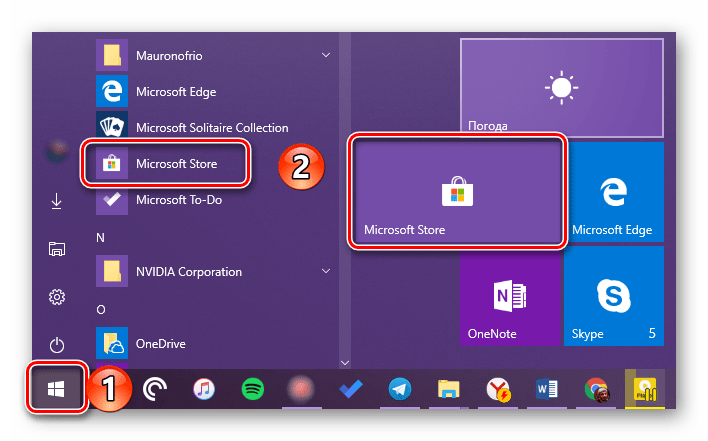
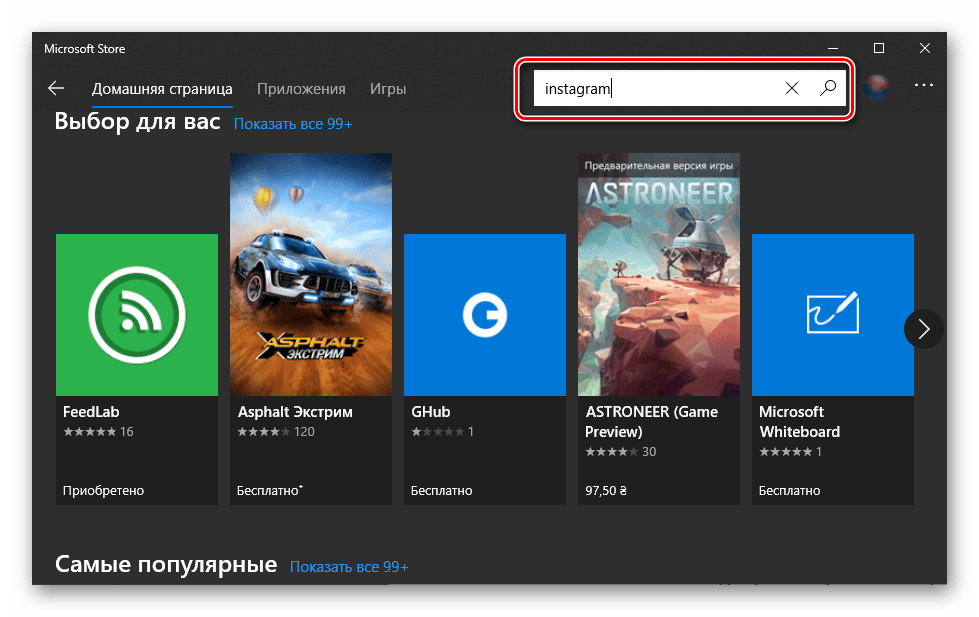
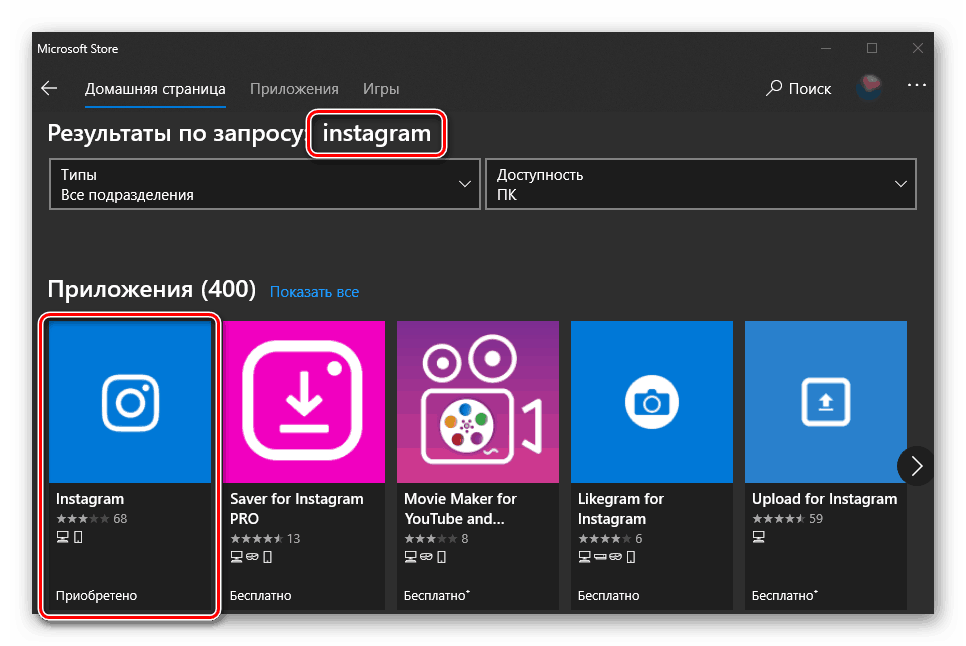
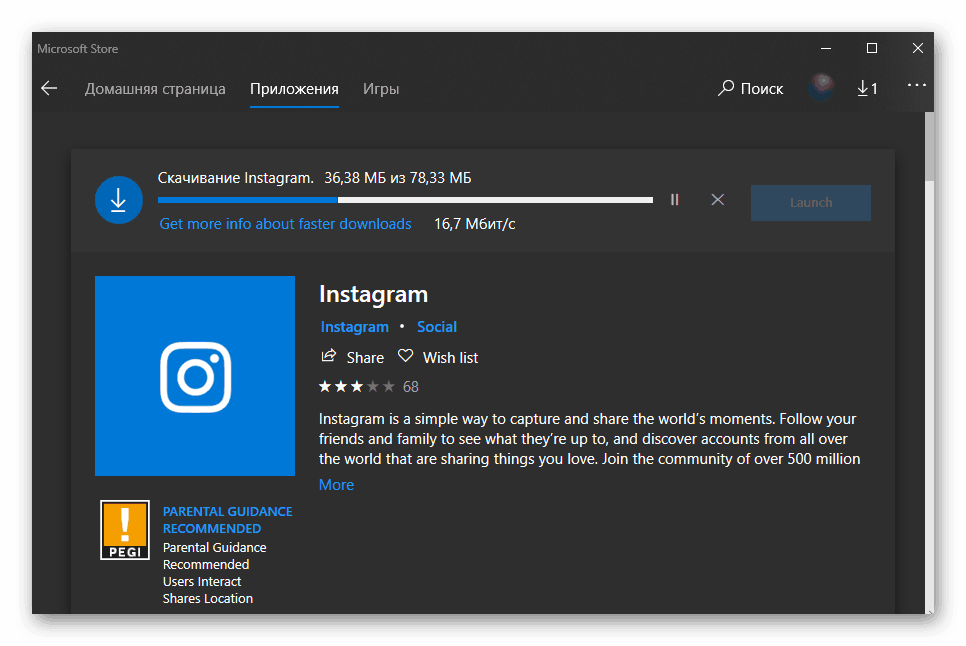
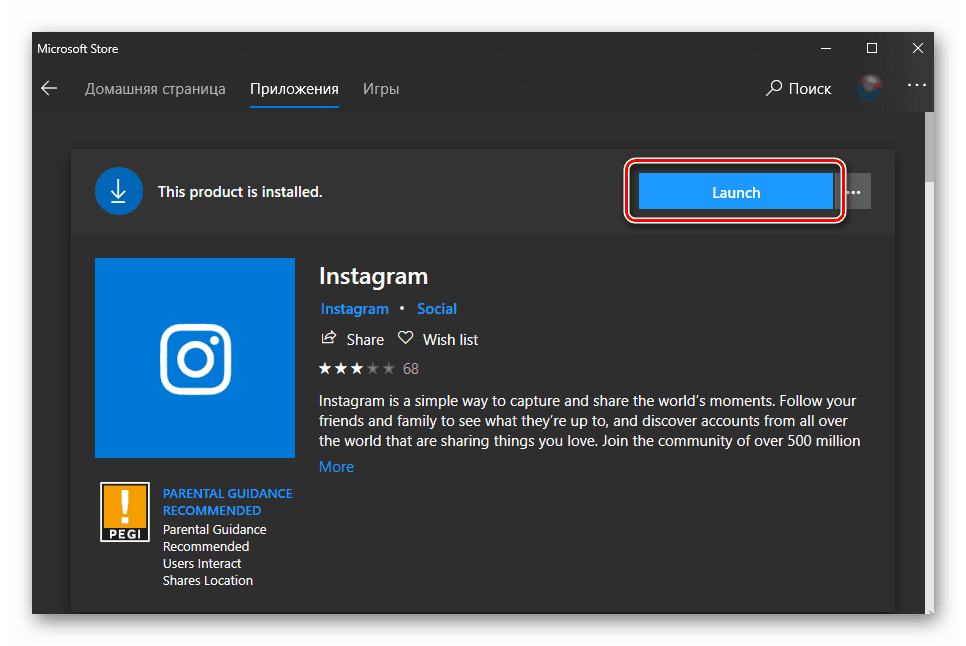
همچنین ببینید: Instagram را بر روی رایانه نصب کنید
دانلود برنامه ها از فروشگاه مایکروسافت یک روش بسیار راحت تر از جستجوی خود در اینترنت و نصب دستی بعد است. تنها مشکل کمبود محدوده است.
همچنین ببینید: کجا نصب بازی ها از فروشگاه مایکروسافت
حذف برنامه ها
مانند نصب، حذف نرم افزار در ویندوز 10 نیز می تواند حداقل با دو روش انجام شود، که هر دو از استفاده از ابزارهای استاندارد سیستم عامل استفاده می کنند. به علاوه، برای این منظور می توانید از نرم افزار شخص ثالث استفاده کنید.
روش 1: حذف نرم افزار
پیش از این، ما بارها و بارها در مورد چگونگی حذف برنامه ها با کمک نرم افزار تخصصی نوشتیم و سپس سیستم های تمیز اضافی و دیگر فایل های موقت را نیز انجام دادیم. اگر به چنین روشی برای حل مشکل امروز علاقه مند هستید، توصیه می کنیم مقالات زیر را بخوانید:
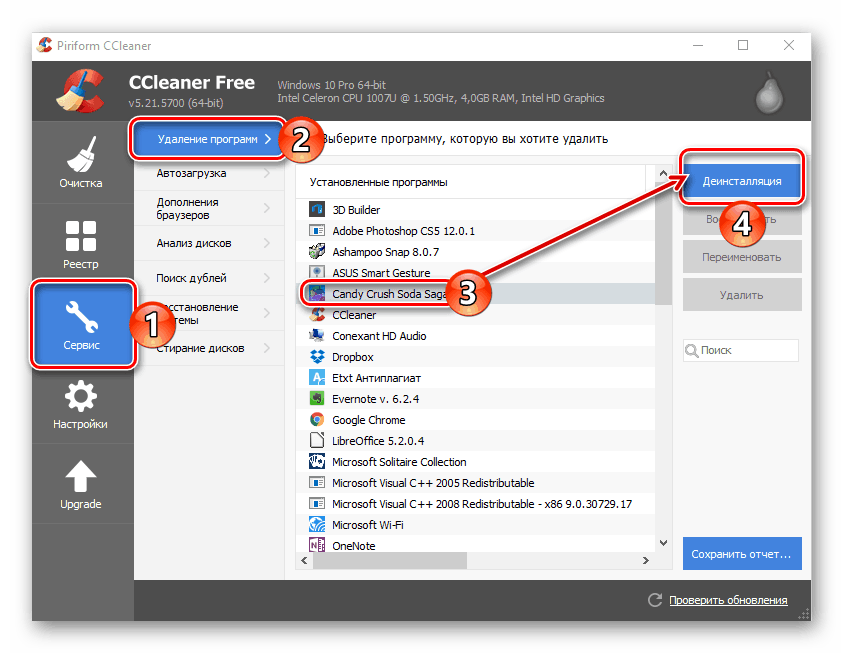
جزئیات بیشتر:
برنامه ها برای حذف برنامه ها
حذف برنامه ها با CCleaner
با استفاده از Revo Uninstaller
روش 2: "برنامه ها و اجزای"
در تمام نسخه های ویندوز یک ابزار استاندارد برای حذف نرم افزار و اصلاح خطاها در کار خود وجود دارد. امروز ما تنها در ابتدا علاقه مندیم.
- برای شروع بخش «برنامه ها و اجزای»، دکمه «WIN + R» را فشار دهید، دستور زیر را وارد کنید، سپس دکمه OK را فشار دهید یا «ENTER» را فشار دهید .
appwiz.cpl - در پنجره ای که باز می شود، در لیست برنامه هایی که می خواهید حذف کنید، آن را پیدا کنید و آن را انتخاب کنید و روی دکمه «حذف» واقع در پانل بالا کلیک کنید.
- با کلیک روی "OK" ("بله" یا "بله"، بسته به برنامه خاص) نیت خود را در یک پنجره پاپ آپ تایید کنید. روش بیشتر در اکثر موارد به طور خودکار انجام می شود. حداکثر آنچه که ممکن است از شما مورد نیاز باشد این است که به سادگی از دستورات در پنجره «نصب» پیروی کنید.
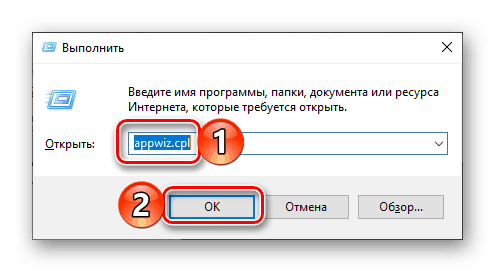
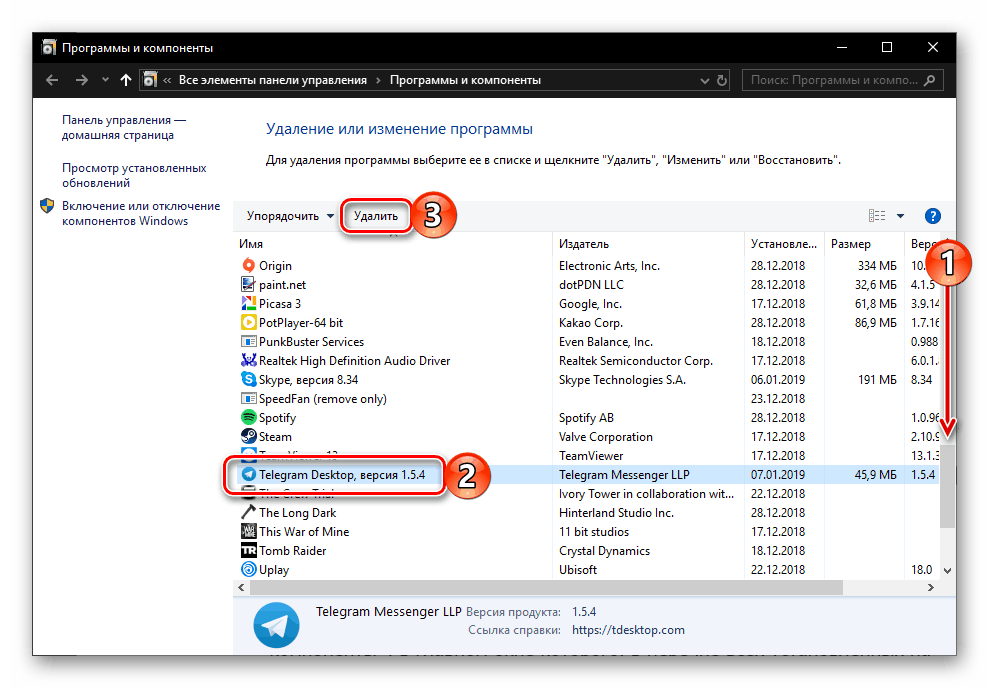
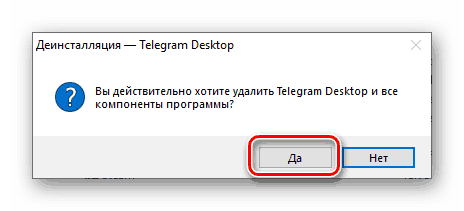
روش 3: "پارامترها"
عناصر ویندوز، مانند "برنامه ها و اجزای" که ما در بالا بحث کردیم، و با آنها "کنترل پنل" ، به تدریج در دهه اول به پس زمینه ادامه می یابد. تمام مواردی که در نسخه های قبلی سیستم عامل با کمک آنها انجام شد، اکنون می توانید در قسمت Parameters انجام شود. حذف برنامه ها بدون استثنا است.
همچنین ببینید: نحوه باز کردن "کنترل پنل" در ویندوز 10
- اجرای "گزینه ها" (چرخ دنده در نوار کناری از منوی "شروع" و یا "WIN + I" در صفحه کلید).
- به بخش «برنامه ها» بروید .
- در برگه «برنامه ها و ویژگی ها»، فهرستی از تمامی برنامه های نصب شده را مرور کنید، پیمایش کنید،
![لیستی از تمام برنامه های نصب شده در ویندوز 10 را مشاهده کنید]()
و پیدا کردن یکی که شما می خواهید حذف کنید.
- آن را با یک کلیک انتخاب کنید، سپس روی دکمه "حذف" که ظاهر می شود کلیک کنید و سپس بر روی یکی کلیک کنید.
- این اقدامات مراحل حذف برنامه را آغاز می کند، که بسته به نوع آن، تایید شما را نیاز خواهد داشت یا برعکس، در حالت اتوماتیک انجام خواهد شد.
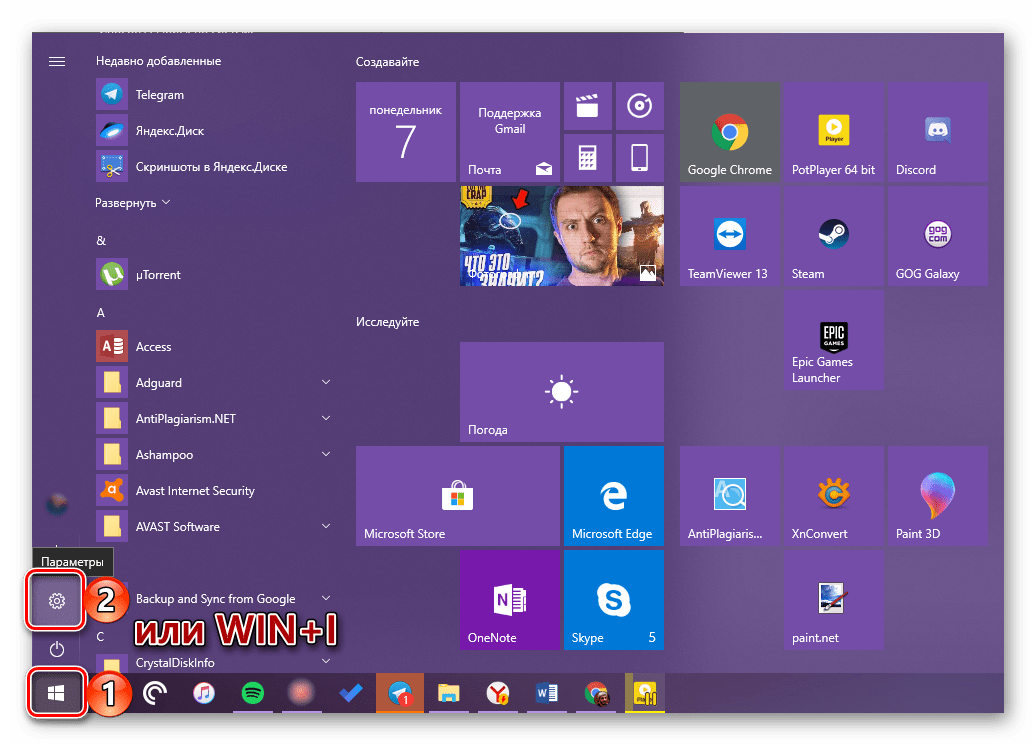
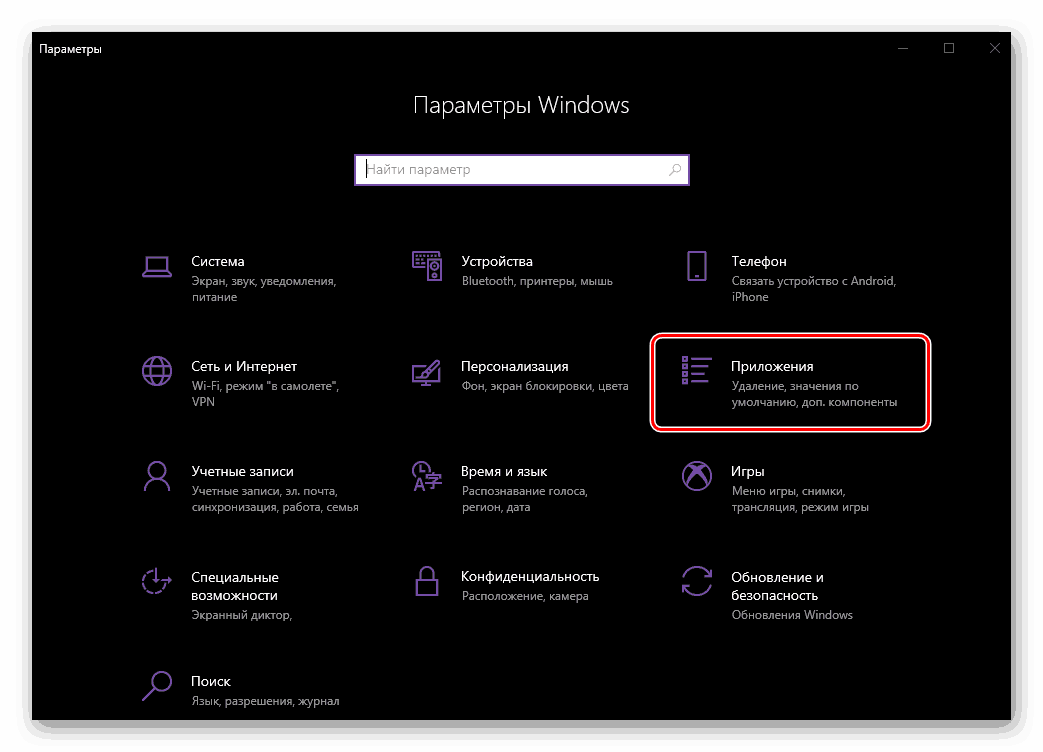
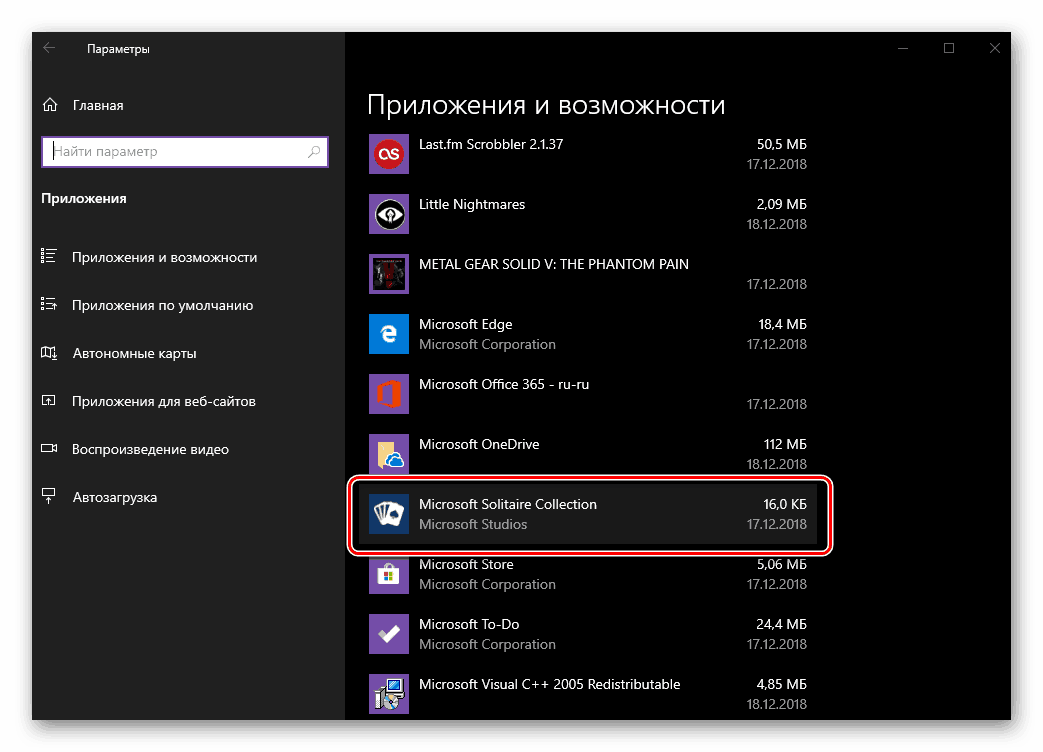
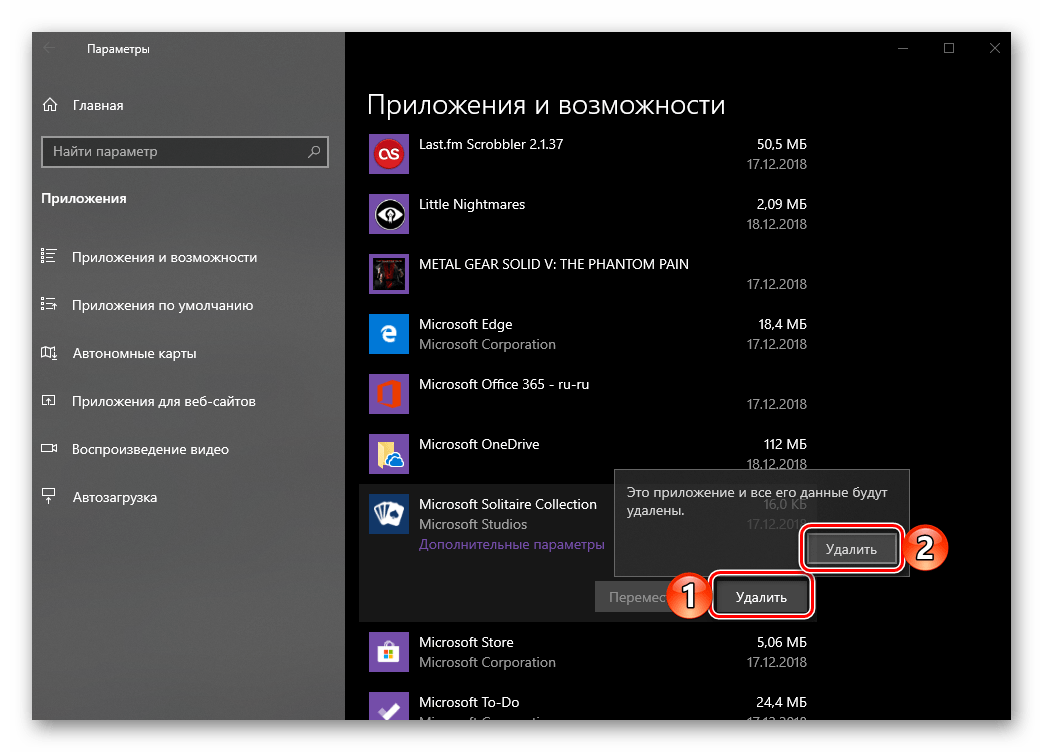
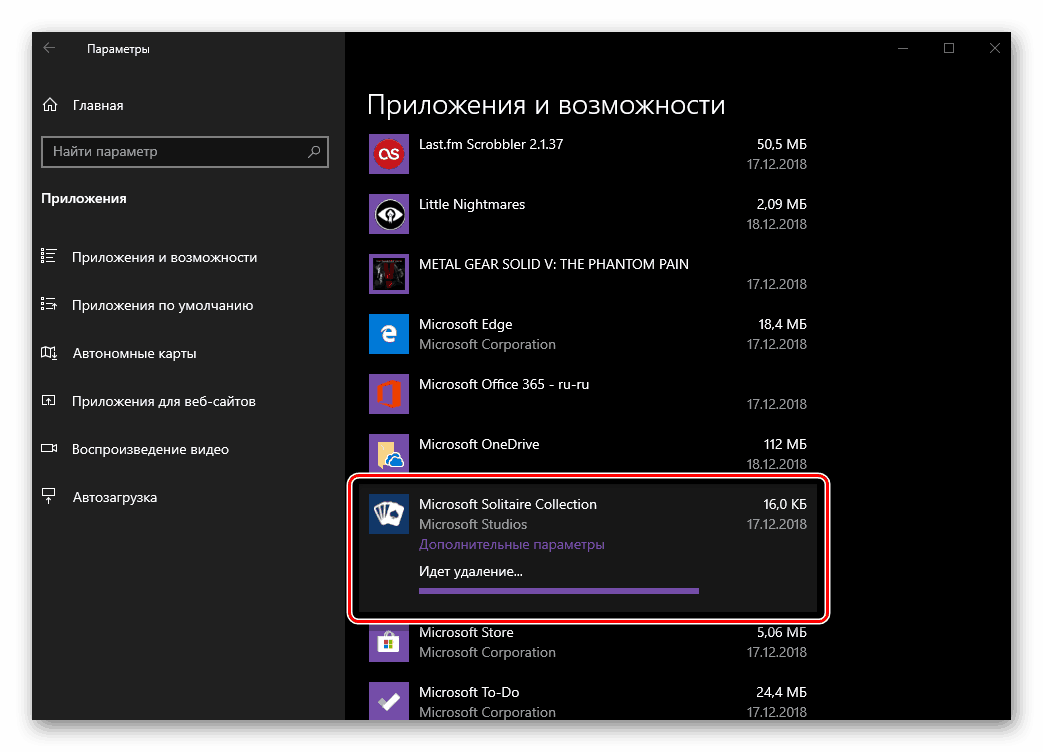
همچنین ببینید: حذف Telegram Messenger در رایانه شخصی
روش 4: منوی شروع
تمام برنامه های نصب شده بر روی کامپیوتر یا لپ تاپ با ویندوز 10، به منوی "شروع" بروید . شما می توانید آنها را مستقیما از آنجا خارج کنید. برای انجام این کار، این مراحل را دنبال کنید:
- "شروع" را باز کنید و در لیست کلی برنامه ها که می خواهید حذف کنید پیدا کنید.
- با کلیک راست بر روی نام آن را کلیک کنید (با کلیک راست) و "حذف" را انتخاب کنید ، نشان داده شده با یک سطل زباله می تواند.
- نیت خود را در یک پنجره پاپ آپ تایید کنید و منتظر اتمام حذف شوید.
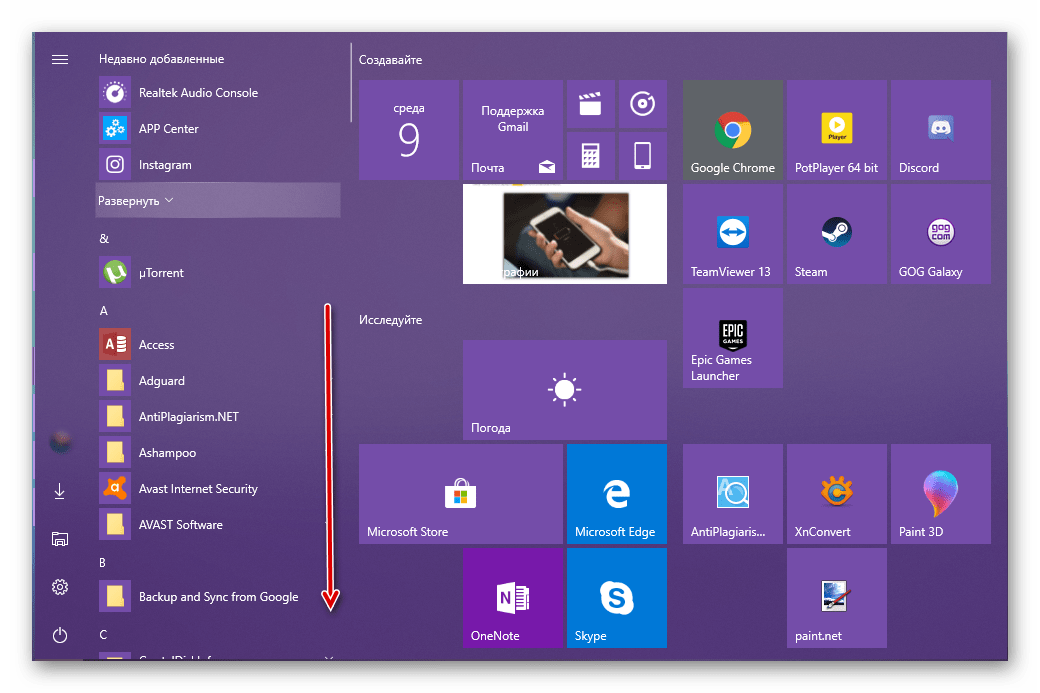
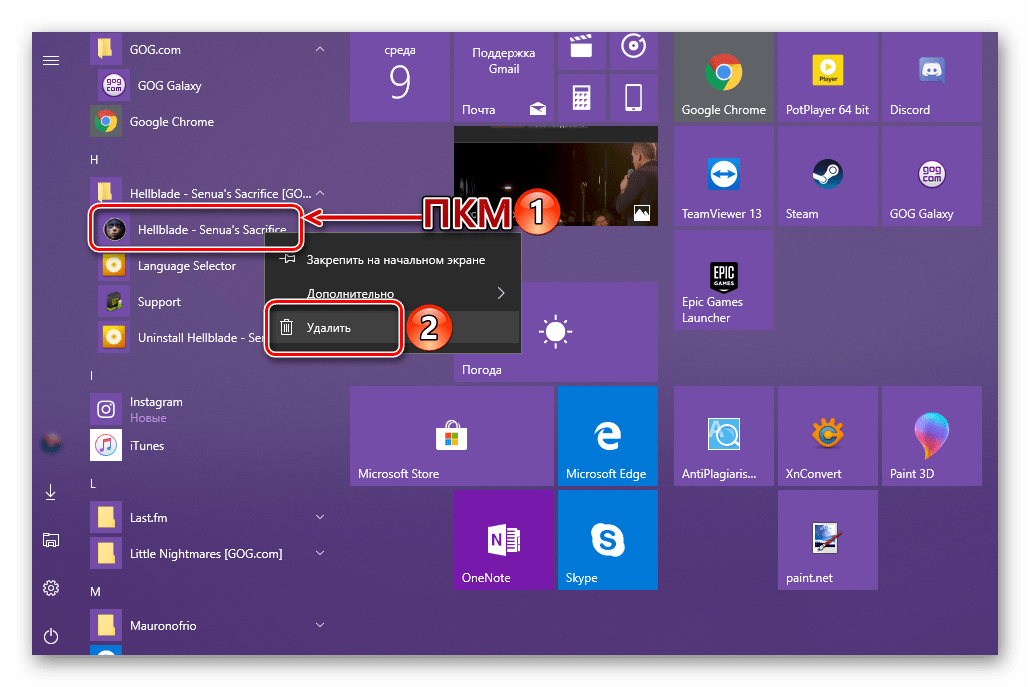

نکته: در موارد نادر، تلاش برای حذف یک برنامه از طریق منوی Start ، راه اندازی استاندارد "برنامه ها و ویژگی ها" را آغاز می کند که ما در روش 2 این بخش مقاله بحث کردیم.
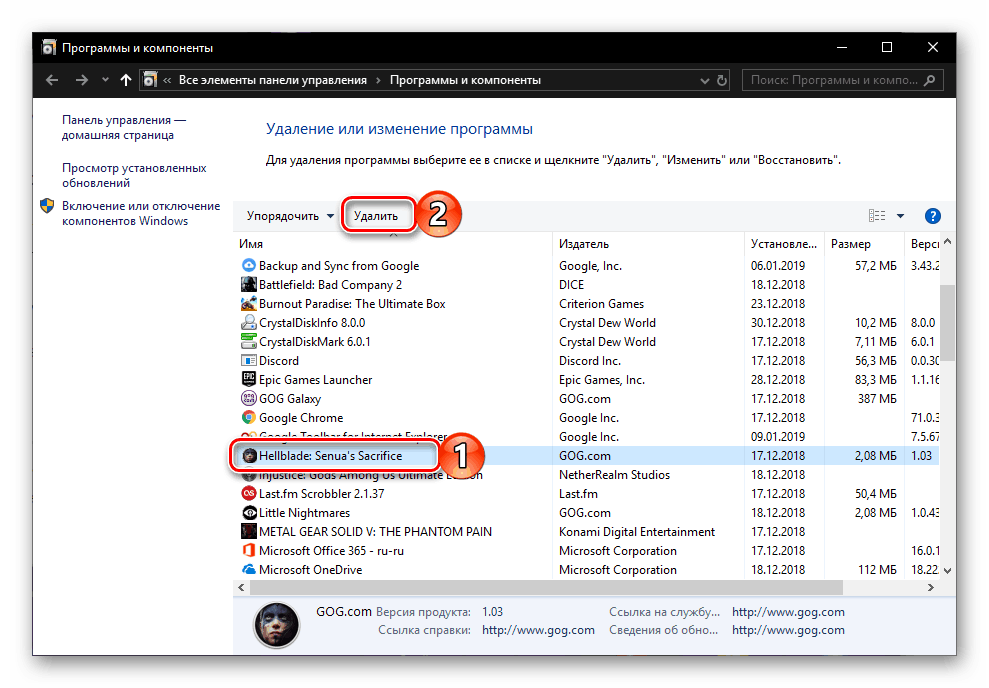
علاوه بر لیست کلی برنامه های ارائه شده در منوی شروع ویندوز 10، می توانید هر یک از آنها را از طریق کاشی حذف کنید، اگر یکی از آنها در منوی Start اعمال شود. الگوریتم اقدامات یکسان است - یک عنصر غیر ضروری را پیدا کنید، روی آن راست کلیک کرده، گزینه «حذف» را انتخاب کنید و سوال مربوط به حذف در تأیید را پاسخ دهید.
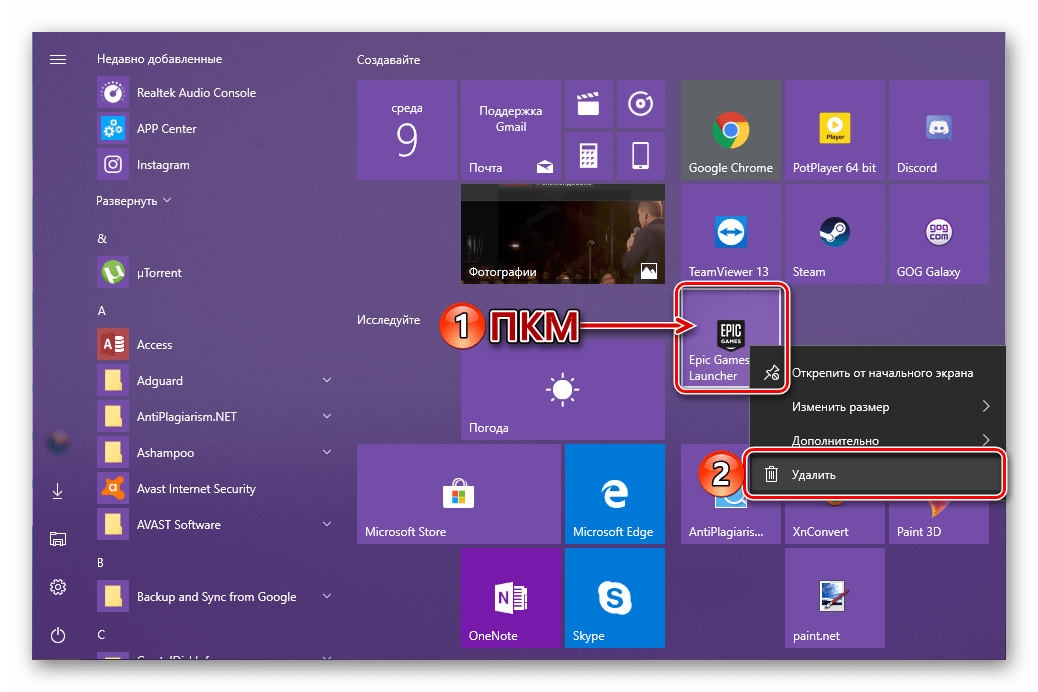
همانطور که می بینید، از لحاظ حذف برنامه های ویندوز 10، و با آن توسعه دهندگان شخص ثالث، گزینه های بیشتری را ارائه می دهند تا آنها را نصب کنید.
همچنین نگاه کنید به: چگونه محصولات را حذف کنید Mail.ru و ایوبیت از کامپیوتر
نتیجه گیری
در حال حاضر شما در مورد همه ممکن و مهمتر از همه، گزینه های امن برای نصب و حذف برنامه ها در ویندوز 10 می دانید. روشهایی که ما در نظر گرفتیم توسعه دهندگان هر دو نرم افزار و سیستم عامل است که در آن عمل می کنند ارائه می دهند. ما امیدواریم که این مقاله برای شما مفید باشد و پس از خواندن آن هیچ سوالی وجود ندارد.