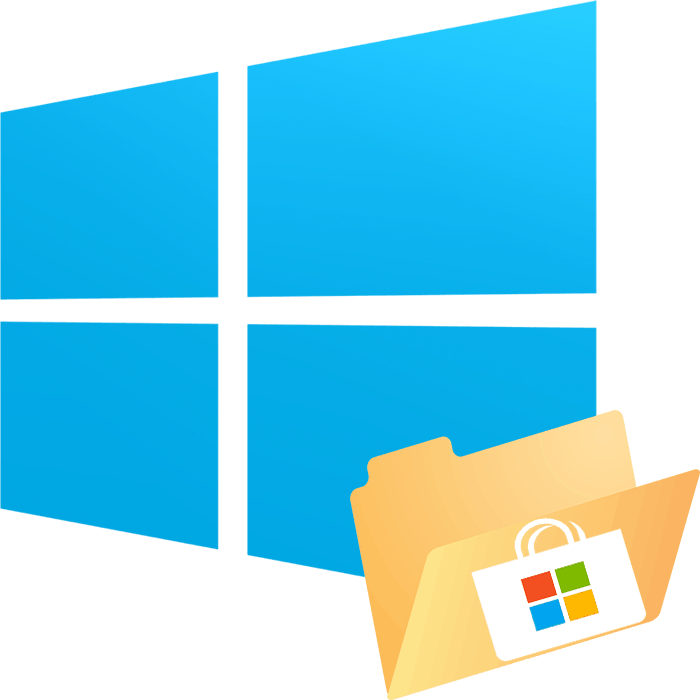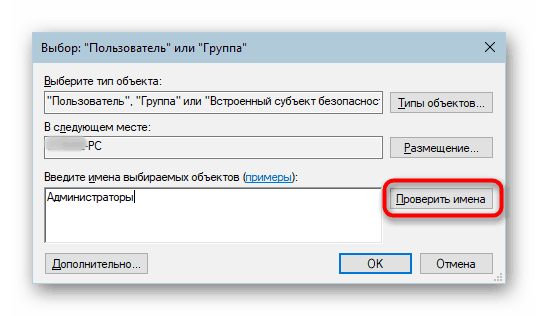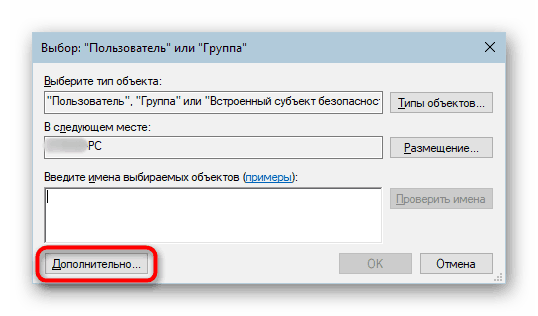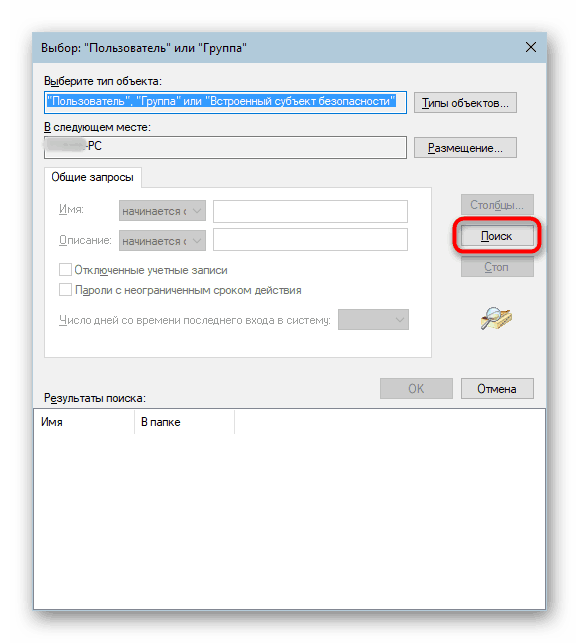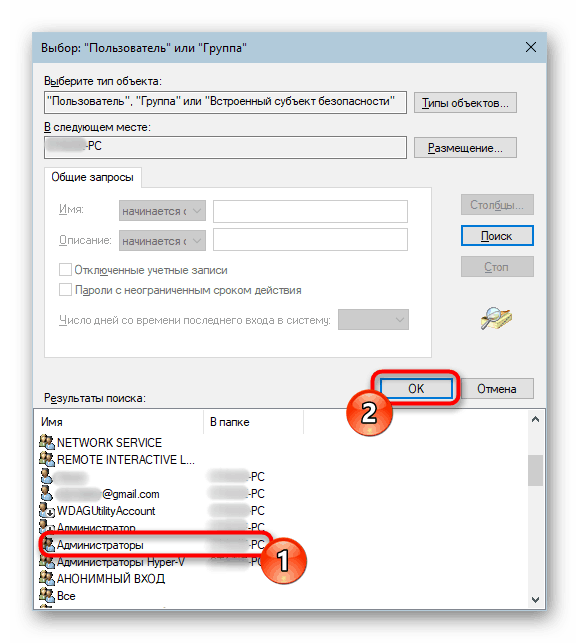در کجا بازی ها از فروشگاه در ویندوز 10 نصب شده است
در ویندوز 10، یک فروشگاه برنامه ظاهر شد، از جایی که کاربران می توانند بازی های رسمی و برنامه های مورد علاقه خود را دانلود کنند، به روز رسانی خودکار خود را دریافت می کنند و چیزی جدید پیدا می کنند. روند دانلود آنها کمی متفاوت از دانلود معمول است، زیرا کاربر نمی تواند مکان ذخیره و نصب جایی را انتخاب کند. در این راستا، برخی از افراد سؤال می کنند که کدام نرم افزار دانلود شده در ویندوز 10 است؟
پوشه نصب بازی در ویندوز 10
به صورت دستی، کاربر نمی تواند پیکربندی جایی که بازی ها دانلود و نصب می شود، برنامه های کاربردی - برای این، یک پوشه خاص کنار گذاشته شده است. علاوه بر این، از هر تغییری محافظت قابل اطمینان است، بنابراین گاهی اوقات حتی بدون تنظیمات امنیتی اولیه نمی توانید آن را دریافت کنید.
همه برنامه ها در مسیر زیر هستند: C:Program FilesWindowsApps .
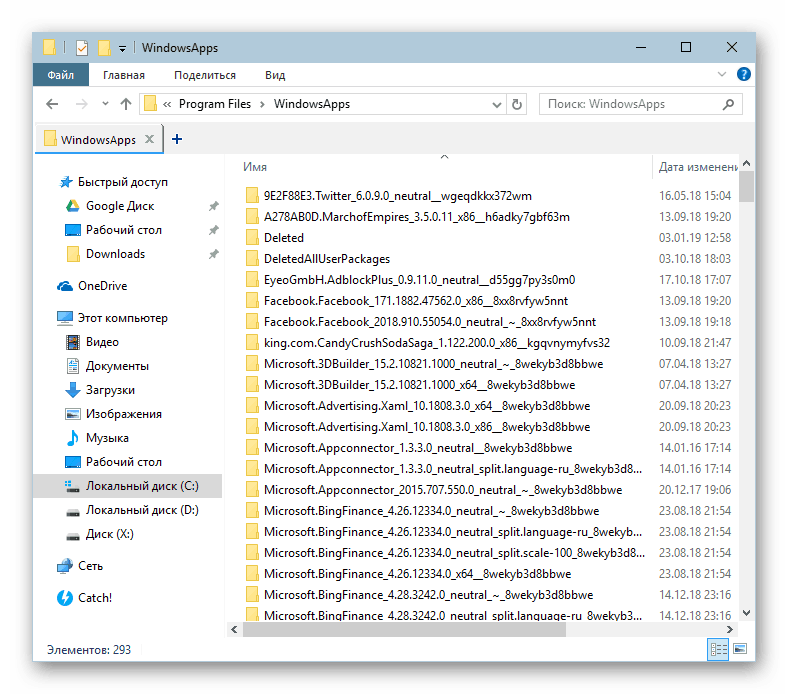
با این وجود، پوشه WindowsApps خود پنهان است و نمی تواند آن را ببیند اگر نمایش فایل ها و پوشه های مخفی در سیستم غیر فعال باشد. او دستورالعمل های زیر را روشن می کند.
جزئیات بیشتر: نمایش پوشه های پنهان در ویندوز 10
شما می توانید به هر یک از پوشه های موجود دسترسی داشته باشید، اما تغییر یا حذف هر گونه فایل ممنوع است. از اینجا می توان برنامه های نصب شده و بازی ها را با باز کردن فایل های EXE خود، راه اندازی کرد.
حل مشکل دسترسی به WindowsApps
در بعضی از نسخه های ویندوز 10، کاربران حتی نمی توانند وارد پوشه خود شوند تا محتویات آن را مشاهده کنند. هنگامی که شما نمی توانید به پوشه WindowsApps دسترسی داشته باشید، به این معنی است که مجوز های امنیتی مناسب برای حساب شما پیکربندی نشده است. به طور پیش فرض، حقوق دسترسی کامل فقط برای حساب TrustedInstaller در دسترس است. در این وضعیت، دستورالعمل های زیر را دنبال کنید:
- روی دکمه راست کلیک روی WindowsApps کلیک کنید و به «Properties» بروید .
- به زبانه "Security" بروید.
- حالا بر روی دکمه «پیشرفته» کلیک کنید.
- در پنجره باز شده، در برگه «مجوزها» ، نام صاحب فعلی پوشه را خواهید دید. برای اختصاص آن به خودتان، روی پیوند «ویرایش» کنار آن کلیک کنید.
- نام حساب خود را وارد کنید و روی "بررسی نام" کلیک کنید .
![وارد کردن نام مالک جدید پوشه WindowsApps در ویندوز 10]()
اگر نمیتوانید صاحب نام را درست وارد کنید، از گزینه دیگری استفاده کنید - روی «پیشرفته» کلیک کنید.
![گزینه های جستجوی نام حساب های اضافی برای تغییر مالکیت پوشه WindowsApps در ویندوز 10]()
در پنجره جدید، بر روی "جستجو" کلیک کنید.
![پیدا کردن نام برای تغییر صاحب پوشه WindowsApps در ویندوز 10]()
در زیر لیستی از گزینه ها را مشاهده خواهید کرد، که در آن نام حساب شما می خواهید مالک WindowsApps را پیدا کنید، روی آن کلیک کنید، سپس روی OK کلیک کنید.
![انتخاب نام برای تغییر مالکیت پوشه WindowsApps در ویندوز 10]()
نام در قسمت آشنا وارد می شود و شما باید دوباره با کلیک بر روی OK کلیک کنید.
- در فیلد با نام مالک، گزینه ای که انتخاب کرده اید مناسب خواهد بود. روی "OK" کلیک کنید.
- روند تغییر مالکیت آغاز خواهد شد، منتظر پایان دادن به آن هستیم.
- پس از اتمام موفقیت آمیز، اطلاع رسانی با اطلاعات در مورد کار بیشتر ظاهر خواهد شد.
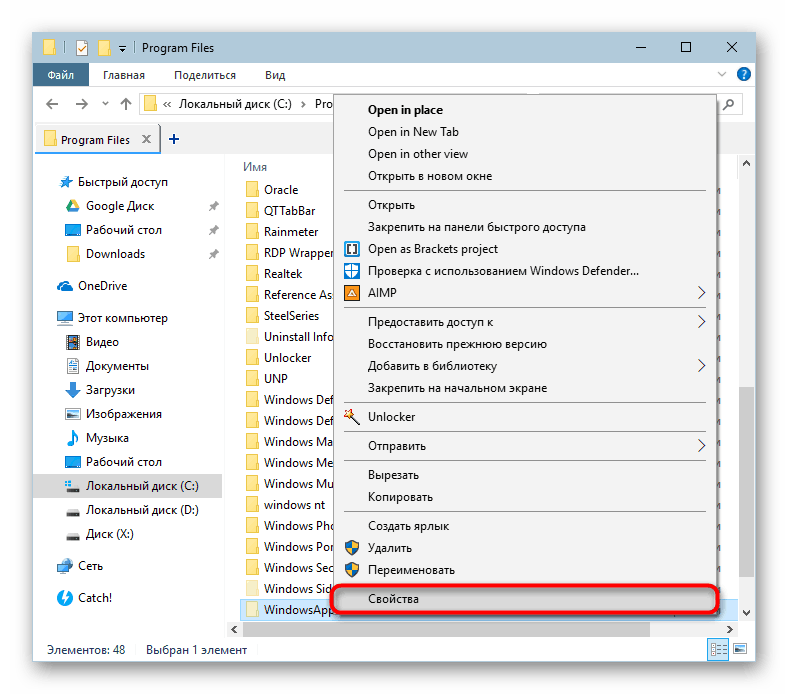
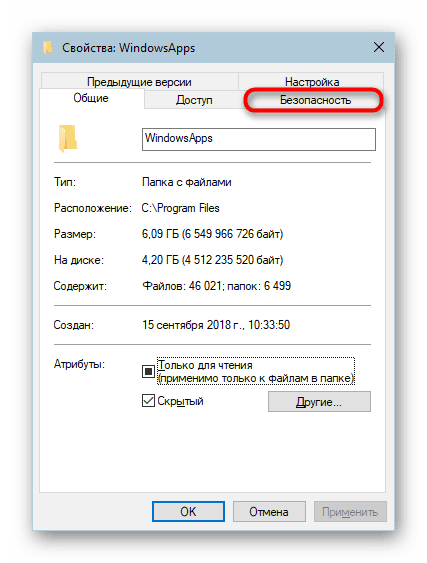
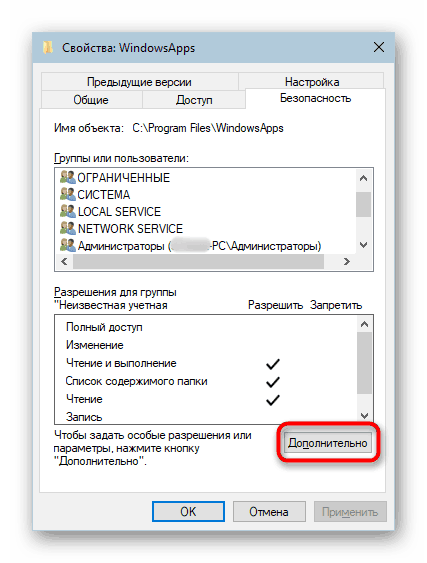
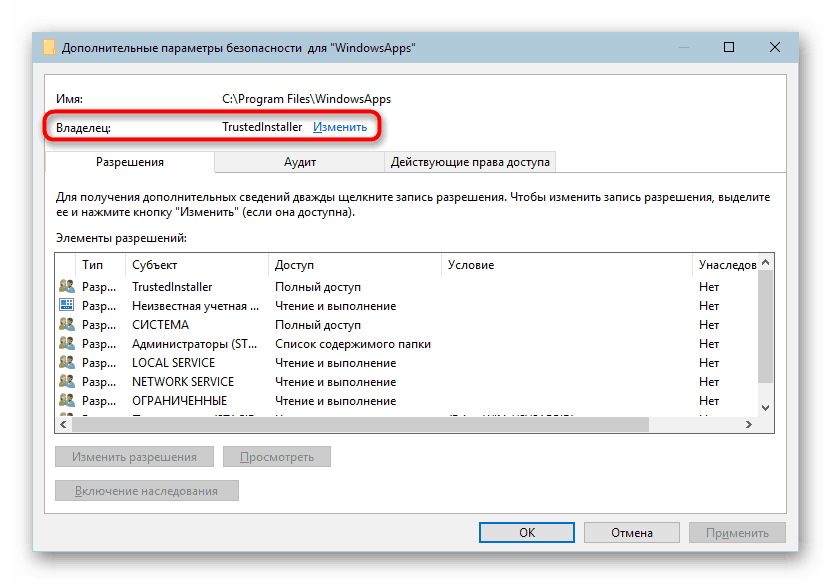
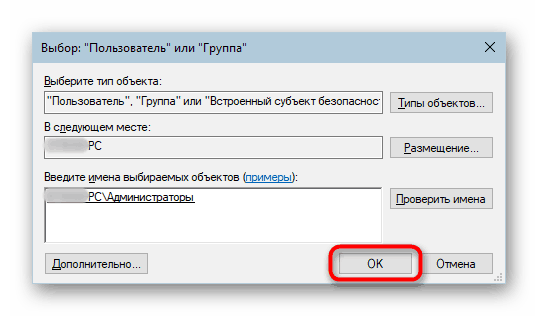
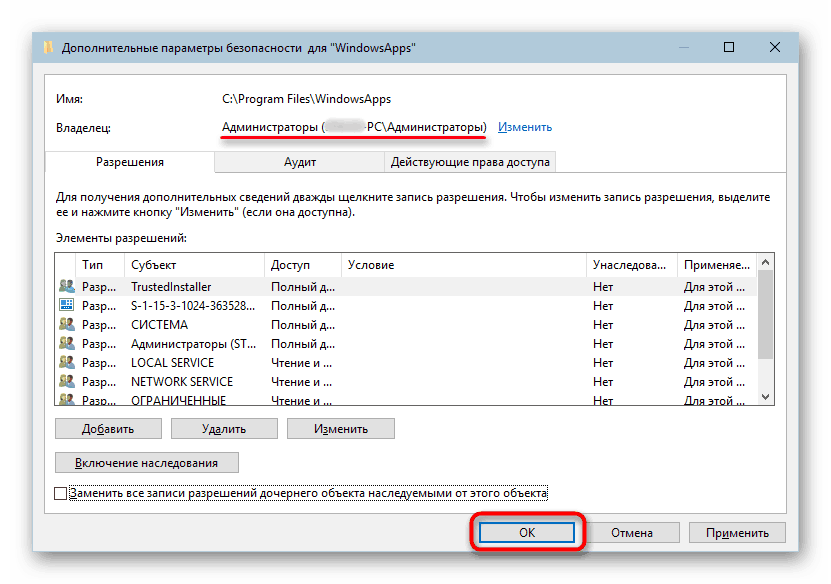
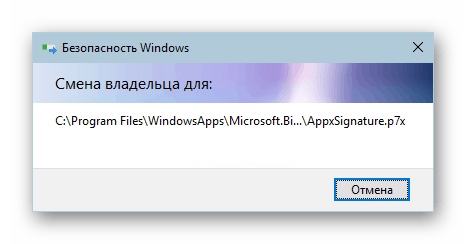
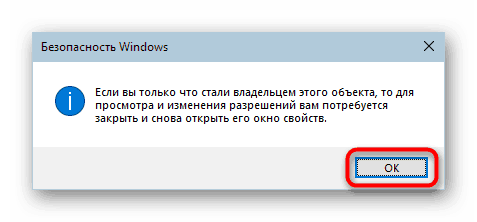
حالا شما می توانید به WindowsApps بروید و برخی از اشیا را تغییر دهید. با این حال، ما بار دیگر قویا توصیه می کنیم که شما این کار را بدون داشتن دانش و اعتماد به نفس در اعمال خود انجام دهید. به طور خاص، حذف کل پوشه ممکن است عملکرد "شروع" را مختل کند و انتقال آن به عنوان مثال به پارتیشن دیگری از دیسک، فرایند دانلود بازی ها و برنامه ها را پیچیده تر می کند.