محتوا:
- روش 1: تنظیمات ویندوز 10
- روش 2: اجرای ابزار عیبیابی
- روش 3: راهاندازی اجباری فرآیند ctfmon
- روش 4: غیرفعال کردن راهاندازی سریع لپتاپ (ویندوز 10)
- روش 5: عیبیابی درایور
- روش 6: بررسی مقدار پارامتر UpperFilters
- روش 7: مدیریت بهروزرسانیهای ویندوز
- روش 8: بازیابی سیستم
- روش 9: بررسی سیستمعامل برای ویروسها
- روش 10: تعمیر کیبورد
- سوالات و پاسخها: 1
برخی از روشهای مطرح شده در این مقاله ممکن است نیاز به وارد کردن متن داشته باشند. تقریباً همیشه میتوان با کپی و چسباندن آن با استفاده از ماوس، از این کار صرفنظر کرد، اما به هر حال وجود کیبورد مجازی در سیستمعامل را یادآوری میکنیم.در مورد اینکه چگونه این ابزار را باز کنید و از آن استفاده کنید، در مطلب جداگانه ما بخوانید.
جزئیات بیشتر: اجرای صفحه کلید مجازی بر روی لپتاپ با ویندوز
و فراموش نکنید که اگر نتوانستید وارد سیستم شوید (صفحه کلید در مرحله وارد کردن رمز عبور برای پروفایل شما کار نمیکند)، صفحه کلید روی صفحه همچنان در دسترس است: دکمه فراخوانی آن در قسمت پایین سمت راست صفحه قفل قرار دارد.
روش 1: تنظیمات ویندوز 10
اولین قدم بررسی تنظیمات سیستم عامل است — یکی از آنها به طور مستقیم بر خاموش شدن صفحه کلید فیزیکی لپتاپ تأثیر میگذارد و دیگری با فعالیت خود میتواند باعث بروز تعارضات شود.
- بر روی "شروع" کلیک کنید و بر روی آیکون چرخ دنده بزنید تا به "تنظیمات" بروید.
- بر روی کاشی "دسترسپذیری" کلیک کنید.
- در نوار سمت چپ گزینه "صفحه کلید" را پیدا کرده و بر روی آن کلیک کنید. در قسمت مرکزی پنجره، فهرستی از گزینهها نمایش داده میشود که باید به اولین گزینه — "استفاده از دستگاه بدون صفحه کلید معمولی" توجه کنید. به طور طبیعی، وضعیت آن باید به "خاموش" تغییر یابد، در غیر این صورت صفحه کلید فیزیکی کار نخواهد کرد.
- اگر وضعیت گزینه را تغییر دادید، بدون بستن پنجره، به هر برنامهای که از ورود متن پشتیبانی میکند بروید و بررسی کنید که آیا دستگاه ورودی کار میکند یا خیر.
- در همین پنجره تنظیمات، گزینه دیگری نیز وجود دارد — "استفاده از فیلتر ورودی". گاهی اوقات با آن تعارضات نرمافزاری رخ میدهد و صفحه کلید به درستی کار نمیکند. وضعیت آن را به حالت معکوس تغییر دهید و دوباره سعی کنید چیزی تایپ کنید.
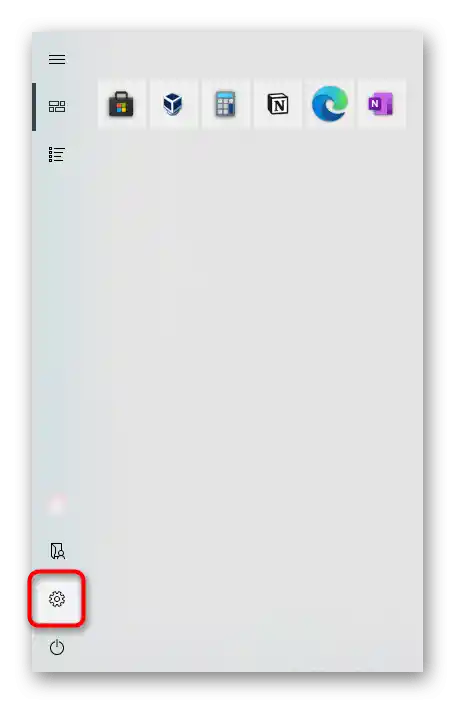
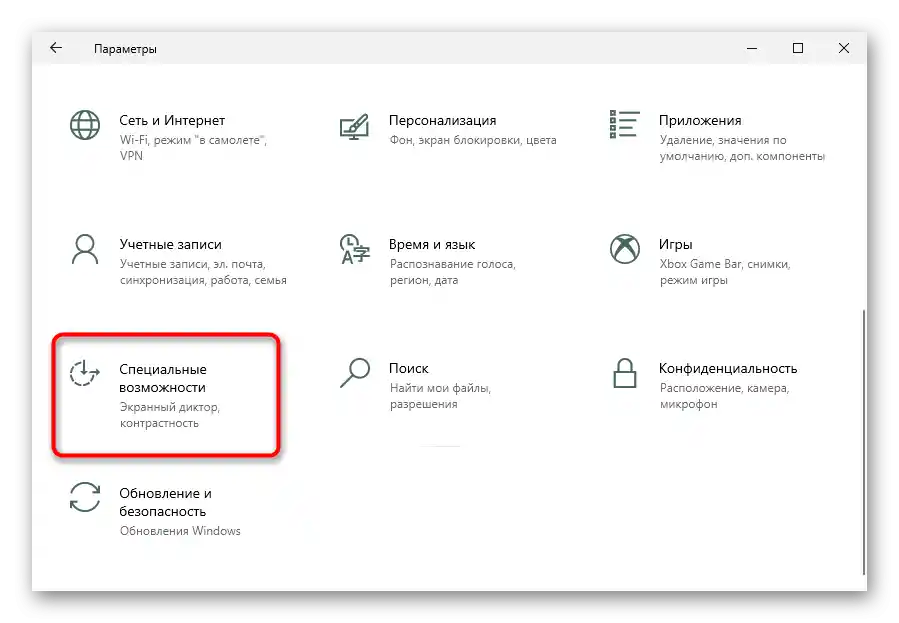
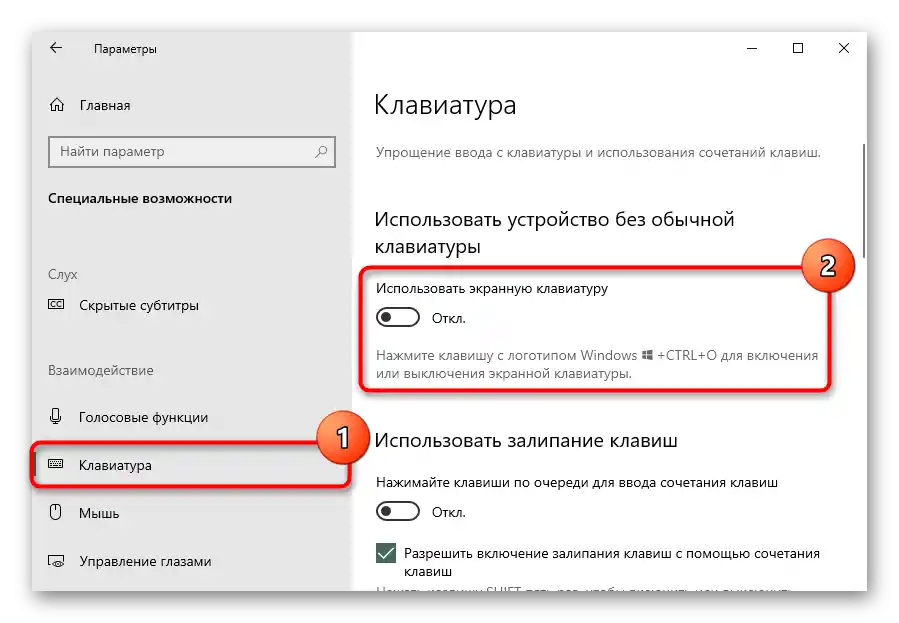
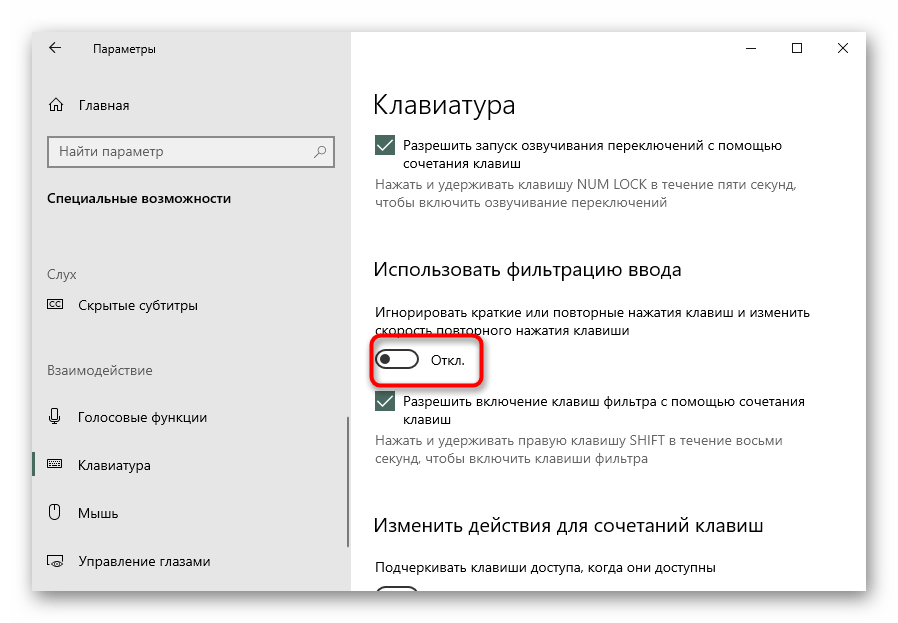
روش 2: اجرای ابزار عیبیابی
در ویندوز یک بررسی داخلی برای اجزای کامپیوتر و سیستم به منظور شناسایی مشکلات وجود دارد که با استفاده از آن میتوان صفحه کلید را نیز بررسی کرد.گاهی اوقات، هرچند نه چندان زیاد، این کمک میکند، بنابراین میتوانید این ابزار تحلیل خودکار را راهاندازی کنید.
- دکمه "شروع" را فشار دهید و به "تنظیمات" بروید، سپس به منوی "بهروزرسانی و امنیت" سوئیچ کنید.
- از طریق نوار کناری چپ به بخش "رفع اشکال" بروید.
- اگر در قسمت مرکزی پنجره پیامی با عنوان "در حال حاضر هیچ ابزار رفع اشکالی توصیهشدهای وجود ندارد" نمایش داده میشود، بر روی لینک "ابزارهای اضافی رفع اشکال" کلیک کنید.
- در بخش "جستجو و رفع سایر مشکلات" خط "صفحهکلید" را انتخاب کرده و دکمهای که ظاهر میشود "راهاندازی ابزار رفع اشکال" را فشار دهید.
- دستورالعملهایی را که برنامه ارائه داده است، دنبال کنید و اگر نتوانست مشکل را شناسایی کند، روشهای زیر را امتحان کنید.
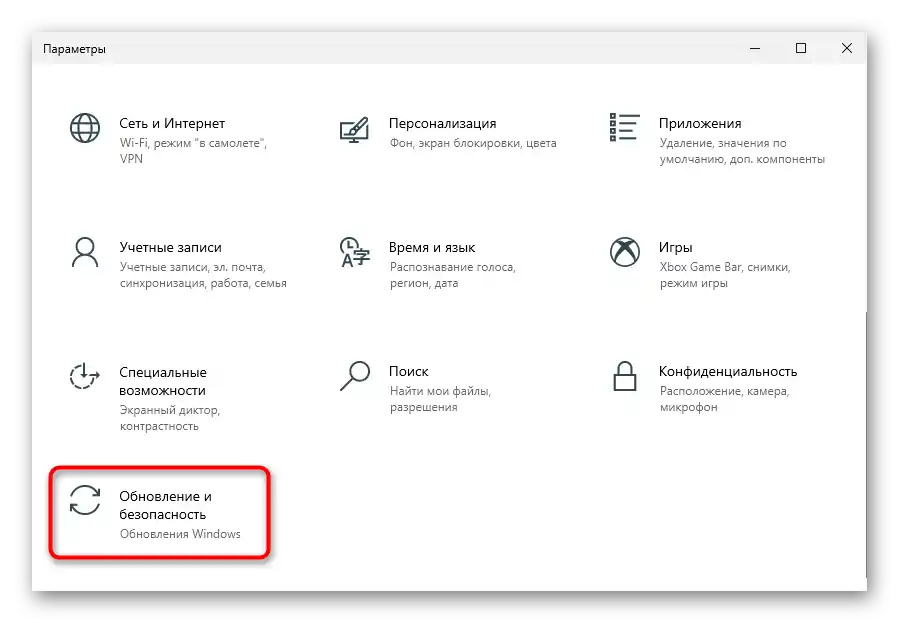
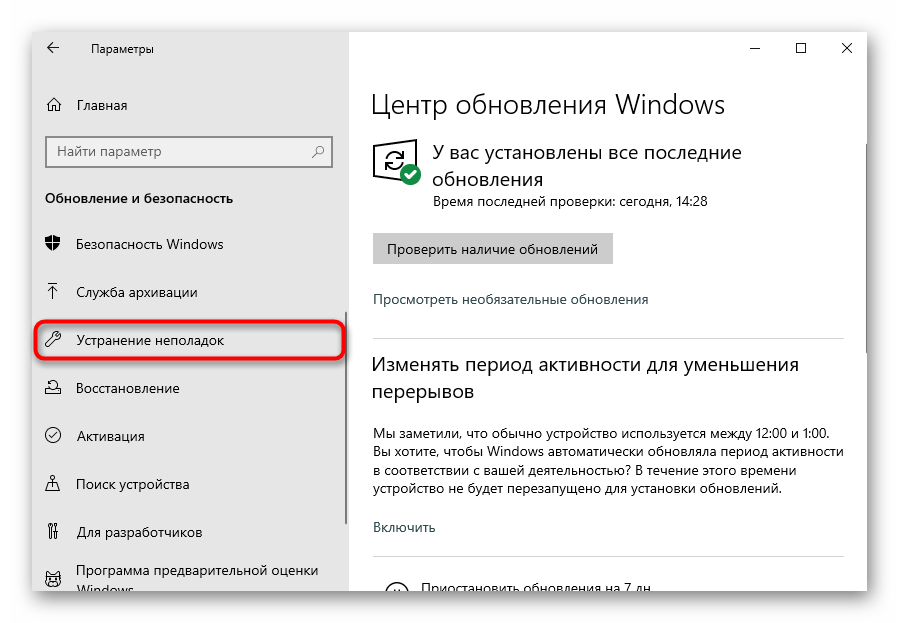
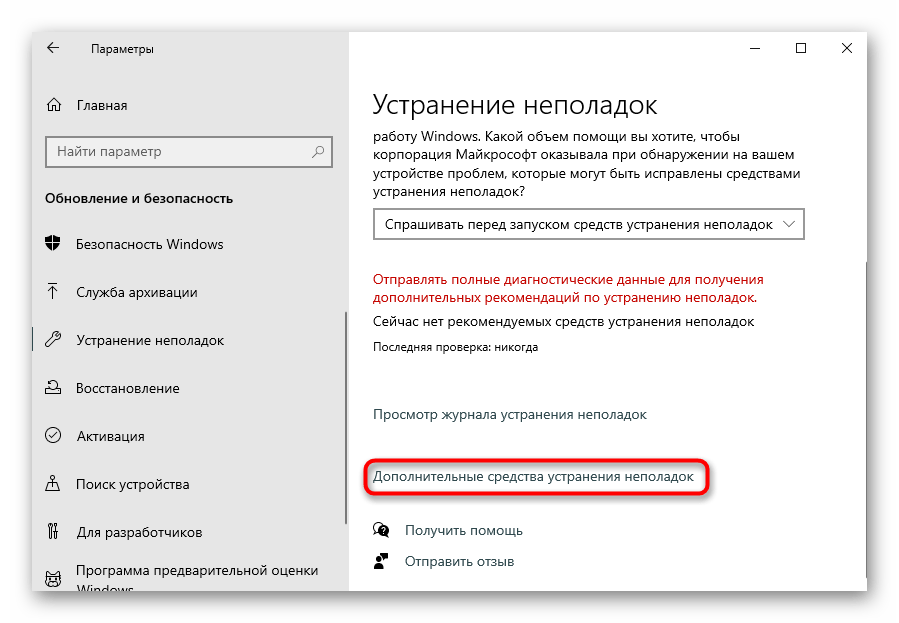
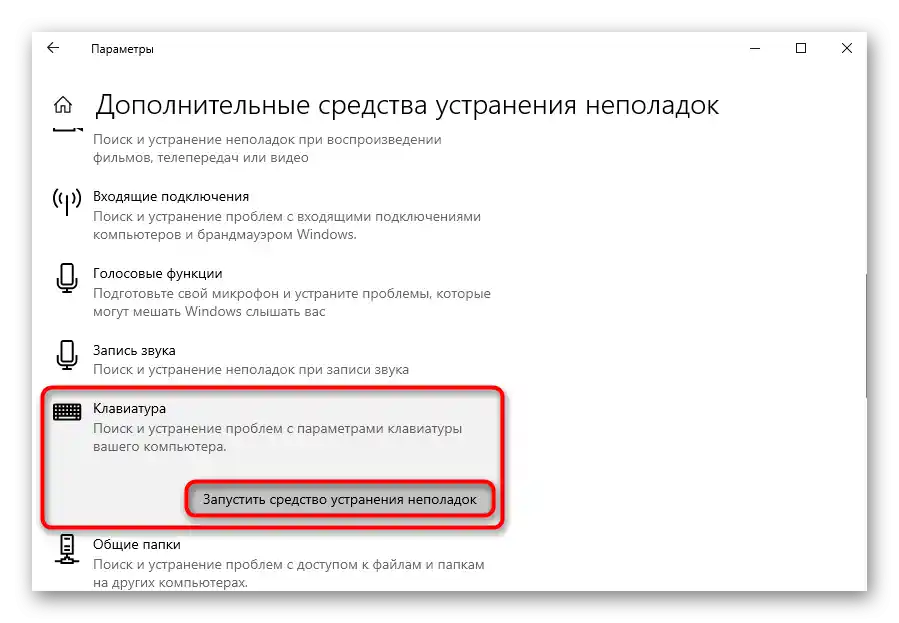
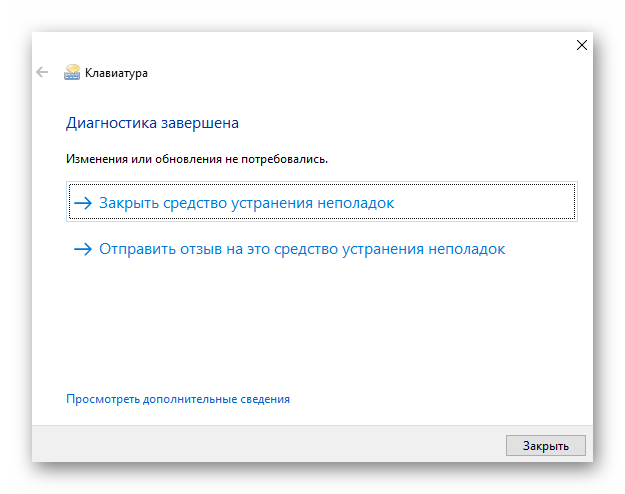
کاربران همچنین باید برنامه اختصاصی Dell به نام "SupportAssist" را از قبل نصب کرده باشند. در آن نیز بخشی برای جستجوی مشکلات وجود دارد، بنابراین اگر این برنامه را بهصورت دستی حذف نکردهاید، از طریق آن عیبیابی را راهاندازی کنید.
- نرمافزار را در "شروع" پیدا کنید، در صورت نیاز نام آن را کپی کرده و در کادر جستجو بچسبانید و آن را راهاندازی کنید.
- به برگه "رفع اشکال" سوئیچ کنید، بر روی خط "میخواهم یک قطعه سختافزاری خاص را بررسی کنم" کلیک کنید تا آن را گسترش دهید و گزینه "صفحهکلید" را انتخاب کنید.
- اسکن آغاز میشود و ابزاری برای بررسی صفحهکلید باز خواهد شد. از شما خواسته میشود که هر کلیدی را فشار دهید و ببینید آیا لپتاپ به این موضوع واکنش نشان میدهد یا خیر. اگر در فیلدهای "کلید" و "تاریخچه" آنچه را که فشار میدهید نمیبینید، دکمه "شکست" در پایین را فشار دهید و دستورالعملهای دستیار را دنبال کنید.
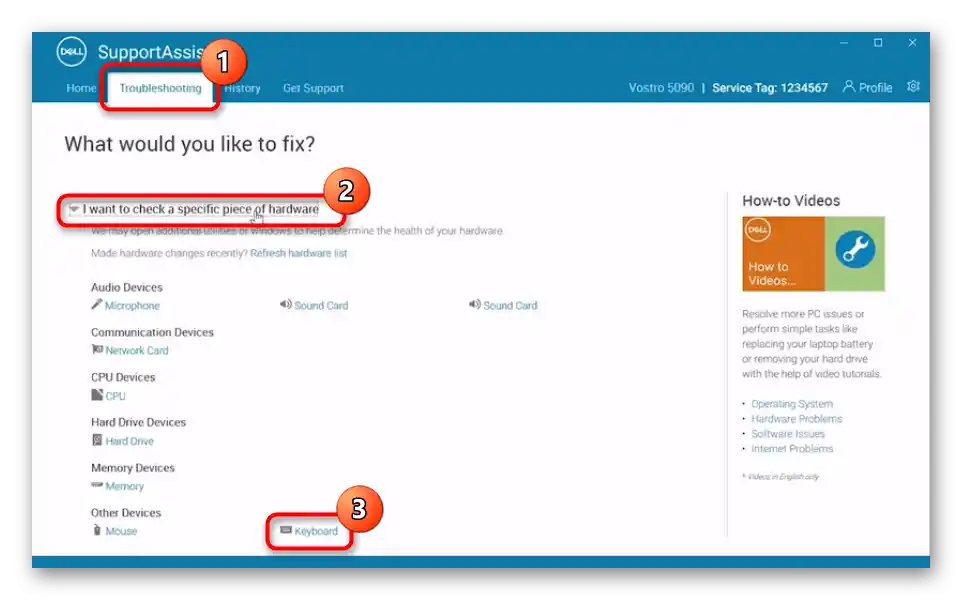
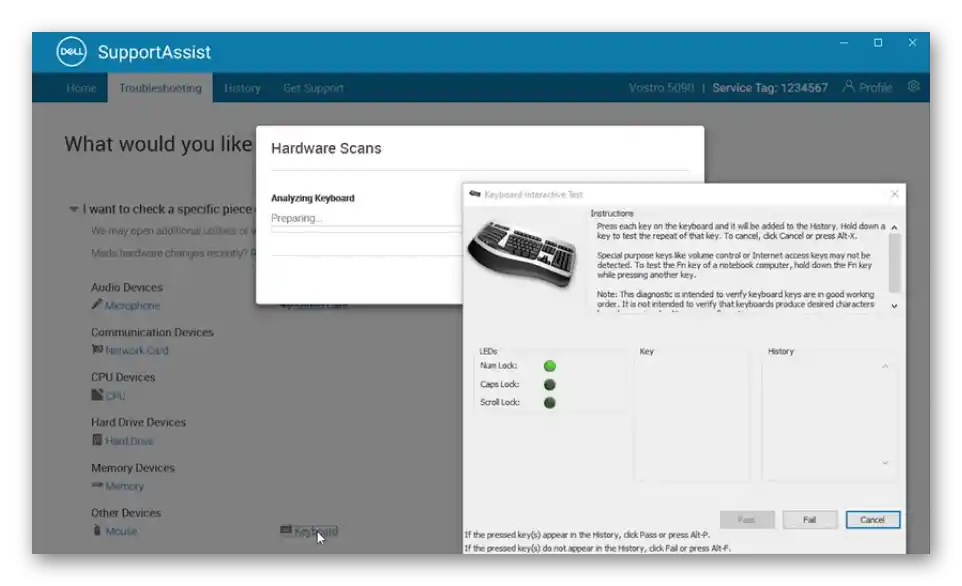
روش 3: راهاندازی اجباری فرآیند ctfmon
عملکرد صفحهکلید در سیستمعامل به عهده فرآیندی است که به دلایل مختلف ممکن است در هنگام روشن کردن لپتاپ بهدرستی راهاندازی نشود.به همین دلیل، کیبورد به صورت انتخابی کار خواهد کرد - به عنوان مثال، در پیامرسانها شما به راحتی میتوانید متن را تایپ کنید، اما در پنجره ورود به سیستم یا در Microsoft Store این کار ممکن نخواهد بود. کاربر باید به طور مستقل بررسی کند که در چه وضعیتی قرار دارد و در صورت لزوم آن را مجبور کند که همراه با ویندوز راهاندازی شود.
- برای بررسی، "مدیریت وظایف" را باز کنید، با کلیک راست بر روی نوار وظیفه یا از منوی "شروع" آن را فراخوانی کنید.
- در لیست فرآیندها به دنبال "CTF-بارگذار" بگردید.
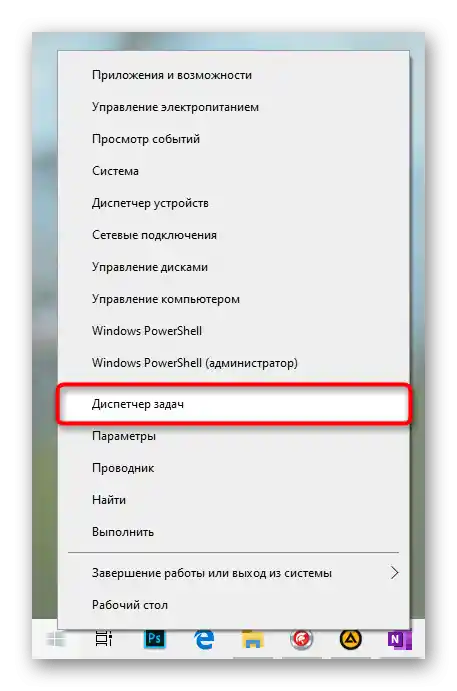
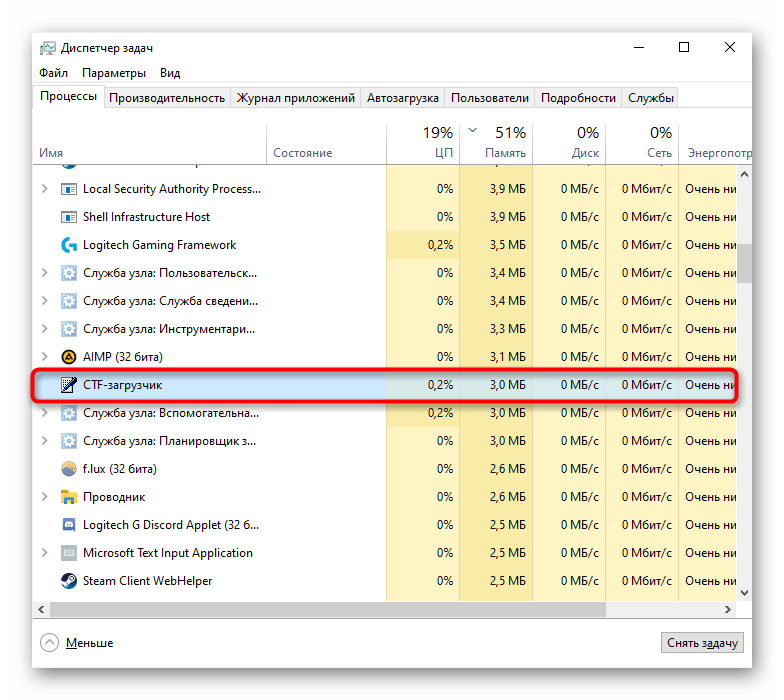
اگر چنین فرآیندی را پیدا نکردید، شک و تردیدها تأیید شده است - این برنامه در هنگام راهاندازی سیستم عامل بارگذاری نمیشود.آن را به طور اجباری به بارگذاری اضافه کنیم:
- بر روی "شروع" کلیک راست کرده و پنجره "اجرا" را باز کنید.
- دستور
regeditرا کپی کرده و آن را در "OK" بچسبانید و سپس کلیک کنید. - به مسیر
HKEY_LOCAL_MACHINESOFTWAREMicrosoftWindowsCurrentVersionRunبروید. در "ده" میتوانید این کار را با چسباندن مسیر کپی شده در نوار آدرس و با استفاده از کلید Enter روی صفحه کلید مجازی انجام دهید. - در یک مکان خالی در مرکز پنجره کلیک راست کرده و "ایجاد" > "پارامتر رشتهای" را انتخاب کنید.
- پارامتر را به "ctfmon" تغییر نام دهید، سپس با کلیک دو بار بر روی آن با دکمه چپ ماوس، پنجره "خصوصیات" را باز کنید. در فیلد "مقدار" مسیر زیر را بچسبانید:
C:WindowsSystem32ctfmon.exeو سپس تغییرات را با دکمه "OK" ذخیره کنید.
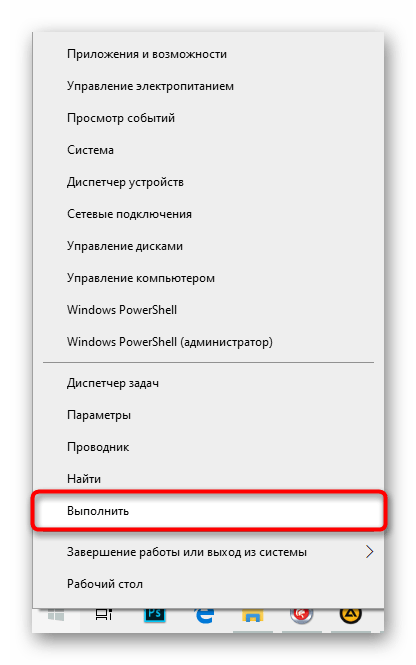

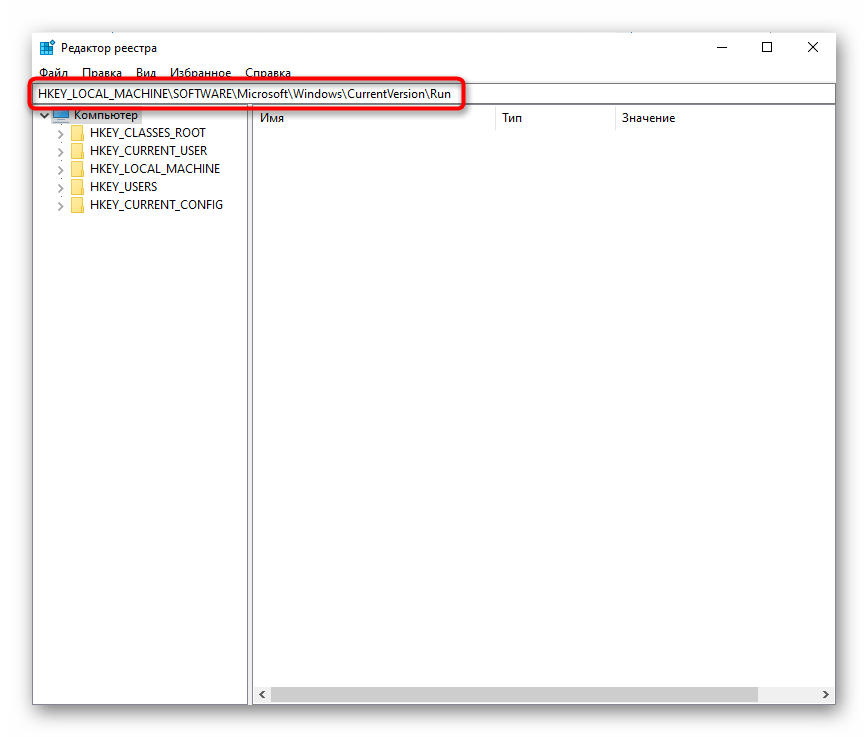
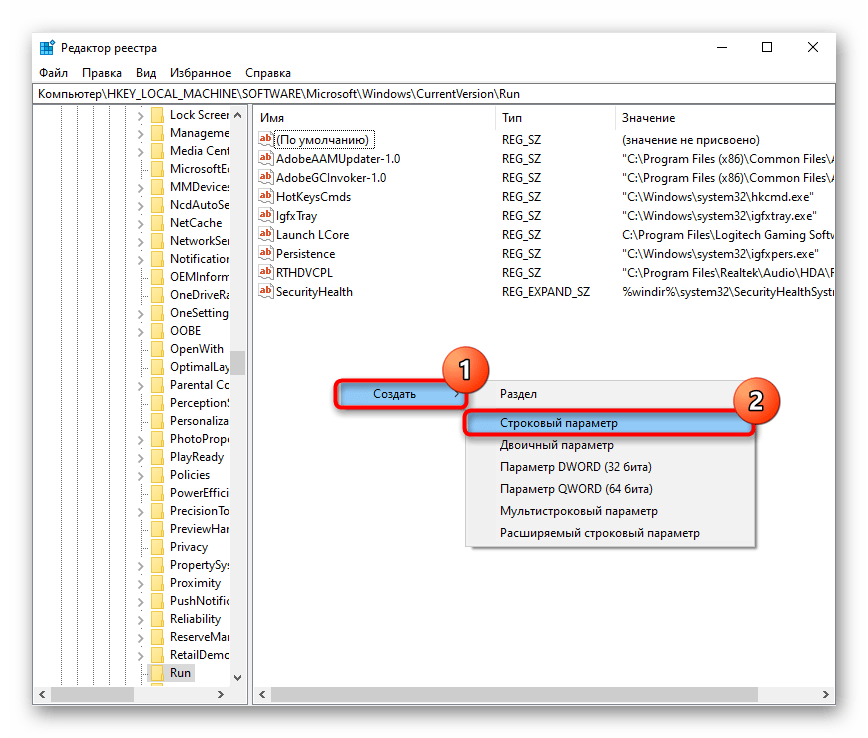
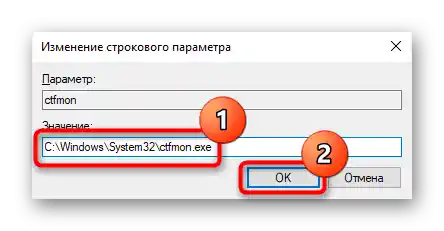
برای اطمینان به "برنامهریز وظایف" نگاهی بیندازید — آنجا نیز "ctfmon" باید فعال باشد.
- بر روی "شروع" کلیک راست کرده و برنامه "مدیریت کامپیوتر" را باز کنید.
- با استفاده از پنل سمت چپ به "برنامهریز وظایف" بروید.
- از طریق آن به ترتیب پوشههای "کتابخانه برنامهریز" > "مایکروسافت" > "ویندوز" > "چارچوب خدمات متنی" را باز کنید. در مرکز پنجره باید وظیفه "MsCtfMonitor" وجود داشته باشد. اطمینان حاصل کنید که وضعیت آن — "آماده" است.
- اگر وضعیت آن "غیرفعال" است، از طریق منوی زمینه آن را فعال کنید.
- پس از تمام این مراحل، لازم است که لپتاپ را ریستارت کرده و بررسی کنید که آیا مشکل برطرف شده است یا خیر.
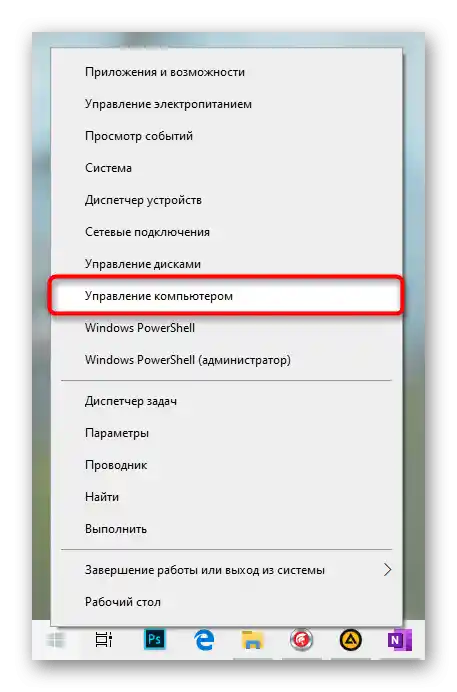
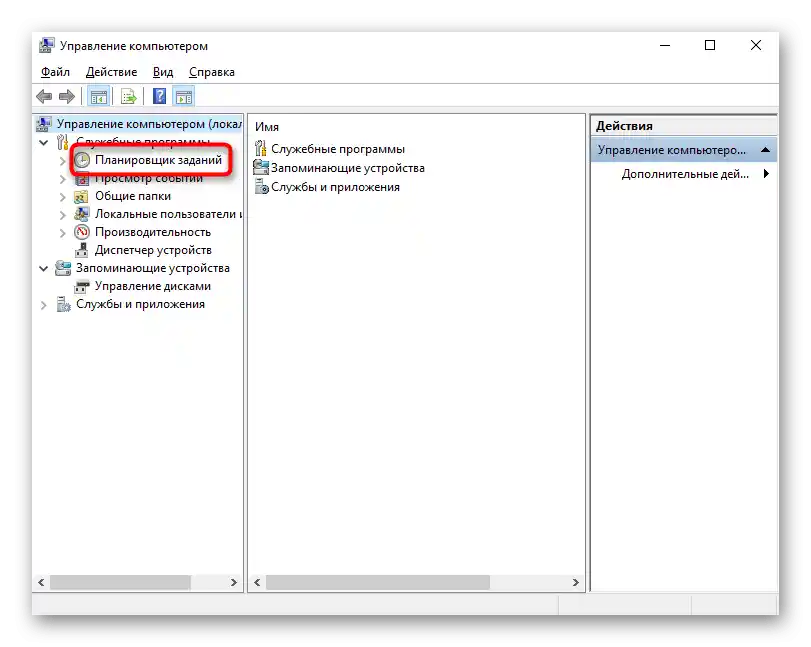
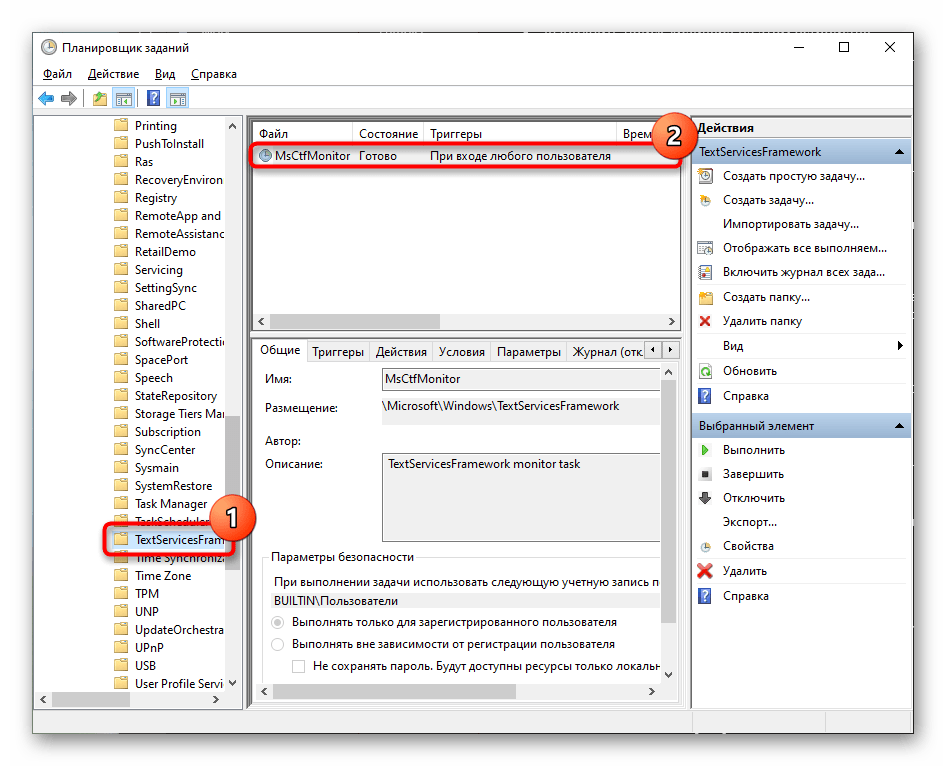
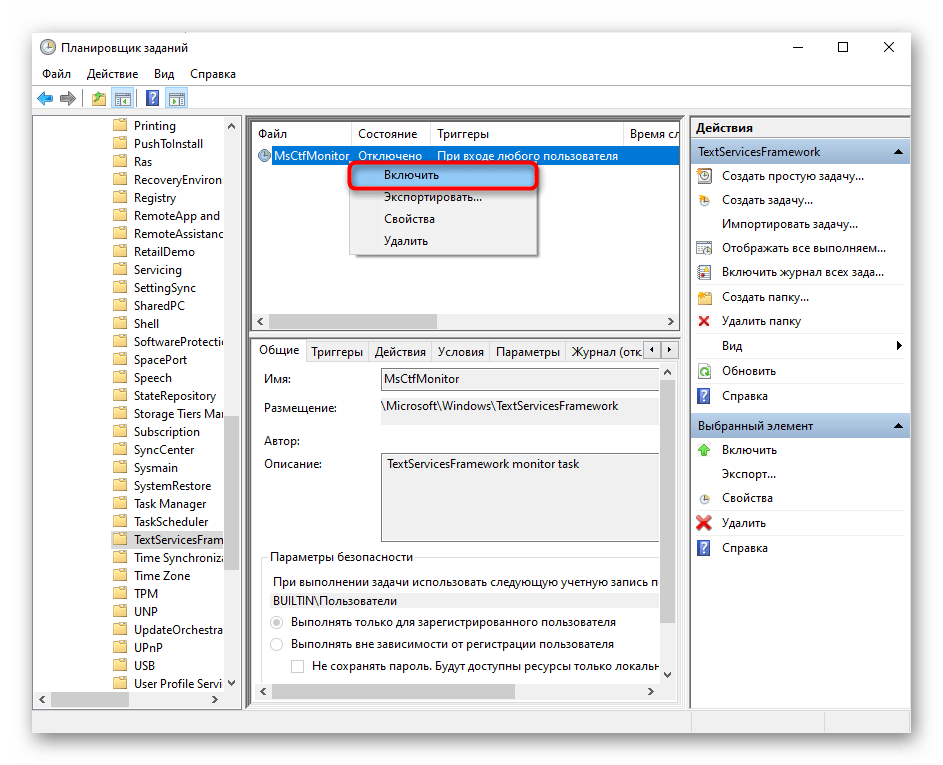
روش ۴: غیرفعال کردن راهاندازی سریع لپتاپ (ویندوز ۱۰)
با وجود راحتی ویژگی راهاندازی سریع، در برخی لپتاپها این ویژگی باعث بروز مشکلات مختلفی میشود، از جمله مشکلات مربوط به کیبورد.این موضوع به این دلیل است که فناوری مربوط به راهاندازی سریع، هسته و درایورهای سیستمعامل را در فایل هیبرنیشن ذخیره میکند تا در هنگام روشن شدن مجدد لپتاپ از آنها استفاده کند و نه اینکه یک جلسه کاملاً جدید ایجاد کند. در صورت بروز هرگونه تعارض نرمافزاری، ویندوز به درستی بارگذاری نمیشود و این ممکن است به هر شکلی بروز کند. اگر کیبورد به همین دلیل کار نکرد، بنابراین، غیرفعال کردن راهاندازی سریع کمک خواهد کرد.
- بهطور کلی، این قابلیت بهطور پیشفرض در بسیاری از لپتاپها فعال است، بنابراین کاربران ممکن است از فعال بودن آن بیخبر باشند. برای غیرفعال کردن آن، به "کنترل پنل" بروید و آن را در "منوی شروع" در پوشه "ابزارهای ویندوز" پیدا کنید.
- نوع نمایش را به "آیکونهای کوچک" تنظیم کنید و به بخش "برق" بروید.
- شما به گزینه "عملکرد دکمههای پاور" که در پنل سمت چپ قرار دارد، نیاز دارید.
- مشخص است که تغییر مقدار راهاندازی سریع غیرفعال است — برای اصلاح این موضوع، بر روی لینک "تغییر تنظیماتی که هماکنون در دسترس نیستند" کلیک کنید.
- اکنون تیک گزینه "فعال کردن راهاندازی سریع (توصیه شده)" را بردارید. در اینجا همچنین ذکر شده است که این گزینه فقط بر روی راهاندازی لپتاپ از صفر تأثیر میگذارد (یعنی پس از خاموش شدن ویندوز، نه راهاندازی مجدد). در هنگام راهاندازی مجدد، راهاندازی خالص انجام نخواهد شد.
- با توجه به اطلاعات مرحله قبلی، لپتاپ را خاموش کرده و دوباره روشن کنید. در صورتی که این دستورالعمل مشکل کیبورد را حل نکرد، میتوانید تنظیمات را به حالت قبل برگردانید.
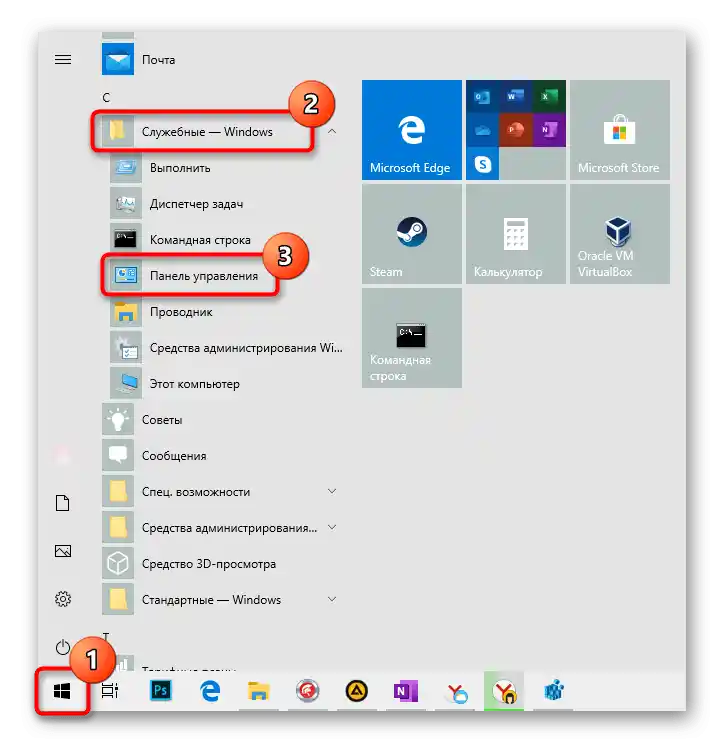
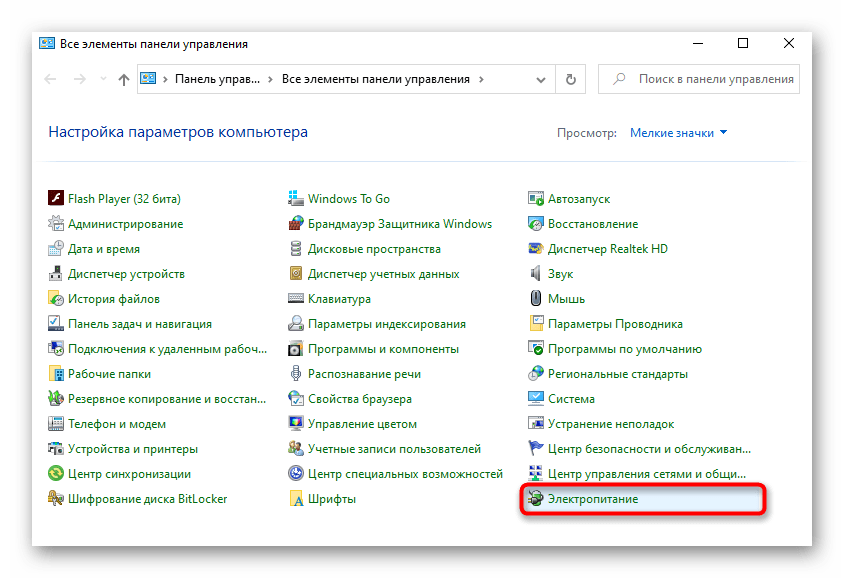
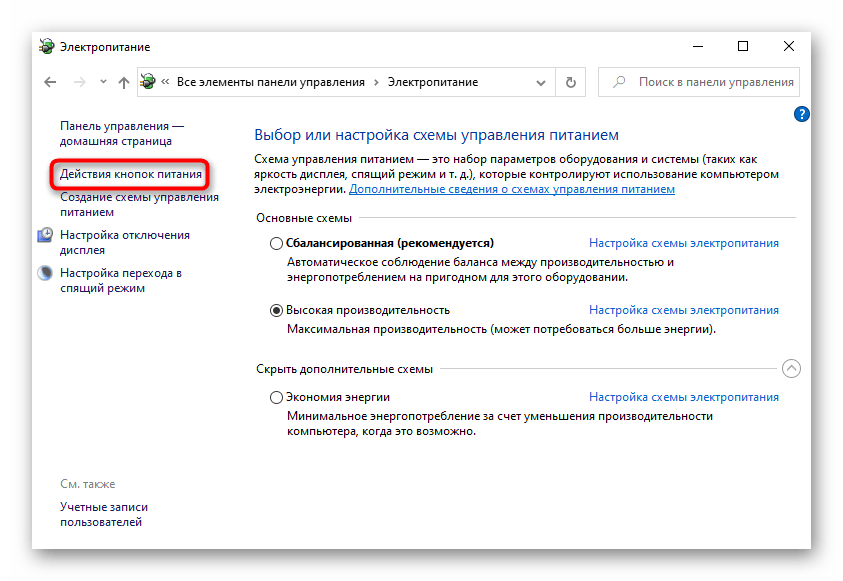
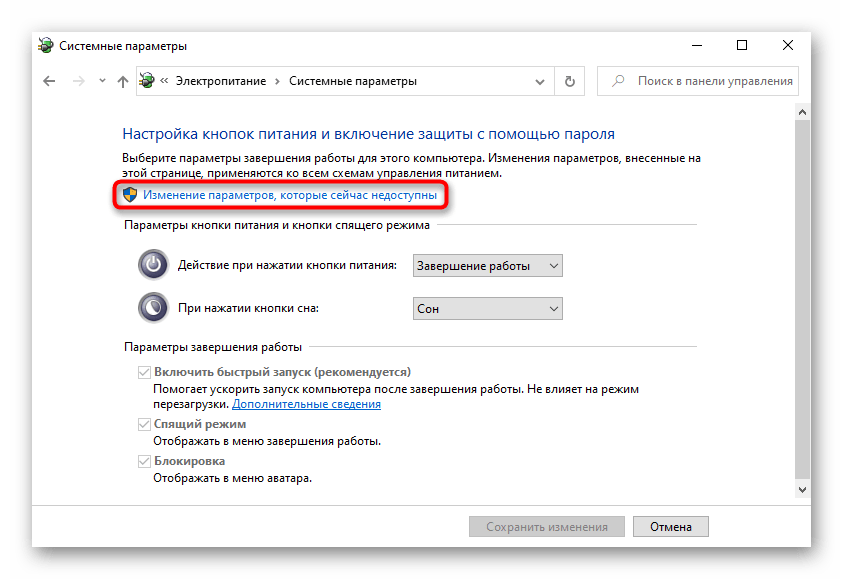
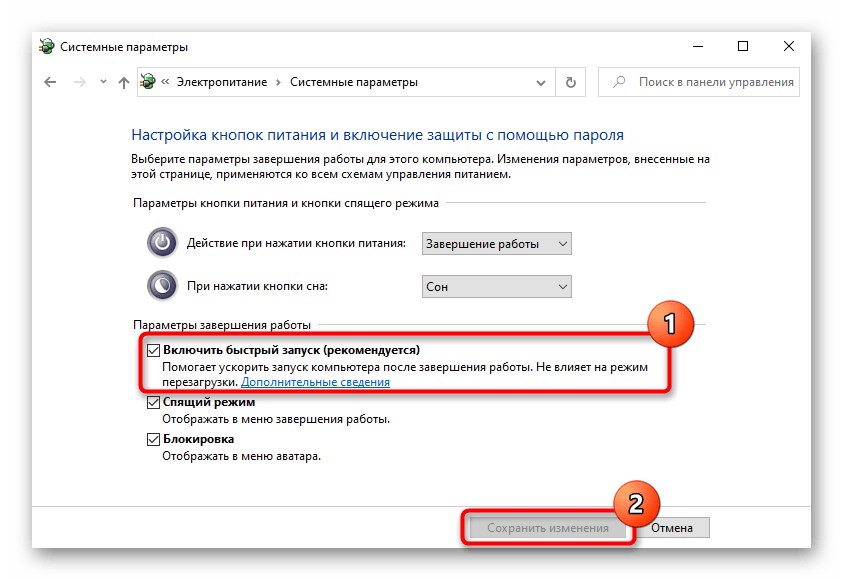
روش ۵: رفع اشکال درایور
بدون درایور مناسب، هیچ دستگاهی در لپتاپ نمیتواند به درستی کار کند. کیبورد نیز به نسخه صحیح نرمافزار نیاز دارد، اما گاهی اوقات خود نرمافزار باعث بروز مشکل مورد نظر میشود. مایکروسافت درایور مخصوص خود را ارائه میدهد که بهطور خودکار در سیستمعامل از مخازن رسمی نصب میشود و نیازی به دخالت کاربر نیست، بنابراین در اکثر موارد نیازی به انجام کار خاصی توسط کاربر نیست.در این صورت احتمال اینکه کیبورد نتواند کار کند، حداقل است (اما وجود دارد)، اما اگر کاربر تصمیم به استفاده از هر برنامهای برای نصب و بهروزرسانی همه درایورها بهطور همزمان بگیرد، خطر ناپایدار شدن سیستم به دلیل نصب نسخههای قدیمی و ناسازگار که بهطور خودکار انتخاب شدهاند، بهطور قابل توجهی افزایش مییابد. هر چیزی که باعث ایجاد مشکل در عملکرد درایور شود، قابل اصلاح است.
نصب مجدد درایور کیبورد
اولین قدم این است که سعی کنید درایور را دوباره نصب کنید، زیرا معمولاً این کار به حل مشکل کمک میکند.
- با کلیک راست بر روی "شروع" به "مدیریت دستگاهها" بروید.
- دسته "کیبوردها" را باز کنید — در اینجا نباید علامتهای هشداردهندهای وجود داشته باشد که نشاندهنده مشکلات درایور باشد. اگر وجود دارد — ممکن است با نرمافزار خطاهایی پیش آمده باشد و نصب مجدد همیشه این مشکل را حل نمیکند. با این حال، ابتدا باید سعی کنید — بر روی خط "کیبورد استاندارد PS/2" کلیک راست کنید.
- در منوی زمینهای، گزینه "بهروزرسانی درایور" را انتخاب کنید.
- در پنجره جدید، "جستجوی خودکار درایورهای بهروز شده" را انتخاب کنید.
- یک اسکن کوتاه انجام خواهد شد.
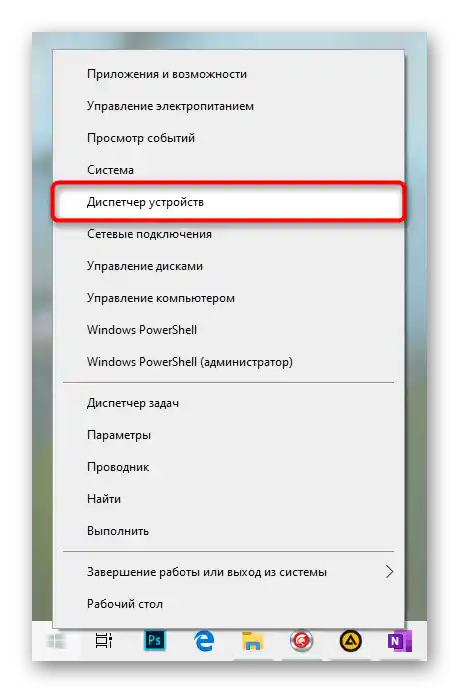
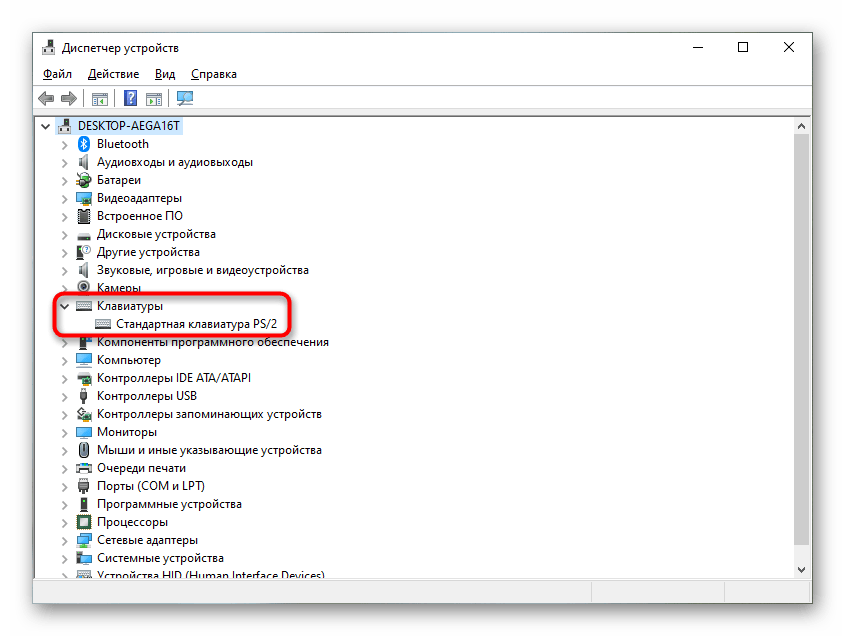
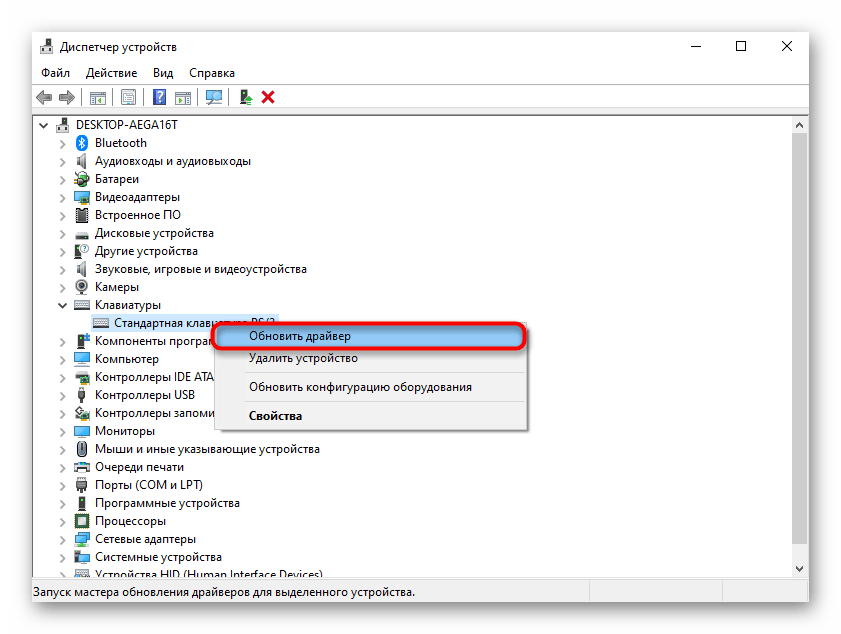
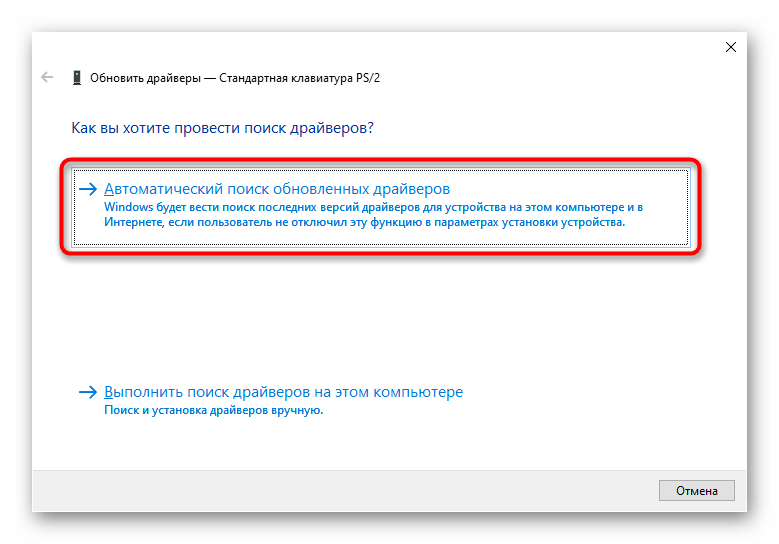
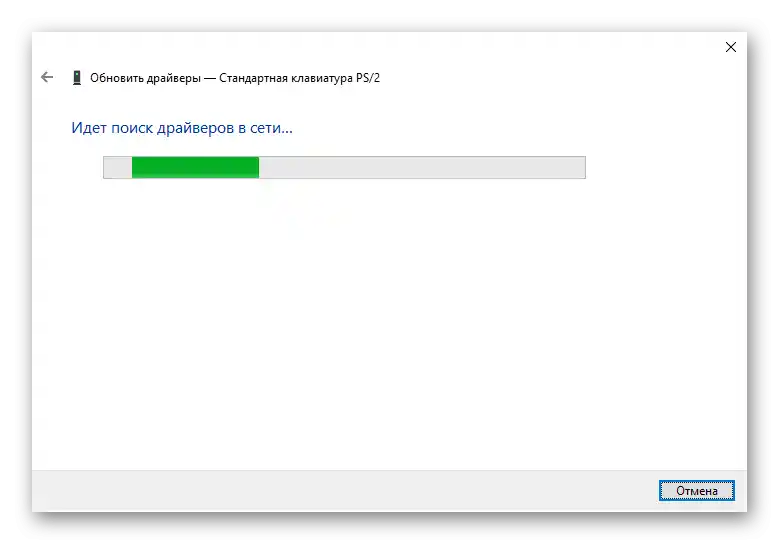
احتمال زیادی وجود دارد که نسخه جدیدتری پیدا نشود — در شرایط عادی، چنین نرمافزاری بهندرت بهروزرسانی میشود و نسخههای مدرن ویندوز بهطور خودکار آنها را نصب میکنند. با این حال، اگر بهروزرسانی انجام شده باشد، لپتاپ را ریستارت کنید و بررسی کنید که آیا کیبورد کار میکند یا خیر. اگر سیستم از عدم وجود بهروزرسانی خبر داد، باید درایور را بهصورت دستی نصب کنید.ابتدا میتوانید این کار را از طریق همان پنجره امتحان کنید.
- این بار به جای جستجوی خودکار، گزینه "یافتن درایورها در این کامپیوتر" را انتخاب کنید.
- بدون تغییر مسیر، بر روی "یافتن درایور از لیست درایورهای موجود در کامپیوتر" کلیک کنید.
- گزینه "کیبورد استاندارد PS/2" را انتخاب کنید (در بیشتر موارد این گزینه تنها گزینه موجود خواهد بود)، سپس بر روی "ادامه" کلیک کنید.
- در نتیجه نصب، باید پیامی مبنی بر موفقیتآمیز بودن فرآیند نمایش داده شود. حتماً لپتاپ را ریستارت کنید تا تغییرات اعمال شوند.
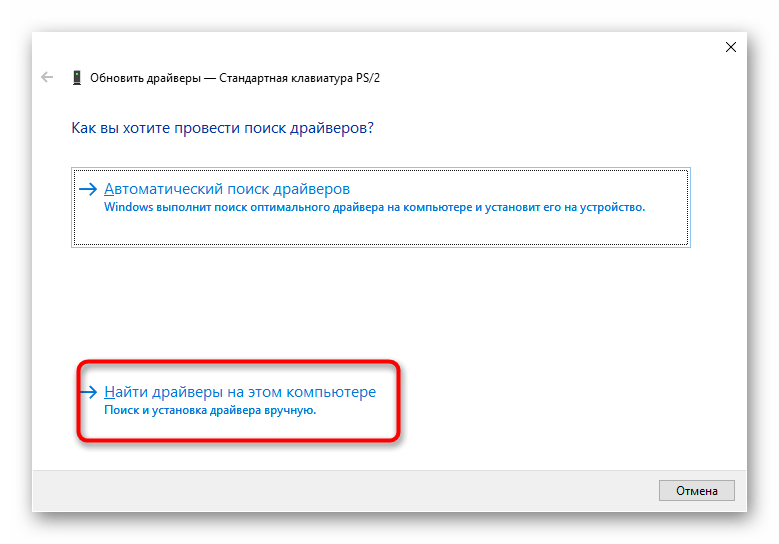
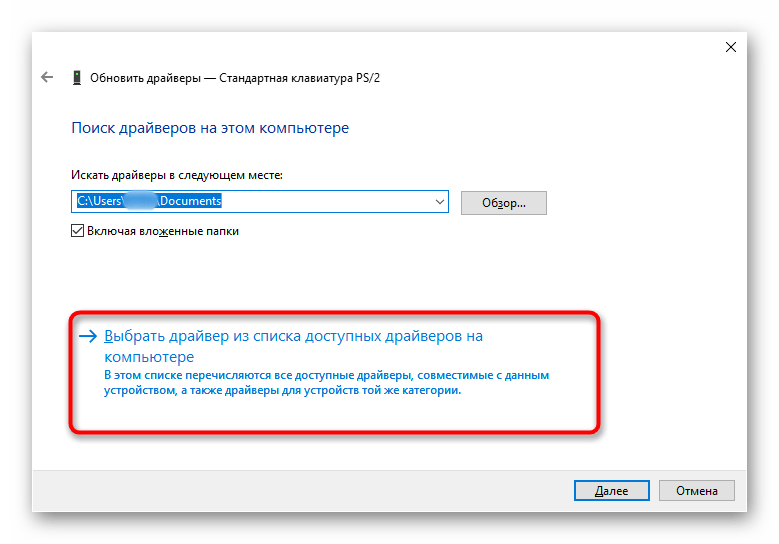
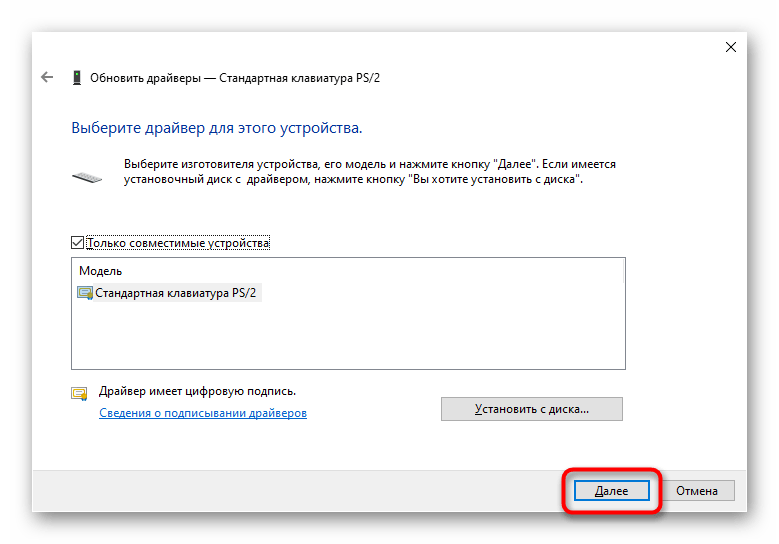
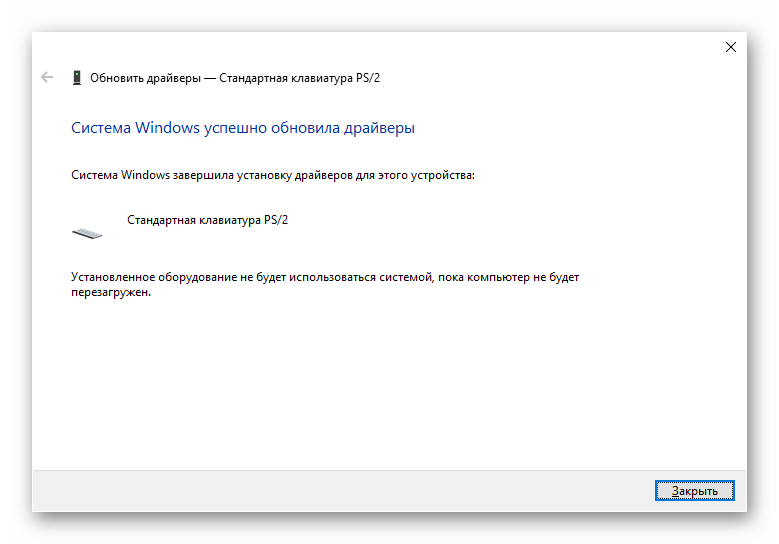
موثرترین روش نصب درایور از وبسایت شرکت است. برای این کار به پورتال Dell در بخش پشتیبانی محصولات بروید.
- در بالای صفحه، بخش "پشتیبانی" را باز کنید و "پشتیبانی محصولات" را انتخاب کنید.
- نام مدل را به صورت دستی وارد کنید، مثلاً "Inspiron 7591"، و اگر آن را نمیدانید، یا از نرمافزار SupportAssist برای شناسایی مدل استفاده کنید یا از مقاله ما در لینک زیر بهره ببرید.
- صفحه دستگاه باز خواهد شد، جایی که به "درایورها و مواد قابل دانلود" بروید.
- بر روی لینک "یافتن درایورها" کلیک کنید.
- بررسی کنید که آیا سیستمعامل و نوع آن به درستی شناسایی شده است، دسته "ماوس، کیبورد و دستگاههای ورودی" را انتخاب کنید و صفحه را به پایین اسکرول کنید.
- نسخه موجود را دانلود کنید و سپس آن را مانند یک برنامه معمولی نصب کنید.لپتاپ را برای بهروزرسانی عملکرد اجزای سیستمعامل ریستارت کنید.
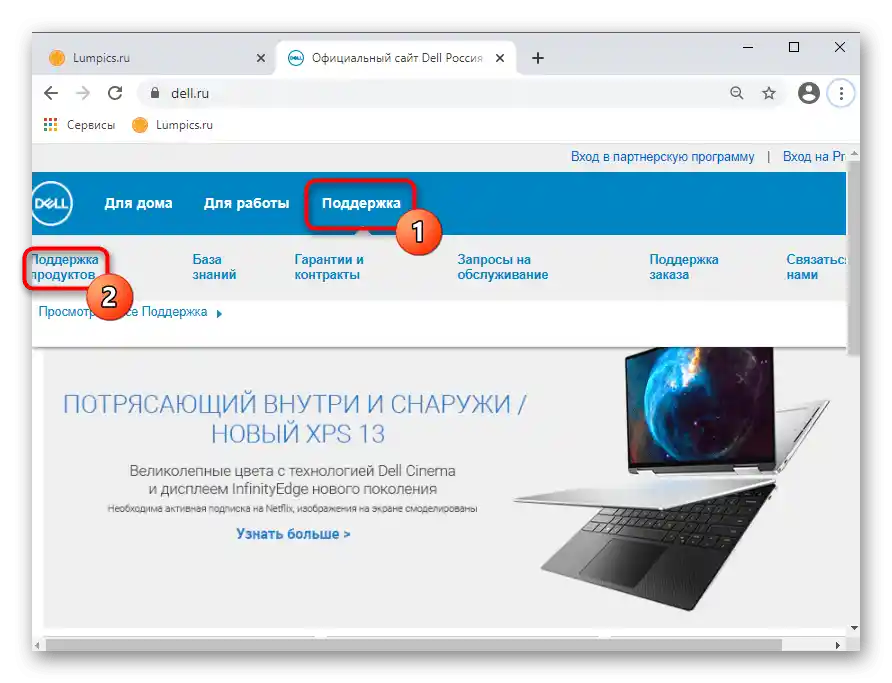
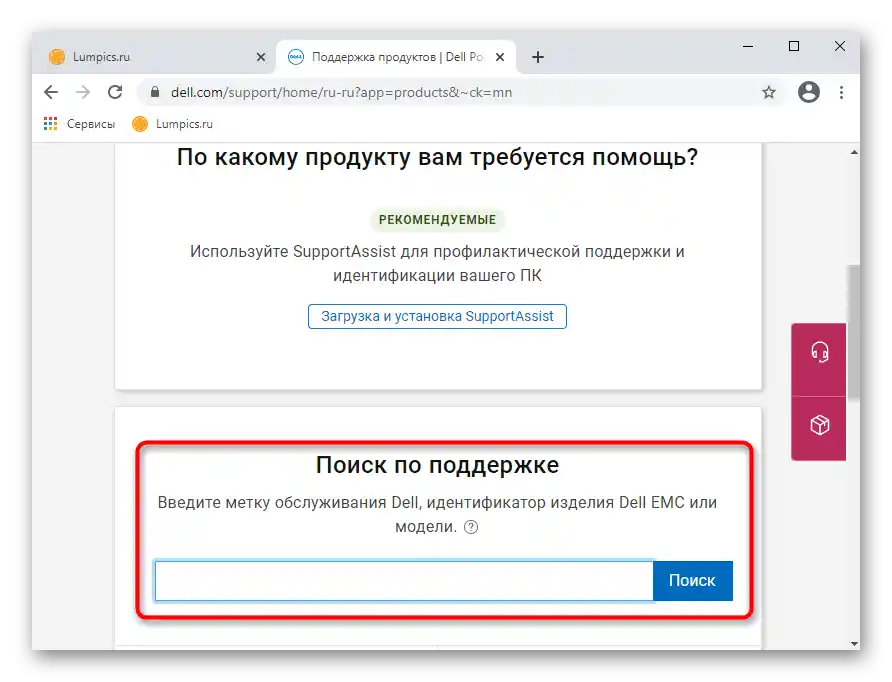
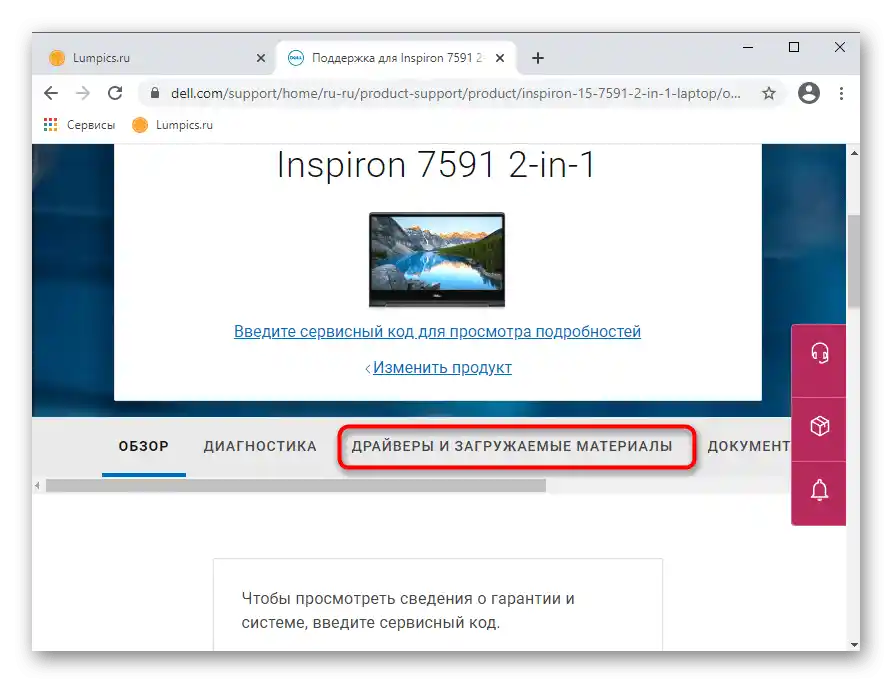
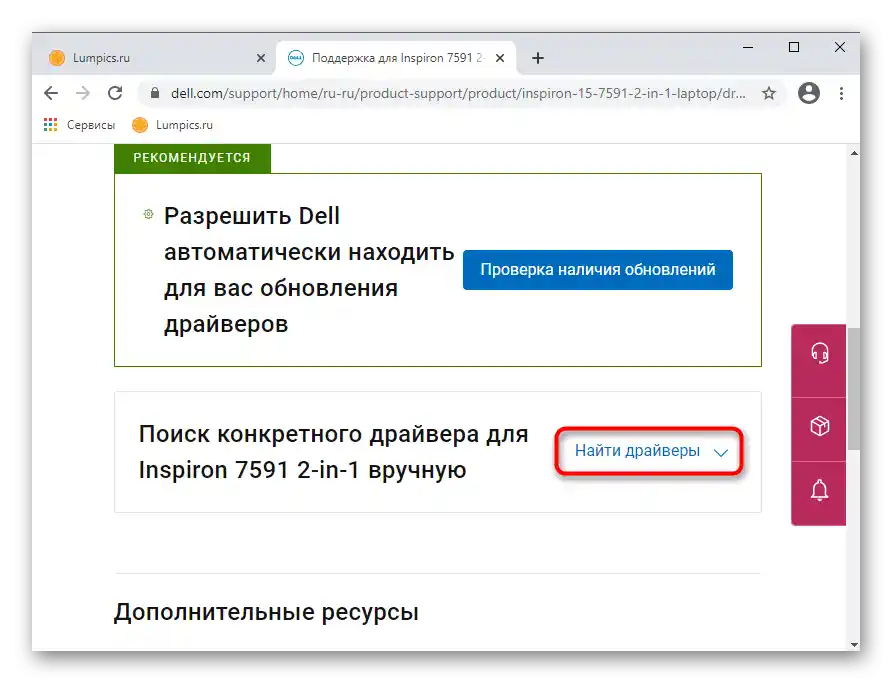
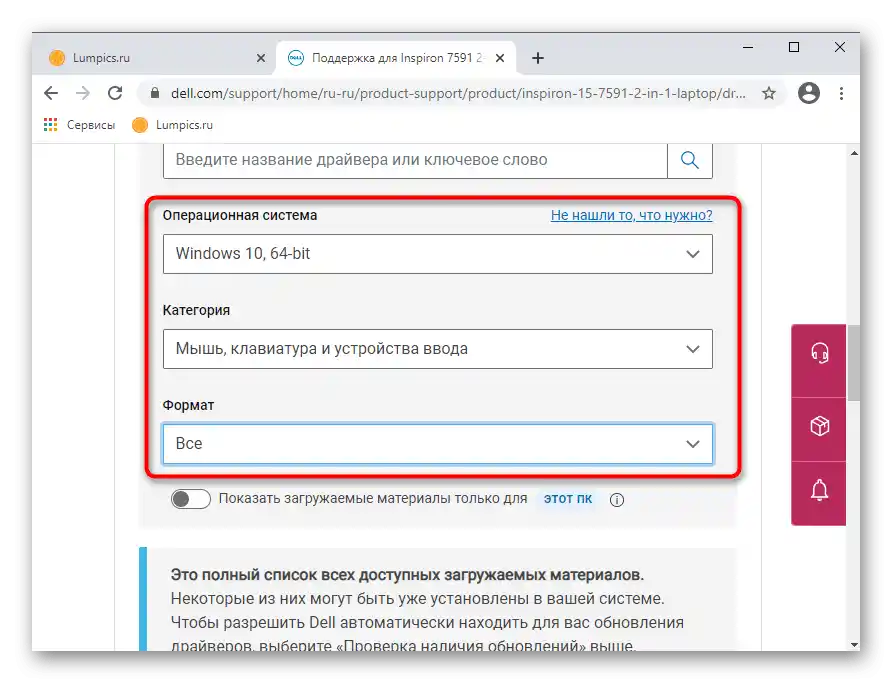
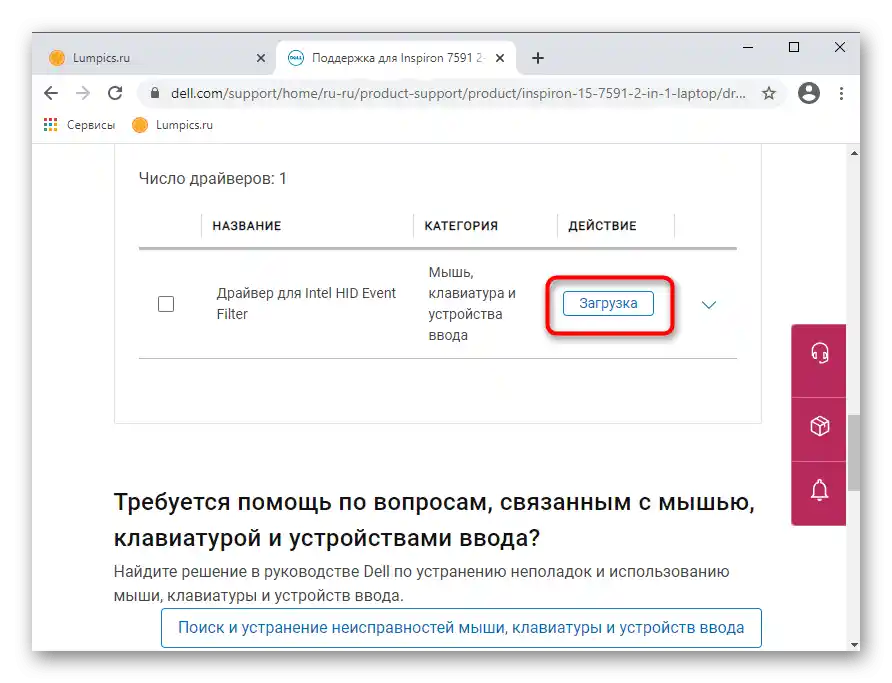
حذف درایور کیبورد
بر اساس نظرات کاربران، حذف درایور نیز میتواند مؤثر باشد، نسخهای که با آن سازگار است بعداً توسط خود سیستمعامل نصب خواهد شد.
- در "مدیریت دستگاهها"، این بار برای دستگاه "کیبورد استاندارد PS/2" گزینه "حذف دستگاه" را انتخاب کنید.
- اگر در پنجره جدید گزینه اضافی وجود داشت، آن را علامتگذاری کنید و سپس روی "تأیید" کلیک کنید.
- لپتاپ را ریستارت کنید. در حین روشن شدن، ویندوز باید بهطور خودکار نصب تمیز درایور را انجام دهد.
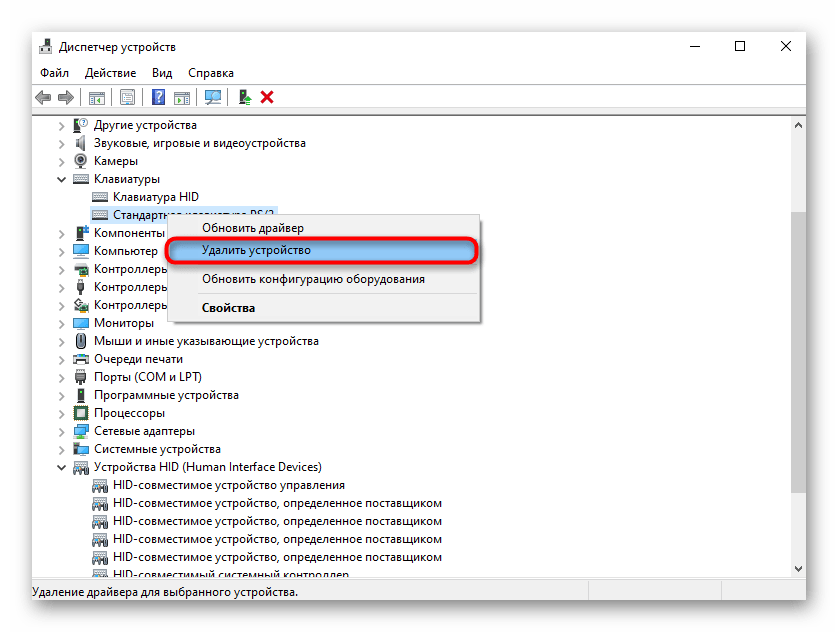
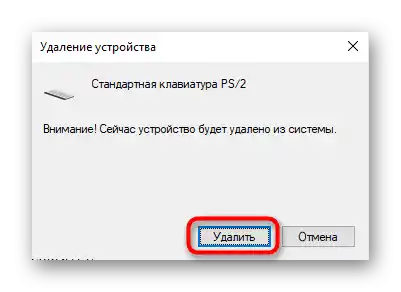
حذف درایور Elan
مشخص شده است که دارندگان درایور Elan ممکن است با مشکلات عملکرد کیبورد مواجه شوند، احتمالاً به دلیل یک تضاد نرمافزاری ناشناخته. در این وضعیت، حذف درایور کمک میکند (این کار مانند هر برنامه دیگری انجام میشود — از طریق "تنظیمات" / "کنترل پنل" یا از طریق "مدیریت دستگاهها" مشابه حذف درایور کیبورد) و نصب تمیز آن. ممکن است نیاز باشد نسخه قبلی Elan را پیدا کنید (سادهترین راه این است که با ID تاچپد این کار را انجام دهید)، زمانی که چنین مشکلاتی با کیبورد وجود نداشت.
همچنین بخوانید: جستجوی درایورها بر اساس ID سختافزار
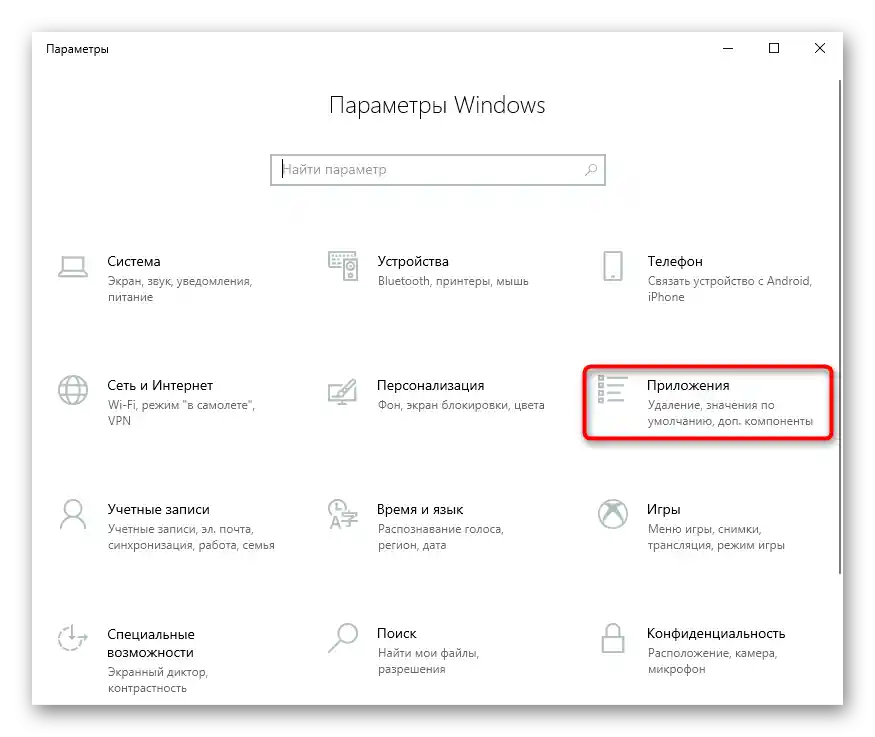
نصب درایور چیپست
اختلالات ممکن است نه تنها در عملکرد کیبورد، بلکه در سایر اجزای رایانه نیز رخ دهد و مهمترین آنها — چیپست است. اگر این چیپست بهطور پایدار کار نکند، ممکن است منجر به اختلال در عملکرد، مثلاً کیبورد شود. بنابراین اگر نمیتوانید عامل مشکل را پیدا کنید، سعی کنید آخرین نسخه چیپست را نصب کنید و آن را از وبسایت رسمی Dell دانلود کنید.
- تمامی اقدامات برای جستجوی نرمافزار مورد نیاز در وبسایت Dell در یکی از دستورالعملهای قبلی نشان داده شده است، جایی که پیشنهاد شده بود درایور کیبورد را نصب کنید.اکنون باید دسته را انتخاب کنید "مجموعه میکروچیپ".
- پس از آن صفحه را به پایین بکشید و روی دکمه "بارگذاری" در مقابل گزینه "درایور دستگاه چیپست Intel" کلیک کنید.
- درایور دانلود شده را مانند یک برنامه عادی نصب کنید و لپتاپ را ریستارت کنید.
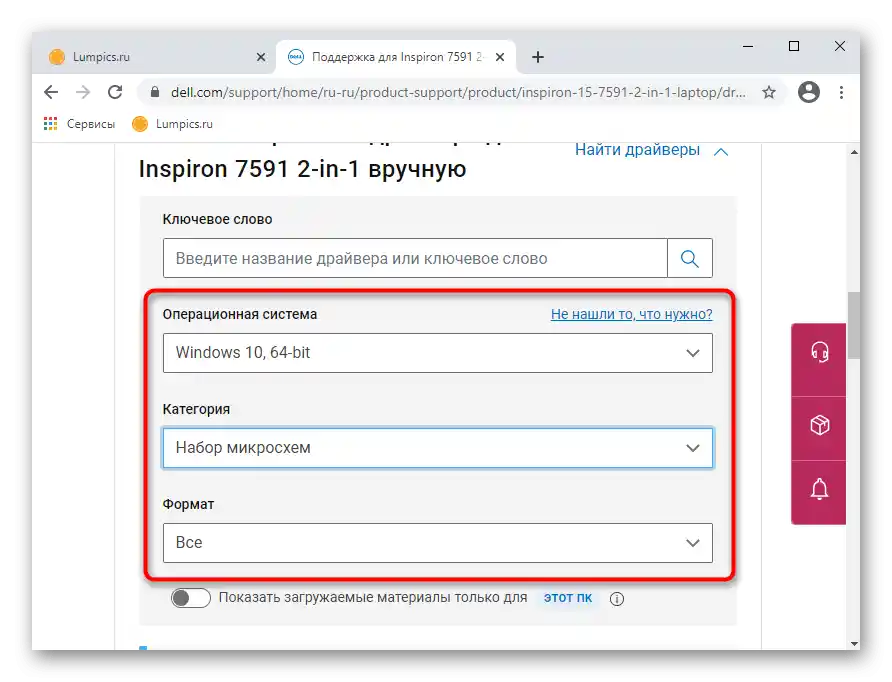
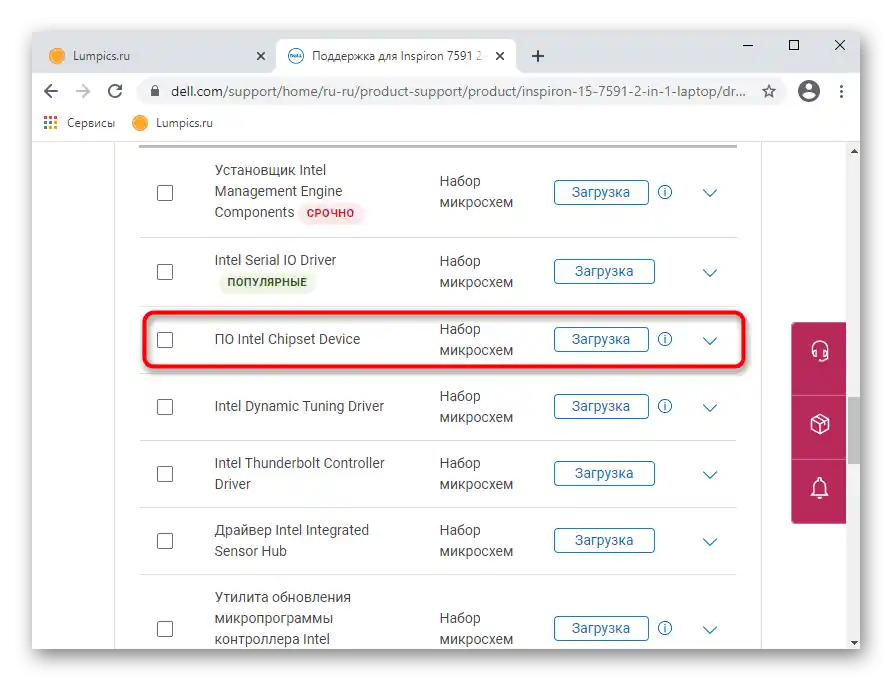
ممنوعیت نصب درایور کیبورد
در موارد بسیار نادر، کیبورد به دلیل درایوری که بهطور خودکار توسط ویندوز نصب میشود، ممکن است کار نکند. در چنین وضعیتی میتوانید نصب اجباری را ممنوع کرده و درایوری را که وبسایت رسمی Dell ارائه میدهد، نصب کنید.از آنجا که گزینه ممنوعیت نصب درایور به خودی خود نسبتاً رادیکال است، ما توصیه میکنیم که آن را به عنوان یکی از آخرین گزینهها پیادهسازی کنید، زمانی که گزینههای سادهتر نتیجهای نداشتهاند.
- اولین قدم شناسایی شناسه دستگاه است که سیستم با آن کیبورد را شناسایی میکند، برای این کار "مدیریت دستگاهها" را باز کنید. معمولاً کیبورد همیشه در بخش همنام خود قرار دارد، و به ندرت میتوان آن را در "دستگاههای HID" پیدا کرد، و نام آن "کیبورد استاندارد PS/2" یا نامی نزدیک به این است.
- با دو بار کلیک بر روی دکمه چپ ماوس، ویژگیهای این دستگاه را فراخوانی کنید یا از طریق منوی زمینه به آن بروید.
- زبان "جزئیات" را باز کنید و در بخش "ویژگی" مقدار "GUID نوع باس" (که همچنین "GUID کلاس" نامیده میشود) را تنظیم کنید. در بخش زیر، مجموعهای از کاراکترها نمایش داده میشود که آن را کپی کنید، با کلیک راست بر روی آن و انتخاب گزینه "کپی".
- "ویرایشگر رجیستری" را راهاندازی کنید (چگونه این کار را انجام دهید، قبلاً نشان دادهایم) و به مسیر
HKEY_LOCAL_MACHINESOFTWAREPoliciesMicrosoftWindowsبروید. - در بخش سمت چپ، بر روی پوشه "Windows" کلیک راست کرده و یک بخش جدید ایجاد کنید.
- پوشه را به "DeviceInstall" تغییر نام دهید، و درون آن به همین ترتیب یک بخش جدید ایجاد کرده و نام آن را "Restrictions" قرار دهید، و این روند را یک بار دیگر تکرار کنید و نام پوشه سوم را "DenyDeviceIDs" بگذارید. آنچه را که به دست آوردهاید با اسکرینشات زیر مقایسه کنید.
- درون آخرین پوشه ایجاد شده، بر روی قسمت خالی وسط کلیک راست کرده و "پارامتر رشتهای" را ایجاد کنید.
- آن را به سادگی "1" نامگذاری کنید، با دو بار کلیک بر روی آن، پنجره تغییر پارامتر را باز کرده و در فیلد "مقدار" کاراکترهایی را که از "GUID نوع باس" / "GUID کلاس" کپی کردهاید، بچسبانید.
- به پوشه "Restrictions" بروید و در آن "پارامتر DWORD (32 بیت)" را ایجاد کنید. آن را به "DenyDeviceIDs" تغییر نام دهید.
- به همین ترتیب، پنجره تغییر مقدار آن را باز کرده و در تنها فیلد موجود، عدد "1" را بچسبانید، سپس دکمه {{t"OK" را فشار دهید.
- یک پارامتر DWORD دوم ایجاد کنید و آن را "DenyDeviceIDsRetroactive" نامگذاری کنید. نیازی به تغییر مقدار آن نیست، باید "0" باقی بماند.
- اکنون درایور کیبورد را به روشی که در یکی از دستورالعملهای قبلی نشان داده شده است، حذف کنید، لپتاپ را ریستارت کنید و عملکرد کیبورد را بررسی کنید.شما همچنین میتوانید درایور کیبورد را که از وبسایت رسمی Dell دانلود شده است (که در بالا نیز نشان داده شد) نصب کنید و دستگاه را دوباره راهاندازی کنید. اگر این کار نتیجهای نداشت، بهتر است به رجیستری برگردید و پوشه "DeviceInstall" را حذف کنید، که با حذف آن، تمام پوشههای زیرمجموعه نیز حذف خواهند شد و بدین ترتیب ممنوعیت نصب شده را از بین میبرید.
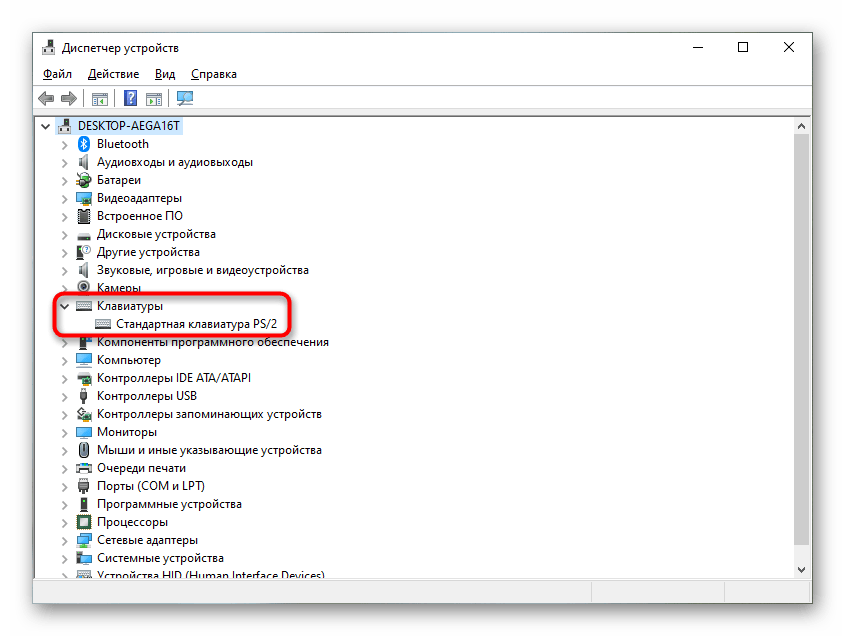
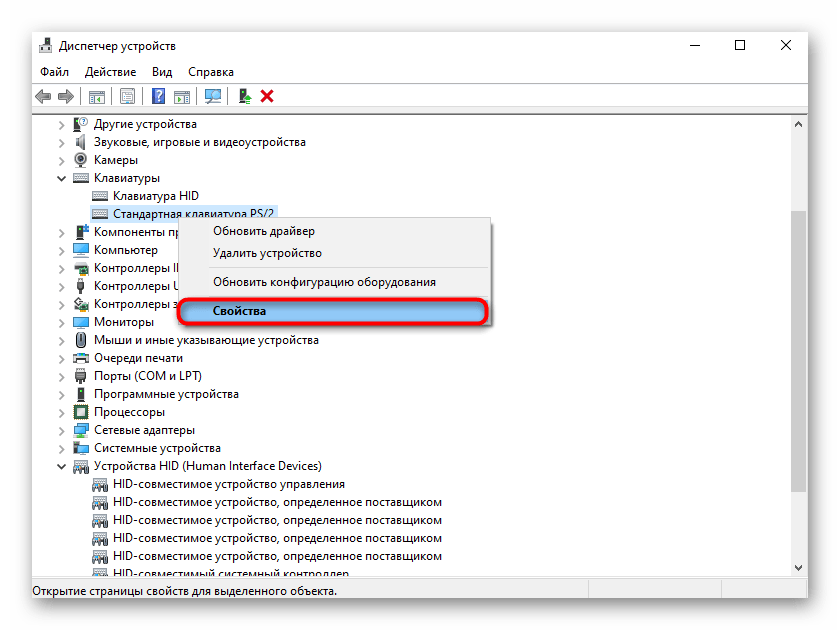
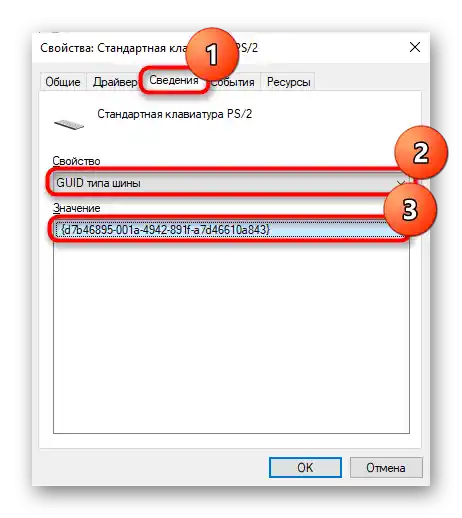
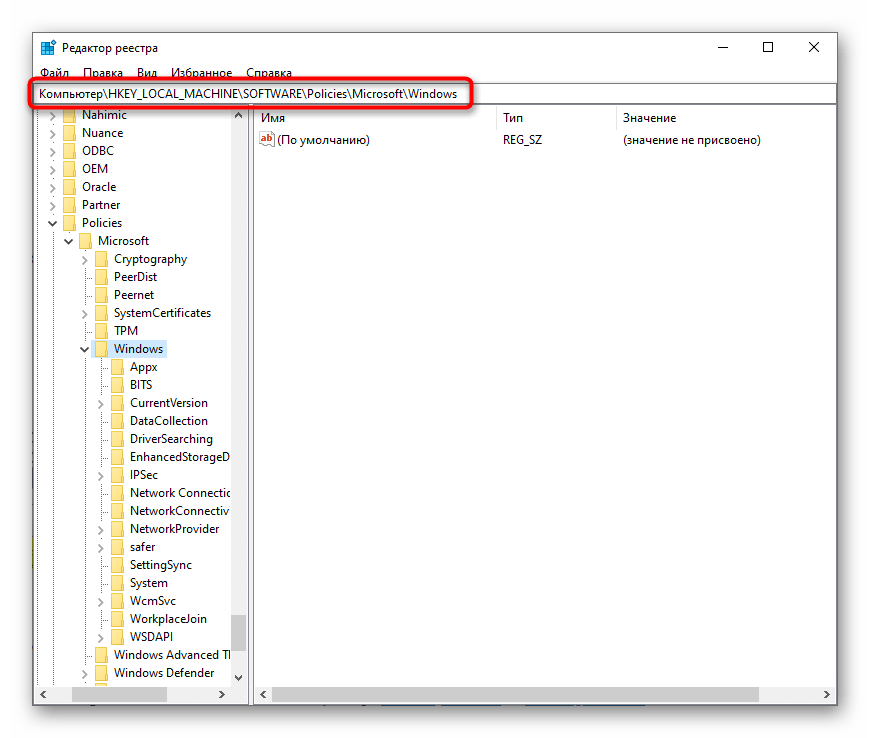
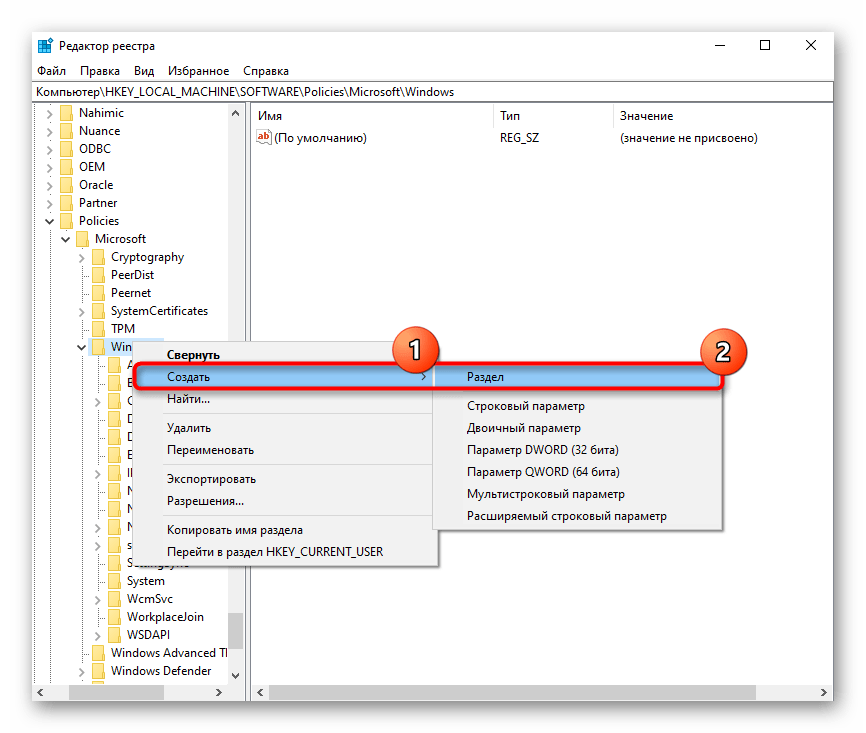
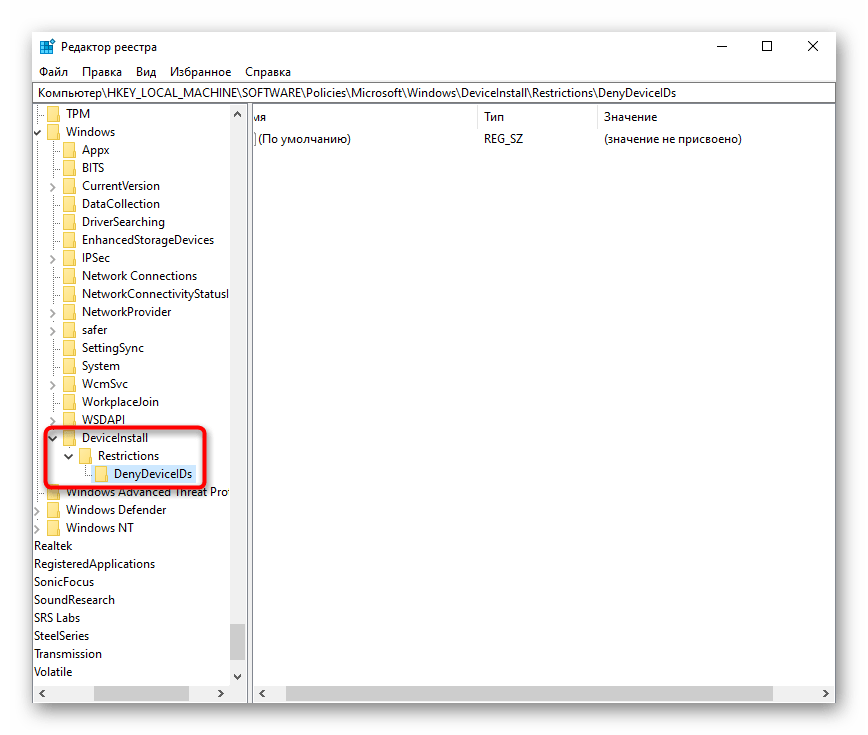
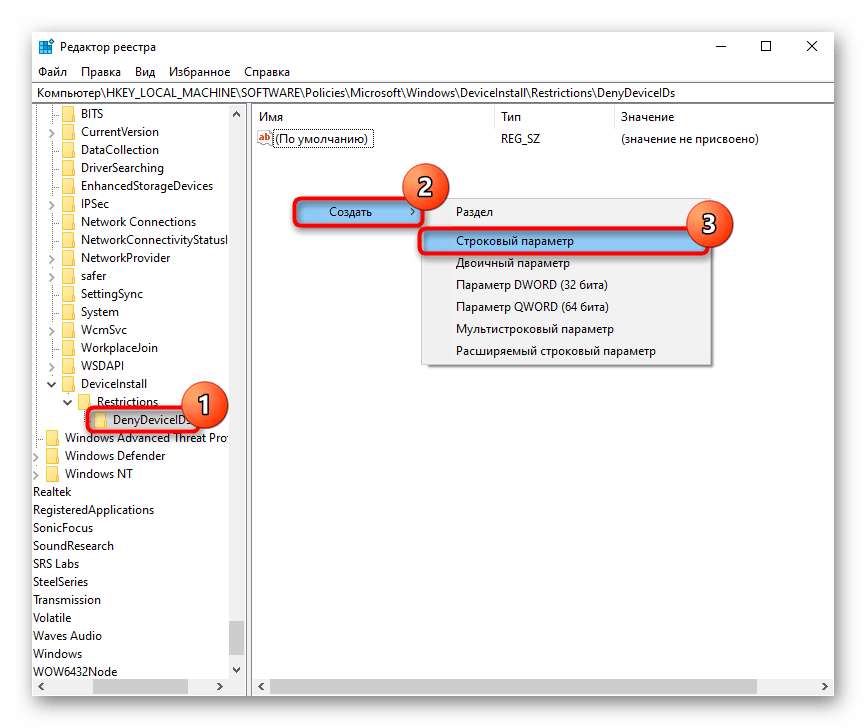
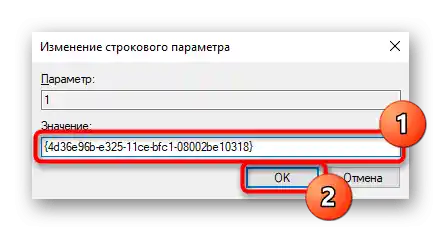
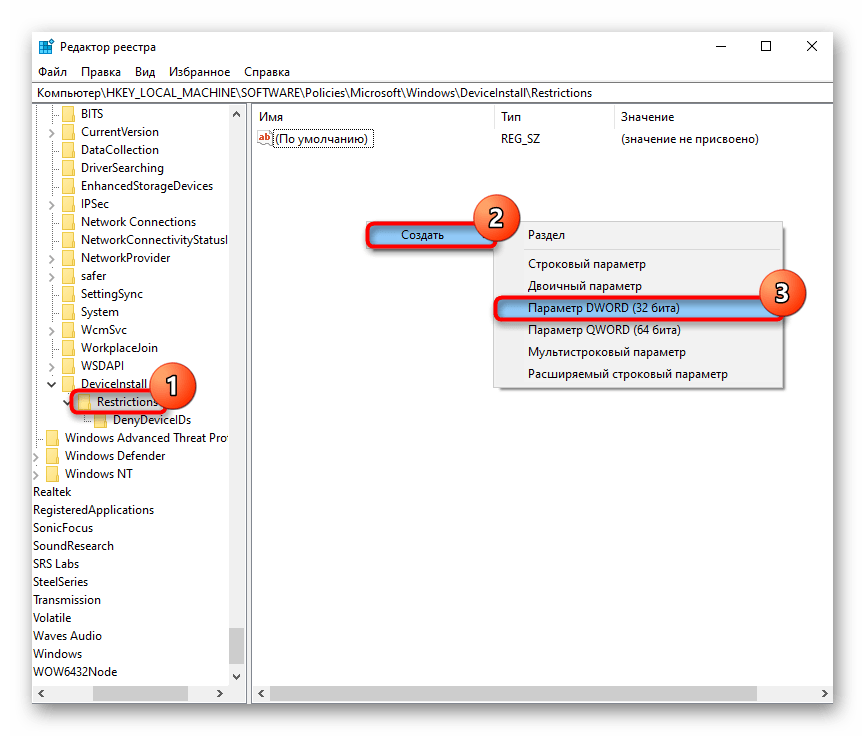
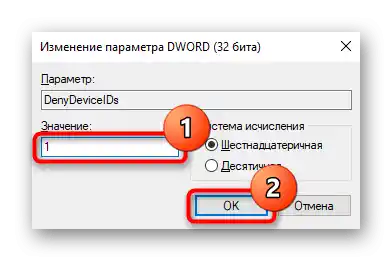
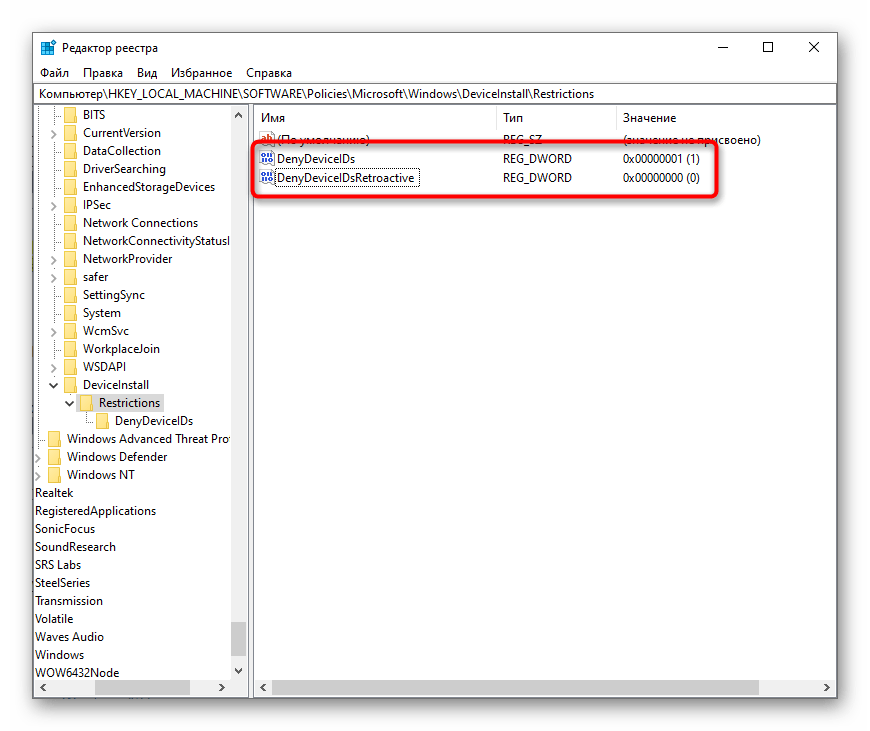
روش 6: بررسی مقدار پارامتر UpperFilters
در "ویرایشگر رجیستری"، که قبلاً چندین بار بررسی شده است، یک پارامتر دیگر وجود دارد که میتواند بر عملکرد کیبورد تأثیر بگذارد. اگر این پارامتر حذف شده یا مقدار آن تغییر کرده باشد (این ممکن است به دلیل بدافزار یا استفاده از نرمافزارهای مختلفی که در کارکرد رجیستری دخالت میکنند، اتفاق بیفتد)، احتمال بروز مشکلاتی در عملکرد دستگاه وجود دارد.
- ویرایشگر "رجیستری" را باز کنید و شاخه زیر را پیدا کنید:
HKEY_LOCAL_MACHINESYSTEMCurrentControlSetControlClass{4D36E96B-E325-11CE-BFC1-08002BE10318}. در قسمت مرکزی، پارامتر "UpperFilters" وجود دارد — مقدار آن باید "kbdclass" باشد. - اگر اینگونه نیست، با دو بار کلیک روی آن، پنجره ویرایش را باز کرده و آن را به مقدار مشخص شده تغییر دهید.
- همانطور که میدانید، تمام تغییرات اعمال شده در رجیستری پس از راهاندازی مجدد سیستم اعمال میشوند.
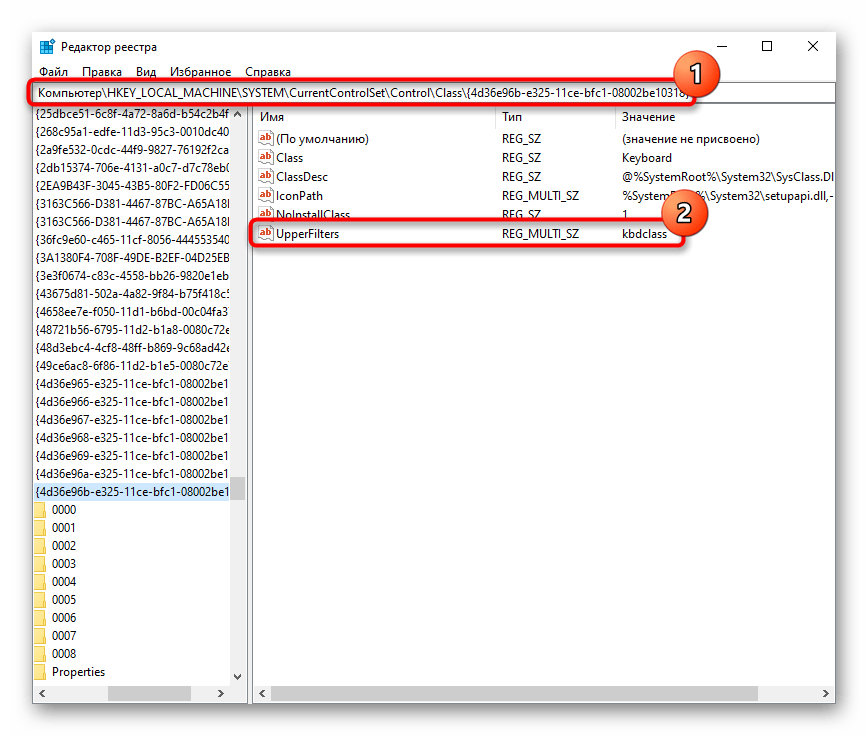
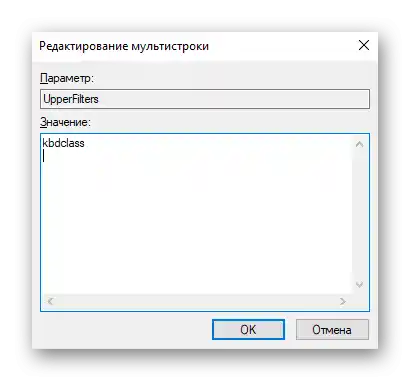
در بازگشت به موضوع برنامههایی که این پارامتر را تغییر میدهند، باید به آنتیویروس کسپرسکی اشاره کرد، یکی از بهروزرسانیهای آن، به گفته کاربران، بر "UpperFilters" تأثیر میگذارد. بنابراین، در صورتی که پس از راهاندازی مجدد لپتاپ متوجه شدید که مقدار پارامتر "kbdclass" در رجیستری دوباره تغییر کرده است، سعی کنید آنتیویروس را به آخرین نسخه بهروزرسانی کنید یا بهطور موقت آن را غیرفعال کنید و در عین حال با پشتیبانی فنی محصول تماس بگیرید.
روش 7: مدیریت بهروزرسانیهای ویندوز
اگر کیبورد پس از بهروزرسانی ویندوز از کار افتاد، با احتمال زیاد میتوان نتیجهگیری کرد که خود بهروزرسانی مقصر این اتفاق است.اینکه توسعهدهندگان به سرعت این مشکل را برطرف کنند، قطعی نیست، بنابراین اگر زمان انتظار برای بهروزرسانی را ندارید، باید بهروزرسانی را بهطور دستی حذف کنید - چندین روش برای بازگشت به نسخه قبلی سیستمعامل وجود دارد. البته، توجه داشته باشید که دستورالعملها فقط برای ویندوز 10 و بهطور جزئی برای ویندوز 8.1 قابل اجرا هستند، زیرا نسخههای قبلی سیستم دیگر بهروزرسانی نمیشوند.
بازگشت به نسخه قبلی
در ویندوز 10 یک ویژگی عالی وجود دارد که به شما اجازه میدهد در مدت 10 روز پس از نصب بهروزرسانی، به نسخه قبلی بازگردید. این موضوع بسیار مهم است، زیرا بهروزرسانیهای "دهی" اغلب باعث بروز خطاهایی میشوند که حتی غیرقابل حل هستند. این ویژگی در هنگام نصب بهروزرسانیهای بزرگ، مانند از 2004 به 20H1 در دسترس است، بنابراین اگر بهروزرسانی مشابهی که باعث اختلال در عملکرد کیبورد شده، بر روی لپتاپ شما نصب شده است، باید بازگشت به نسخه قبلی را انجام دهید. توصیه میشود که نسخه آخر را در آینده فقط پس از یافتن اطلاعاتی در اینترنت مبنی بر اینکه باگ مربوط به کیبورد شناسایی و برطرف شده، نصب کنید. میتوانید منتظر انتشار بهروزرسانی بزرگ بعدی نیز باشید.
توجه داشته باشید!این روش فقط در صورتی در دسترس است که پوشه Windows.old به صورت دستی حذف نشده باشد.
- به "تنظیمات" بروید و بر روی کاشی "بهروزرسانی و امنیت" کلیک کنید.
- از طریق نوار کناری سمت چپ به بخش "بازیابی" بروید — در بلوک "بازگشت به نسخه قبلی ویندوز 10" دکمه "شروع" باید فعال باشد.
- پس از کلیک بر روی آن، آمادهسازی سیستمعامل برای انجام عملیات آغاز خواهد شد.
- تیک مربوط به دلیل مناسب را بزنید — بهتر است گزینه واقعی را انتخاب کنید و درباره وضعیت پیش آمده توضیح بیشتری بدهید.
- به شما پیشنهاد خواهد شد که وجود بهروزرسانیهای ممکن را بررسی کنید — اگر مطمئن هستید که آخرین نسخه نصب شده است، بر روی "نه، متشکرم" کلیک کنید.
- اطلاعات موجود در پنجره بعدی را بخوانید و به "ادامه" بروید.
- در پنجره با اطلاعات جدید دوباره بر روی "ادامه" کلیک کنید و با اطلاعیه آشنا شوید.
- فقط کافی است بر روی دکمه "بازگشت به نسخه قبلی" کلیک کنید.
- فرآیند بازیابی آغاز خواهد شد که زمان مشخصی را میطلبد.
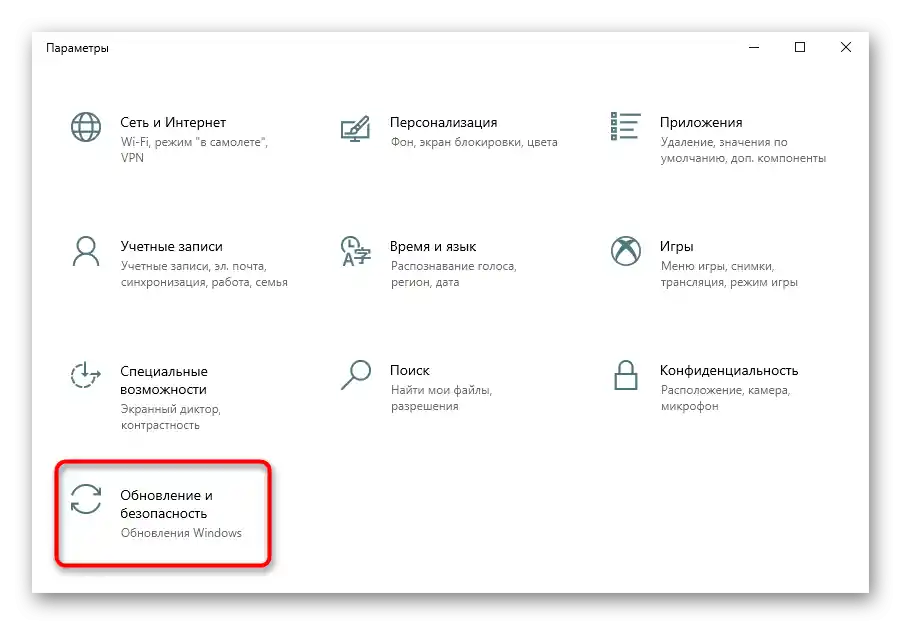
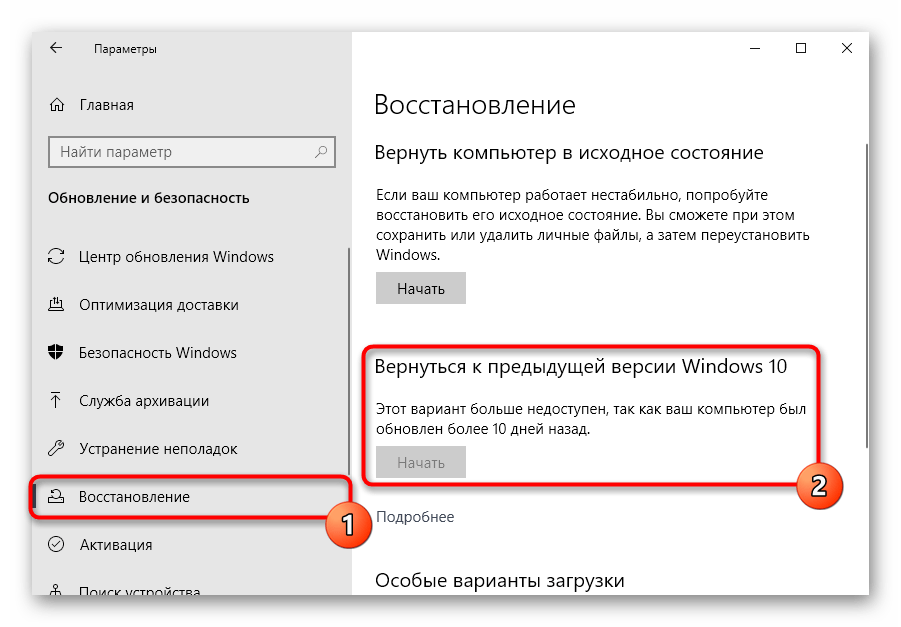
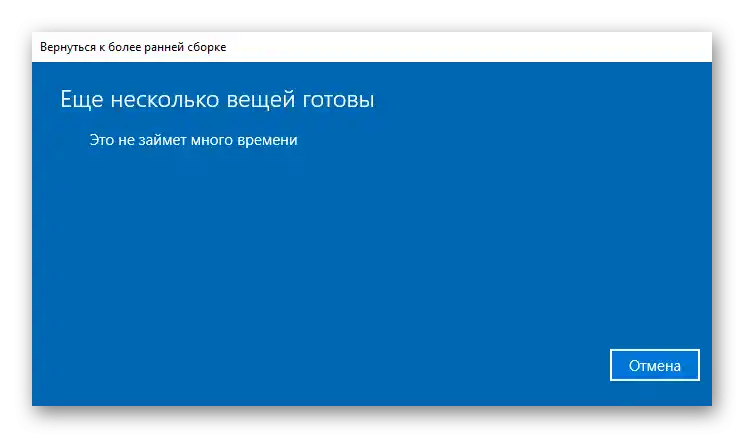
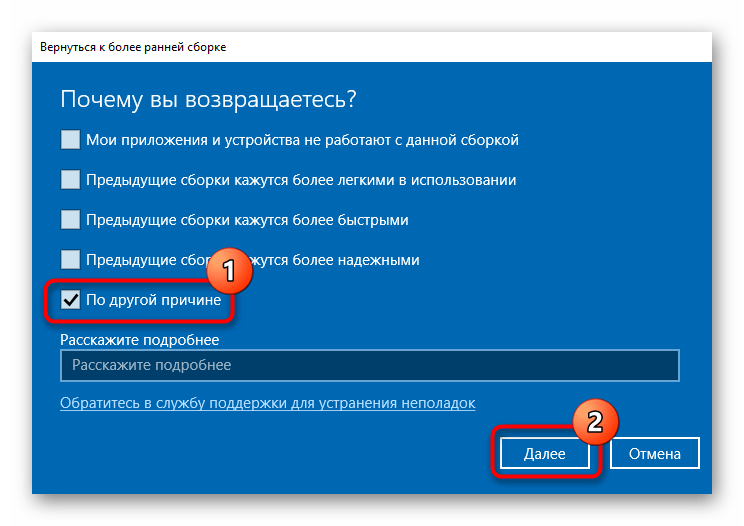
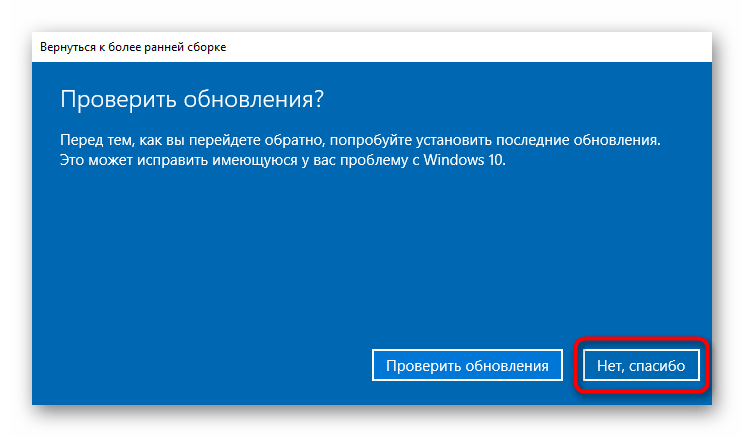
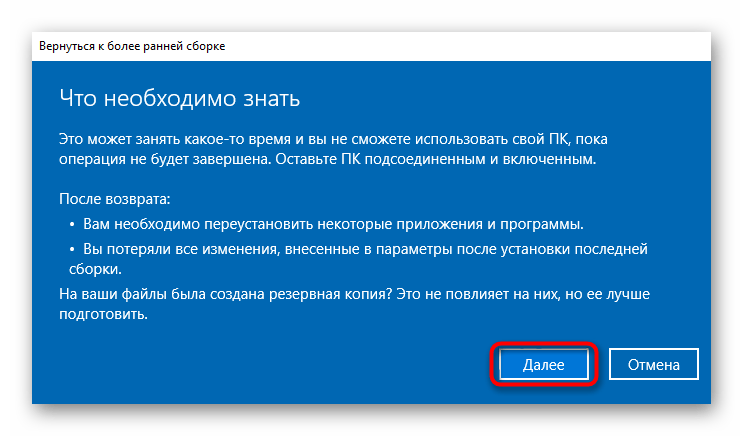
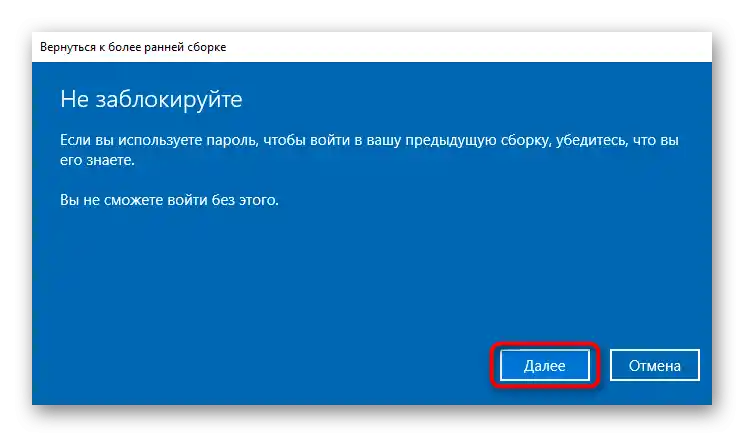
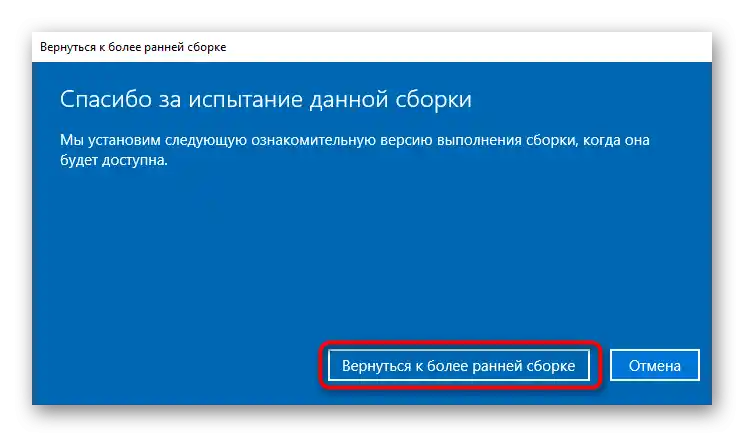
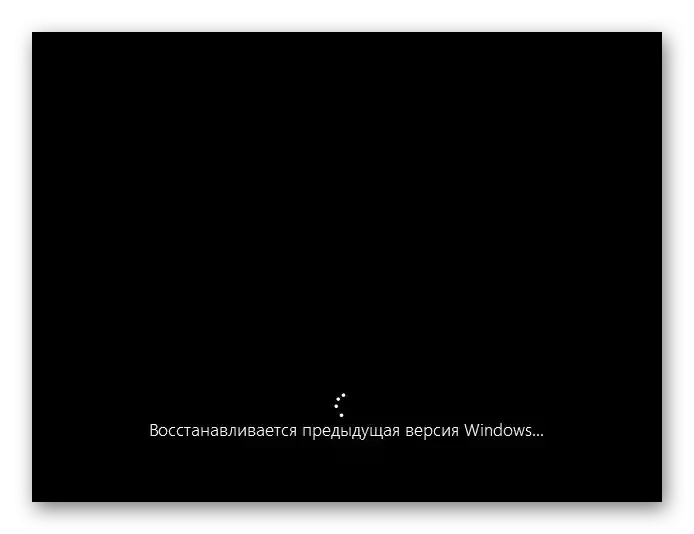
فرآیند آمادهسازی برای بازیابی ممکن است با انتشار ویندوز 10 کمی تغییر کند.
حذف یک بهروزرسانی کوچک
همه مشکلات مربوط به کیبورد ناشی از یک بهروزرسانی بزرگ نیست — ممکن است یک بهروزرسانی کوچک، که معمولاً KBXXXXXXX (که در آن X یک مجموعه منحصر به فرد از اعداد است) نامیده میشود، مقصر باشد. سعی کنید آن را نیز حذف کنید — حتی اگر بیربط باشد، نصب مجدد چنین بهروزرسانیای دشوار نخواهد بود و میتوانید با اجرای جستجوی دستی بهروزرسانیها، آن را دوباره نصب کنید. درباره اینکه چگونه این کار را انجام دهید، در روش 1 راهنما در لینک زیر توضیح دادهایم.
بیشتر: حذف بهروزرسانیها در ویندوز 10
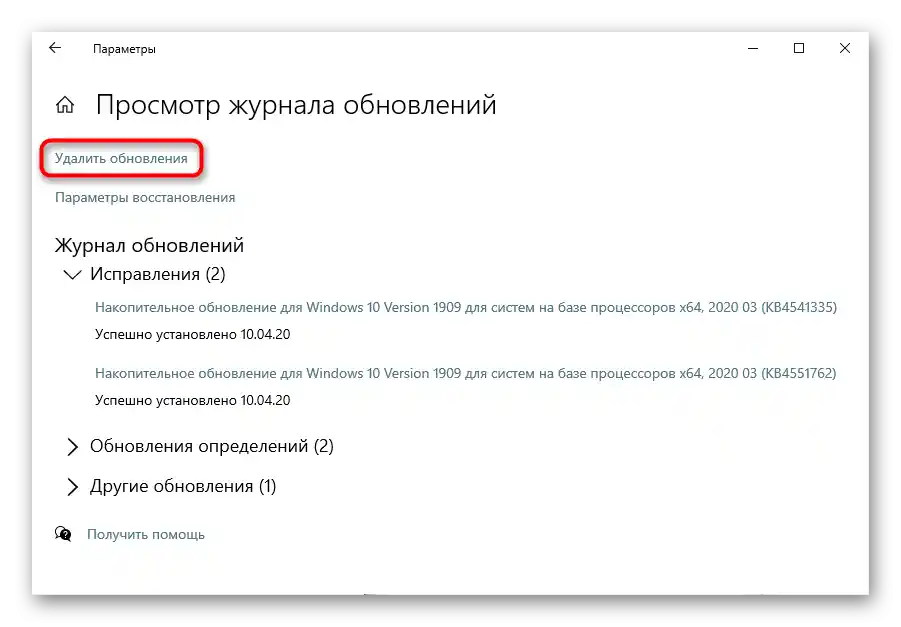
بهروزرسانی ویندوز 10
گزینه معکوس — بهروزرسانی سیستمعامل به آخرین نسخه. مشکلات ممکن است به این صورت نیز حل شوند، بهویژه اگر پس از بهروزرسانی درایورها یا برنامهها که بهطور مستقیم یا غیرمستقیم با کیبورد تعامل دارند، به وجود آمده باشند.لطفاً بررسی کنید که آیا بهروزرسانیهایی برای ویندوز شما وجود دارد و در صورت نیاز آنها را نصب کنید.
جزئیات بیشتر: نصب بهروزرسانیها ویندوز 10 / ویندوز 8
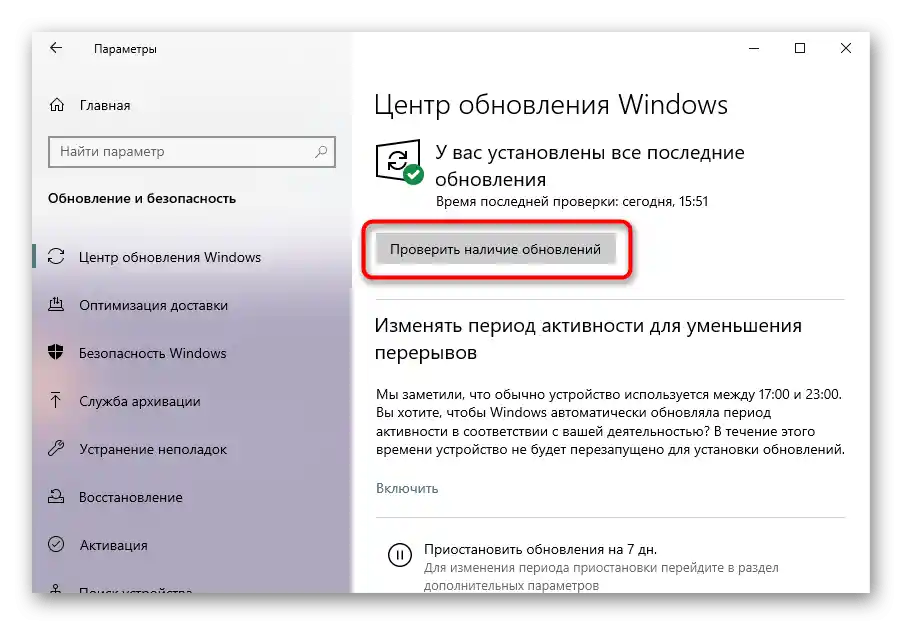
روش 8: بازیابی سیستم
یک روش ساده و مؤثر برای رفع بسیاری از مشکلات مرتبط با خطاهای مختلف در عملکرد سیستم — استفاده از ابزار بازیابی آن است. اگر شما ایجاد نقاط پشتیبان را فعال کردهاید و سایر روشهای آسان این مقاله به شما کمک نکردهاند، قبل از اینکه به روشهای دشوار بروید، توصیه میکنیم به یکی از نقاط بازیابی برگردید.
جزئیات بیشتر: بازگشت به نقطه بازیابی در ویندوز 10 / ویندوز 8 / ویندوز 7
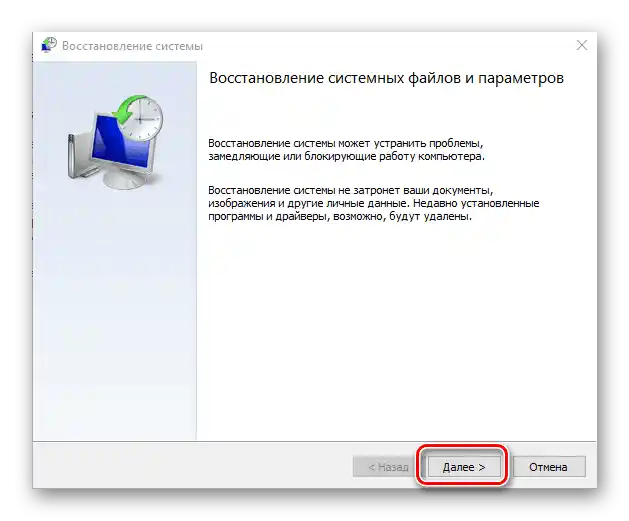
بازگشت به حالت اولیه
همیشه این احتمال وجود دارد که هیچیک از روشهای امتحان شده به حل مشکل کمک نکند. رادیکالترین روش برای بررسی اینکه آیا واقعاً مشکل در نرمافزار است، بازگرداندن سیستم به حالت اولیه است. پس از این، باید برخی از برنامهها را دوباره نصب کرده و برخی از تنظیمات سیستم که به حالت کارخانه برگشتهاند را تغییر دهید.
ویندوز را فقط در صورتی بازیابی کنید که هیچیک از توصیهها موفقیتآمیز نبوده و شما آمادهاید که زمان مشخصی را صرف کنید تا سیستم را به حالتی که قبل از بروز مشکلات بود، برگردانید.
جزئیات بیشتر: بازیابی به حالت اولیه ویندوز 10
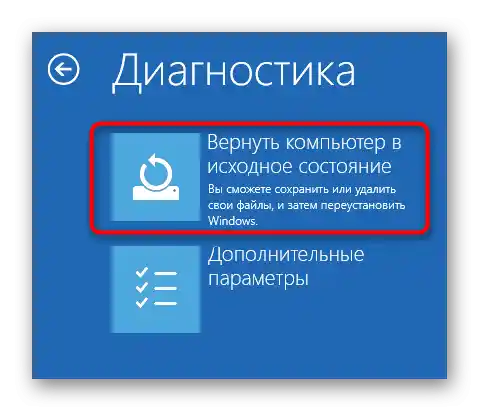
بهطور اضافی، باید به عدم وجود ویژگی مذکور در ویندوز 7 اشاره کنیم و تنها کاری که میتوان انجام داد — با استفاده از دیسک/فلش نصب، آن را به حالت "از فروشگاه" بازگرداند، یعنی همه چیز را بهطور کامل حذف کرد. به بازیابی کامل باید تنها در موارد بسیار ضروری روی آورد و قبل از آن تمام فایلهای مهم را در مکان دیگری (هارد دیسک خارجی، فضای ابری، فلش USB) ذخیره کنید. کاربران ویندوز 10 نیز میتوانند سیستم خود را به حالت کارخانه برگردانند، اما برخی از اطلاعات شخصی همچنان حفظ خواهد شد.اما دقیقاً این 100% هر خطای نرمافزاری را اصلاح خواهد کرد، اگر مشکل واقعاً در آن باشد.
جزئیات بیشتر: بازگرداندن به تنظیمات کارخانه ویندوز 10 / ویندوز 7
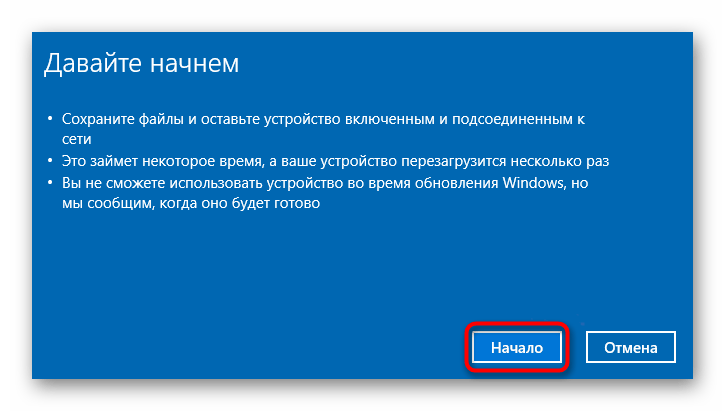
روش 9: بررسی سیستمعامل برای ویروسها
نباید این توصیه را نادیده بگیرید و آن را بیاهمیت و ابتدایی تلقی کنید. نرمافزارهای مخرب، علاوه بر تأثیر اصلی خود، میتوانند کارکرد کیبورد را مسدود کنند تا کاربر نتواند به راحتی آن را حذف کند. بنابراین اگر آنتیویروس و اسکنر بهروز ندارید، حتماً هر نرمافزار حفاظتی را دانلود کرده و سیستمعامل را بررسی کنید. در مقاله دیگری از ما بهطور مفصل درباره برنامههایی که لپتاپ را از نرمافزارهای مخرب پاک میکنند، صحبت کردهایم.
جزئیات بیشتر: مبارزه با ویروسهای کامپیوتری
{img id='2816' origFName='/wp-content/uploads/2017/12/Antivirusnaya-utilita-dlya-lecheniya-kompyutera-Kaspersky-Virus-Removal-Tool.png' transFName='' alt=''}روش 10: تعمیر کیبورد
متأسفانه، همیشه ریشه مشکل در سیستمعامل یا نرمافزار نیست. در برخی موارد، کیبورد به دلیل ویژگیهای فیزیکی از کار میافتد. همه کاربران دانش لازم برای باز کردن لپتاپ بهتنهایی و حداقل بصری بررسی کردن وضعیت قطعات را ندارند. بهترین راهحل مراجعه به مرکز خدمات است، جایی که متخصص لپتاپ را بررسی کرده و در صورت نیاز آن را باز میکند و نظر خود را اعلام میکند.
ریختن مایعات روی کیبورد میتواند باعث خرابی میکروچیپ و سوختن آن شود. شرایط استفاده نیز نقش مهمی ایفا میکند — هوای بسیار مرطوب یا سقوط لپتاپ تأثیر منفی بر هر یک از اجزای آن خواهد داشت. میکروچیپ بدون هیچ تأثیر واضحی نیز میسوزد — مانند هر الکترونیک دیگری.
کابل اتصال کیبورد به مادربرد ممکن است خم شود، بسوزد یا جدا شود که در نتیجه اتصال یا مختل میشود یا بهطور کامل قطع میشود. و این حتی اگر فرد هرگز لپتاپ را باز نکرده باشد نیز اتفاق میافتد — لرزشها، ارتعاشات شدید، سقوط لپتاپ یا دلایل طبیعی به این امر کمک میکنند.

بدون اطمینان شخصی از اینکه میتوانید عواقب استفاده نادرست را اصلاح کنید، توصیه نمیکنیم لپتاپ را باز کنید. اما کاربران با تجربه میتوانند این کار را امتحان کنند و سلامت برد، اتصالات و خود کابل را بررسی کنند.در مقالهای که در لینک زیر آمده، توصیف کلی از فرآیند را خواهید یافت، اما بهترین توصیههای عملی را میتوانید در یوتیوب جستجو کنید، با توجه به مدل لپتاپ.
همچنین بخوانید: لپتاپ را در خانه باز میکنیم
توصیههای اضافی
چند توصیه دیگر ارائه میدهیم که ممکن است قبل از مراجعه به متخصصان مفید باشد.
- اگر کیبورد USB دارید، آن را متصل کنید و بررسی کنید که آیا متن از طریق آن تایپ میشود یا خیر. معمولاً اگر کیبورد خارجی کار کند و کیبورد داخلی نه، این نشاندهنده مشکلات سختافزاری است، و اگر هر دو کار نکنند، اما پورت USB مشکلی نداشته باشد، میتوان نتیجه گرفت که مشکلاتی در سیستمعامل وجود دارد. اما این تنها یک کلیگویی است و نه یک ادعای صددرصدی.
- لپتاپ را بهطور کامل خاموش کنید، باتری را درآورید اگر بدنه یکپارچه نیست، و حدود ۱۵-۲۰ دقیقه صبر کنید. پس از خارج کردن باتری، تمام لوازم جانبی (ماوس، هدفون، تجهیزات اداری) را جدا کنید و دکمه پاور را به مدت ۳۰ ثانیه نگه دارید تا باقیمانده ولتاژ در خازنهای مادربرد تخلیه شود. پس از گذشت زمان مشخص، باتری را دوباره قرار دهید و دستگاه را روشن کنید.
- به "حالت ایمن" بروید تا بررسی کنید که آیا کیبورد در آنجا کار میکند یا خیر. در این حالت فقط اجزای مهم سیستم بارگذاری میشوند و تمام نرمافزارهای کاربری و ثانویه بارگذاری نمیشوند. بر اساس این موضوع، میتوانید بفهمید که آیا چیزی از برنامهها بر روی لپتاپ شما تأثیر میگذارد یا خیر. اگر بله، بهطور مستقل و با تکیه بر تحلیل و بررسی متوالی تمام نرمافزارها، منبع مشکل را پیدا کرده و آن را حذف کنید یا در اینترنت به دنبال راهحل جایگزین بگردید.
همچنین بخوانید: حالت ایمن در ویندوز ۱۰ / ویندوز ۸ / ویندوز ۷
- یک شانس کوچک، اما با این حال وجود دارد که بازنشانی تنظیمات BIOS به حالت کارخانه کمک کند.
همچنین بخوانید: تنظیمات BIOS را بازنشانی میکنیم