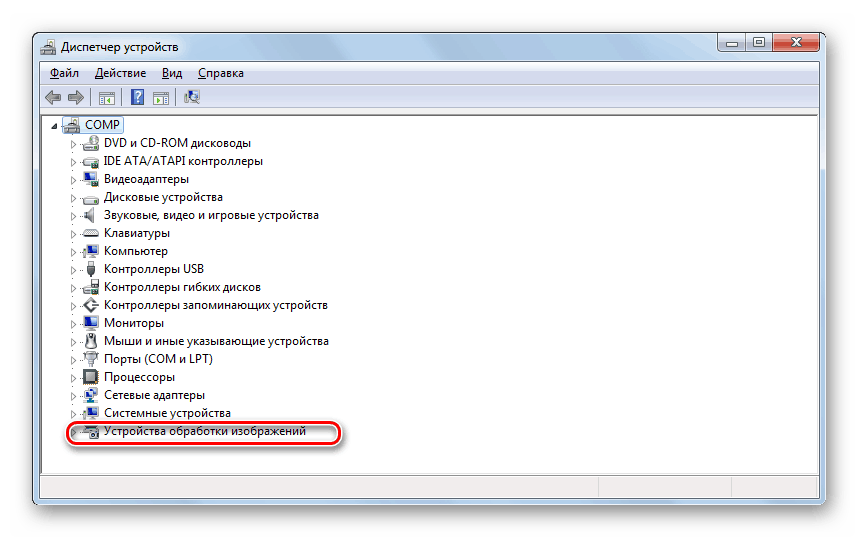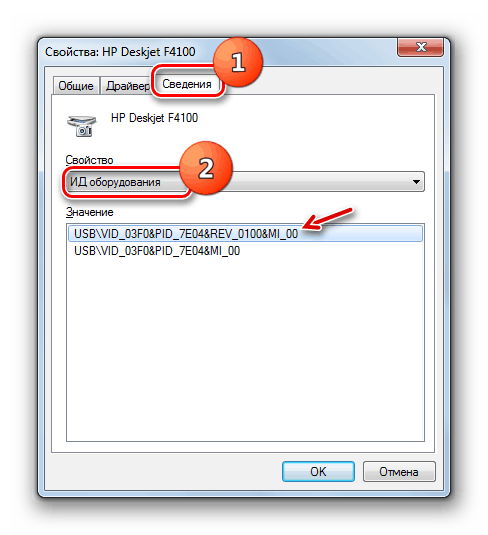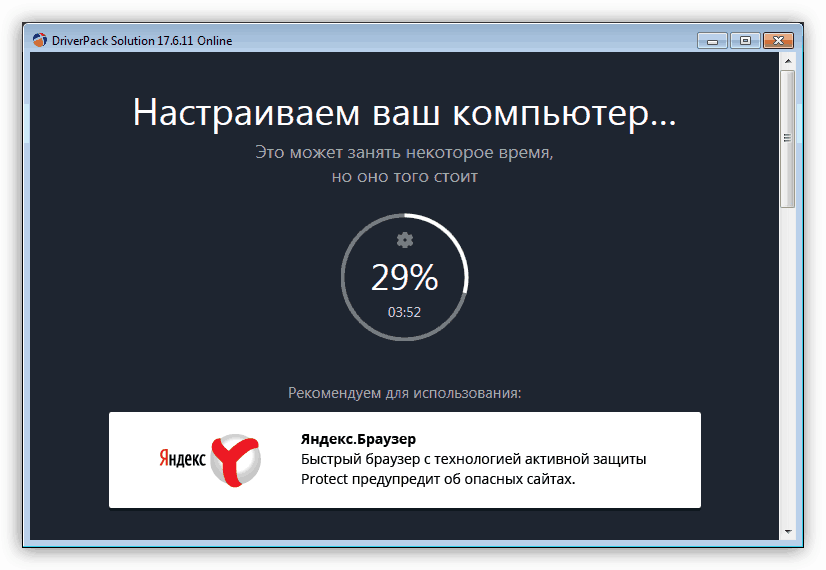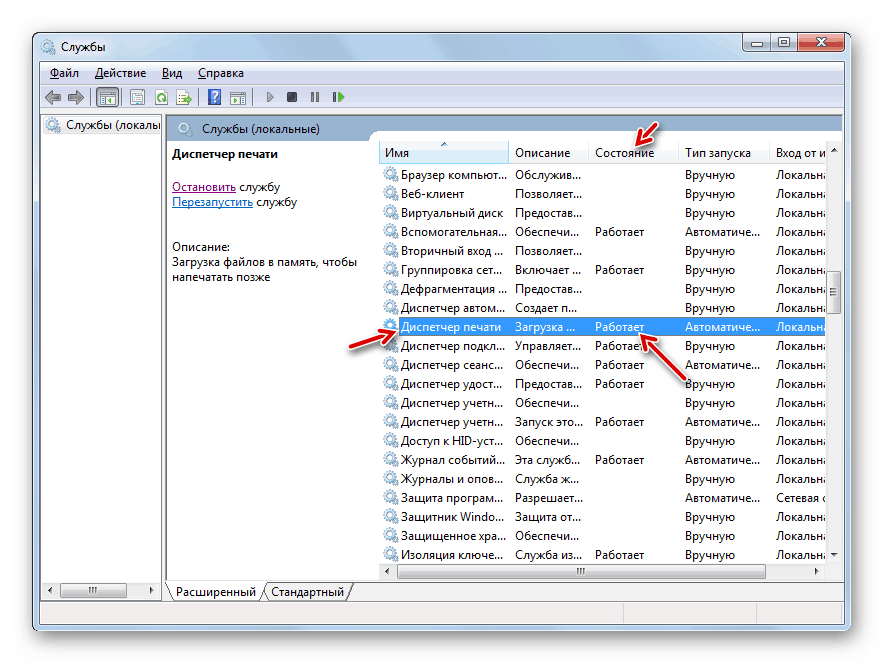حل مسائل مربوط به ظاهر چاپگر در رایانه های ویندوز 7
پس از اتصال چاپگر به کامپیوتر، ممکن است کاربران با چنین وضعیتی مواجه شوند که کامپیوترشان به سادگی آن را نمی بیند و آن را در لیست دستگاه های موجود نمایش نمی دهد. به طور طبیعی، در چنین وضعیتی، استفاده از یک دستگاه برای چاپ اسناد برای اهداف مورد نظر خود، از این سوال است. بیایید راه هایی برای حل این مشکل را در ویندوز 7 درک کنیم.
همچنین ببینید:
کامپیوتر چاپگر را نمی بیند
ویندوز 10 چاپگر را نمی بیند
راه های فعال کردن نمایشگر چاپگر
اکثر چاپگرهای مدرن هنگام اتصال به کامپیوتر باید به طور پیش فرض توسط ویندوز 7 قابل مشاهده باشند، اما استثنائات ناشی از عوامل زیر نیز وجود دارد:
- شکستن چاپگر؛
- آسیب به اتصال یا کابل؛
- پیکربندی شبکه غلط
- عدم وجود درایور واقعی در سیستم برای این دستگاه چاپ؛
- دستگاه های قابل مشاهده از طریق USB؛
- تنظیمات اشتباه در ویندوز 7.
اول از همه، شما باید مطمئن شوید که چاپگر خود در شرایط مناسب است، تمام اتصال دهنده های کامپیوتر که به آن متصل هستند، دست نخورده و آسیب فیزیکی به کابل (با اتصال سیمی) وجود دارد. اگر از چاپ اتصال LAN استفاده می کنید، باید بررسی کنید که آن را به درستی پیکربندی کرده اید.
درس: چگونه برای راه اندازی یک شبکه محلی در ویندوز 7
هنگام استفاده از یک اتصال USB، باید بررسی کنید که آیا رایانه می تواند سایر دستگاه های متصل شده از طریق این اتصال را ببیند. اگر آنها نیز نمایش داده نشوند، این یک مشکل جداگانه است، راه حل آن در درس های دیگر ما شرح داده شده است.
درس:
ویندوز 7 دستگاه های USB را نمی بیند: چگونه به تعمیر
USB پس از نصب ویندوز 7 کار نمی کند
در همان مواد ما بر روی راه اندازی سیستم و نصب درایورهای صحیح برای حل مشکل با دید چاپگر تمرکز خواهیم کرد. روشهای عیبیابی خاص در زیر شرح داده شده است.
روش 1: نصب درایورها
مشکل با دید چاپگر ممکن است به دلیل این واقعیت باشد که رانندگان متناظر یا به طور کامل غایب هستند یا یک نمونه نادرست نصب شده است. سپس شما باید راننده واقعی را نصب کنید.
- روی «شروع» کلیک کنید و به «کنترل پنل» بروید .
- باز کردن سیستم و امنیت
- روی "مدیریت دستگاه" در بلوک "System" کلیک کنید.
- اگر در میان لیستی از انواع دستگاهها تجهیزات را برای چاپ مشاهده نکنید، سعی کنید یک کار ساده انجام دهید: روی آیتم منو «عمل» کلیک کنید و «لیست تنظیمات ... را باز کنید » را انتخاب کنید.
- جستجوی دستگاه انجام خواهد شد.
- شاید بعد از این، گروهی از تجهیزات برای چاپ در «مدیر دستگاه» نمایش داده شود و چاپگر برای انجام وظایف قابل مشاهده و قابل دسترس خواهد بود.
- اگر این گروه در ابتدا در مدیر وظیفه حضور داشته باشد یا ظاهر آن راه حل مشکل را که در این مقاله شرح داده شده نیست، باید به صورت زیر عمل کنید. بر روی نام این گروه کلیک کنید. اغلب آن ها "دستگاه پردازش تصویر" نامیده می شود.
![افتتاح یک گروه از تجهیزات برای چاپ در مدیریت دستگاه در ویندوز 7]()
اگر گروه هدف جداگانه را در لیست پیدا نکنید، بخش «سایر دستگاهها» را باز کنید . تجهیزات با راننده های نادرست اغلب دقیقا در آنجا قرار می گیرند.
- پس از باز کردن گروه دستگاه، روی نام چاپگر خود کلیک کنید.
- بعد، به قسمت "Driver" بروید ، که در پنجره Properties printer قرار دارد.
- توجه به نام تامین کننده راننده، نسخه و تاریخ انتشار آن.
- بعد، به وب سایت توسعه دهنده چاپگر بروید و این اطلاعات را با اطلاعات مربوط به درایور واقعی برای مدل خود بررسی کنید. به عنوان یک قاعده، آن را در بخش نرم افزار منابع اینترنتی سازنده قرار می دهیم. اگر این داده ها با آن نمایش داده شده در پنجره ویژگی های چاپگر نباشد، شما نیاز به تنظیم مجدد عنصر مربوطه دارید. برای انجام این کار، نسخه جدیدی از راننده را از سایت توسعه دهنده ی نرم افزار بر روی رایانه خود دانلود کنید، اما عجله ی نصب آن را نداشته باشید، زیرا ابتدا باید نمونه قبلی را حذف کنید. بعد، روی دکمه "حذف" در پنجره ویژگی های چاپگر کلیک کنید.
- پس از آن، اقدامات خود را با کلیک کردن در کادر محاوره "OK" تایید کنید .
- در حال حاضر نصب واقعی راننده، که قبلا از سایت رسمی دانلود شده، اجرا می شود. دنبال توصیه هایی که در پنجره نصب ظاهر می شود. پس از نصب کامل، کامپیوتر را مجددا راه اندازی کنید و ببینید آیا چاپگر را می بیند.
برخی از کاربران به دلایل مختلف می توانند وب سایت رسمی سازنده چاپگر را پیدا نکنند. همچنین امکان دارد که توسط توسعه دهنده دیگر پشتیبانی نکند. سپس آن را حس می کند برای جستجو برای رانندگان توسط شناسه سخت افزار.
![شناسه سختافزاری در پنجره ویژگی های چاپگر در مدیریت دستگاه در ویندوز 7]()
درس: چگونه یک راننده را با شناسه سخت افزار پیدا کنید
در موارد شدید، می توانید سعی کنید از یک برنامه ویژه برای پیدا کردن و نصب رانندگان استفاده کنید. او نسخه فعلی را پیدا خواهد کرد و آن را به طور خودکار نصب می کند. اما این گزینه هنوز به عنوان یک نصب دستی به عنوان ترجیح داده نمی شود، زیرا این کار تضمین کننده ای بالا نیست که روش صحیح باشد.
![نصب درایور برای پرینتر کانن MF3110 توسط راه حل DriverPack]()
درس:
نرم افزار برای نصب رانندگان
چگونه با استفاده از DriverPack Solution، رانندگان را بر روی رایانه خود بهروز کنید
چگونه راننده را برای چاپگر نصب کنید
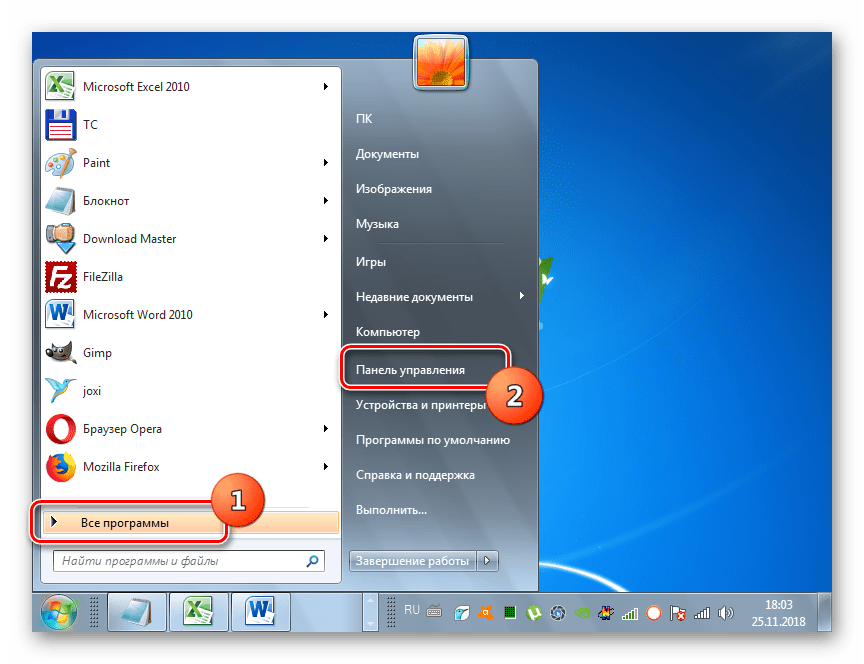
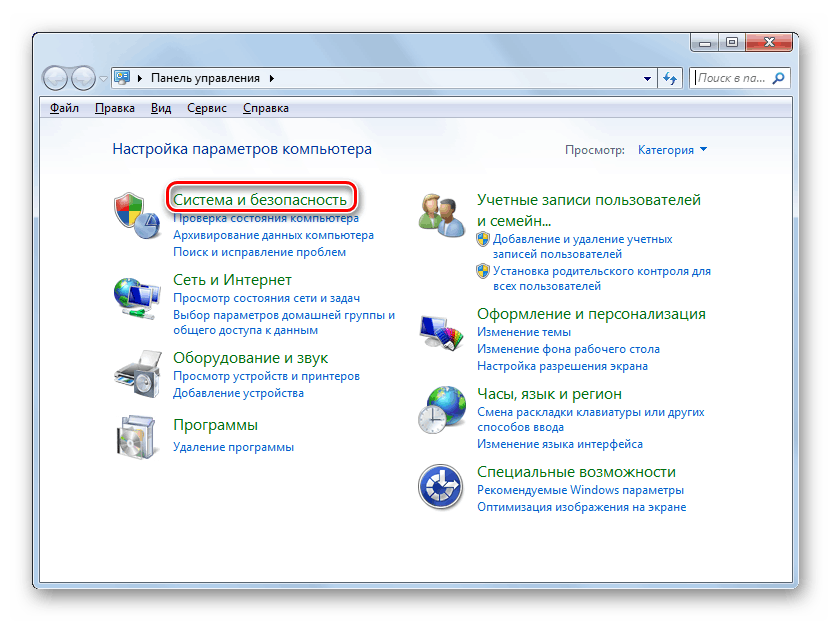
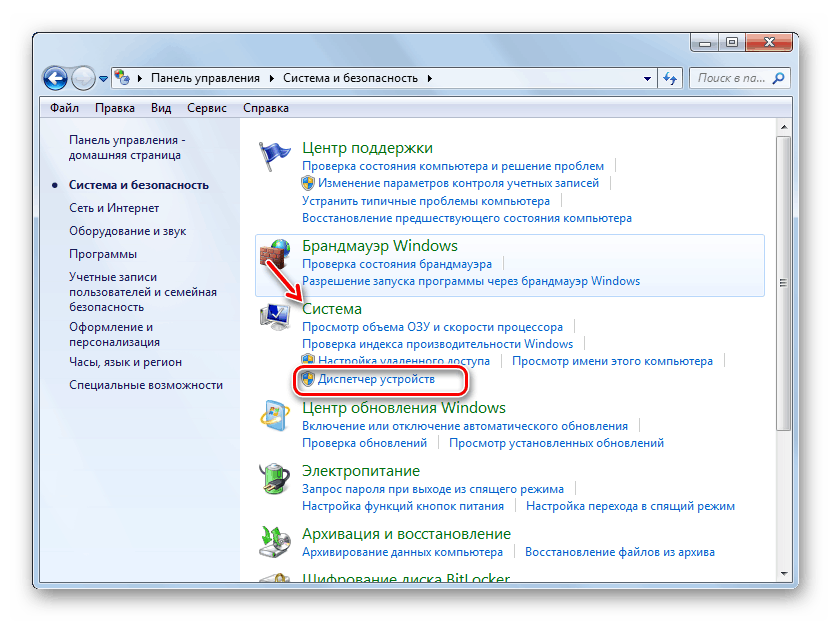
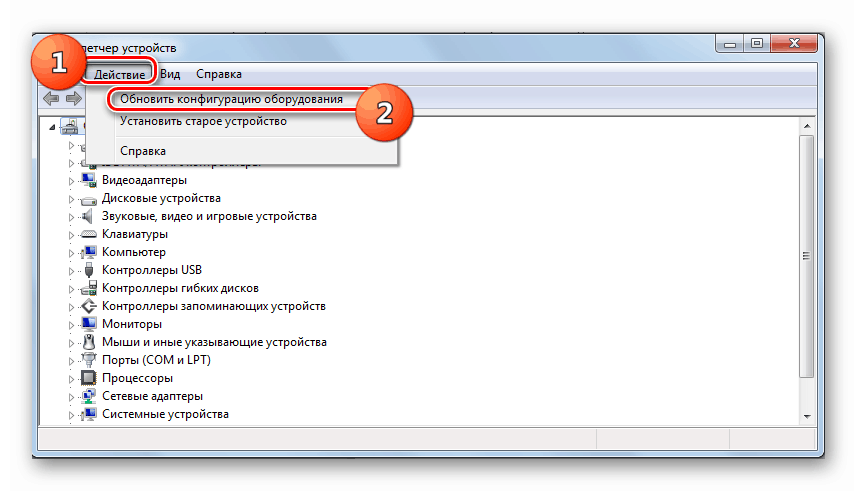


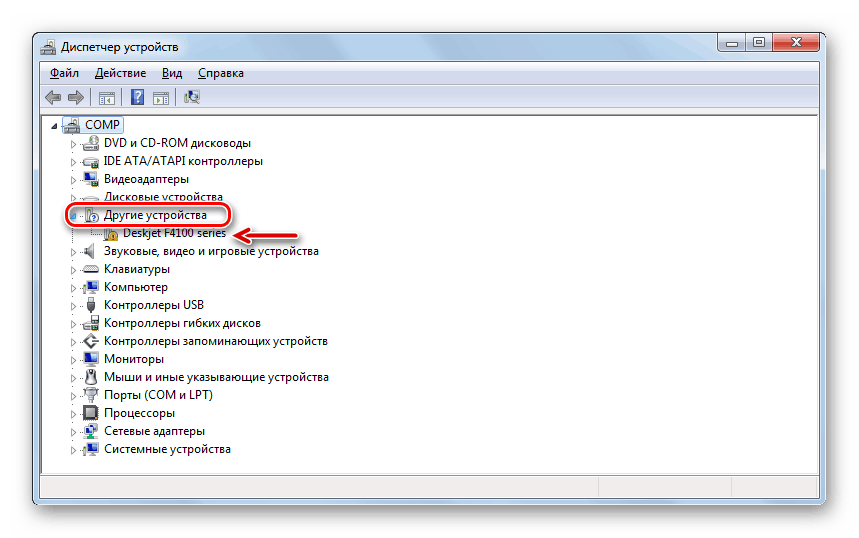

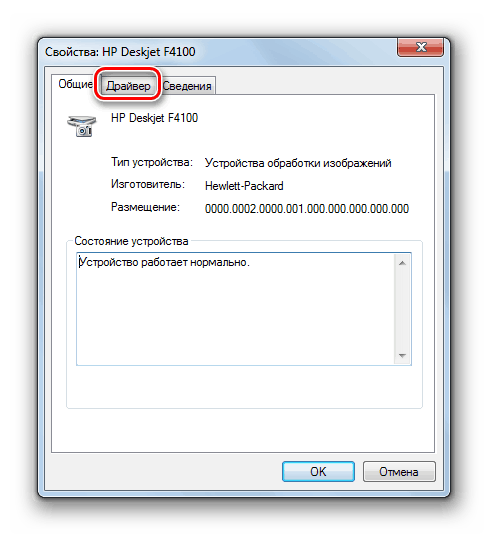
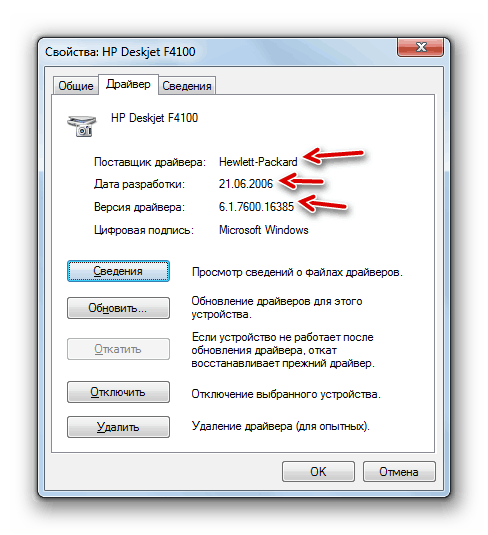
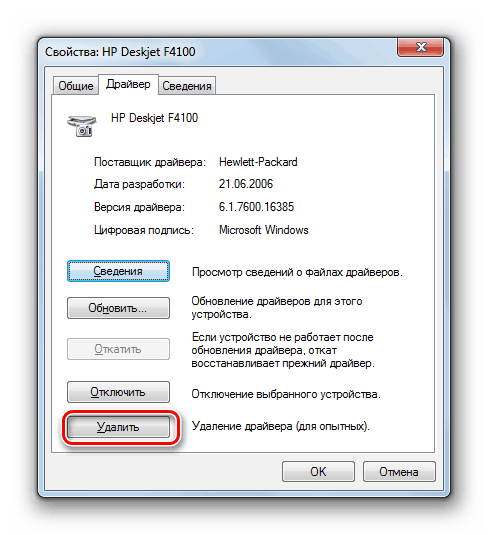
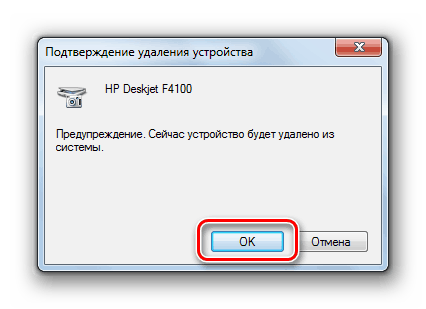
روش 2: سرویس چاپ را فعال کنید
دلیل اینکه رایانه نتواند چاپگر را ببیند ممکن است غیرفعال کردن سرویس چاپ باشد. سپس باید آن را روشن کنید.
- در بخش "کنترل پنل" در قسمت "System and Security"، به قسمت "Administration" بروید .
- در فهرست سرویس ها، نام سرویس Snap- in را پیدا کرده و روی آن کلیک کنید.
- یک لیست از تمام خدمات سیستم باز می شود. به منظور از دست دادن در آن، بر روی نام ستون "نام" کلیک کنید . بنابراین لیست را به ترتیب حروف الفبا ایجاد می کنید. در حال حاضر شما می توانید عنصر Print Manager را در آن پیدا کنید. هنگامی که شما آن را پیدا، ارزش در ستون وضعیت را مشاهده کنید. اگر گزینه "Works" در آنجا تنظیم شده باشد، سرویس در حال اجرا است. اگر خالی باشد - متوقف شده است. در مورد دوم، شما باید آن را اجرا کنید تا سیستم بتواند چاپگر را ببیند.
- روی نام Service Manager کلیک کنید.
- در پنجره Properties که باز می شود ، "Automatic" را از لیست کشویی "Startup type" انتخاب کنید. سپس روی "اعمال" و "OK" کلیک کنید.
- اکنون، با بازگشت به پنجره اصلی "Service Manager" ، نام "Print Manager" را انتخاب کرده و در قسمت سمت چپ رابط بر روی عنصر Run ... کلیک کنید.
- روش فعال سازی انجام خواهد شد.
- بعد از اتمام ، مدیر چاپ شروع خواهد شد. در فیلد "وضعیت" ، مقدار "Works" در مقابل آن ظاهر می شود و کامپیوتر شما اکنون چاپگرهای متصل را مشاهده می کند.
![سرویس مدیریت چاپ در مدیر سرویس در ویندوز 7 اجرا می شود.]()
همچنین ببینید: شرح خدمات اساسی در ویندوز 7
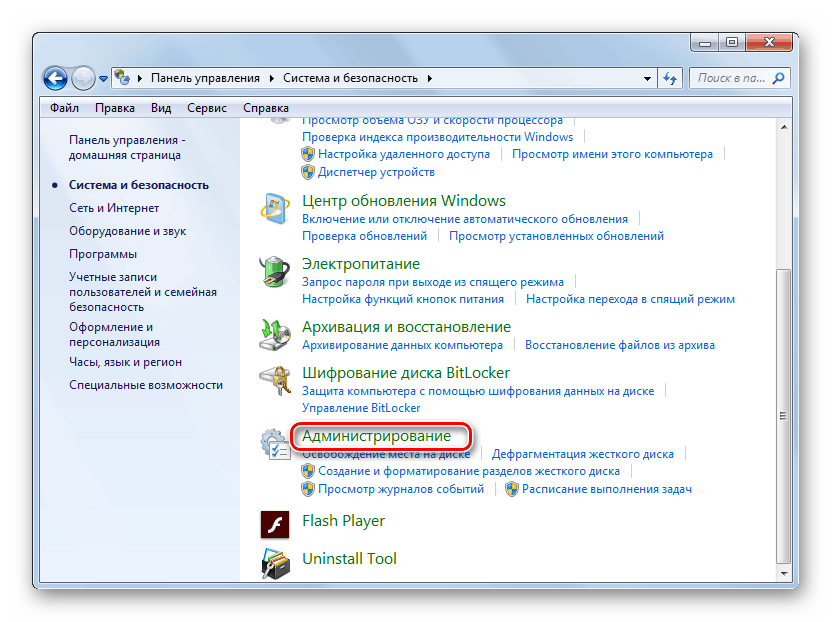
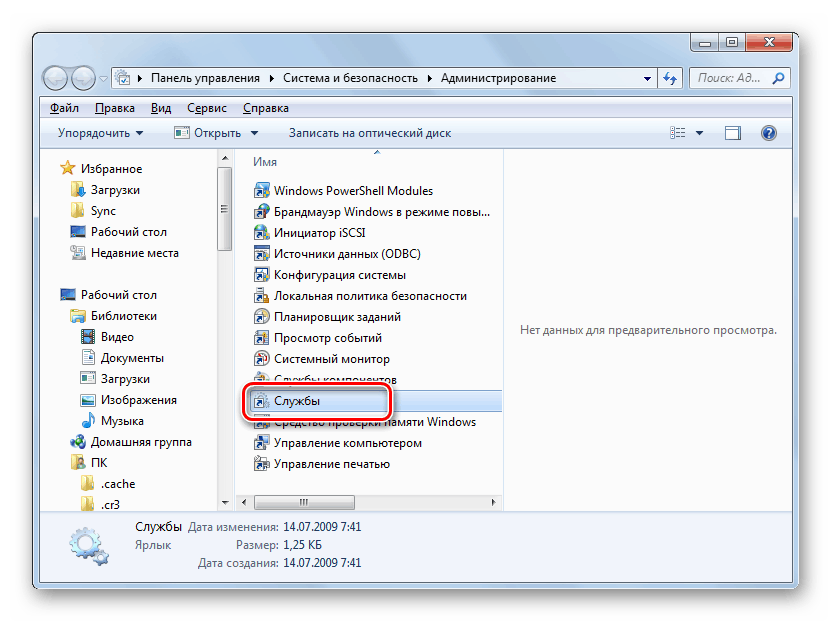
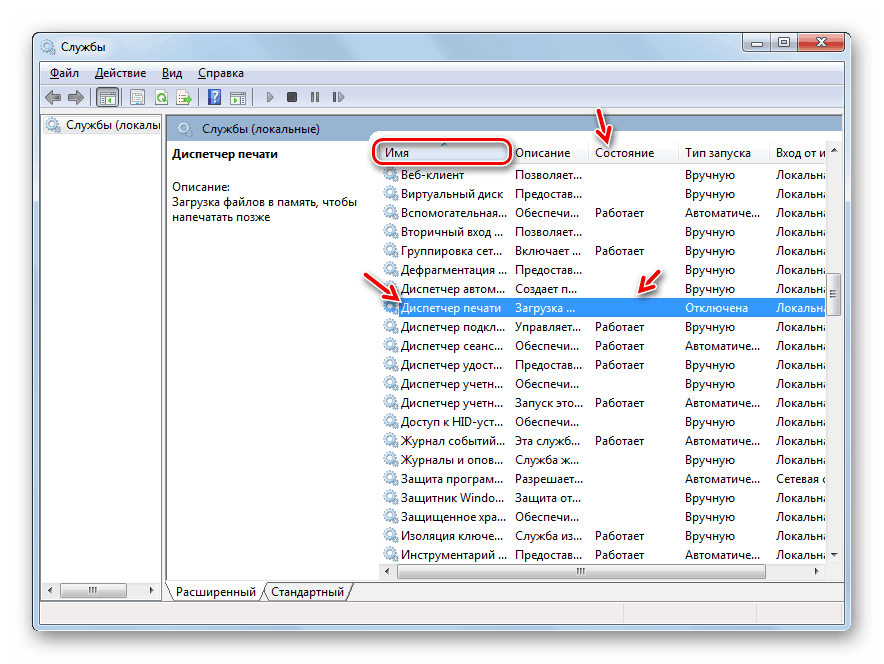
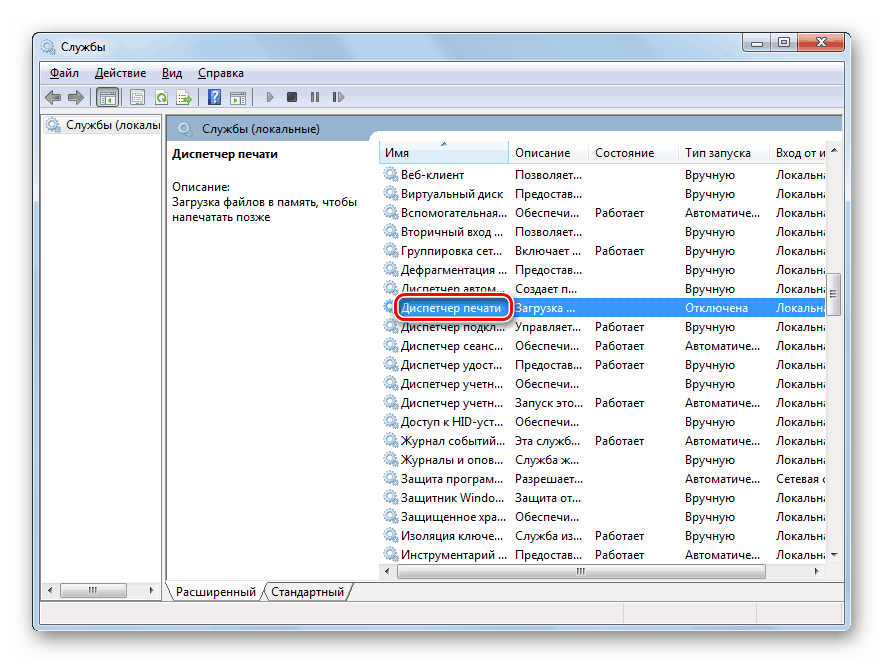
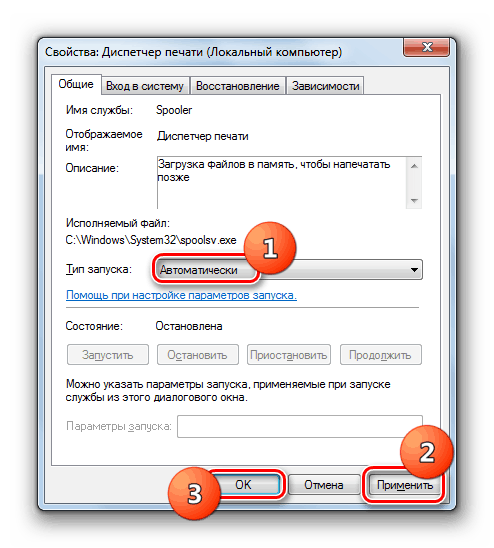
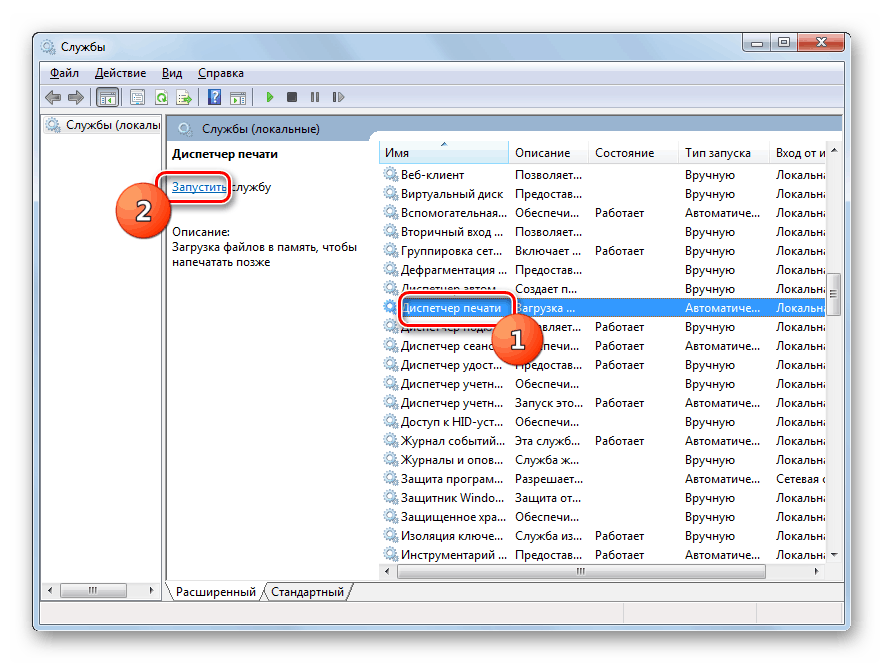
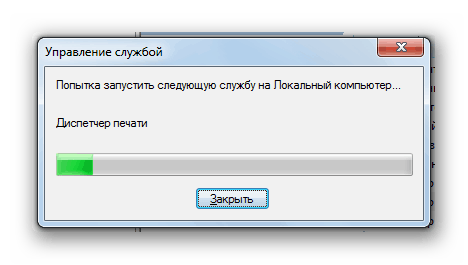
عوامل متعددی وجود دارد که چرا رایانه چاپگر را نمی بیند. اما اگر علت آسیب فیزیکی به تجهیزات و یا تنظیمات شبکه نادرست باشد، احتمالا مشکل با نصب مجدد رانندگان یا فعال شدن سیستم خدمات مناسب حل می شود.