حل مشکل با نمایش درایوهای فلش در ویندوز 10
اتفاق می افتد که ویندوز 10 فلش درایو را نمی بیند، هرچند که به کامپیوتر وارد شده و همه چیز باید کار کند. در ادامه، روش های اصلی برای حل این مشکل توضیح داده خواهد شد.
همچنین ببینید:
راهنمای مورد هنگامی که رایانه درایو فلش را نمی بیند
اگر فايل ها در درايو فلش قابل مشاهده نيست، چه بايد بکنند؟
محتوا
- مشکل نمایش دادن درایوهای فلش USB را در ویندوز 10 حل کنید
- روش 1: کامپیوتر خود را برای ویروس ها بررسی کنید
- روش 2: از USBOblivion استفاده کنید
- روش 3: به روز رسانی رانندگان
- روش 4: استفاده از ابزار رسمی مایکروسافت
- روش 5: نرم افزار فلش دیسک بازیابی به معنی استاندارد است
- روش 6: نامه USB درایو را تغییر دهید
- روش 7: درایو USB را فرمت کنید
- روش 8: تنظیم BIOS
- روش 9: سیستم عامل کنترل کننده
- سوالات و پاسخ ها
مشکل نمایش دادن درایوهای فلش USB را در ویندوز 10 حل کنید
برای مثال، مشکل ممکن است در درایورها، درگیری نامه ها در نام های درایو یا تنظیمات نادرست بایوس پنهان شود. شما همچنین باید مطمئن شوید که تجهیزات فیزیکی به درستی کار می کند. سعی کنید یک درایو فلش USB را به پورت دیگر وارد کنید. اگر این کار نمی کند، ممکن است در درایو فلش خود مشکلی ایجاد کند و از نظر جسمی آسیب دیده است. عملکرد آن را در دستگاه دیگری بررسی کنید.
روش 1: کامپیوتر خود را برای ویروس ها بررسی کنید
اگر سیستم درایو را نمایش می دهد، اما محتوا را نمایش نمی دهد و یا دسترسی را انکار نمی کند، احتمالا دلیل آن در ویروس است. توصیه می شود دستگاه را با استفاده از ابزارهای آنتی ویروس قابل حمل بررسی کنید. به عنوان مثال دکتر وب سایت ، AVZ و غیره
همچنین ببینید:
اسکن رایانه خود را برای ویروس ها بدون آنتی ویروس
ما درایو فلش USB را از ویروس ها بررسی و کاملا پاک می کنیم
در دکتر Web Curelt به این صورت انجام می شود:
- این ابزار را دانلود و اجرا کنید.
- روی شروع تست کلیک کنید .
- روند اسکن ویروس شروع خواهد شد.
- پس از همه، شما یک گزارش داده می شود. اگر دکتر وب Curelt چیزی پیدا خواهد کرد، پس گزینه های شما برای عمل ارائه می شود و یا برنامه به طور خودکار همه چیز را به طور خود رفع خواهد کرد. این همه در تنظیمات بستگی دارد.
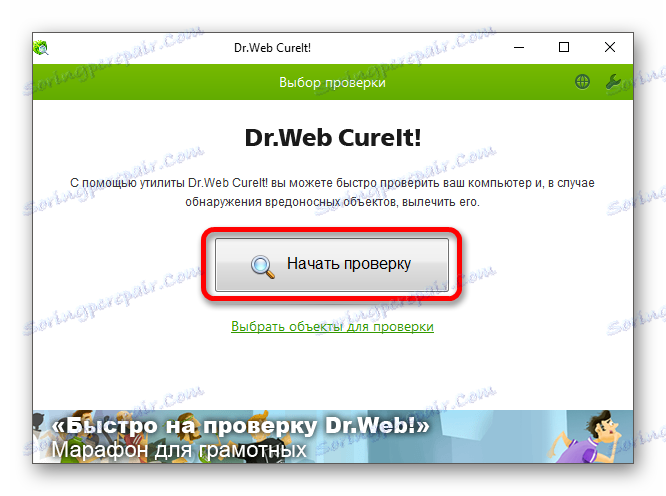
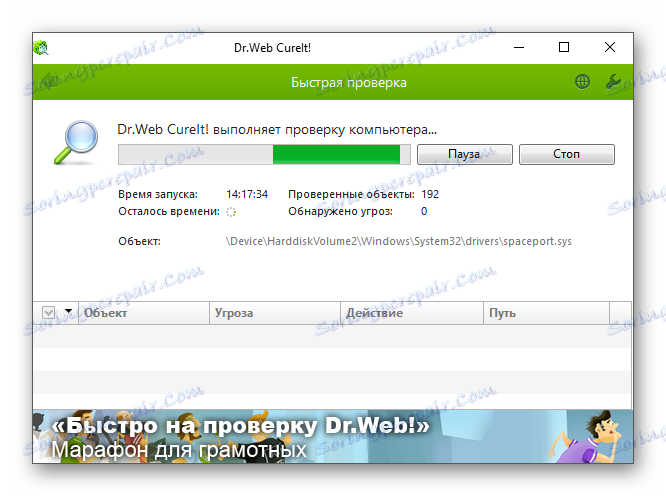
اگر آنتی ویروس چیزی پیدا نکند، سپس فایل "Autorun.inf" را که در درایو فلش USB قرار دارد حذف کنید.
- روی نماد بزرگنمایی در نوار وظیفه کلیک کنید.
- در قسمت جستجو، "نمایش پنهان" را وارد کنید و اولین نتیجه را انتخاب کنید.
- در برگه "مشاهده"، گزینه "مخفی کردن فایل های محافظت شده" را علامت بزنید و گزینه "Show folders hidden" را انتخاب کنید.
- ذخیره و رفتن به درایو فلش
- اگر شما آن را پیدا کنید شیء "Autorun.inf" را حذف کنید.
- حذف و سپس درایو را به اسلات بازگردانید.
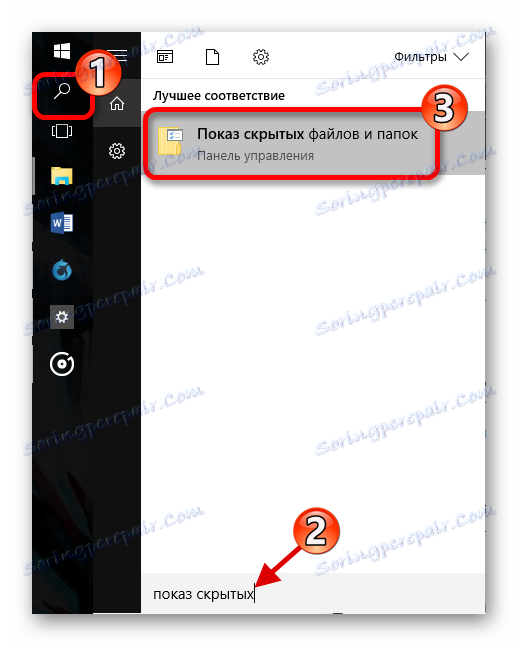
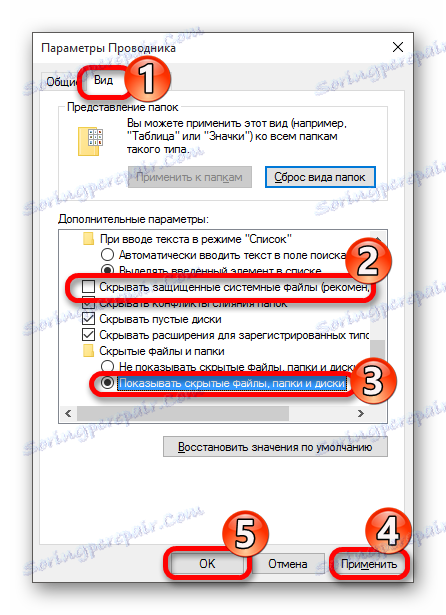
روش 2: از USBOblivion استفاده کنید
این گزینه برای شما مناسب خواهد بود اگر بعد از نصب به روز رسانی سیستم از نمایش فلش درایو جلوگیری کرد. توصیه می شود برای پشتیبان گیری از رجیستری (این می تواند با استفاده از انجام شود CCleaner ) و بازگرداندن نقطه ویندوز 10 .
قبل از شروع، تمام درایوهای فلش را از دستگاه حذف کنید.
- حالا شما می توانید USBOblivion را اجرا کنید. فایل را باز کنید و نسخه ای را انتخاب کنید که با عمق بیت شما منطبق باشد. اگر نسخه 64 بیتی سیستم داشته باشید، یک برنامه با شماره مناسب را انتخاب کنید.
- ما در مورد صرفه جویی در نقاط بازیابی نقاط و تمیز کردن کامل نقاط را علامت می زنیم و سپس روی "پاک کردن" کلیک کنید.
- بعد از این روش کامپیوتر را دوباره راه اندازی کنید.
- عملکرد درایو فلش را بررسی کنید.
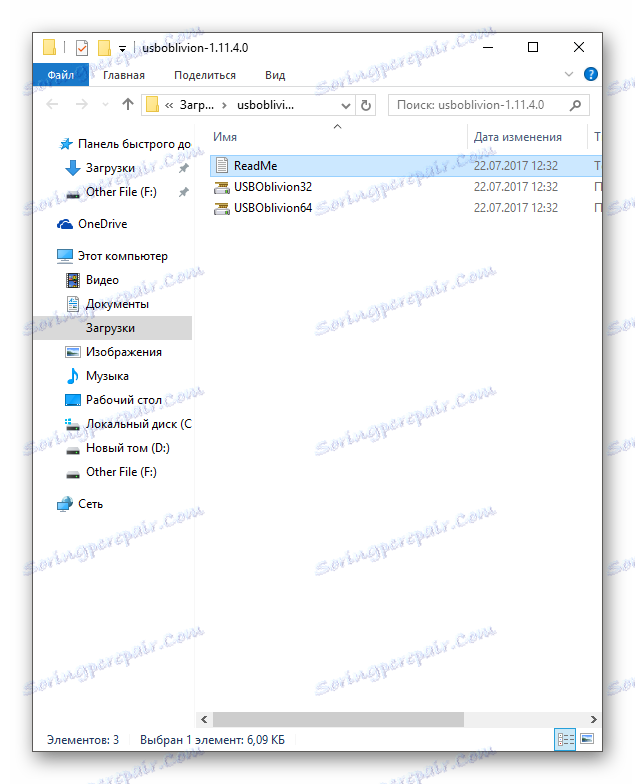
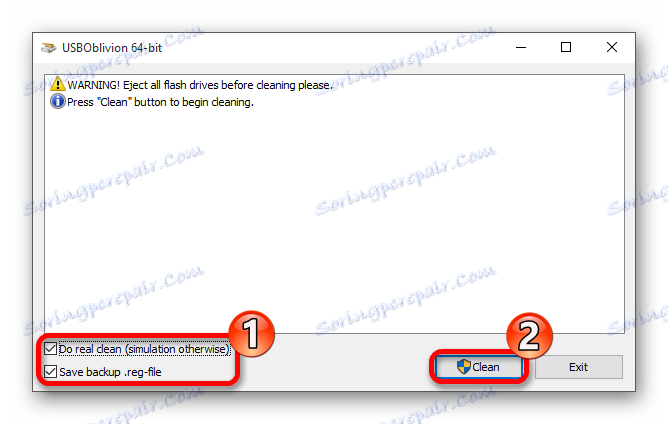
روش 3: به روز رسانی رانندگان
شما می توانید درایور ها را با استفاده از مدیریت دستگاه و یا سرویس های ویژه به روز کنید. همچنین این روش می تواند مشکل یک درخواست شکست خورده برای یک توصیفگر را حل کند.
همچنین ببینید:
بهترین نرم افزار برای نصب درایورها
نصب درایور با استفاده از ابزارهای استاندارد ویندوز
چگونه با استفاده از DriverPack Solution، رانندگان را بر روی رایانه خود بهروز کنید
به عنوان مثال، در تقویت کننده راننده این به این صورت است:
- راه اندازی برنامه و کلیک بر روی دکمه شروع .
- پس از اسکن، یک لیست از درایورهای موجود برای به روز رسانی نمایش داده می شود. در صورتی که اجسام متعددی وجود دارد، در قسمت Refresh یا Refresh All کلیک کنید.
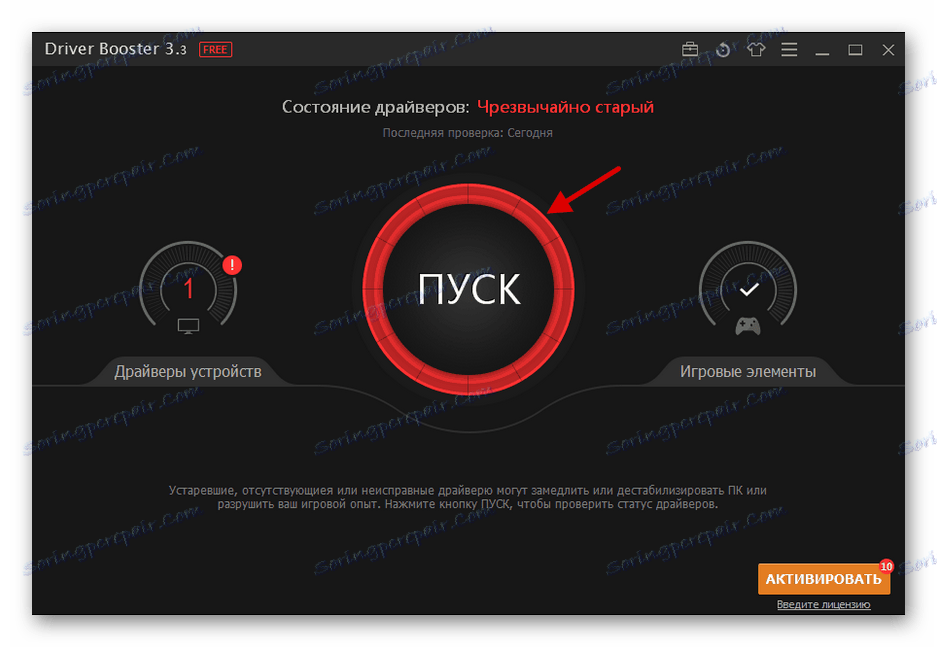
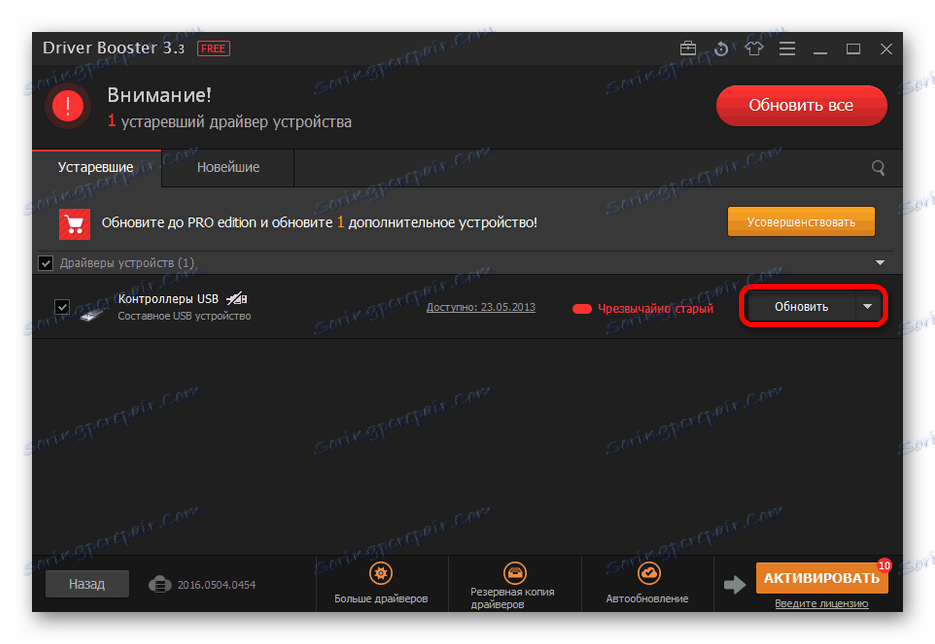
اگر می خواهید از روش های استاندارد استفاده کنید، سپس:
- "مدیریت دستگاه" را پیدا کنید
- دستگاه شما ممکن است در "کنترل کننده های USB" ، "دستگاه های دیسک" یا "سایر دستگاه ها" باشد.
- با منوی context در قسمت مورد نظر تماس بگیرید و «Update drivers ...» را انتخاب کنید .
- اکنون بر روی "به صورت خودکار برای درایورهای به روز شده" کلیک کنید و دستورالعمل ها را دنبال کنید.
- اگر این کمک نمی کند، سپس در منوی زمینه ی درایو فلش، به «Properties» بروید .
- در برگه «درایورها»، مولفه را رول یا حذف کنید.
- در حال حاضر در منوی بالا، «عمل» را پیدا کنید - «تنظیمات سخت افزاری را بهروزرسانی کنید» .
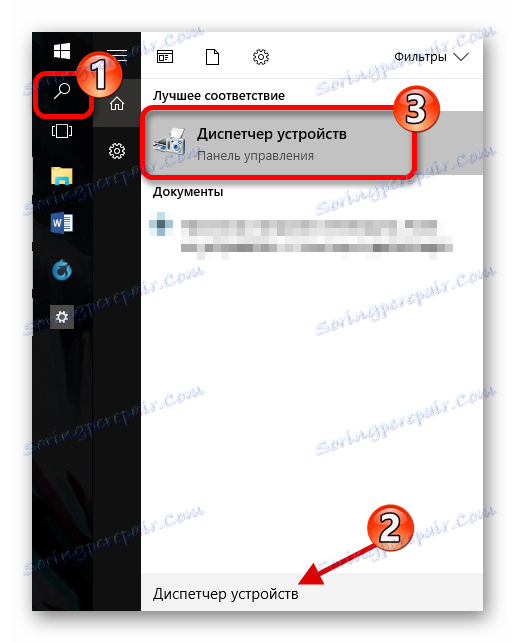
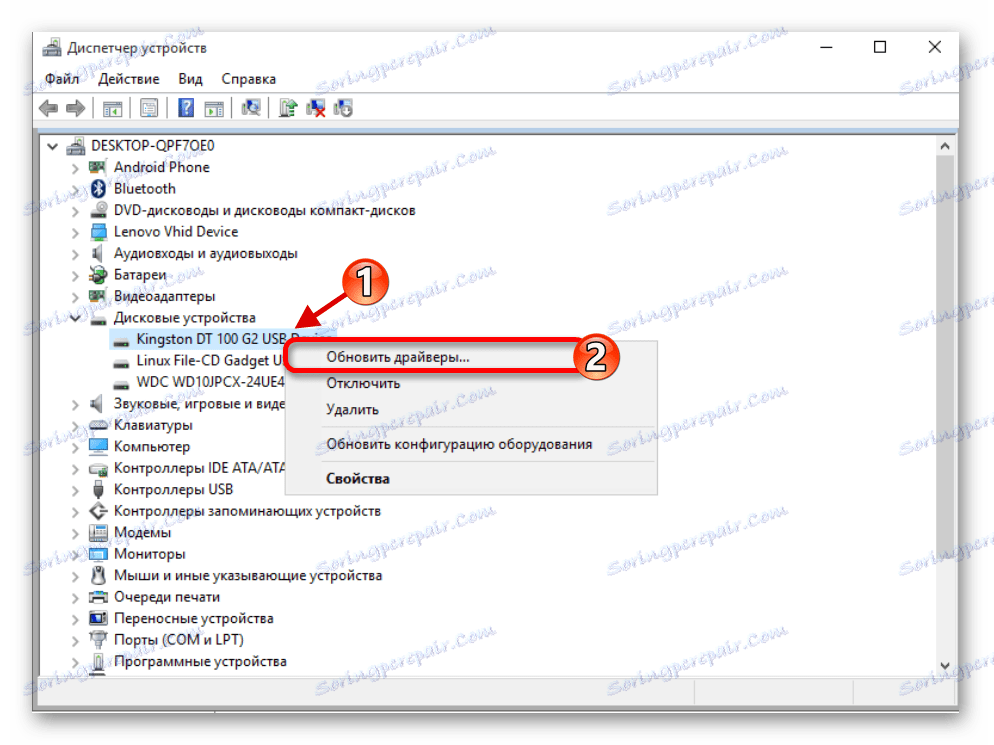
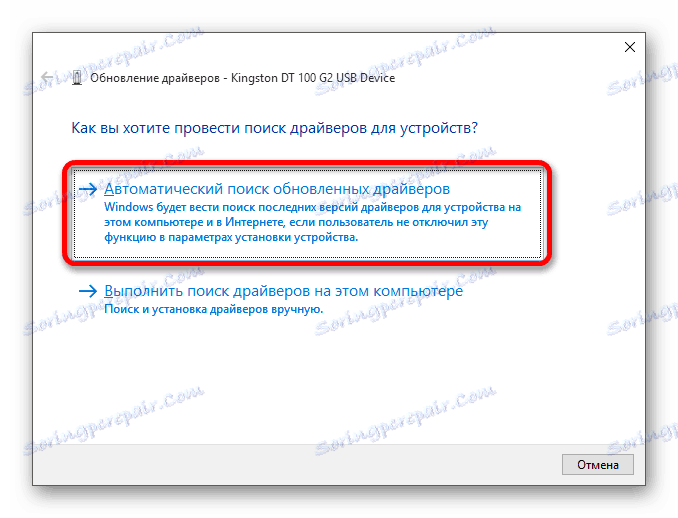
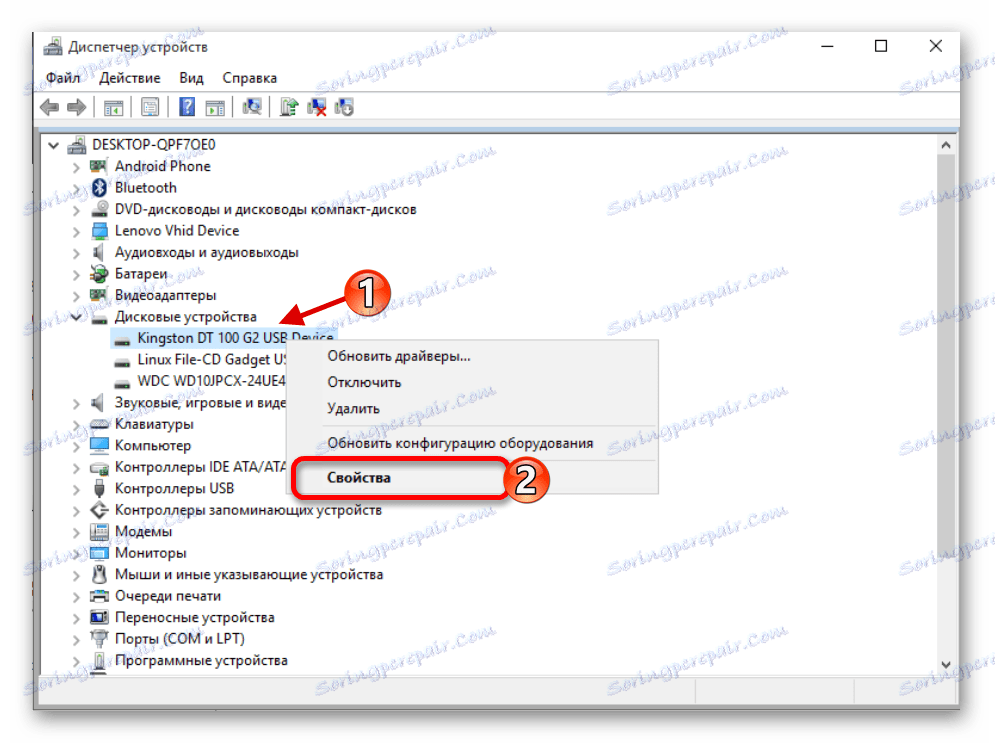
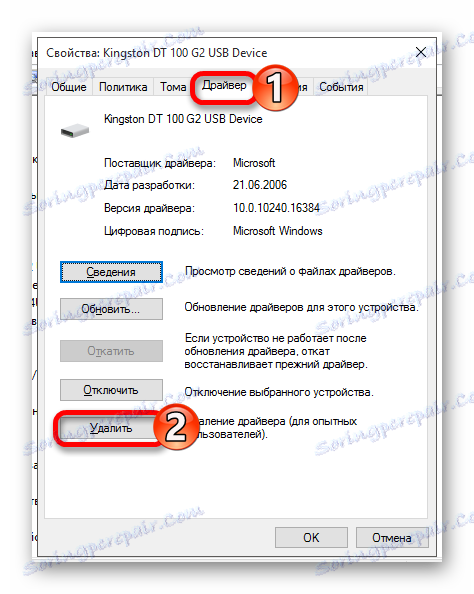
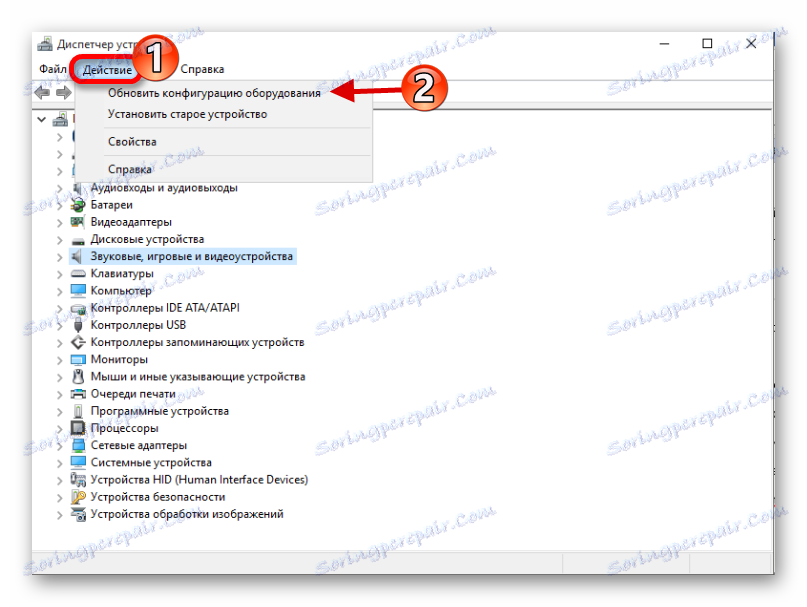
روش 4: استفاده از ابزار رسمی مایکروسافت
شاید یک رفع اشکال USB کمک کند. این ابزار را می توانید از وب سایت رسمی مایکروسافت دانلود کنید.
- ابزار رفع مشکلات را باز کنید و روی Next کلیک کنید.
- جستجو برای خطا شروع می شود.
- بعد از این روش یک گزارش به شما داده خواهد شد. برای رفع مشکل، فقط باید بر روی نام آن کلیک کنید و دستورالعمل ها را دنبال کنید. اگر ابزار هیچ مشکلی پیدا نکند، آن مولفه نوشته خواهد شد: "عنصر از دست رفته است" .

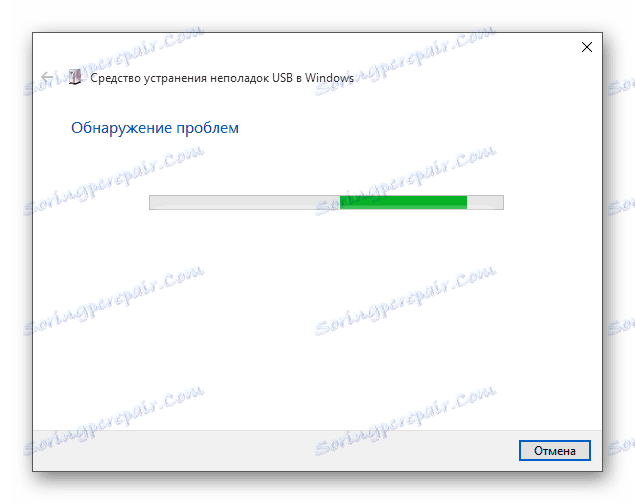
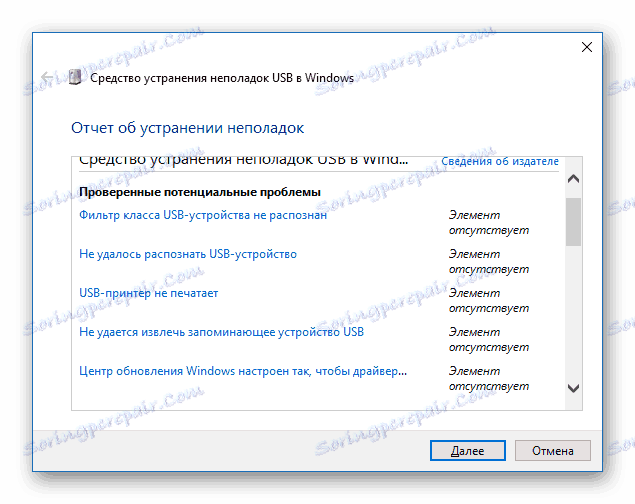
روش 5: نرم افزار فلش دیسک بازیابی به معنی استاندارد است
شما می توانید یک رانندگی را برای اشتباهاتی که سیستم به طور خودکار تصحیح می کند، اجرا کند.
- به "این رایانه" بروید و منوی زمینه را روی دستگاه معیوب بگیرید.
- روی مورد "Properties" کلیک کنید.
- در تب "سرویس" اسکن را با دکمه "بررسی" شروع کنید.
- اگر این ابزار مشکل پیدا کند، از شما خواسته می شود که آن را حل کنید.
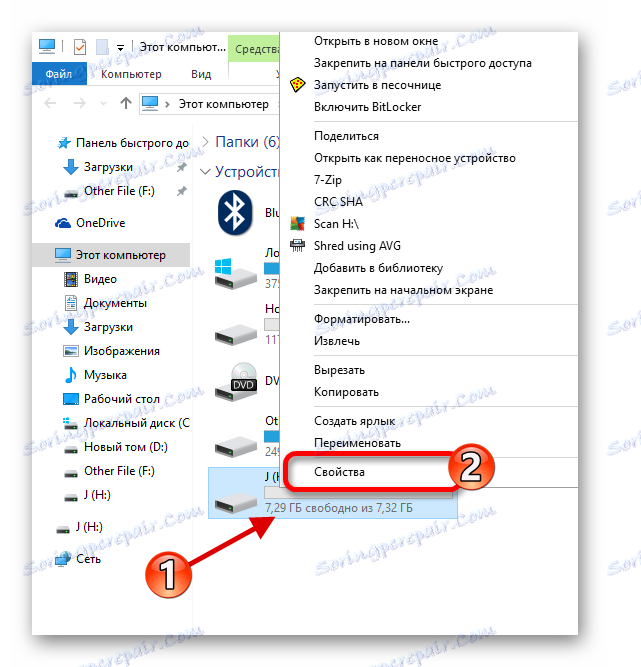
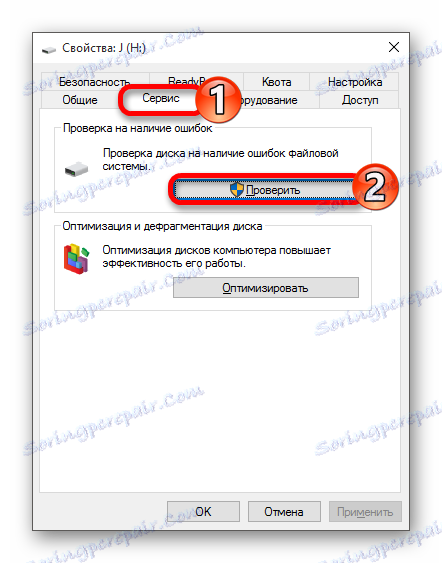
روش 6: نامه USB درایو را تغییر دهید
شاید نام دو دستگاه وجود داشته باشد، بنابراین سیستم نمی خواهد فلش درایو خود را نشان دهد. شما باید به صورت دستی یک نامه درایو را اعطا کنید.
- مدیریت کامپیوتر را پیدا کنید
- به بخش "مدیریت دیسک" بروید .
- راست کلیک بر روی درایو فلش خود را و پیدا کردن "تغییر نامه" .
- حالا بر روی "ویرایش ..." کلیک کنید.
- یک نامه دیگر را اختصاص دهید و با کلیک بر روی «OK» ذخیره کنید .
- دستگاه را حذف کنید و سپس دوباره آن را وارد کنید
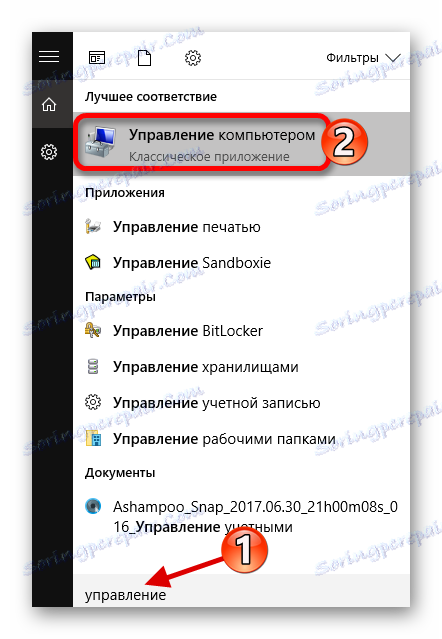
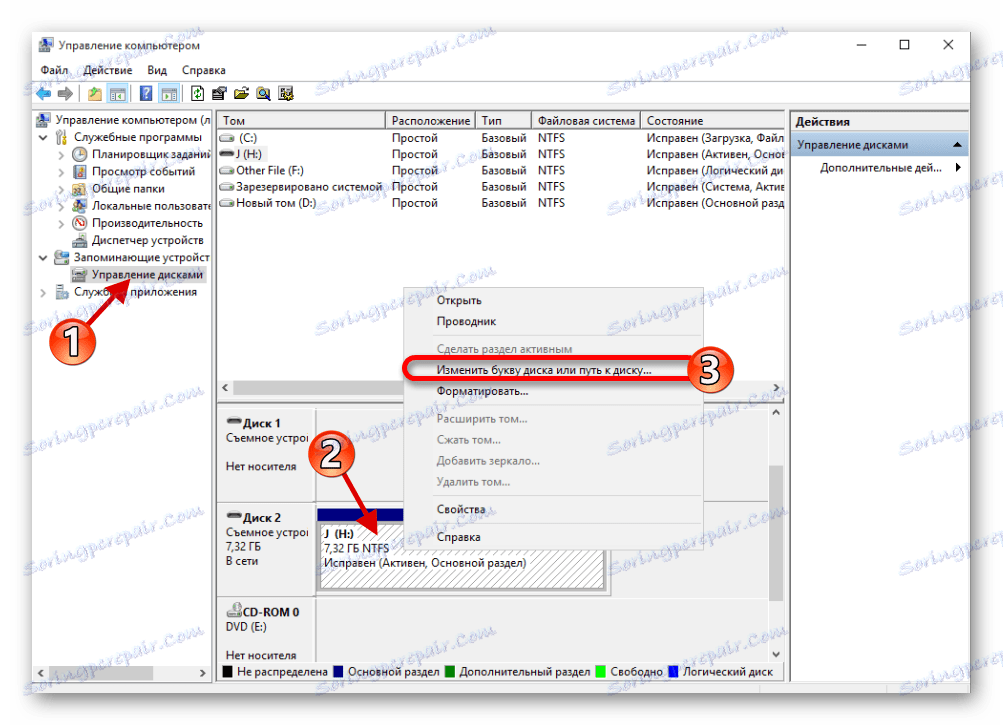
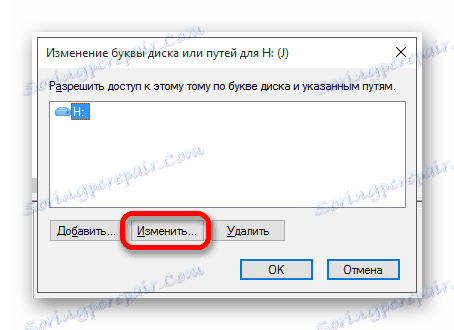
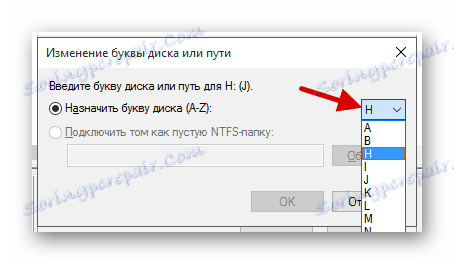
روش 7: درایو USB را فرمت کنید
اگر سیستم شما را برای فرمت کردن درایو فلش USB ارائه دهد، بهتر است با آن موافقت کنید، اما اگر درایو اطلاعات مهم را ذخیره کند، شما نباید این را به خطر بیندازید، زیرا احتمال دارد آنها را با ابزارهای ویژه ذخیره کنید.
جزئیات بیشتر:
چگونه فايل ها را ذخيره کنيد اگر درايو فلش باز نمي شود و فرمت مي کند
بهترین خدمات برای قالب بندی درایوهای فلش و دیسک
خط فرمان به عنوان یک ابزار برای قالب بندی یک درایو فلش
نحوه انجام درایوهای فلش قالب بندی پایین سطح
فرمت فلش درایو: راه حل برای حل مشکل
این سیستم ممکن است شما چنین اطلاعیه ای را نشان ندهد اما درایو فلش ممکن است نیاز به قالب بندی داشته باشد. در این مورد، این مراحل را دنبال کنید:
- به "این رایانه" بروید و منوی زمینه را بر روی دستگاه خود بکشید.
- "فرمت" را انتخاب کنید
- تمام گزینه ها را به عنوان آنها بگذارید. اگر می خواهید تمام فایل ها را به طور کامل حذف کنید، "سریع" را علامت بزنید.
- وقتی همه چیز تنظیم می شود، این روش را شروع کنید.

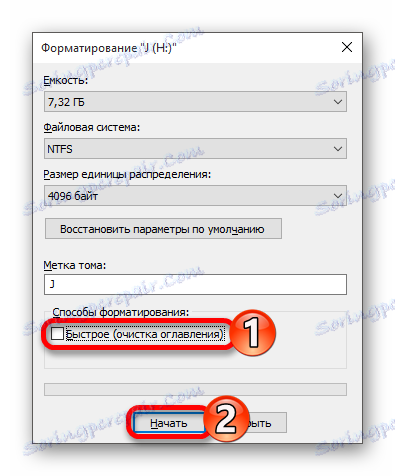
همچنین قالب بندی را می توان از طریق "مدیریت دستگاه" انجام داد .
- فلش درايو USB را انتخاب کنيد و " منوي فرمت" را انتخاب کنيد.
- تنظیمات می تواند به عنوان پیش فرض باقی بماند. اگر می خواهید همه چیز را حذف کنید، می توانید علامت را از "Quick Format" حذف کنید.
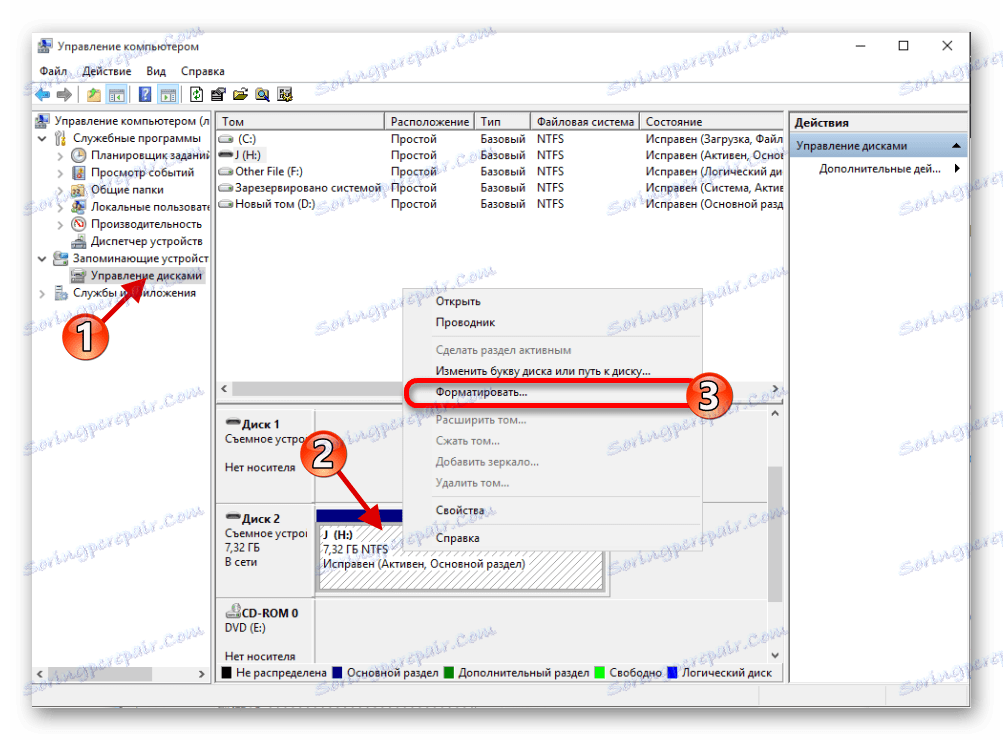
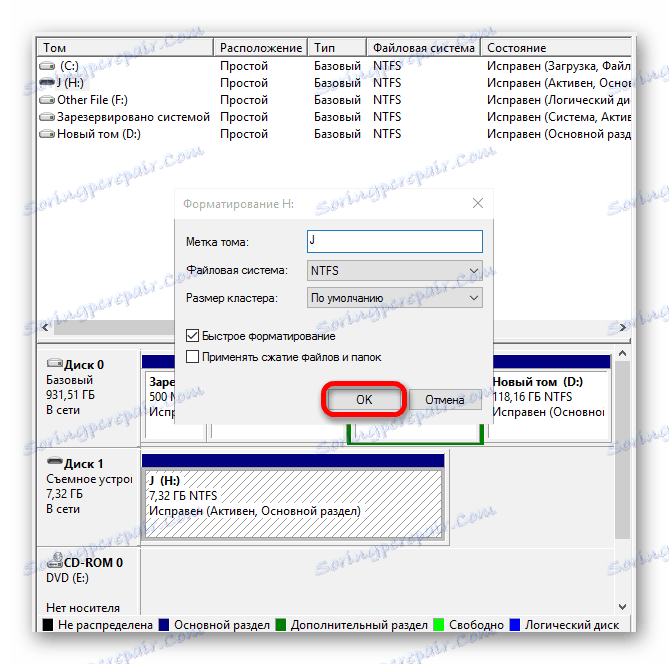
روش 8: تنظیم BIOS
همچنین احتمال وجود BIOS پیکربندی شده است به طوری که رایانه درایو را نمی بیند.
- راه اندازی مجدد و نگه داشتن F2 هنگامی که روشن است. اجرای BIOS در دستگاه های مختلف می تواند بسیار متفاوت باشد. بپرسید چگونه این کار را بر روی مدل شما انجام می دهد.
- به «پیشرفته» بروید - «پیکربندی USB» . برعکس، باید "فعال" باشد.
- اگر این مورد نیست، تغییرات را تغییر داده و ذخیره کنید.
- راه اندازی مجدد به ویندوز 10
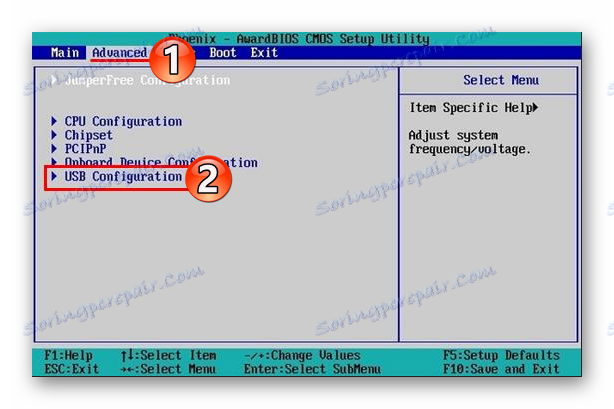
روش 9: سیستم عامل کنترل کننده
در صورتی که هیچ کدام از موارد فوق کمک نکند، ممکن است کنترلر درایو فلش به پرواز درآید. برای بازگرداندن آن، شما باید چندین ابزار و صبر داشته باشید.
همچنین ببینید:
یک کنترل کننده USB اتوبوس سریال Universal را حل کنید
معنی برای تعیین VID و فلش درایوهای PID
- ابتدا باید برخی اطلاعات مربوط به کنترلر را بدانید. برنامه CheckUDisk را دانلود و اجرا کنید.
- کادر "All USB Device" را علامت بزنید و درایو مورد نظر را در لیست دستگاه های متصل پیدا کنید.
- توجه به خط "VID و PID" ، همانطور که هنوز مورد نیاز است.
- اکنون ابزار را باز کنید و به سایت بروید. iFlash .
- VID و PID را وارد کنید و روی "جستجو" کلیک کنید.
- شما یک لیست داده خواهید شد در ستون "UTILS" برنامه هایی را نشان دادیم که ممکن است برای سیستم عامل مناسب باشد.
- نام ابزار را کپی کنید، به جستجوی فایل بروید و نام مورد نظر را وارد کنید.
- نرم افزار یافت شده را دانلود و نصب کنید.
- شاید همه چیز را از اولین بار بهبود ندهید. در این مورد، دوباره به دایرکتوری بروید و سایر امکانات را جستجو کنید.
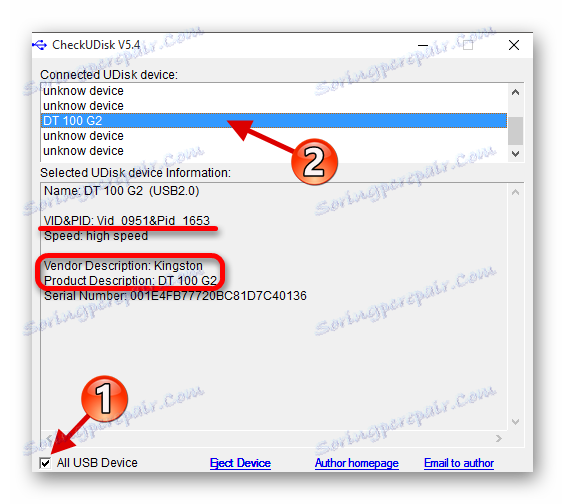
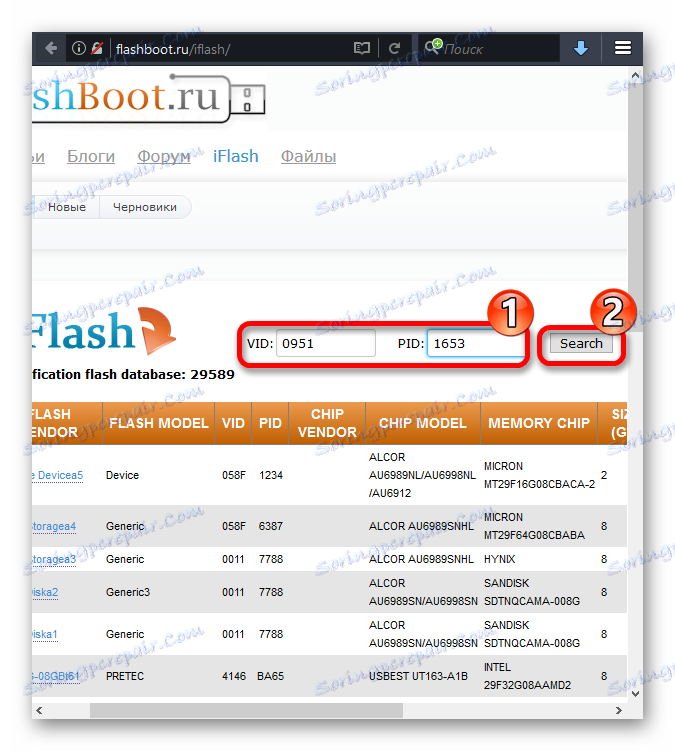
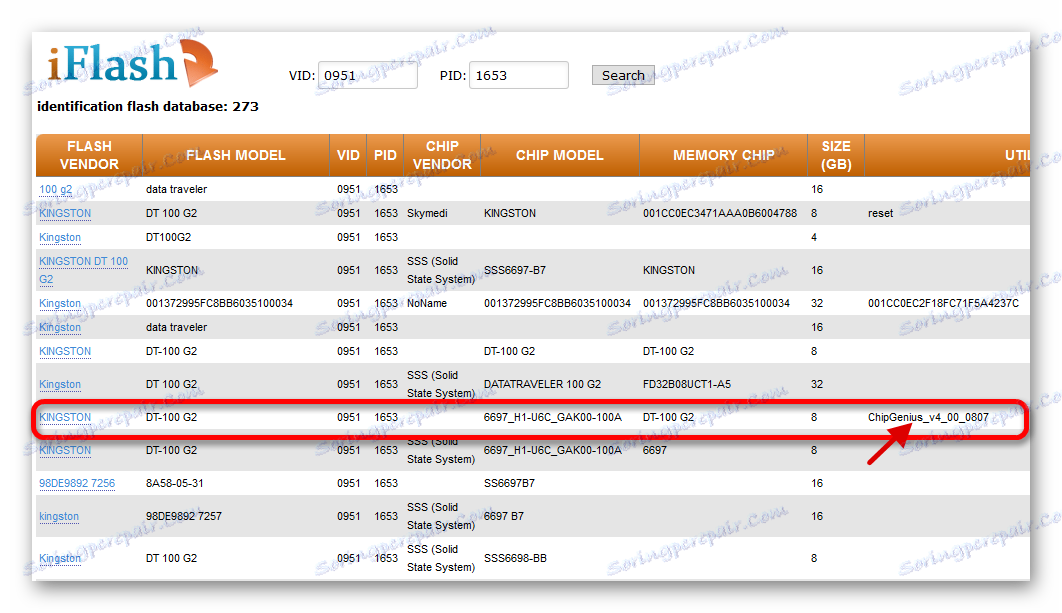
برنامه جستجو برای کنترل فلش درایو
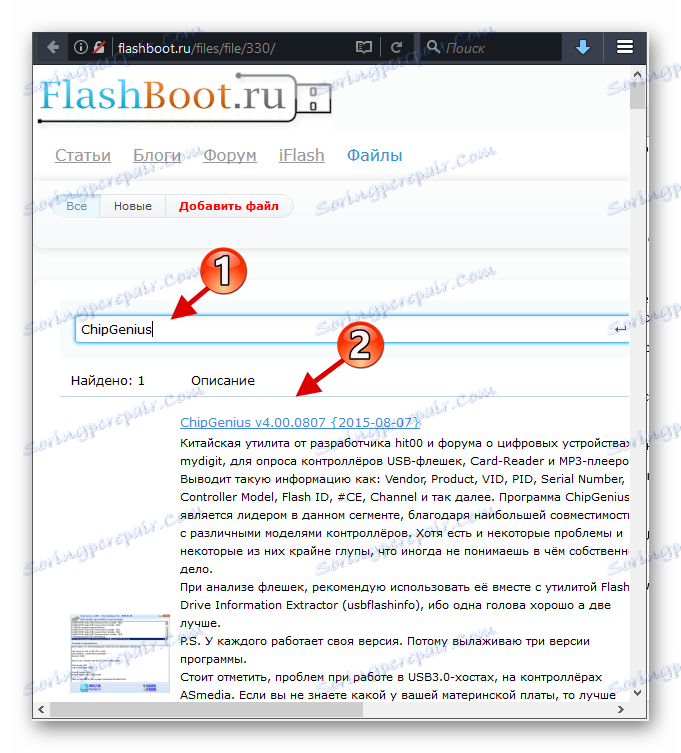
این است که چگونه می توانید مشکل را با نمایش درایو فلش و محتویات آن حل کنید. اگر این روش ها نتوانستند، پس مطمئن شوید که پورت ها و درایو فلش خود به ترتیب هستند.