نحوه انجام درایوهای فلش قالب بندی پایین سطح
معمولا، اگر شما نیاز به فرمت درایو فلش، ما از روش استاندارد در سیستم عامل ویندوز استفاده می کنیم. اما این روش چندین معایب دارد. برای مثال، حتی پس از تمیز کردن رسانه ها، برنامه های ویژه می توانند اطلاعات پاک شده را بازیابی کنند. علاوه بر این، فرآیند خود به طور کامل استاندارد است و تنظیم دقیق برای درایو فلش را ارائه نمی دهد.
قالب بندی سطح پایین برای حل این مشکل استفاده می شود. در برخی موارد، این گزینه ایده آل ترین است.
محتوا
فرمت های فلش در سطح پایین
رایج ترین دلایل نیاز به قالب بندی پایین سطح به شرح زیر است:
- یک درایو فلش برای انتقال به یک فرد دیگر برنامه ریزی شده است، و اطلاعات شخصی روی آن ذخیره می شود. برای محافظت از خود در برابر نشت اطلاعات، بهتر است که یک پاک کردن کامل انجام دهید. اغلب این روش توسط خدماتی که با اطلاعات محرمانه کار می کنند استفاده می شود.
- من نمی توانم محتویات درایو فلش را باز کنم، توسط سیستم عامل شناسایی نشده است. بنابراین، باید به حالت پیش فرض آن بازگردانده شود.
- هنگام دسترسی به درایو USB، آن را آویزان و به عملیات پاسخ نمی دهد. به احتمال زیاد، آن شامل بخش های شکسته است. برای بازگرداندن اطلاعات روی آنها یا علامت گذاری آنها به عنوان بد بلوک ها قالب بندی را در سطح پایین کمک خواهد کرد.
- هنگامی که با درایو فلش USB با ویروس آلوده شده است، گاهی اوقات امکان حذف برنامه های آلوده به طور کامل وجود ندارد.
- اگر درایو فلش به عنوان توزیع نصب سیستم عامل لینوکس خدمت کرده است اما برای استفاده در آینده برنامه ریزی شده است، همچنین بهتر است آن را پاک کنید.
- در مقاصد پیشگیرانه، برای اطمینان از قابلیت اطمینان و عملکرد درایو فلش.
به منظور انجام این روند در خانه، شما نیاز به نرم افزار ویژه دارید. از این میان برنامه های موجود، این کار بهترین است 3.
همچنین ببینید: چگونه برای ایجاد درایو فلش USB قابل بوت از سیستم عامل Mac
روش 1: ابزار فرمت HDD سطح پایین
این برنامه - یکی از بهترین راه حل ها برای چنین اهدافی. این اجازه می دهد تا شما را به انجام فرمت در سطح پایین درایو ها و به طور کامل پاک نه تنها داده ها، بلکه جدول خود را پارتیشن و MBR. علاوه بر این، استفاده بسیار ساده است.
بنابراین این مراحل ساده را دنبال کنید:
- ابزار را نصب کنید. بهتر است آن را از سایت رسمی دانلود کنید.
- پس از آن برنامه را اجرا کنید. هنگامی که شما یک پنجره باز می شود با پیشنهاد خرید نسخه کامل برای 3.3 دلار یا ادامه به کار به صورت رایگان ظاهر می شود. نسخه پرداخت شده هیچ محدودیتی در سرعت بازنویسی ندارد، در نسخه رایگان حداکثر سرعت 50 مگابایت بر ثانیه است که فرایند فرمت را طولانی میکند. اگر از این برنامه اغلب استفاده نکنید، نسخه رایگان انجام خواهد شد. روی دکمه "ادامه به صورت رایگان" کلیک کنید.
- این به پنجره بعدی تغییر خواهد کرد. این لیستی از رسانه های موجود را نشان می دهد. یک درایو فلش USB را انتخاب کرده و روی دکمه «ادامه» کلیک کنید.
- پنجره بعدی اطلاعات مربوط به درایو فلش را نشان می دهد و دارای 3 زبانه است. ما باید "فرمت LOW-LEVEL" را انتخاب کنیم . این کار را انجام دهید، پنجره بعدی را باز کنید.
- پس از باز شدن برگه دوم، یک پنجره با یک هشدار ظاهر می شود که قالب بندی پایین را انتخاب کرده اید. همچنین در آنجا اعلام خواهد شد که تمام داده ها به طور کامل و غیر قابل برگشت نابود خواهند شد. روی آیتم "FORMAT THIS DEVICE" کلیک کنید
- فرمت در سطح پایین شروع می شود. کل پروسه در همان پنجره نمایش داده می شود. نوار سبز درصد کامل را نشان می دهد. کمی کمتر از سرعت نمایش داده شده و تعداد بخش های فرمت شده. شما می توانید قالب بندی را در هر زمانی متوقف کنید با کلیک روی دکمه "توقف" .
- پس از اتمام، این برنامه می تواند بسته شود.
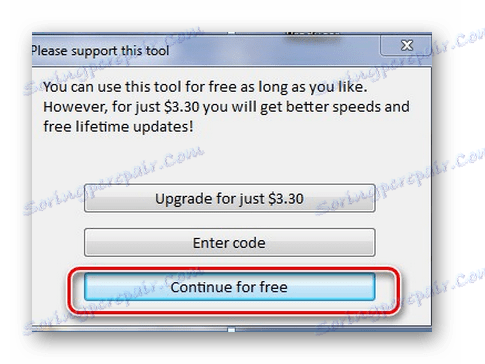
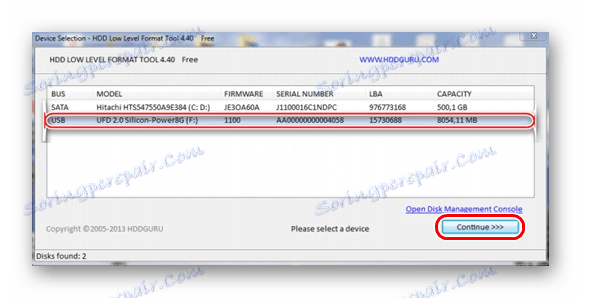
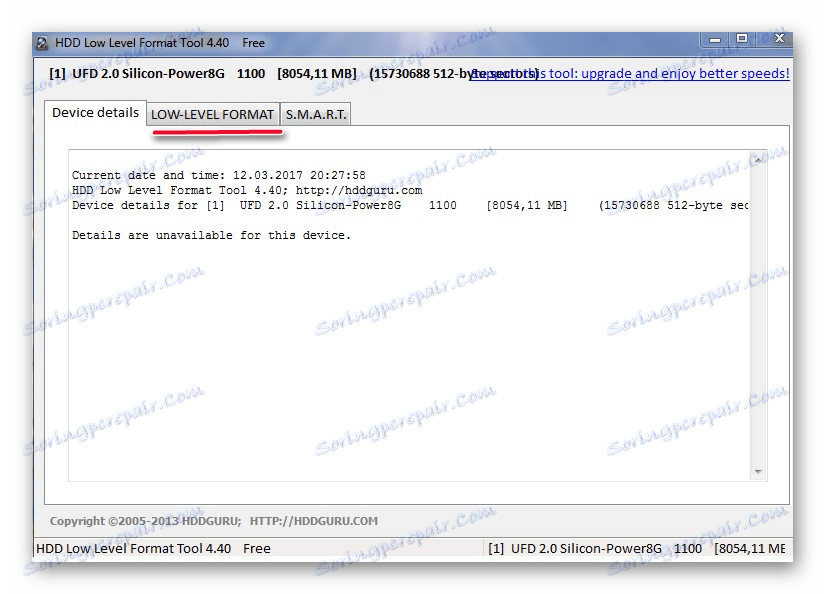
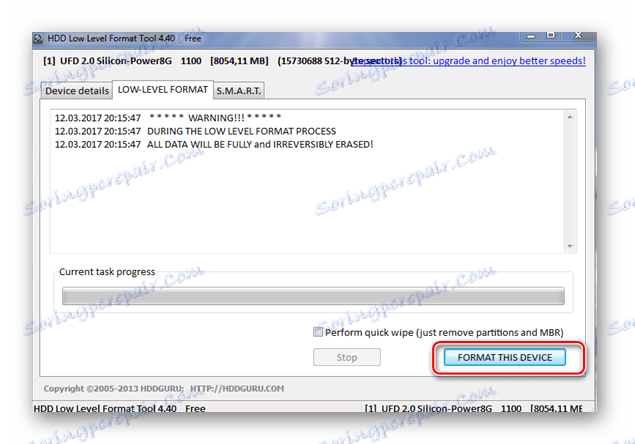
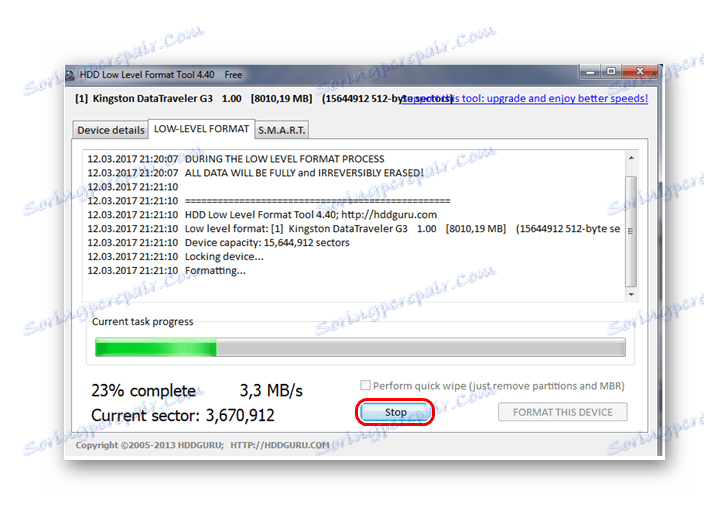
بعد از فرمت کردن سطح پایین، کار با یک درایو فلش غیر ممکن است. با استفاده از این روش هیچ جدول پارتیشن بر روی رسانه وجود ندارد. برای به طور کامل با درایو کار می کنید، شما باید استاندارد قالب بندی سطح بالا را انجام دهید. چگونه این کار را انجام دهید، دستورالعمل های ما را بخوانید.
درس: چگونه اطلاعات دائمی را از یک درایو فلش حذف کنید
روش 2: ChipEasy و iFlash
این ابزار کمک می کند تا زمانی که فلش درایو سقوط، به عنوان مثال، آن را توسط سیستم عامل شناسایی نیست و یا آویزان در هنگام دسترسی به آن. بلافاصله باید بگویم که فلش درایو USB را فرمت نمی کند، بلکه فقط برای پیدا کردن یک برنامه برای تمیز کردن سطح پایین آن کمک می کند. روند استفاده از آن به شرح زیر است:
- ابزار را نصب کنید ChipEasy در رایانه شما اجرا کن
- یک پنجره با اطلاعات کامل در مورد درایو فلش ظاهر می شود: شماره سریال، مدل، کنترل کننده، سیستم عامل و، مهمتر از همه، شناسه های خاص VID و PID. این اطلاعات به شما کمک می کند یک ابزار را برای کار بیشتر انتخاب کنید.
- حالا به سایت بروید iFlash . مقادیر VID و PID را به فیلدهای مناسب وارد کنید و روی جستجو کلیک کنید تا جستجو شروع شود.
- با شناسه های مشخص شده فلش درایو، این سایت داده ها را پیدا می کند. ما علاقه مند به یک ستون با نام "Utils" هستیم . پیوندهای مربوط به خدمات مورد نیاز وجود خواهد داشت.
- ابزار لازم را دانلود کنید، آن را راه اندازی کنید و منتظر پایان فرایند انجام فرمت پایین باشید.
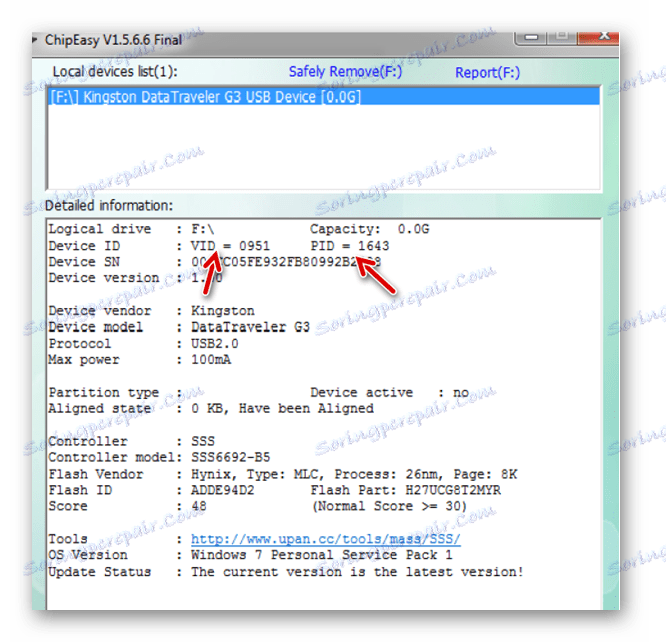
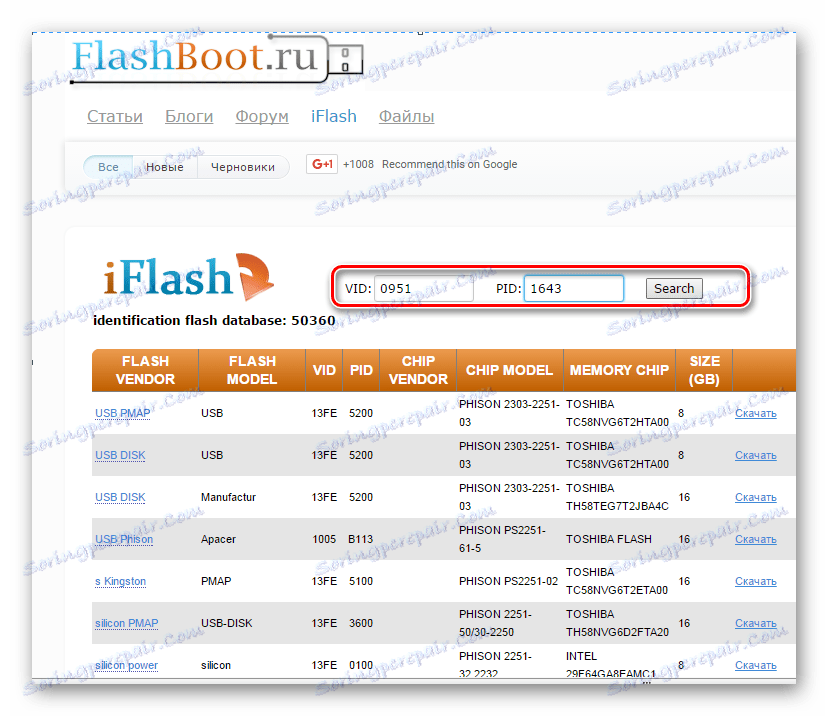
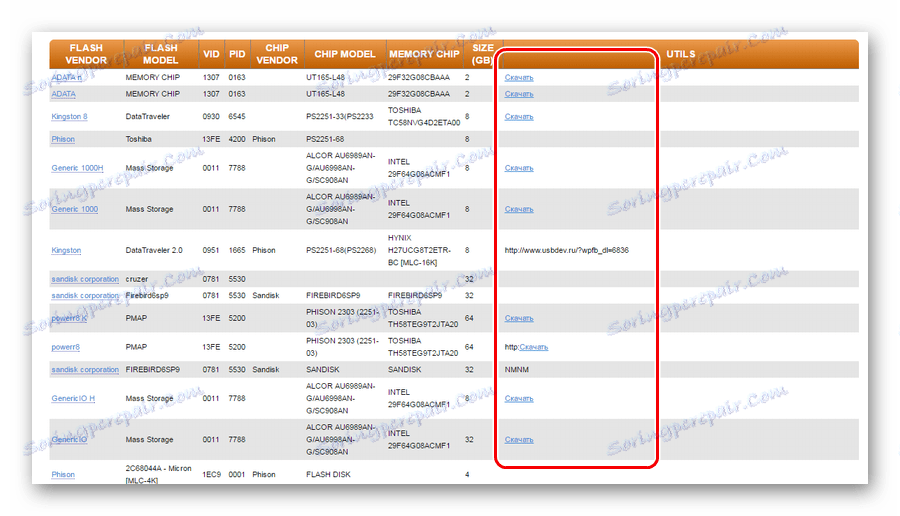
برای کسب اطلاعات بیشتر در مورد استفاده از وب سایت iFlash، شما می توانید مقاله در مورد بازگرداندن درایوهای کینگستون (روش 5) را بخوانید.
درس: چگونه برای تعمیر کینگستون فلش درایو
اگر هیچ ابزار مورد نیاز برای درایو فلش شما در لیست وجود ندارد، به این معنی است که باید روش دیگری را انتخاب کنید.
همچنین ببینید: راهنمای مورد هنگامی که رایانه درایو فلش را نمی بیند
روش 3: BOOTICE
این برنامه در اغلب موارد برای ایجاد درایو فلش قابل بوت استفاده می شود، اما همچنین برای قالب بندی پایین سطح اجازه می دهد. همچنین، با کمک آن، در صورت لزوم، می توانید درایو فلش را به چند قسمت تقسیم کنید. به عنوان مثال، این کار زمانی انجام می شود که میزبان سیستم های مختلف فایل باشد. بسته به اندازه خوشه، اطلاعات جداگانه ای از حجم های بزرگ و غیر قابل انعطاف مناسب است. با استفاده از این ابزار، نحوه انجام فرمت پایین را در نظر بگیرید.
همانطور که برای جایی که برای دانلود BOOTICE، سپس آن را همراه با دانلود کنید WinSetupFromUsb . فقط در منوی اصلی شما باید بر روی دکمه Bootice کلیک کنید. 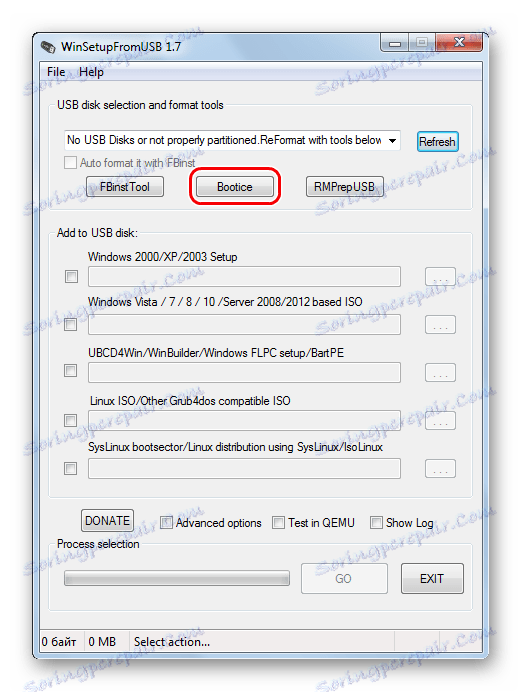
در مورد استفاده از WinSetupFromUsb در آموزش ما بیشتر بدانید.
درس: نحوه استفاده از WinSetupFromUsb
در هر صورت، استفاده به نظر می رسد همان:
- اجرای برنامه یک پنجره چند منظوره ظاهر می شود. ما بررسی می کنیم که به طور پیش فرض در قسمت "Destination disk" یک درایو USB فلش مورد نیاز برای قالب بندی وجود دارد. شما می توانید آن را با یک نامه منحصر به فرد تشخیص دهید. روی زبانه "Utilities" کلیک کنید.
- در پنجره جدیدی که ظاهر می شود، عنصر "انتخاب یک دستگاه" را انتخاب کنید .
- یک پنجره ظاهر می شود. بر روی دکمه "Start Filling" کلیک کنید. فقط در مورد، بررسی کنید که آیا درایو فلش شما در قسمت زیر عنوان "دیسک فیزیکی" انتخاب شده است .
- قبل از قالببندی سیستم درباره تخریب داده ها هشدار می دهد. شروع قالببندی را با دکمه "OK" در پنجره ظاهر تایپ کنید.
- فرایند فرمت در سطح پایین شروع می شود.
- پس از اتمام، برنامه را ببندید.
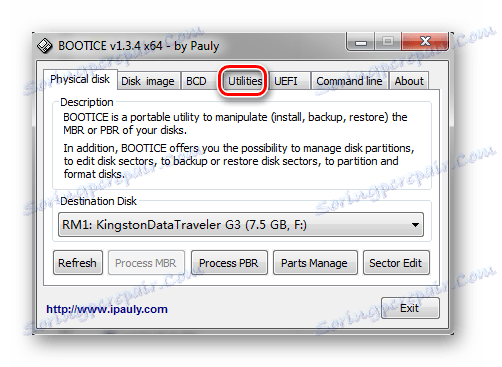
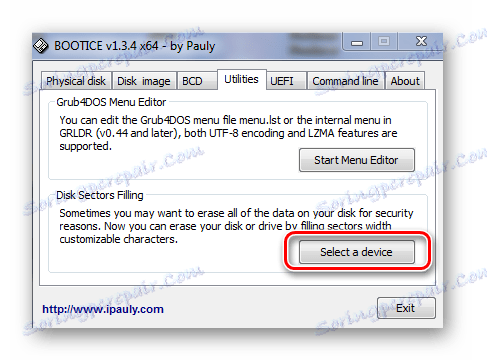
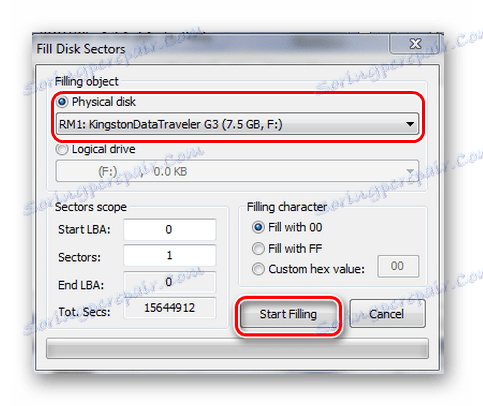
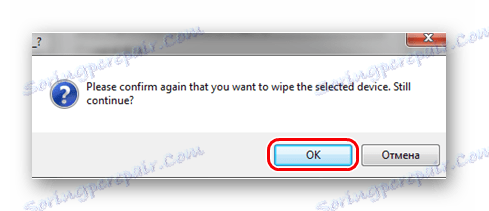
هر یک از روش های پیشنهادی کمک می کند تا مقابله با وظیفه قالب بندی سطح پایین. اما، در هر صورت بهتر است پس از پایان آن به طور معمول انجام شود، بنابراین حامل اطلاعات می تواند در حالت عادی کار کند.
