فرمت فلش درایو: راه حل برای حل مشکل
فرمت کردن یک رویه مفید است، زمانی که شما نیاز دارید به سرعت حذف زباله های ناخواسته، تغییر سیستم فایل (FAT32، NTFS)، خلاص شدن از ویروس ها و یا رفع خطاهای در یک درایو فلش یا هر درایو دیگر. این در چند کلیک انجام می شود، اما اتفاق می افتد که ویندوز گزارش عدم امکان تکمیل قالب بندی را می دهد. بیایید درک کنیم که چرا این اتفاق می افتد و چگونه این مشکل را حل می کند.
محتوا
اگر فلاش درایو فرمت نشده باشد، چه کاری انجام دهید؟
به احتمال زیاد، هنگامی که فرمت را نمی توان کامل کرد، چنین پیامی را می بینید، همانطور که در عکس زیر نشان داده شده است. 
دلایل بسیاری به این امر منجر شده است:
- تکمیل نادرست کپی اطلاعات (به عنوان مثال، هنگامی که یک درایو USB فلش را برداشته اید، بر روی چیزی که پرتاب می شود)؛
- عدم استفاده از "استخراج امن"
- آسیب مکانیکی به درایو فلش؛
- کیفیت پایین آن (ارزان Micro SD اغلب معیوب است)؛
- مشکلات با اتصال USB؛
- فرایند جلوگیری از قالب بندی و غیره
اگر خرابی مربوط به بخش نرم افزاری باشد، قطعا می توان مشکل را اصلاح کرد. برای انجام این کار، ما به روش های مختلفی از جمله استفاده از امکانات ویژه و روش های قالب بندی جایگزین ارائه شده توسط سیستم می پردازیم.
روش 1: EzRecover
این یکی از برنامه هایی است که می تواند کمک کند، حتی اگر رایانه USB درایو فلش را نمی بیند.
آموزش:
- درایو فلش USB را وارد کنید و اجرا کنید EzRecover .
- اگر برنامه خطایی ایجاد کرده است، رسانه را حذف کرده و دوباره آن را وارد کنید.
- باقی مانده است که دکمه «بازیابی» را فشار دهید و اقدام را تایید کنید.
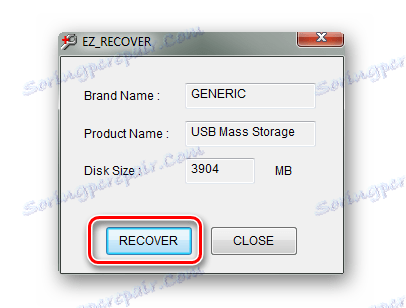
همچنین ببینید: راهنمای مورد هنگامی که رایانه درایو فلش را نمی بیند
روش 2: Flashnul
این ابزار گرافیکی رایگان یک ابزار قدرتمند برای تشخیص رسانه ها و رفع اشتباهات نرم افزاری است. برای قالب بندی، آن نیز مناسب است. شما می توانید آن را در وب سایت رسمی دانلود کنید.
هنگام استفاده از Flashnul مراقب باشید تا اطلاعات درایوهای دیگر آسیب نبینید.
برای استفاده از این نرم افزار، این کار را انجام دهید:
- برنامه را دانلود کنید و از بین ببرید.
- به عنوان مثال، از طریق ابزار Run (به صورت همزمان با فشار دادن دکمه های WIN و R ) با وارد کردن دستور cmd در خط فرمان اجرا کنید. "Enter" را روی صفحه کلید فشار دهید یا "OK" را در همان پنجره فشار دهید.
- در فایل های Unpacked از برنامه قبلا دانلود شده، پیدا کردن "flashnul.exe" و کشیدن آن به کنسول به طوری که مسیر به برنامه به درستی نمایش داده می شود.
- بعد از فضا، بنویسید «[نامه فلش درایو شما]: -F» . معمولا این درایو توسط سیستم تعیین شده است. " دوباره " را فشار دهید.
- از شما خواسته می شود که رضایت خود را برای حذف همه اطلاعات از رسانه ها تأیید کنید. پس از اطمینان از صحبت کردن در مورد حامل مورد نظر، "بله" را وارد کنید و "Enter" را فشار دهید.
- پس از اتمام عملیات، چنین پیامی را خواهید دید، همانطور که در تصویر زیر نشان داده شده است.

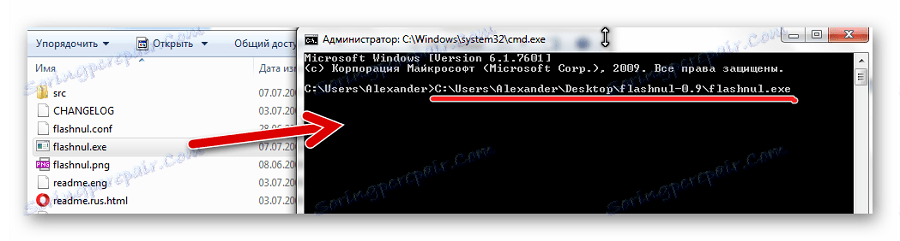
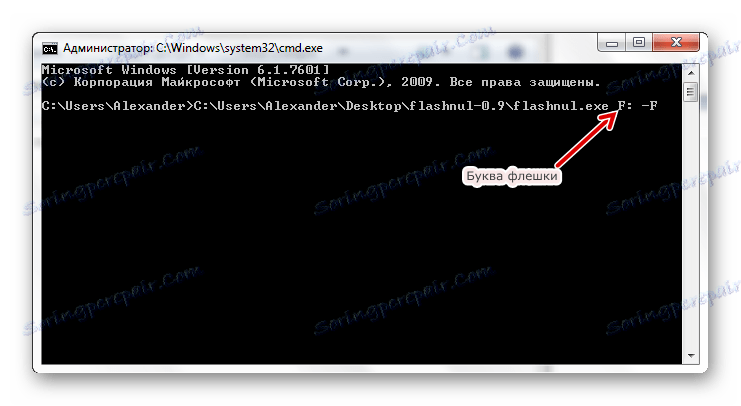
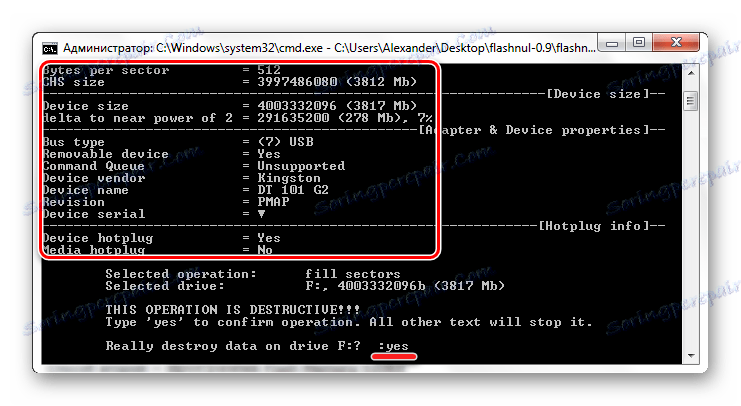
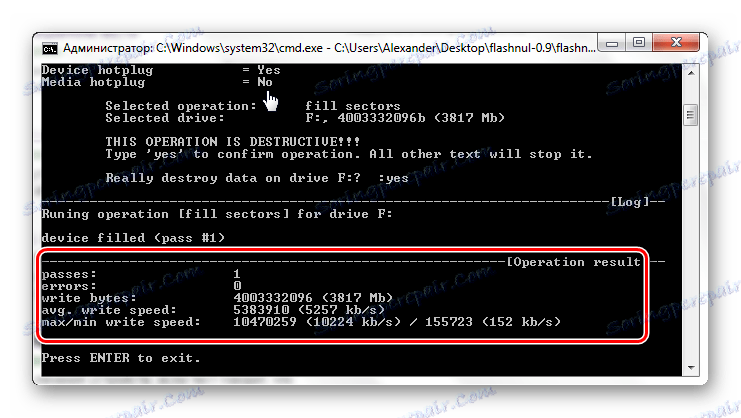
حالا شما می توانید درایو فلش USB را به صورت استاندارد فرمت کنید. نحوه انجام این کار به طور دقیق در دستورالعمل بازیابی Kingston Drive (روش 6) شرح داده شده است.
درس: چگونه برای تعمیر کینگستون فلش درایو
روش 3: جعبه ابزار حافظه فلش
Toolkit فلش حافظه شامل تعدادی از اجزای سازنده برای کار با فلش درایو قابل حمل است. این برنامه را در وب سایت رسمی دانلود کنید.
سایت رسمی Flash Memory Toolkit
- اجرای برنامه ابتدا فلش درایو دلخواه را در لیست کشویی انتخاب کنید.
- در منطقه کار تمام اطلاعات مربوط به آن را نمایش می دهد. شما می توانید سعی کنید از دکمه "Format" استفاده کنید، اما بعید است که اگر قالب بندی استاندارد کار نکرد، چیزی کار خواهد کرد.
- اکنون بخش "جستجو برای خطاها" را باز کنید، کادر کنار "Write test" و "Read test" را علامت بزنید، سپس روی «Run» کلیک کنید.
- حالا می توانید دکمه Format را فشار دهید.
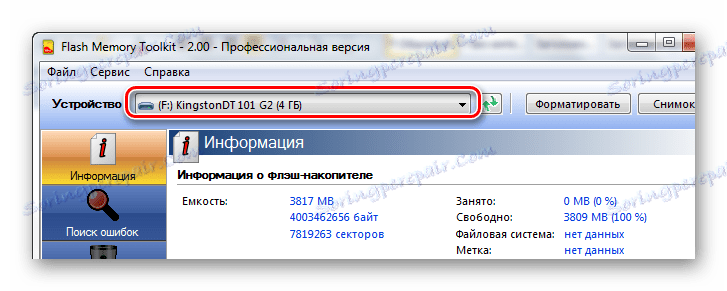
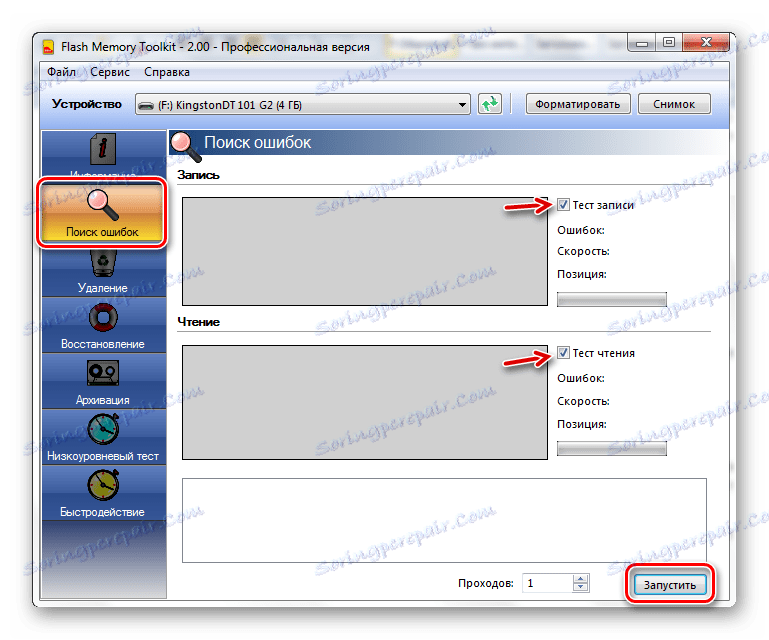
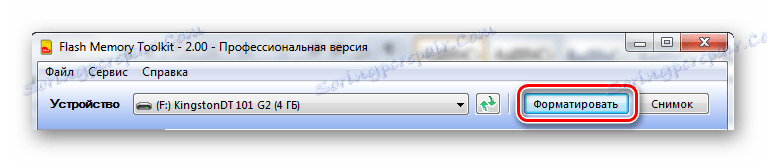
همچنین ببینید: چگونه اطلاعات دائمی را از یک درایو فلش حذف کنید
روش 4: قالب بندی از طریق مدیریت دیسک
اگر روش معمول برای فرمت کردن درایو فلش USB نتواند و شما نمی خواهید نرم افزار اضافی را نصب کنید، می توانید از ابزار مدیریت دیسک استفاده کنید.
دستورالعمل به شرح زیر است:
- در قسمت Run (Win + R)، دستور "diskmgmt.msc" را وارد کنید.
- در پنجره ای که ظاهر می شود، یک لیست از تمام دیسک ها خواهید دید. برخلاف هر یک از آنها، اطلاعات مربوط به وضعیت، نوع سیستم فایل و مقدار حافظه است. راست کلیک بر روی تعیین مشکل فلش درایو و انتخاب "فرمت" .
- در مورد اخطار در مورد حذف همه داده ها، پاسخ "بله" .
- بعد، شما باید نام را مشخص کنید، سیستم فایل و اندازه خوشه را انتخاب کنید (در صورت لزوم). روی OK کلیک کنید.
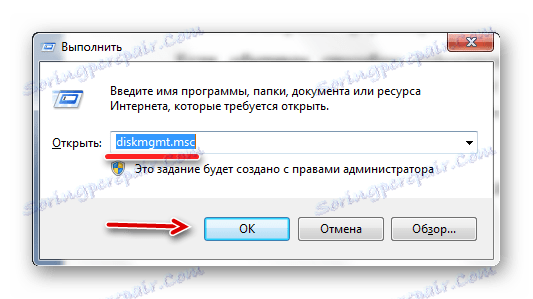
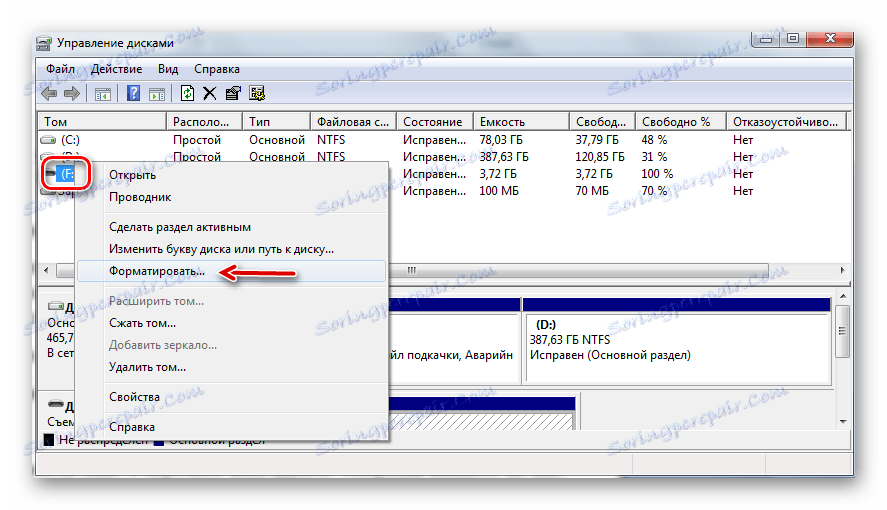
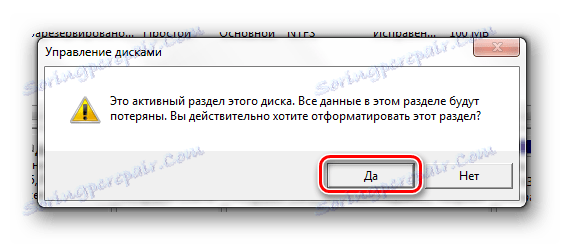

همچنین ببینید: دستورالعمل برای ایجاد یک درایو فلش قابل بوت بر روی ویندوز
روش 5: قالب بندی در حالت امن از طریق خط فرمان
وقتی قالببندی یک فرآیند را مختل می کند، این روش بسیار موثر است.
دستورالعمل در این مورد این خواهد بود:
- برای تغییر حالت امن، کامپیوتر خود را مجددا راه اندازی کنید و کلید F8 را نگه دارید تا لوگوی ویندوز ظاهر شود. صفحه نمایش بوت باید ظاهر شود، که در آن "حالت ایمن" را انتخاب کنید.
- فرایندهای غیر ضروری در این حالت دقیقا کار نخواهد کرد - تنها رانندگان و برنامه های مورد نیاز.
- با خط فرمان تماس بگیرید و "فرمت i" را صادر کنید ، در آنجا "i" نامه ای از درایو فلش شما است. روی "وارد" کلیک کنید .
- باقی مانده است که به حالت عادی راه اندازی مجدد شود.
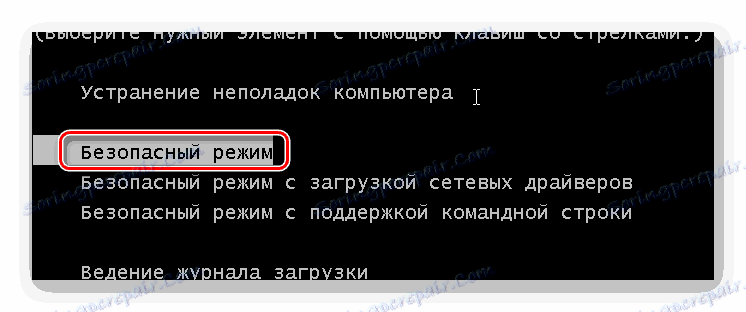
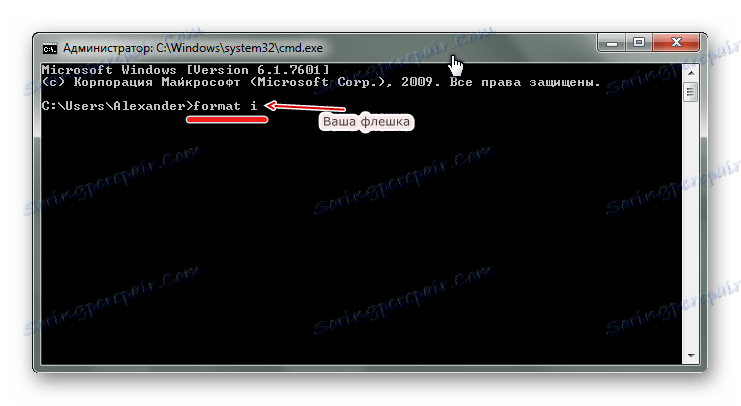
در بعضی موارد، حفاظت نوشتن بر روی آن ممکن است با قالب بندی درایو USB اختلال ایجاد کند. برای حل این مشکل، از دستورالعمل های وب سایت ما استفاده کنید.
درس: چگونه محافظت نوشتن را از درایو فلش حذف کنیم
اگر درایو فلش توسط کامپیوتر تعیین شده است، در بیشتر موارد مشکل با قالب بندی قابل حل است. برای انجام این کار می توانید از یکی از این برنامه ها استفاده کنید یا از روش های قالب بندی جایگزین ارائه شده توسط سیستم استفاده کنید.
