چرا وقتی مانیتور کامپیوتر را روشن می کند، مانیتور روشن نمی شود
گاهی اوقات کاربران رایانه های شخصی و لپ تاپ با این واقعیت مواجه هستند که پس از روشن شدن منبع تغذیه به کامپیوتر، مانیتور به طور خودکار شروع نمی شود. این مشکل می تواند تعداد زیادی از علل را داشته باشد، که ما بیشتر به تفصیل توضیح خواهیم داد، با تاکید بر روش های تعمیر ممکن.
محتوا
مانیتور با کامپیوتر روشن نمی شود
اول از همه، مهم است که به ذکر است که مانیتورها در تمام اندازه ها و مدل های مختلف قرار می گیرند، اما همه آنها به همان اندازه تحت تاثیر مشکلات مشابه هستند. بنابراین، این مقاله بدون توجه به نوع صفحه نمایش شما مناسب خواهد بود.
ما تنها به نوع مدرن مانیتور که توسط اکثر کاربران رایانه های شخصی استفاده می شود، تاثیر می گذاریم.
تمام مواد در مقاله برای حل مشکلات با یک صفحه نمایش کامپیوتر است که قبلا کار پایدار انجام شده ارائه شده است. اگر یک مدل کاملا جدید خریداری کرده اید و پس از روشن کردن کامپیوتر آن کار نکردید، باید محل خرید را مستقیما با یک شکایت تماس بگیرید.
دوره گارانتی دستگاه محدود به مداخله شخصی در کار یا زمان تعیین شده از زمان خرید است - به یاد داشته باشید.
با توجه به علل و راه حل مشکلات مانیتور، توجه داشته باشید که همیشه می توانید با متخصصین فنی تماس بگیرید تا تشخیص و تعمیر صفحه نمایش. با این حال، این باید تنها به عنوان آخرین راه حل، با توجه به عدم تضمین یا پس از تجزیه و تحلیل مستقل با تلاش برای ریشه کن کردن مشکلات.
با توجه به علل و روش های حل مشکلات مانیتور، توجه داشته باشید که همیشه می توانید با متخصصین فنی تماس بگیرید تا تشخیص و تعمیر صفحه نمایش. با این حال، این باید تنها به عنوان آخرین راه حل، با توجه به عدم تضمین یا پس از تجزیه و تحلیل مستقل با تلاش برای ریشه کن کردن مشکلات.
دلیل 1: قطع برق
رایج ترین مشکل که مانیتور به طور خودکار هنگام شروع کامپیوتر روشن نمی شود، کمبود قدرت است. در این مورد، این خطا ممکن است به روش های مختلف بیان شود، اما به طور کلی، صفحه نمایش به طور کامل فعال نخواهد شد.
به منظور تشخیص این نوع از عدم قابلیت استفاده بدون هیچ مشکلی، توجه به شاخص های LED برای حالت قدرت و عملکرد را بررسی کنید. اگر مانیتور به نحوی حضور قدرت را از شبکه نشان می دهد، می توانید بلافاصله به روش بعدی بروید.
این روش تحت هیچ شرایطی به ماتریس لپتاپ اعمال نمی شود، به جز برای اتصال صفحه نمایش خارجی.
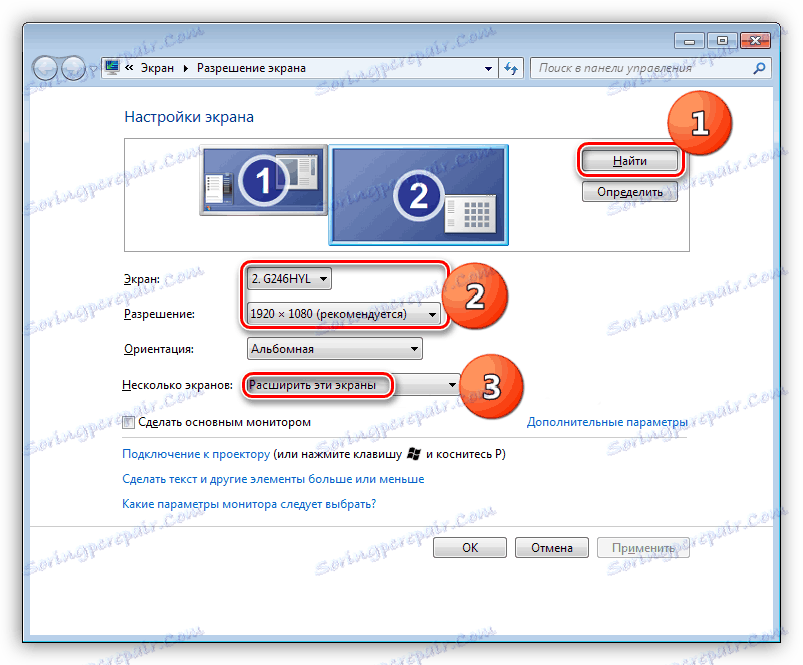
همچنین ببینید: نحوه اتصال مانیتور خارجی به یک لپ تاپ
در مواردی که به سادگی هیچ شاخص روی صفحه نمایش وجود نداشته باشد، سعی کنید کابل مانیتور را از واحد سیستم کامپیوتری جدا کنید. با توجه به اینکه دستگاه به صورت خودکار شروع و ارائه صفحه نمایش با یک پیام خطا، شما با خیال راحت می توانید به بررسی مشکلات با کارت گرافیک و یا تنظیمات سیستم ادامه دهید.
با توجه به موارد فوق، اگر مانیتور نشانه هایی از عملکرد پایدار را نشان نمی دهد، باید سیم کشی منبع تغذیه را از مانیتور تغییر دهید.

ممکن است وضعیتی باشد که تغییر دادن سیم برق نتایج مناسب را به ارمغان بیاورد، به طوری که تنها راه حل مشکل، برقراری ارتباط با متخصص یا جایگزینی دستگاه است.
علاوه بر گسل های ذکر شده، لازم است که رزرو کنید که صفحه نمایش به سادگی می تواند با استفاده از دکمه های قدرت خاموش شود.
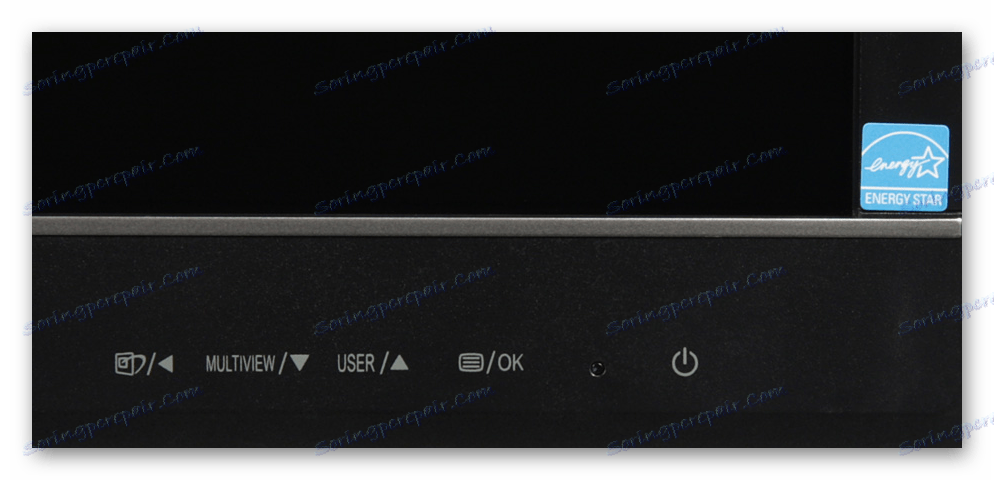
به دنبال دستورالعمل ها، تشخیص یک قطع برق بسیار آسان است. نکته اصلی این است که در مورد چک کردن تمام خرابی های ممکن در شبکه منبع تغذیه، از جمله کابل برق و منبع برق، فراموش نشود.
دلیل 2: گسل های کابل
این روش نسبتا اضافی است، زیرا آن را تا حدی با علت قبلی نقص مانیتور مرتبط است. با این حال، در این مورد، خطرات خروج از صفحه نمایش بسیار پایین تر از مشکلات تامین برق است.

مشکل احتمالی این است که کابل، معمولا از طریق رابط HDMI متصل می شود، آسیب دیده است. برای تشخیص و حل این مشکل، سعی کنید جایگزین سیم اتصال دستگاه سیستم و مانیتور.

اطمینان حاصل کنید که کابل انتقال تصویر به طور ایمن به اتصالات مناسب وصل شده است.

گاهی اوقات، در مورد اتصال مانیتور مدرن به مدل های قدیمی تر مادربورد ها یا کارت های ویدئویی، ممکن است لازم باشد از آداپتورهای ویژه استفاده کنید. اطمینان از تماس، و همچنین سلامت چنین آداپتور باید دوباره بررسی شود.

در صورت امکان، سعی کنید به یک صفحه نمایش دیگر با سیستم سیم کشی قابل استفاده و رابط های اتصال متصل شوید.

عملکرد مانیتور را با اتصال آن به یک کامپیوتر دیگر بررسی کنید.
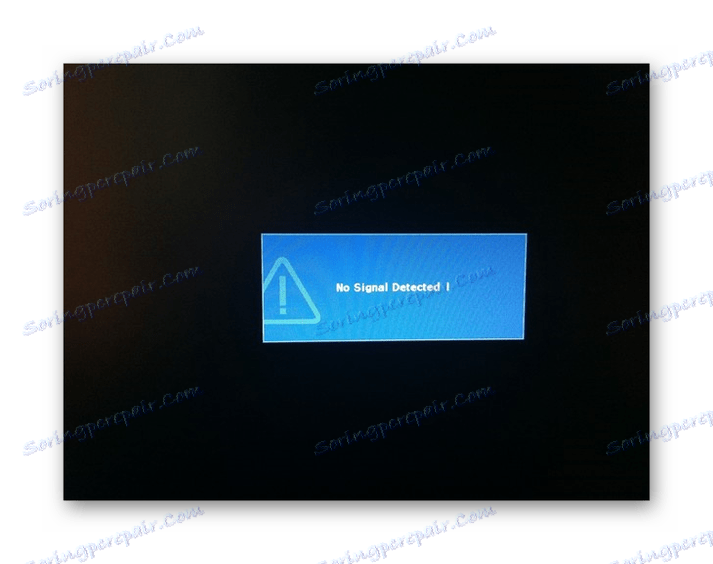
اگر شما موفق به راه اندازی صفحه با دستکاری های شرح داده شده، این مقاله برای شما به پایان می رسد.
پس از اتمام توصیه ها و تایید عدم وجود گسل های کابل، می توانید به آخرین مشکل فنی احتمالی بروید.
دلیل 3: مشکلات کارت گرافیک
به طور معمول، این مشکل را می توان در یک بار به دو بخش تقسیم کرد، در مورد کارت های ویدئویی گسسته و یکپارچه شده است. در این مورد، رویکرد به تشخیص و حل اختلال، به عنوان یک قاعده همیشه یکسان است.
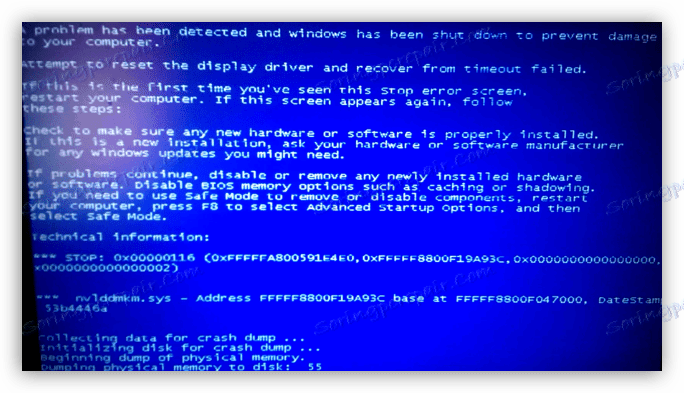
جزئیات بیشتر: عیب یابی کارت گرافیک
در حقیقت، باید از حافظه گسسته به عنوان یک تست استفاده کنید زیرا کارکرد کارت ویدئوی یکپارچه در مادربرد. اگر این امکان پذیر نیست، باید یک جایگزین مناسب برای مادربرد خود پیدا کنید، که توسط دستورالعمل های مناسب هدایت می شود.

جزئیات بیشتر: نحوه انتخاب و مادربورد را جایگزین کنید
در مورد یک لپ تاپ اگر حافظه داخلی خراب شود، شما نمی توانید به استفاده از یک کارت گرافیک گسسته تغییر دهید.
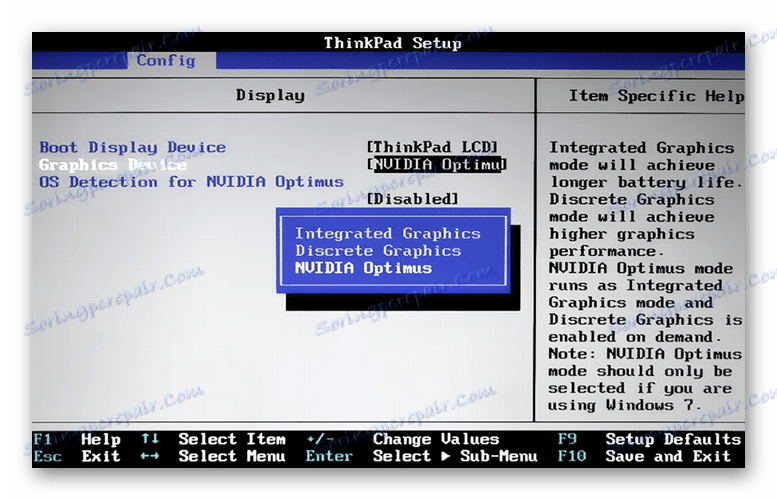
جزئیات بیشتر:
رفع خرابی ها هنگام استفاده از یک کارت گرافیک گسسته در یک لپ تاپ
تغییر GPU در یک لپ تاپ
اگر مشکل اتصال مانیتور به یک پردازنده گرافیکی گسسته دارید، باید واحد سیستم را جدا کنید و اتصال دهنده کارت ویدیو را دقیقا بررسی کنید. بازرسی و تمیز کردن مخاطبین ارتباطی کارت، و همچنین نصب مناسب آن، می تواند مشکلات را با صفحه نمایش حل کند.

جزئیات بیشتر:
قطع کارت ویدیو از کامپیوتر
اتصال حافظه تصویری به مادربرد
در این مرحله، با استفاده از این بخش مقاله، می توانید پایان دهید، زیرا اگر مشکلات باقی بماند، تنها راه این است که کارت ویدئویی را کاملا جایگزین کنید.

سعی نکنید خود دستگاه معیوب را تعمیر کنید - این می تواند باعث خرابی سایر اجزای کامپیوتر شود.
همچنین ببینید: نحوه انتخاب یک پردازنده گرافیکی
دلیل 4: تنظیمات مانیتور اشتباه است
عملا هر مانیتور شخصی کامپیوتر با تنظیمات خاص به طور پیش فرض مجهز است که امکان ویرایش برخی پارامترهای صفحه نمایش را فراهم می کند. این به دلیل تنظیمات خاموش شده است، در هنگام راه اندازی رایانه شما ممکن است روی صفحه نمایش خاموش شود یا یک تصویر تحریف شده را نشان دهد.

برای حل این وضعیت، شما باید از مشخصات فنی مانیتور خود استفاده کنید و طبق آن، تنظیمات را به تنظیمات کارخانه بازنشانی کنید. در عین حال، به یاد داشته باشید که چنین پارامترها قادر به ایجاد مشکل نیستند، زیرا تمام ابزارهای لازم به طور مستقیم بر روی مورد قرار گرفته و دارای نمادهای مناسب هستند.
در صورت عدم استفاده از مشخصات، پیشنهاد می کنیم خود را با دستورالعمل های ویژه آشنا کنید.
جزئیات بیشتر: تنظیم صفحه برای عملیات راحت و ایمن
علاوه بر موارد فوق، مهم است که به تنظیمات BIOS توجه شود، که به طور پیش فرض امکان غیر فعال کردن پردازنده گرافیکی را که در مادربرد ساخته شده است غیرفعال می کند. اگر رایانه شما با یک کارت گرافیک گسسته مجهز شده باشد، حافظه داخلی در سیستم BIOS را خاموش کنید یا تنظیمات عمومی را بازنشانی کنید.

جزئیات بیشتر: چگونه تنظیمات بایوس را به تنظیمات کارخانه بازنشانی کنید
دلیل 5: مشکلات درایور
در برخی موارد، که بسیار مکرر است، کاربران کامپیوتر به طور مستقیم مانیتور خود را پایدار نظارت، اما گاهی اوقات تصویر به شدت تحریف شده است، نشان دادن انواع مختلف مصنوعات. در اینجا علت ممکن است یک راننده آسیب دیده یا کاملا از دست رفته برای حافظه تصویری باشد.
درایورها نقش مهمی در سیستم دارند، صرف نظر از نوع پردازنده گرافیکی مورد استفاده.
با راهنمایی ویژه در وب سایت ما، تشخیص سیستم را برای عدم رانندگان لازم اجرا کنید.
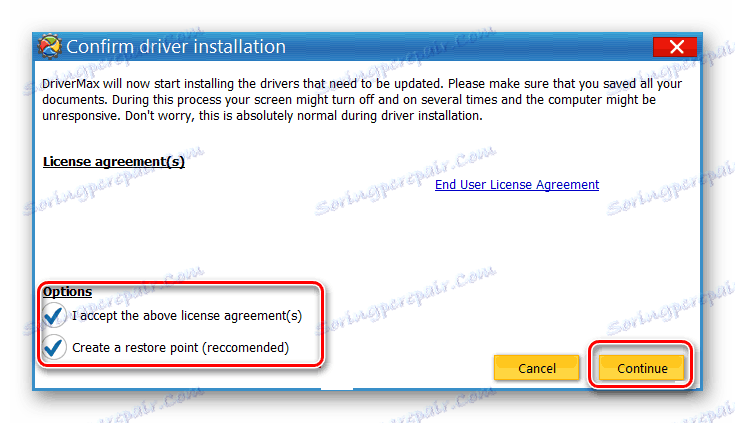
جزئیات بیشتر: پیدا کردن و به روز رسانی رانندگان با استفاده از DriverMax
سپس، نرم افزار مناسب برای پردازنده گرافیکی خود را دانلود و نصب کنید.
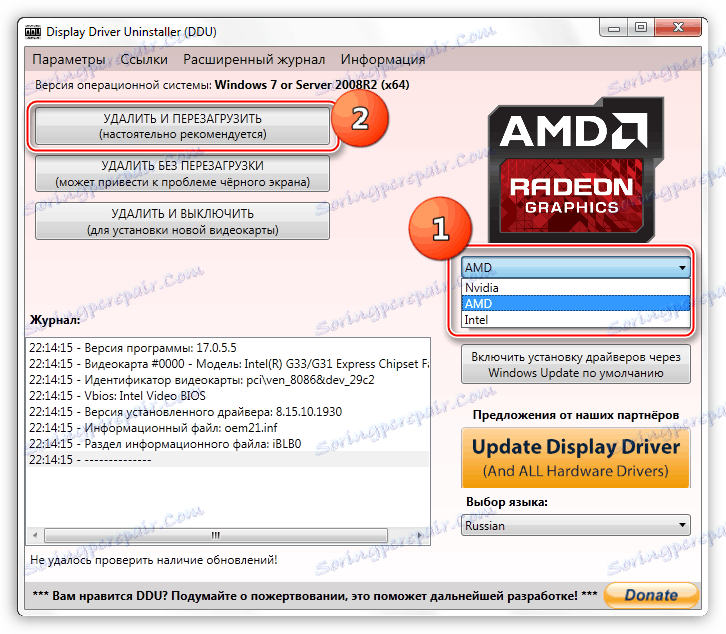
جزئیات بیشتر: نحوه نصب مجدد رانندگان
در موارد شدید، شما می توانید از نرم افزار ویژه ای از توسعه دهندگان شخص ثالث استفاده کنید، که برای تشخیص عمیق کارت گرافیک برای هر گونه خرابی طراحی شده است.
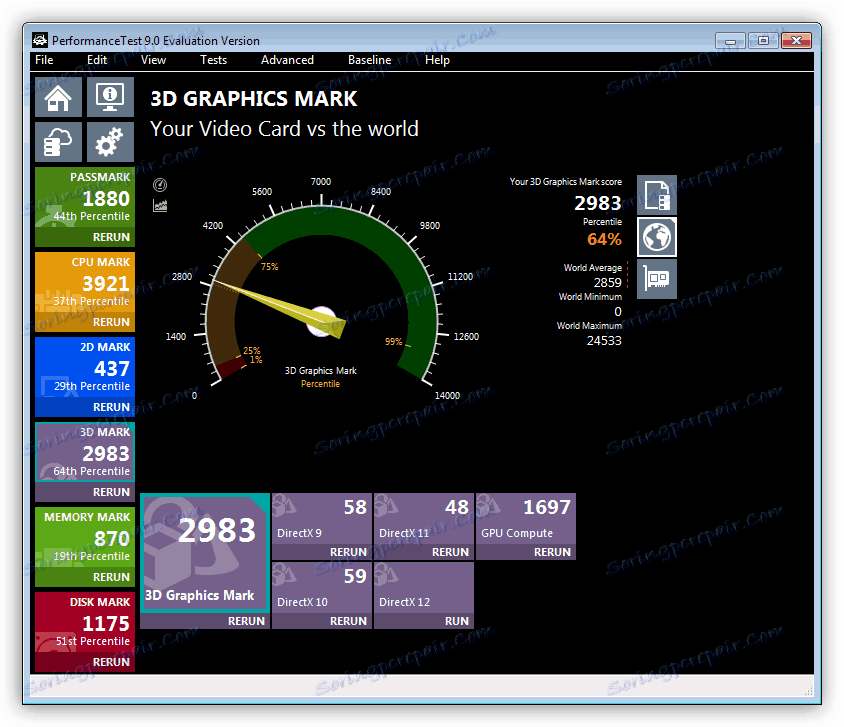
جزئیات بیشتر:
نرم افزار برای تست کارت گرافیک
بررسی سلامت GPU
دلیل 6: سیستم عامل نامعتبر است
عملکرد نامناسب سیستم عامل می تواند مشکلاتی را نه تنها با مانیتور، بلکه همچنین با بسیاری از اجزای دیگر مونتاژ کامپیوتر ایجاد کند. به دلیل این ویژگی، بسیار مهم است که در زمان مشکلی در کار و در نابودی این نوع سوء تفاهمات از بین برود.
اگر چه رانندگان به طور مستقیم با سیستم عامل مرتبط هستند، آنها هنوز نرم افزار جداگانه ای هستند.
به عنوان نمونه ای از عملکرد سیستم عامل ویندوز، شما می توانید وضعیتی را مشاهده کنید که در آن صفحه قبل از صفحه خوش آمدگویی محو شود. در همان زمان، نشانگر بار سیستم خود، و همچنین تمام عناصر کنترل کننده احتمالی بایوس، در شرایط کاری باقی می مانند.
شما می توانید چندین جزئیات و راه حل برای حل این وضعیت را از یک مقاله خاص دریافت کنید.
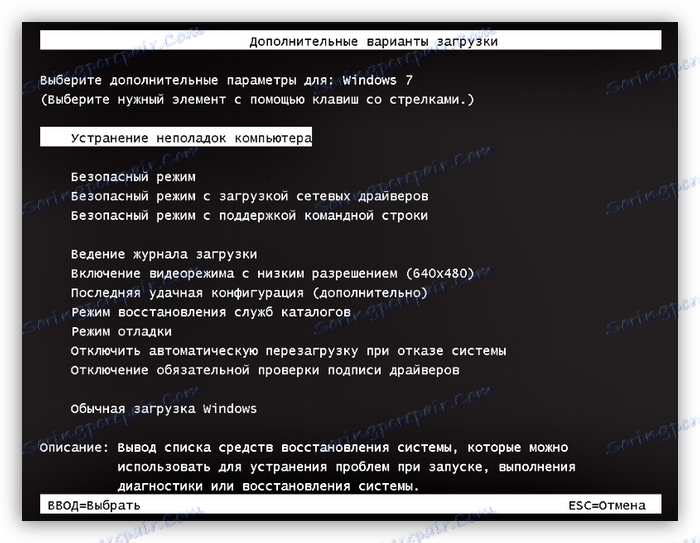
جزئیات بیشتر: عیب یابی مشکلات صفحه نمایش سیاه و سفید هنگام بوت شدن ویندوز
علاوه بر دستورالعمل های ارائه شده، شما همچنین باید از خدمات چک کردن سیستم عامل برای ویروس استفاده کنید. این به خاطر این واقعیت است که برخی از انواع نرم افزارهای مخرب می تواند باعث شکست یک سیستم کامل بوت شود.

جزئیات بیشتر: خدمات آنلاین برای چک کردن ویندوز برای ویروس ها
علاوه بر این، می توانید از فرصت استفاده کنید حالت امن و از آنجا، سیستم ویروس ها را اسکن می کند و سپس با کمک برنامه های قابل حمل خاص آنها را حذف می کند.
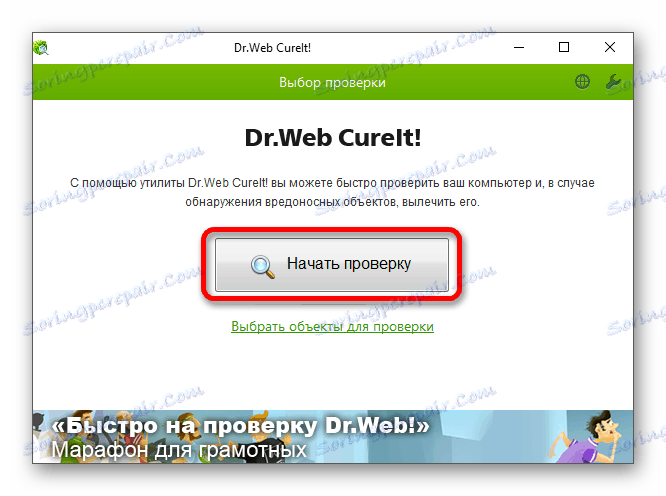
جزئیات بیشتر: نحوه پیدا کردن ویروس ها در سیستم بدون آنتی ویروس
فراموش نکنید که مشکلات نیز ممکن است ناشی از عملکرد نامناسب رجیستری سیستم باشد.

جزئیات بیشتر: نحوه انجام پاکسازی سیستم با CCleaner
این کار با این روش انجام می شود، زیرا ما تمام روش های ممکن را برای اصلاح خطاها در عملیات سیستم عامل ویندوز در نظر گرفته ایم.
دلیل 7: خطاهای سیستم کشنده
آخرین راه حل برای حل مشکلات با مانیتور غیر کارآمد این است که سیستم عامل ویندوز را با استفاده از دقیق همان توزیع مجدد نصب کنید. بلافاصله توجه کنيد که اين رويکرد، نوعي از آخرين راه براي مواردي است که روشهاي ديگر نتيجه درستي را به دست نياوردند.
این روش تنها در صورتی قابل اجراست که راه اندازی صفحه نمایش از زیر سیستم نتواند زمانی که دستگاه به درستی کار می کند.
برای تسهیل فرآیند حذف و نصب ویندوز، از دستورالعمل های ویژه ای در وب سایت ما استفاده کنید.
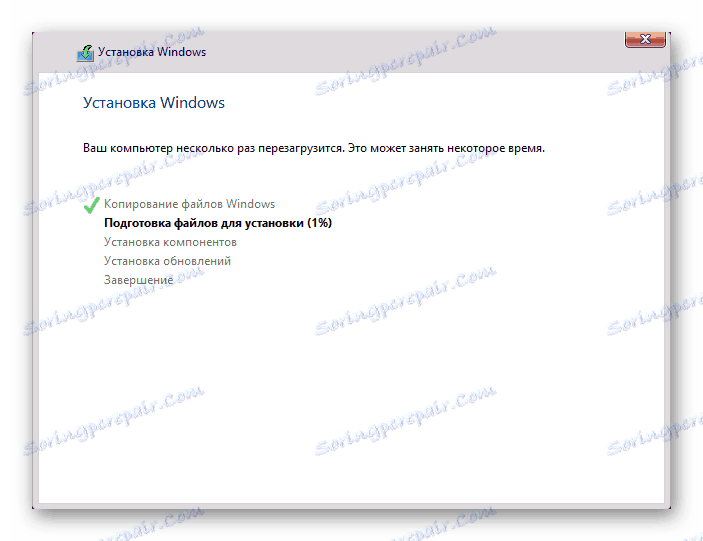
جزئیات بیشتر: نحوه نصب مجدد سیستم عامل
نتیجه گیری
به طور خلاصه، مهم است که رزرو کنید که تمام دستورالعمل های ارسال شده در طول مقاله به انطباق کامل با دستورالعمل ها کمک کند. در غیر این صورت، اعمال برخی اقدامات بدون درک درست، ممکن است باعث خرابی های اضافی شود.
فراموش نکنید که بعضی از مشکلات نیاز به یک رویکرد فردی دارند، که ما می توانیم از طریق بلوک زیر با نظرات به شما کمک کنیم.