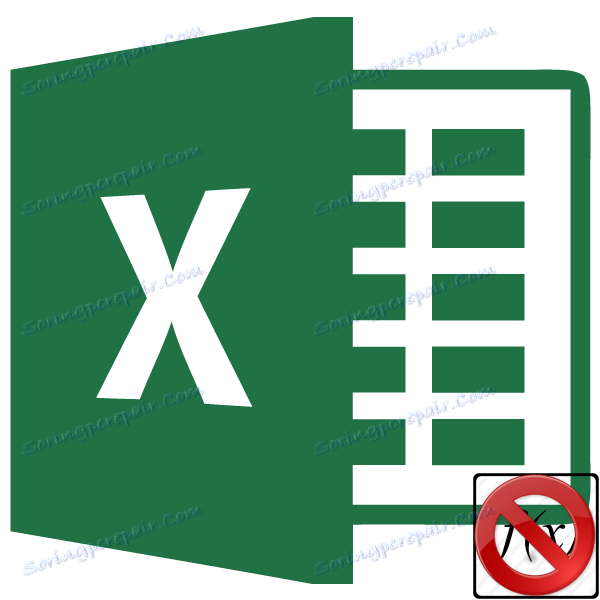مشکلات محاسبه فرمول در مایکروسافت اکسل
یکی از محبوب ترین ویژگی های اکسل در حال کار با فرمول است. با تشکر از این تابع، برنامه به طور مستقل انجام انواع مختلف محاسبات در جداول. اما گاهی اوقات اتفاق می افتد که کاربر یک فرمول را درون یک سلول قرار می دهد، اما قصد مستقیم آن - محاسبه نتیجه را نمی گیرد. بیایید ببینیم چه چیزی می تواند با آن ارتباط برقرار کند و چگونه این مشکل را حل کند.
محتوا
حل مشکلات محاسباتی
دلایل مشکلات با محاسبه فرمول در اکسل می تواند کاملا متفاوت باشد. آنها می توانند به دلیل تنظیمات یک کتاب خاص یا حتی طیف جداگانه ای از سلول ها و همچنین خطاهای مختلف در نحو باشند.
روش 1: فرمت سلول ها را تغییر دهید
یکی از رایج ترین دلایل اینکه اکسل فرمول ها را در نظر نمی گیرد و یا به درستی آن را در نظر نمی گیرد، فرمت سلول نادرست تنظیم شده است. اگر محدوده یک فرمت متن داشته باشد، محاسبات عبارات در آن انجام نمی شود، به این معنی که آنها به صورت متن ساده نمایش داده می شوند. در موارد دیگر، اگر فرمت مربوط به ماهیت داده محاسبه نشده باشد، نتیجه نمایش داده شده در سلول ممکن است به درستی نمایش داده نشود. بیایید پیدا کنیم که چگونه این مشکل را حل کنیم.
- برای دیدن اینکه چه فرمت یک سلول یا محدوده خاص است، به برگه اصلی بروید. در نوار در بلوک ابزار "شماره" یک قسمت نمایش داده شده از فرمت فعلی وجود دارد. اگر مقدار "متن" در آنجا مشخص شده باشد، فرمول دقیقا محاسبه نخواهد شد.
- برای تغییر قالب، فقط روی این فیلد کلیک کنید. یک لیست از گزینه های قالب بندی باز خواهد شد، که در آن شما می توانید یک مقدار را انتخاب کنید که مربوط به ماهیت فرمول است.
- اما انتخاب نوع فرمت از طریق نوار به اندازه گسترده از طریق یک پنجره تخصصی است. بنابراین، بهتر است از گزینه قالب بندی دوم استفاده کنید. محدوده هدف را انتخاب کنید. با کلیک راست بر روی دکمه راست کلیک کنید. در منوی زمینه، "سلول های فرمت" را انتخاب کنید. همچنین می توانید پس از انتخاب دامنه، کلید ترکیبی Ctrl + 1 را فشار دهید.
- پنجره قالب بندی باز می شود. به برگه «شماره» بروید در قالب بلوک شماره "فرمت" را انتخاب کنید که ما نیاز داریم. علاوه بر این، در قسمت سمت راست پنجره می توان نوع ارائه یک قالب خاص را انتخاب کرد. پس از انتخاب ساخته شده، بر روی دکمه "OK" واقع در پایین کلیک کنید.
- همچنین سلولهایی را انتخاب کنید که عملکردهای آنها شمارش نگردد و برای تعویض دوباره، کلید F2 را فشار دهید.
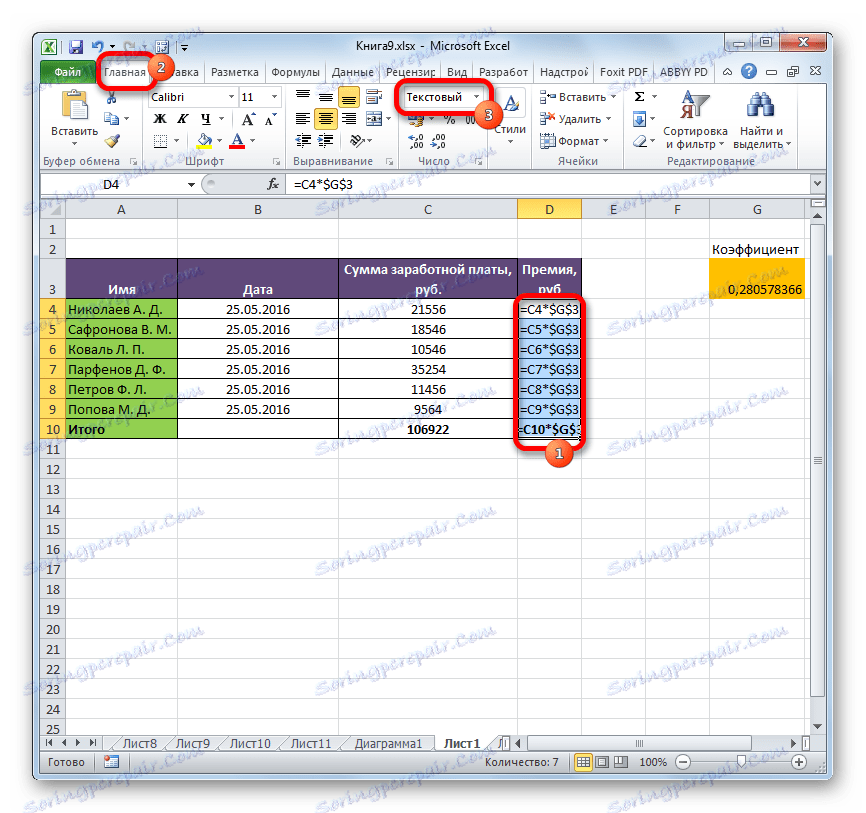
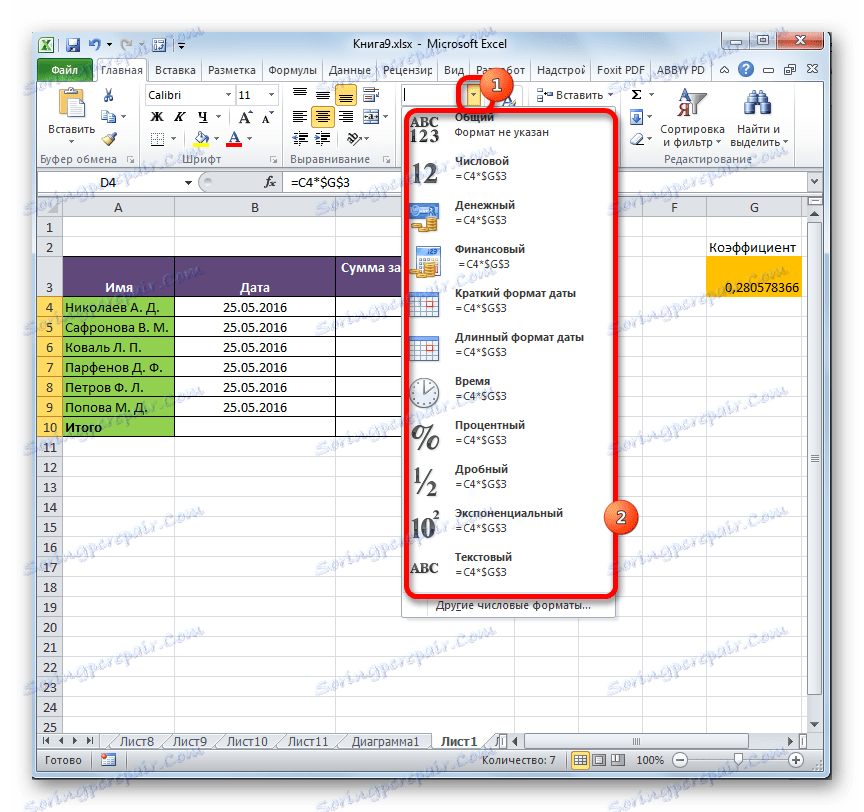
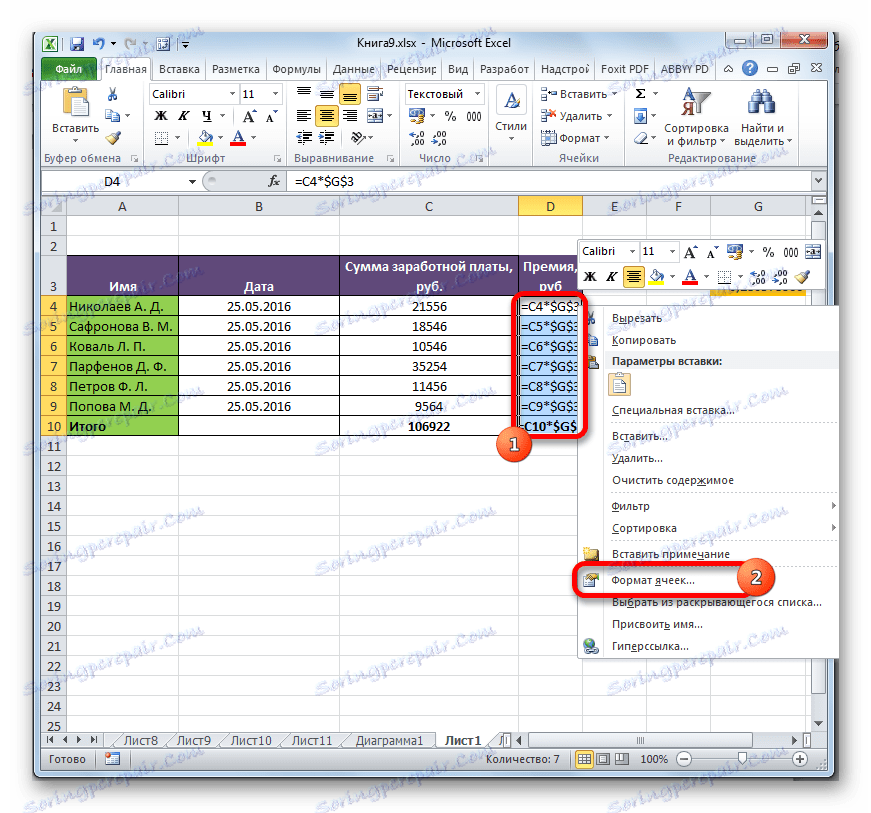
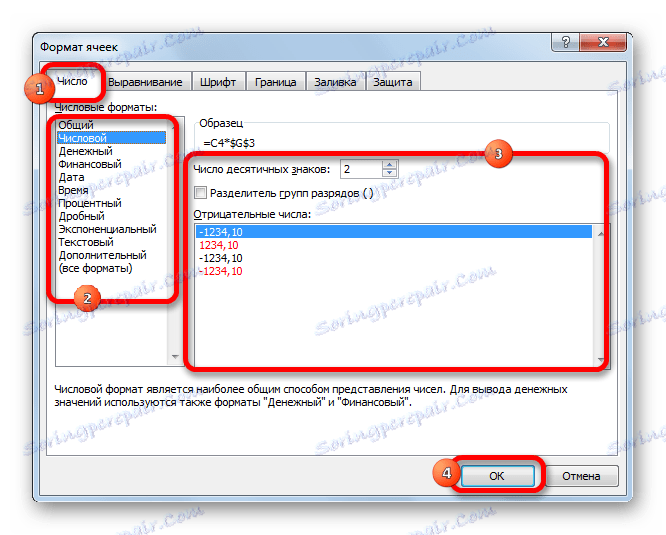
در حال حاضر فرمول در سفارش استاندارد با نتیجه در سلول مشخص شده محاسبه خواهد شد.
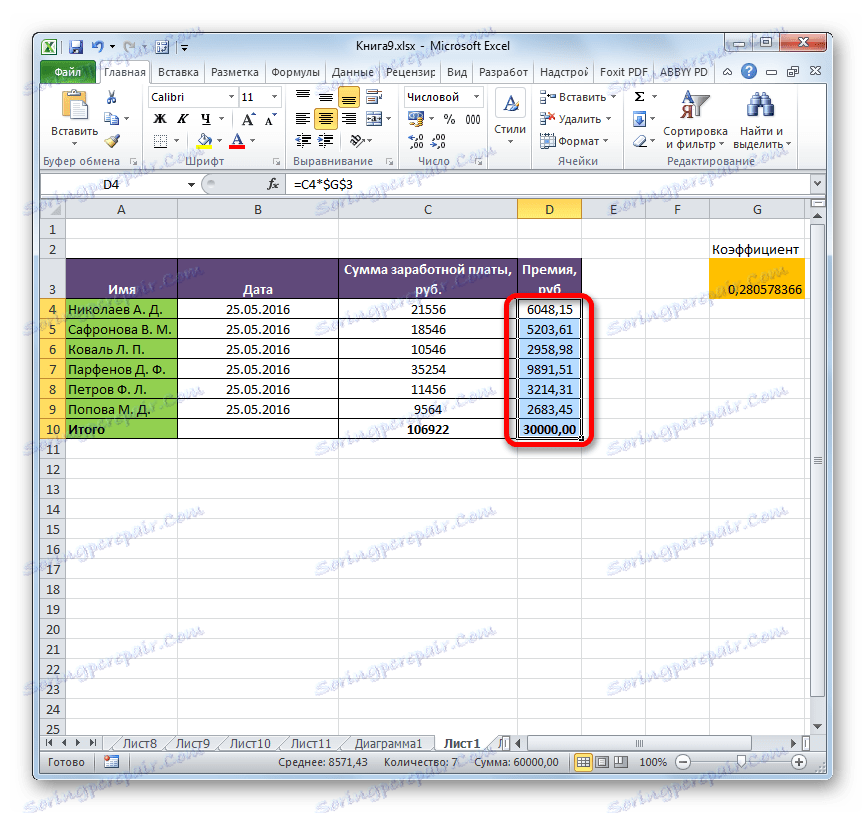
روش 2: حالت "نمایش فرمول" را غیرفعال کنید
اما شاید دلیل آن است که به جای نتایج محاسبات، عباراتی نمایش داده شده است، این است که برنامه حالت نمایش فرمولها را فعال کرده است.
- برای فعال کردن نمایش مجموعها، به برگه «فرمولها» بروید. در نوارابزار نوار ابزار وابسته به فرمول ، اگر دکمه «نمایش فرمولها» فعال باشد، روی آن کلیک کنید.
- پس از این اقدامات، سلول ها دوباره نتیجه را به جای نحو توابع نمایش می دهند.
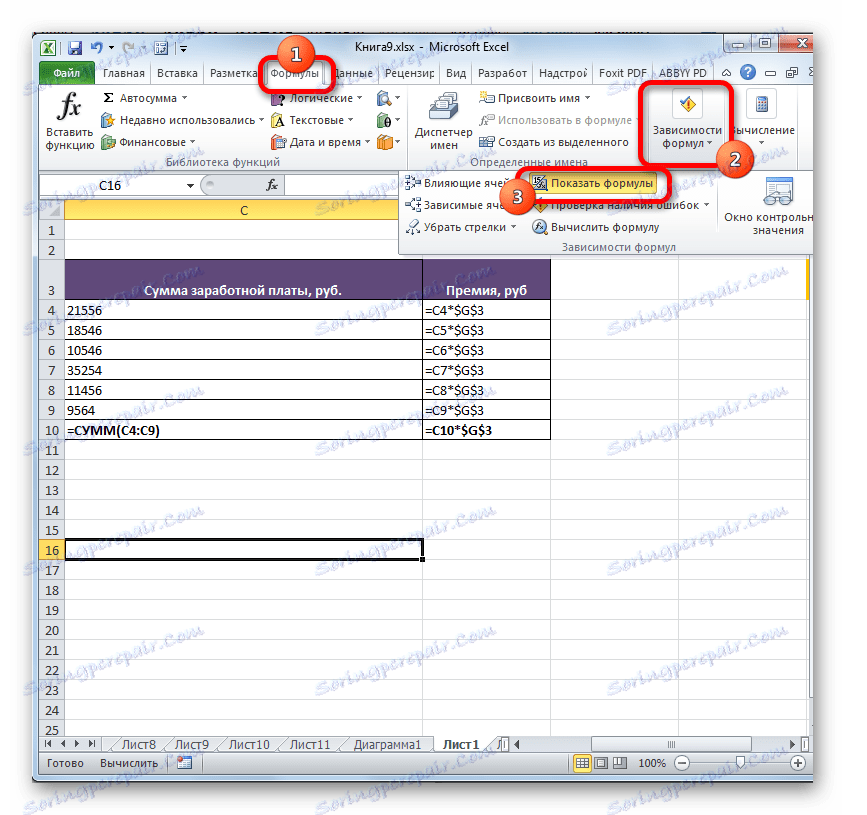
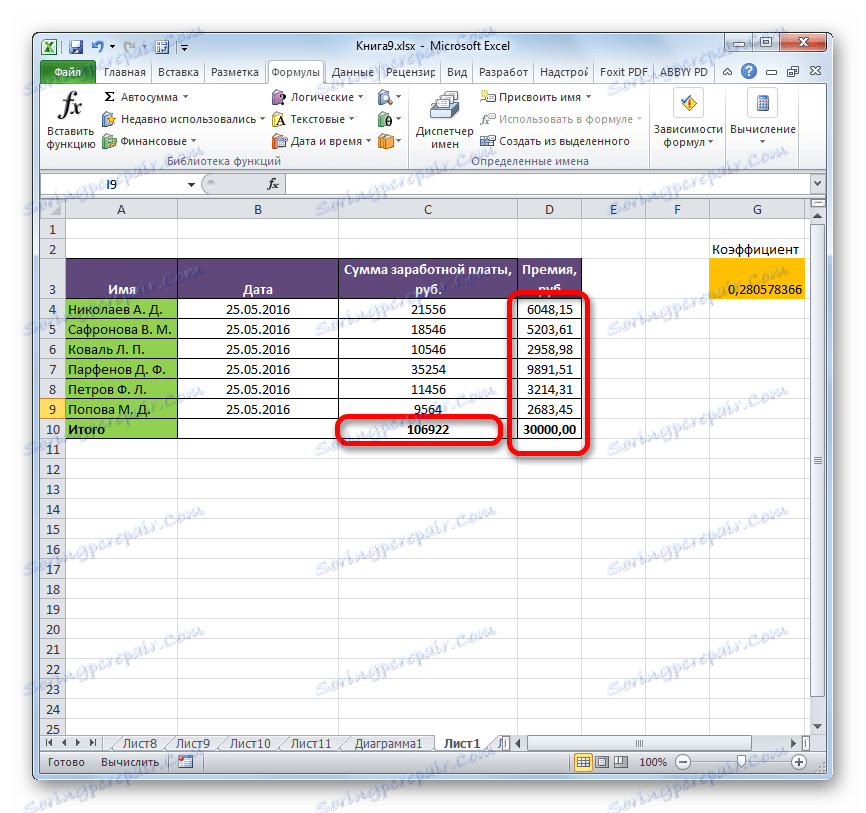
روش 3: خطای نحوی را اصلاح کنید
فرمول همچنین می تواند به عنوان متن نمایش داده شود، اگر نحو آن اشتباه باشد، مثلا اگر نامه ای از دست رفته یا تغییر کند. اگر شما آن را به صورت دستی وارد کردید، و نه از طریق کارشناسی ارشد توابع ، این به احتمال زیاد است. اشتباه بسیار رایج در نمایش عبارت به عنوان متن حضور فضای قبل از علامت "=" است.
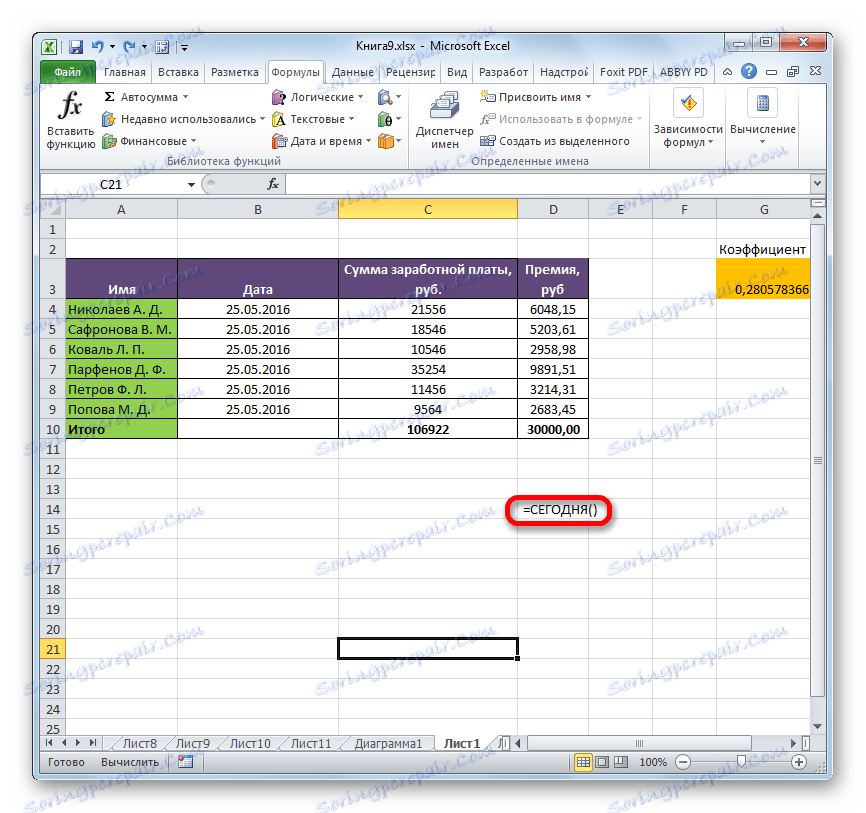
در چنین مواردی، شما باید دقیقا نحو آن فرمولها را که نادرست نمایش داده شده بررسی کنید و تنظیمات مناسب آنها را انجام دهید.
روش 4: تجدید نظر فرمول را فعال کنید
همچنین اتفاق می افتد که فرمول به نظر می رسد ارزش را نشان می دهد، اما زمانی که سلول های متصل به آن تغییر می کنند، خود را تغییر نمی دهد، یعنی نتیجه نتیجه محاسبه نمی شود. این به این معنی است که گزینه های محاسبه نادرست خود را در این کتاب پیکربندی کرده اید.
- به برگه "File" بروید. در حالی که در آن، شما باید بر روی آیتم "پارامترها" کلیک کنید.
- پارامتر پنجره باز خواهد شد. شما باید به قسمت فرمول بروید . در قسمت تنظیمات «Parameters Calculation» که در بالای پنجره قرار دارد، اگر سوئیچ در پارامتر «محاسبات در کتاب» به موقعیت «Automatic» تنظیم نشده باشد، این به این دلیل است که نتیجه محاسبات نامناسب است. سوئیچ را به موقعیت دلخواه حرکت دهید. پس از انجام تنظیمات بالا برای ذخیره آنها در پایین پنجره، روی دکمه «OK» کلیک کنید.
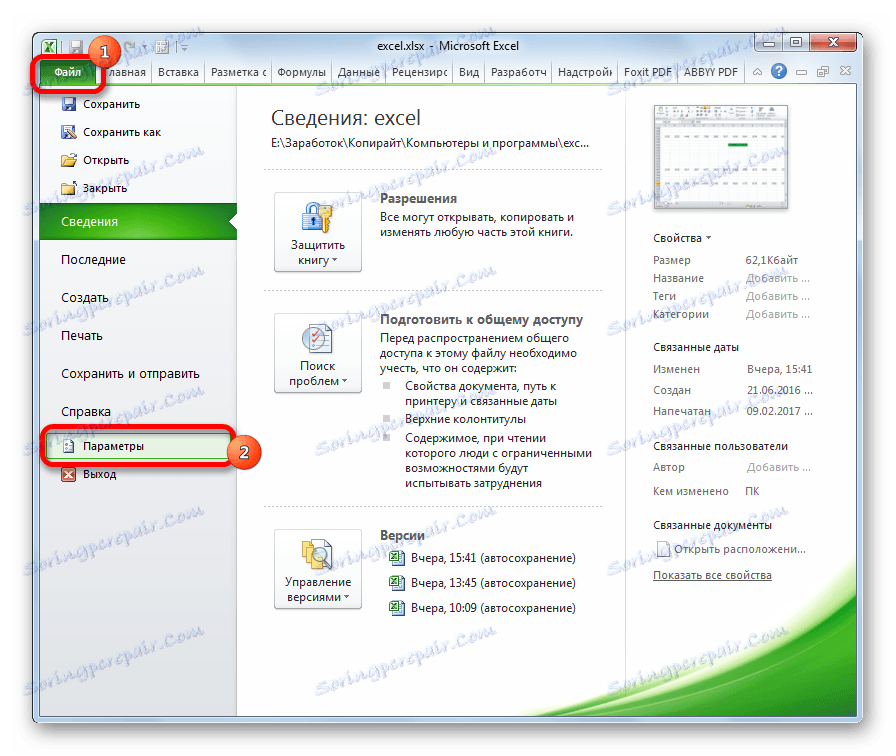
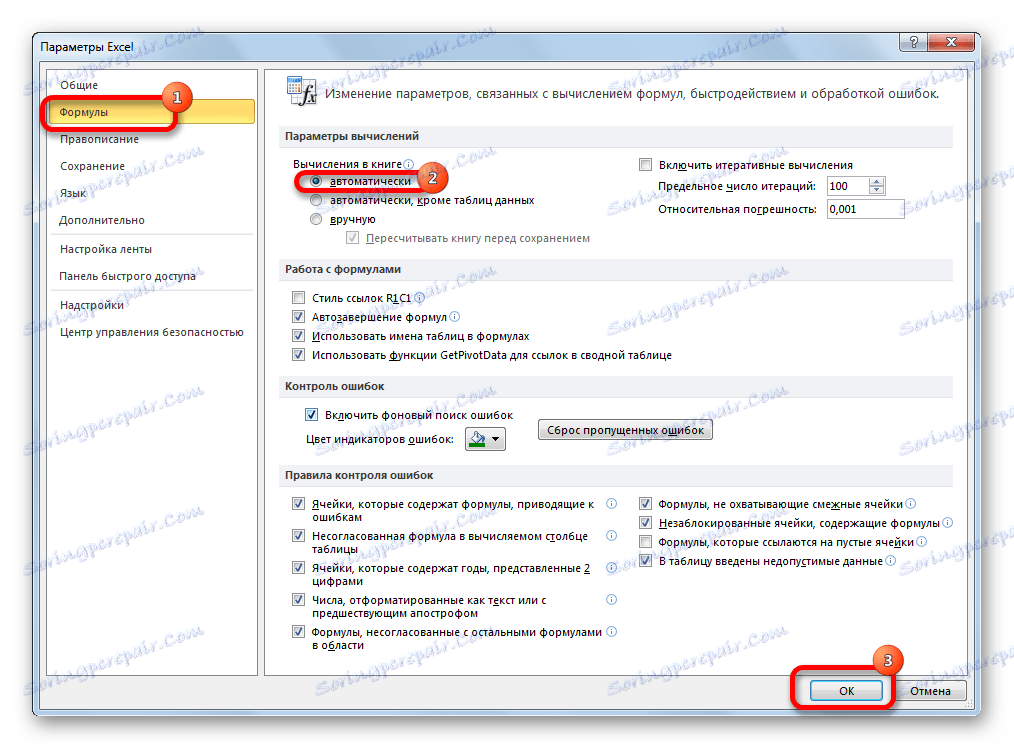
در حال حاضر تمام اصطلاحات در این کتاب به طور خودکار در هنگام تغییر هر مقدار مرتبط به صورت خودکار محاسبه می شود.
روش 5: خطا در فرمول
اگر برنامه همچنان محاسبات را انجام دهد، اما در نتیجه یک خطا را نشان می دهد، پس احتمال دارد که کاربر هنگام وارد کردن عبارت، اشتباه کند. فرمول های نادرستی برای محاسبه ارزشهای زیر در سلول هستند:
- # NUMBER!
- #VALUE!؛
- # NULL!؛
- # DEL / 0!؛
- # N / a.
در این مورد، شما باید بررسی کنید که آیا داده ها به طور صحیح در سلول های اشاره شده توسط عبارت ثبت شده است، چه خطایی در نحو وجود دارد یا اینکه در فرمول خود یک عمل اشتباه وجود دارد (برای مثال تقسیم بر 0).
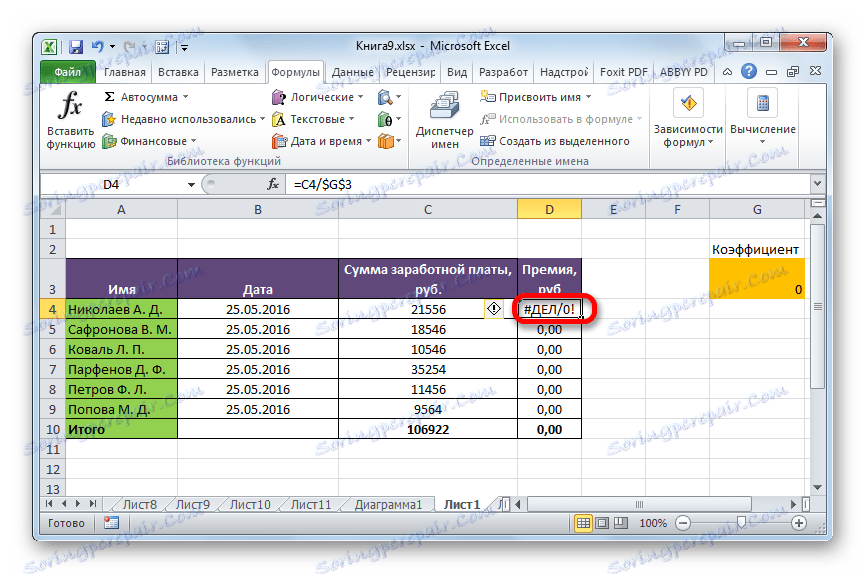
اگر تابع پیچیده است، با تعداد زیادی از سلول های متصل، سپس محاسبات با استفاده از یک ابزار خاص ساده تر می شود.
- سلول با خطا را انتخاب کنید به برگه «فرمولها» بروید روی روبان در جعبه ابزار Formula Dependencies کلیک بر روی دکمه "محاسبه فرمول" کلیک کنید.
- یک پنجره باز می شود که در آن محاسبات کامل ارائه شده است. بر روی دکمه "محاسبه" کلیک کنید و گام محاسبه را به گام مشاهده کنید. ما به دنبال یک اشتباه و حل آن هستیم.
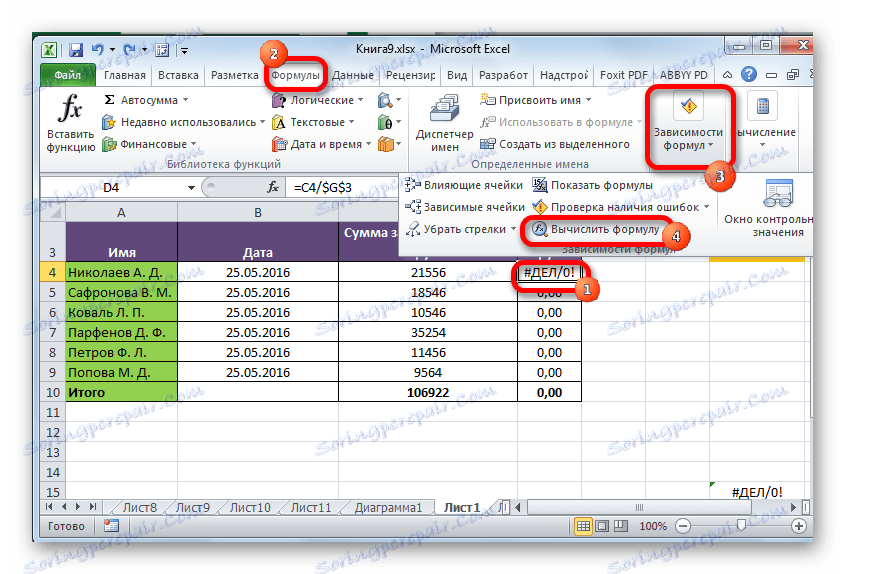
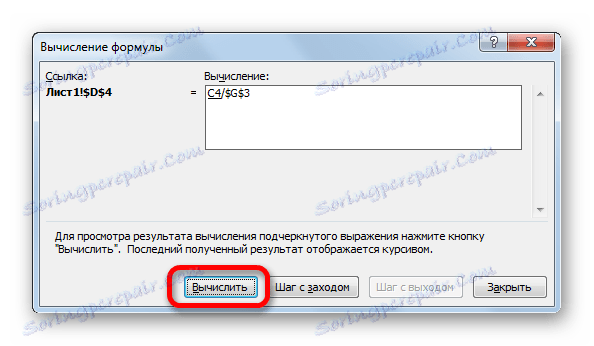
همانطور که می بینیم، دلایل اینکه اکسل فرمول ها را در نظر نمی گیرد یا نادرست آن را می تواند کاملا متفاوت باشد. اگر به جای محاسبه، کاربر تابع خود را نمایش دهد، در این صورت، به احتمال زیاد، هر سلول به صورت متن فرمت شده است یا حالت بیان شده روشن است. همچنین ممکن است خطا در نحو (به عنوان مثال، حضور یک فضای قبل از نشانه "=" ) وجود داشته باشد. اگر پس از تغییر داده ها در سلول های مرتبط نتیجه به روز نمی شود، پس شما باید در مورد نحوه تنظیم خودکار در تنظیمات کتاب پیکربندی کنید. همچنین اغلب، به جای نتیجه درست، یک خطا در سلول نمایش داده می شود. در اینجا شما باید تمام مقادیر اشاره شده توسط تابع را مشاهده کنید. اگر یک خطا پیدا شود، باید آن را ثابت کرد.