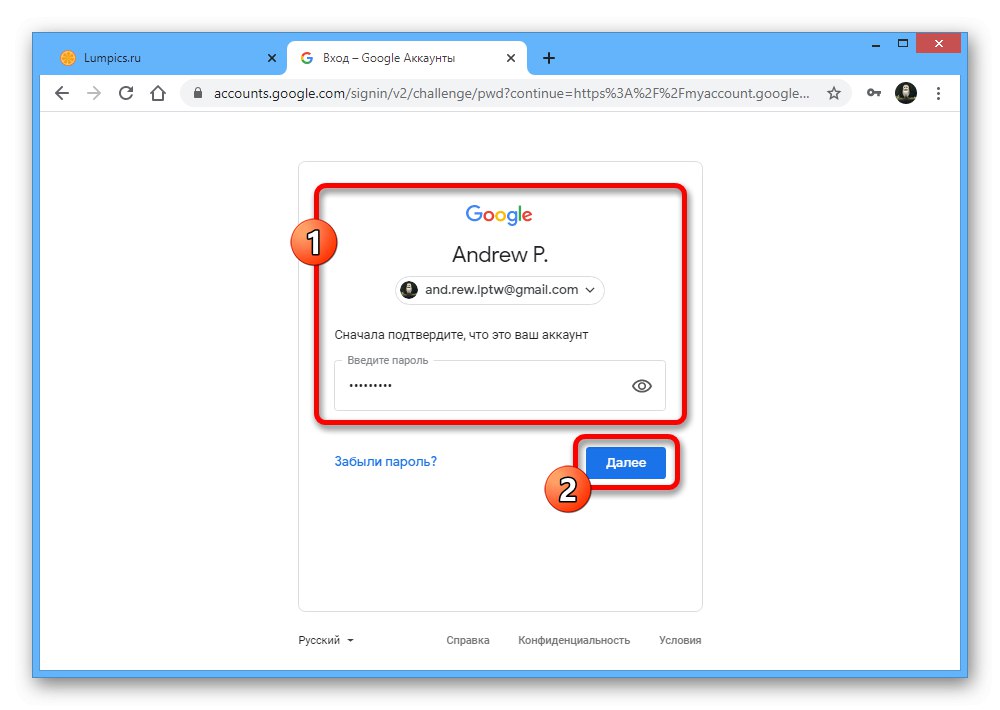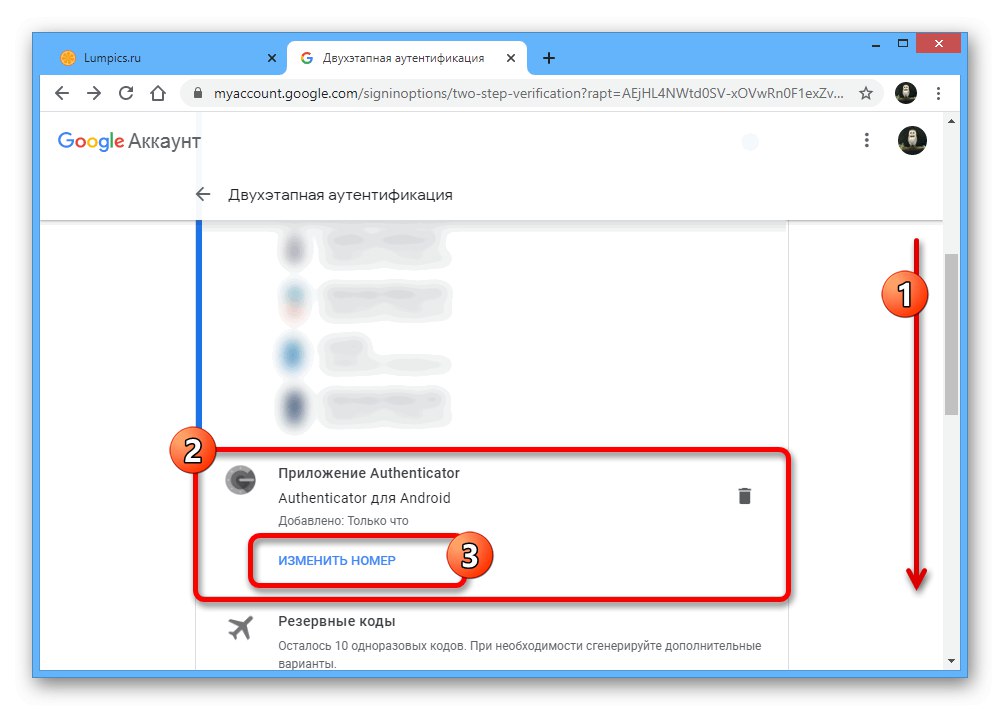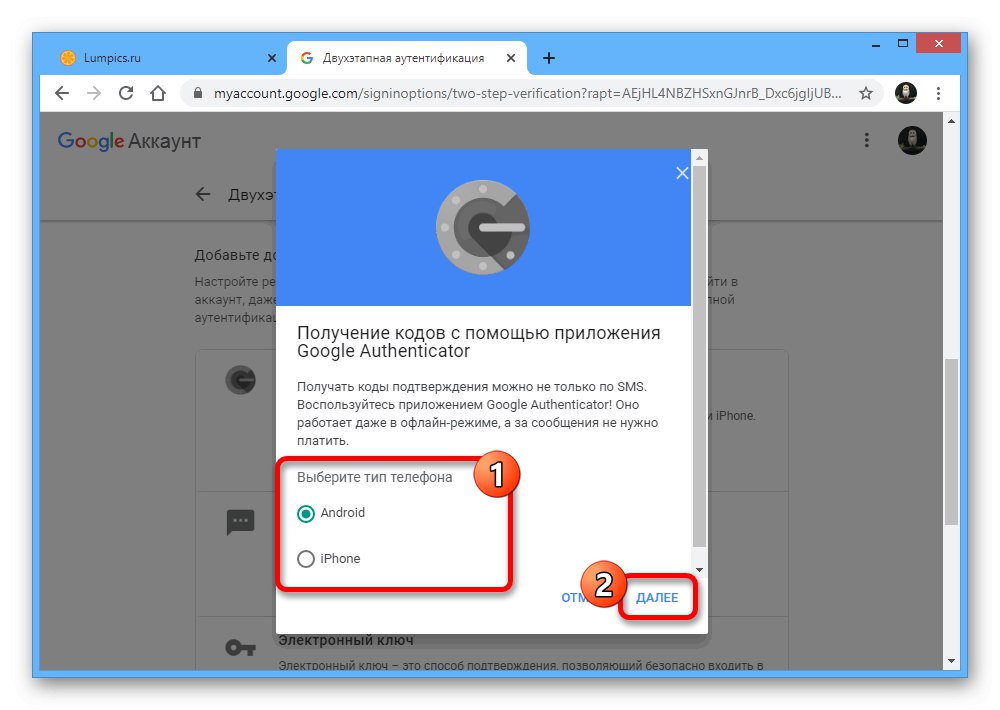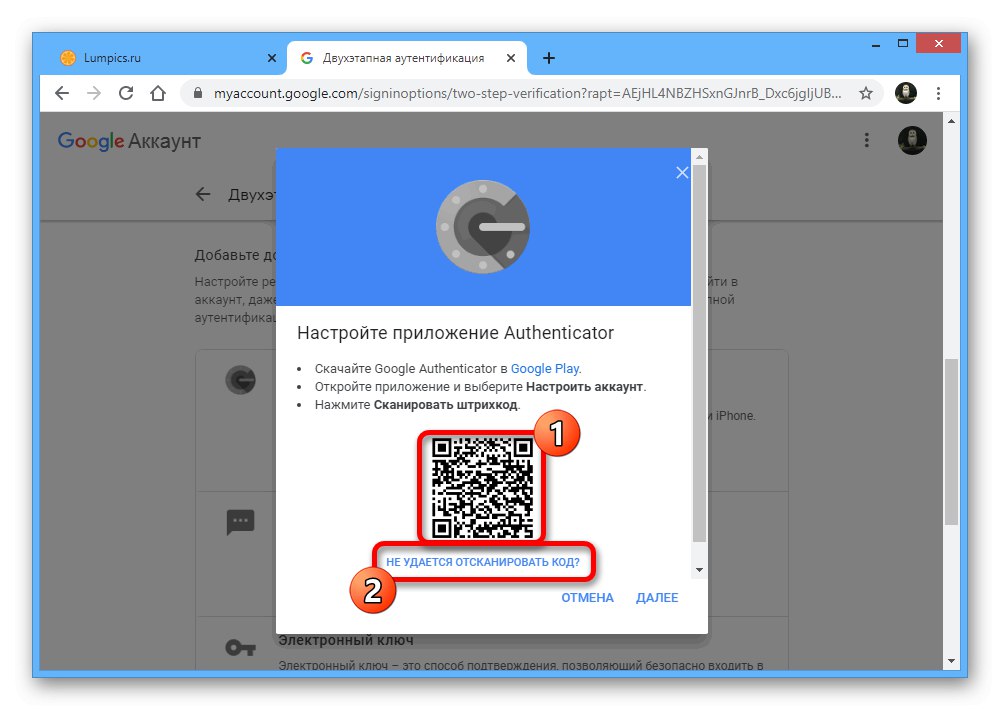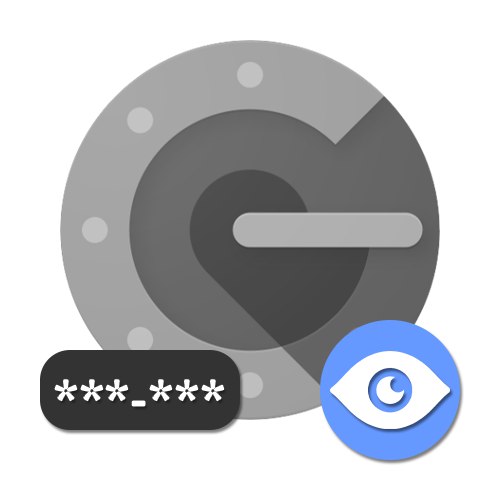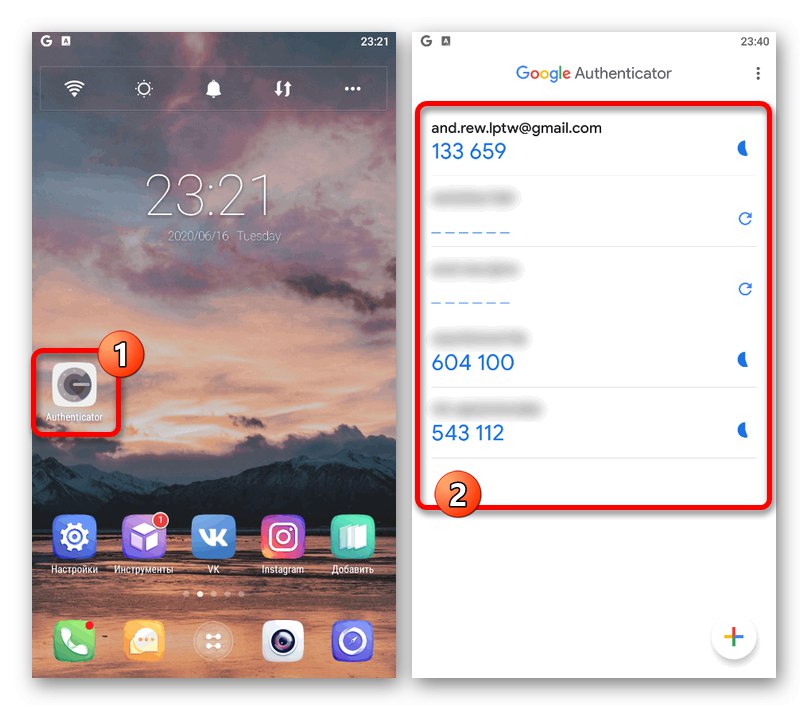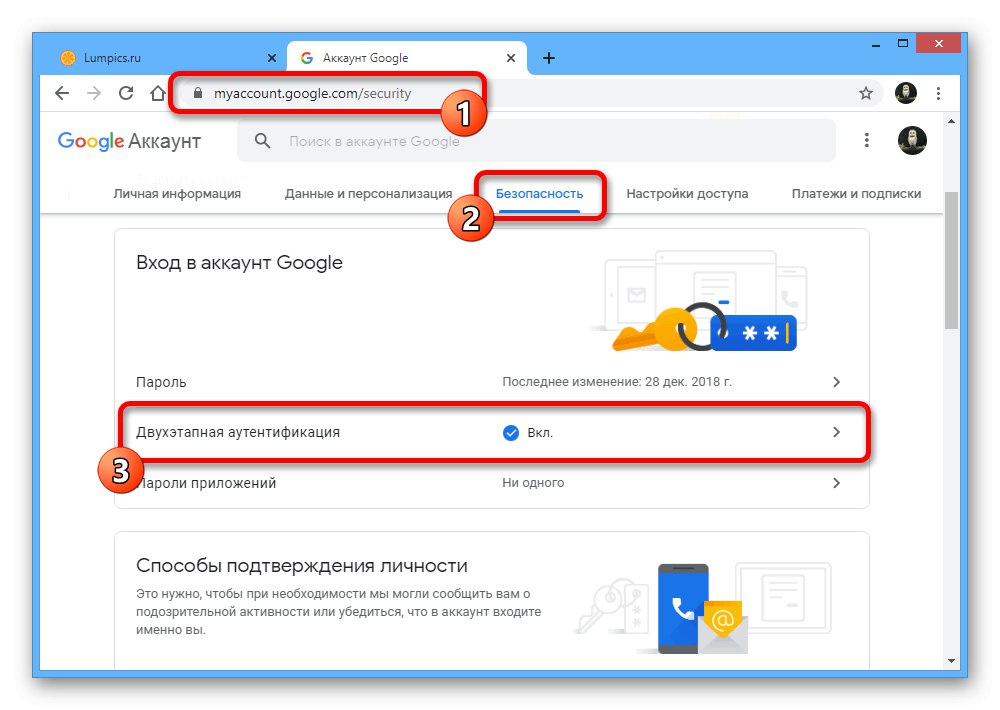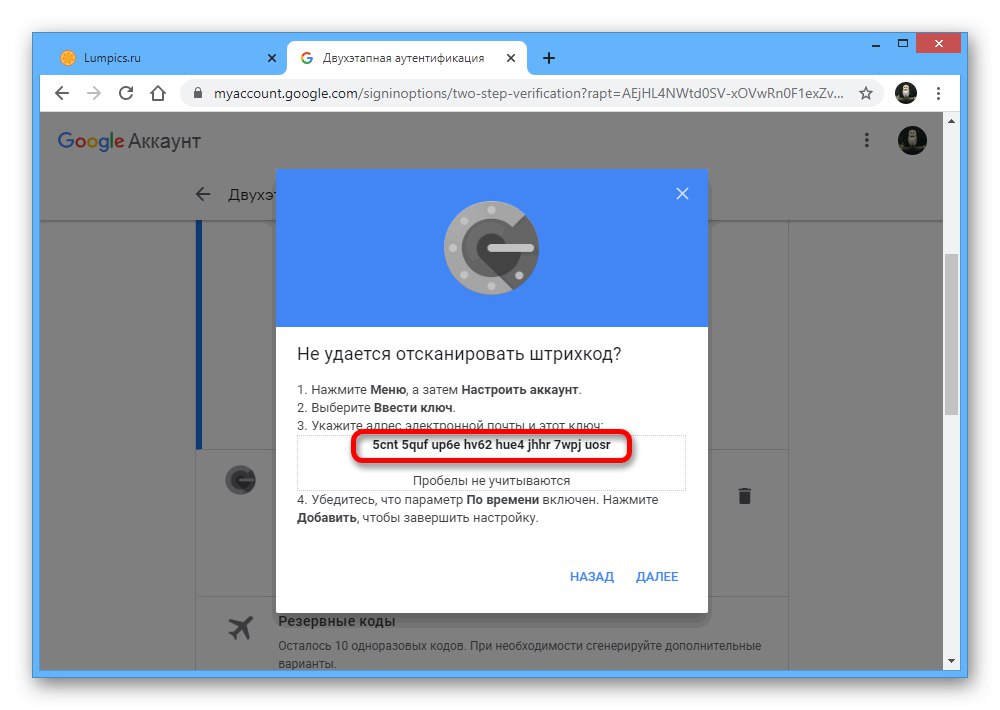گزینه 1: Google Authenticator
برنامه تلفن همراه Authenticator برای دستگاه های Android و iOS برای تأیید اقدامات خاصی در حساب Google و بسیاری از سرویس های دیگر استفاده می شود که به ویژه مربوط به مجوز است. اگر به کد موقت نیاز دارید ، باید از Authenticator استفاده کنید.
Google Authenticator را از فروشگاه Google Play بارگیری کنید
Google Authenticator را از App Store بارگیری کنید
- با استفاده از نماد مناسب ، برنامه تلفن همراه موردنظر را راه اندازی کنید. برای این کار ممکن است مجبور شوید به لیست کامل نرم افزار بروید.
![مراحل راه اندازی Google Authenticator در تلفن]()
اگر به هر دلیلی نتوانستید Authenticator را در میان برنامه های نصب شده پیدا کنید ، اما این سرویس با استفاده از کدی از این برنامه نیاز به تأیید دارد ، به احتمال زیاد باید یک بازیابی انجام دهید. می توانید به صورت جداگانه در این باره اطلاعات کسب کنید.
جزئیات بیشتر: بازیابی Google Authenticator
- پس از انتقال موفقیت آمیز به Authenticator ، بلافاصله در صفحه اصلی حساب مورد نیاز را براساس داده های شناخته شده پیدا کنید و برای تأیید از کد زیر استفاده کنید. در بعضی موارد ، مجموعه کاراکترهای دلخواه به طور پیش فرض پنهان می شوند ، اما می توانند با استفاده از نماد پیکان دایره ای در سمت راست صفحه نمایش داده شوند.
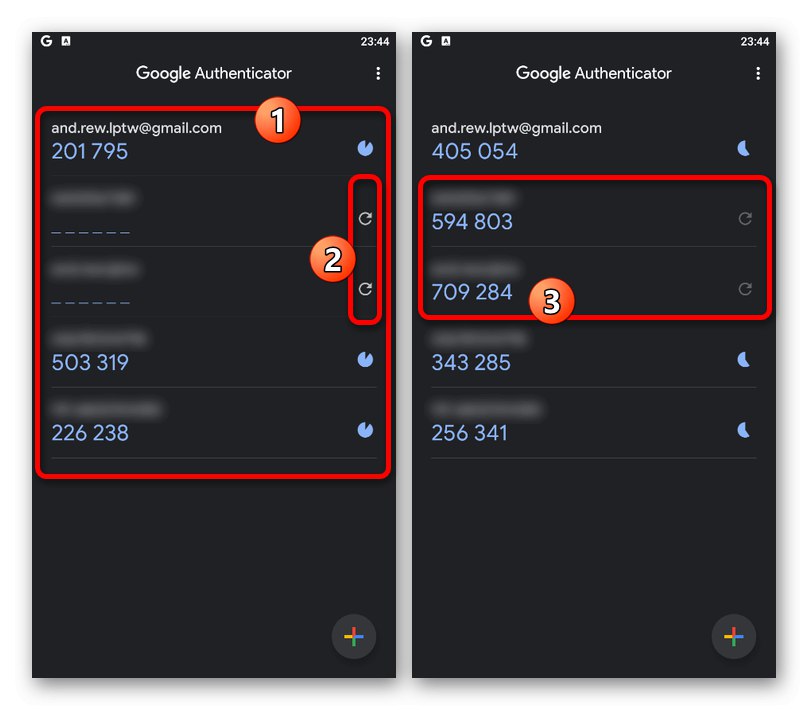
با پیروی از این دستورالعمل ها ، به راحتی می توانید کد تأیید را برای هر حساب مرتبط با Authenticator دریافت کنید. اما فراموش نکنید که اگر آن را حذف کنید ، برنامه دیگر کدی ارائه نمی دهد ، زیرا اطلاعات فقط در حافظه برنامه ذخیره می شوند.
گزینه 2: حساب Google
اگر می خواهید Authenticator جدیدی در دستگاه دیگری راه اندازی کنید ، می توانید از کد خاصی استفاده کنید. لطفاً توجه داشته باشید که برای تکمیل مراحل این راهنما به رایانه خود به حساب Google خود احتیاج دارید.
- صفحه را در پیوند ارائه شده در بالا باز کنید ، به برگه بروید "ایمنی" و در بلوک "ورود به سیستم حساب Google خود" روی خط کلیک کنید "تأیید صحت دو مرحله ای".
![به بخش تأیید صحت 2 مرحله ای در تنظیمات Google بروید]()
تأیید مجوز را با استفاده از گذرواژه حساب معمول خود تأیید کنید.
- اگر قبلاً از این نرم افزار روی هر تلفنی استفاده کرده اید ، باید بلوک مورد نظر را پیدا کنید "گزینه های موجود برای مرحله دوم احراز هویت" و در زیر بخش "برنامه Authenticator" از لینک استفاده کنید "برای تغییر شماره".
- از لیست ارائه شده ، نوع تلفنی را که می خواهید برای دریافت کد استفاده کنید انتخاب کرده و فشار دهید "به علاوه".
- برای اتصال یک Authenticator جدید از کد QR در پنجره بازشو استفاده کنید. در غیر این صورت ، یک پیوند در اینجا ارائه می شود. "اسکن کد امکان پذیر نیست".
- قبل از انتخاب گزینه ، مجموعه کاراکترهای ارائه شده باید در صفحه برنامه مشخص شود "کلید راه اندازی را وارد کنید" و تعیین آدرس ایمیل به عنوان "نام های حساب".
![دریافت موفقیت آمیز کد برای اتصال برنامه Google Authenticator]()
در نتیجه ، برنامه کدهای موقتی را دقیقاً همانطور که در نسخه اول نشان داده شده ارائه می دهد. هنگام انجام این کار ، فراموش نکنید که پیوند دادن از طریق وب سایت را با کلیک کردن کامل کنید "به علاوه"با وارد کردن کد شش رقمی از برنامه و تأیید تنظیمات با استفاده از دکمه "انجام شده".
همچنین بخوانید: راهاندازی تأیید صحت 2 مرحلهای Google به درستی