
سرپرست در ویندوز 10 یک حساب ممتاز است که از کلیه حقوق لازم برای مدیریت کامل رایانه برخوردار است. نام چنین نمایه ای در مرحله ایجاد آن تنظیم شده است ، اما ممکن است در آینده تغییر آن لازم باشد. از طریق روش های مختلف می توانید از عهده این کار برآیید که این مستقیماً به وظیفه انجام شده بستگی دارد ، زیرا هم یک حساب محلی و هم حساب Microsoft می توانند به سیستم عامل متصل شوند. علاوه بر این ، ما به امکان تغییر نام خود اشاره می کنیم "مدیر"... بیایید تمام این گزینه ها را با جزئیات بیشتری بررسی کنیم.
تغییر نام حساب مدیر در ویندوز 10
کاربرانی که به این مقاله مراجعه می کنند باید یکی از روشهای موجود در زیر را برای پیاده سازی آن براساس اولویت شخصی انتخاب کنند. اصل عمل بسته به نوع نمایه تغییر می کند ، و گاهی اوقات شما نیز می خواهید مارک را تغییر دهید "مدیر"... ما سعی کردیم در راهنماهای زیر به طور کامل در مورد همه اینها بگوییم.
گزینه 1: حساب مدیر محلی
هنگام نصب ویندوز 10 ، به کاربر گزینه ای پیشنهاد می شود - اتصال حساب کاربری مایکروسافت ، ایجاد آن به صورت موازی در غیر این صورت یا افزودن حساب محلی همانطور که در مجامع سیستم عامل قبلی پیاده سازی شده بود. اگر گزینه دوم انتخاب شود ، تغییر نام یک سناریوی آشنا را دنبال می کند که به این شکل است:
- باز کن "شروع"، آن را از طریق جستجو پیدا کنید "صفحه کنترل" و این برنامه را اجرا کنید.
- در منوی ظاهر شده ، یک دسته را انتخاب کنید "حساب های کاربری".
- در پنجره اصلی تنظیمات مربوط به حساب محلی فعلی نمایش داده می شود. در اینجا شما باید بر روی دکمه کلیک کنید "تغییر نام حساب خود".
- با وارد کردن نام جدید در خط مناسب ، نام جدیدی وارد کنید.
- قبل از فشار دادن دکمه "تغییر نام" املای ورود جدید را به دقت بررسی کنید.
- از منوی فعال خارج شوید تا مطمئن شوید همه تغییرات اعمال شده اند.
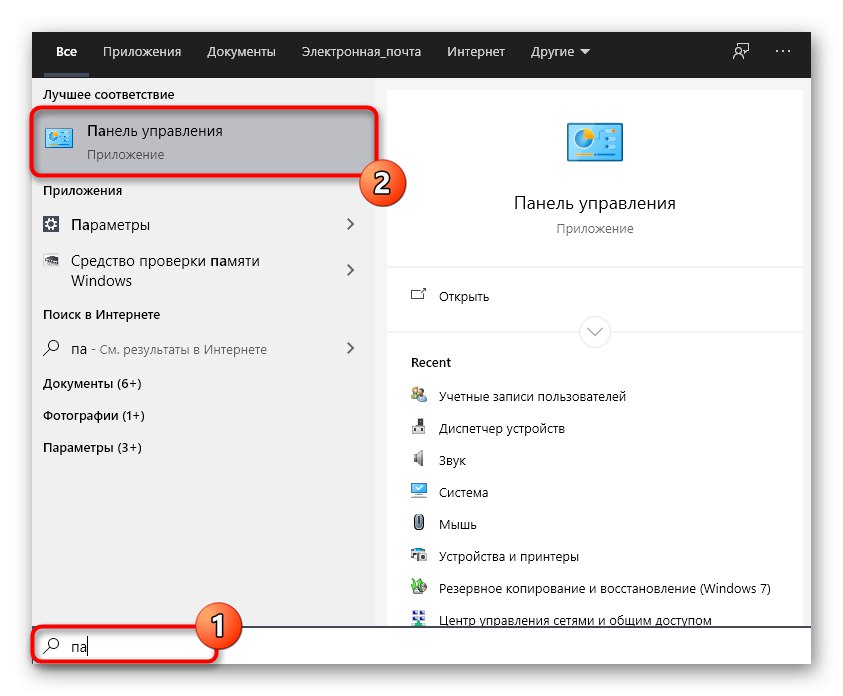
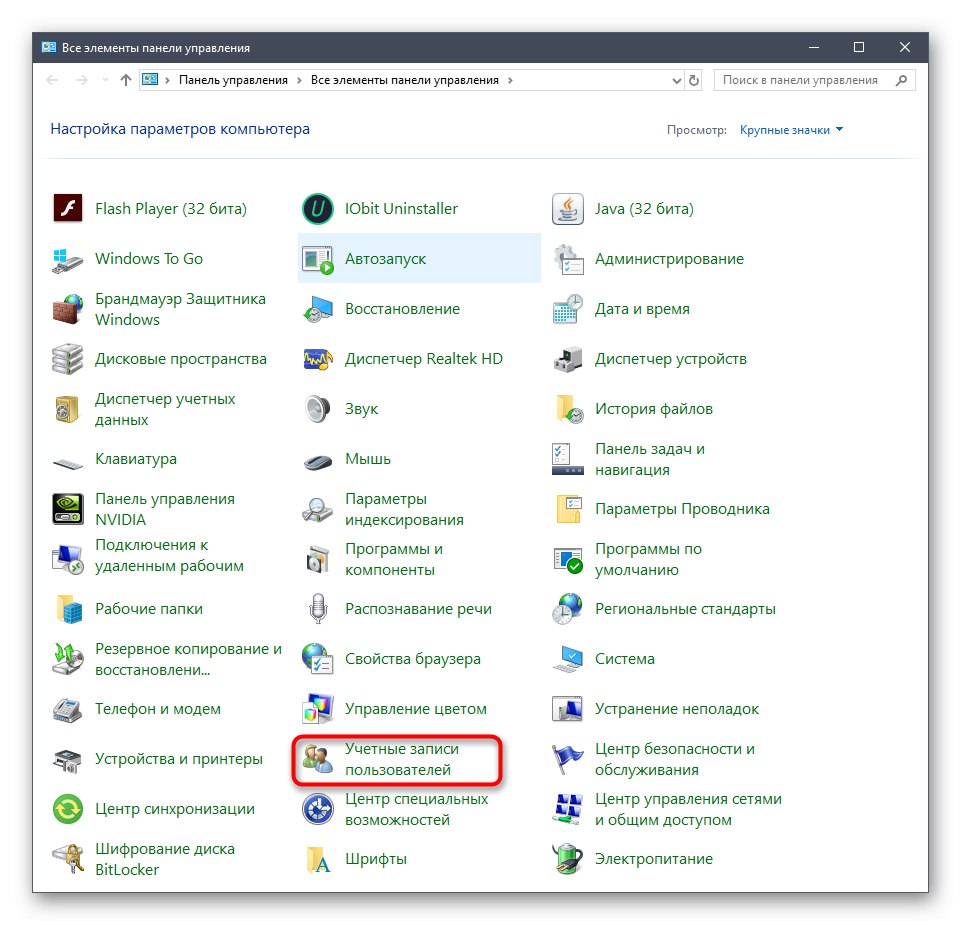
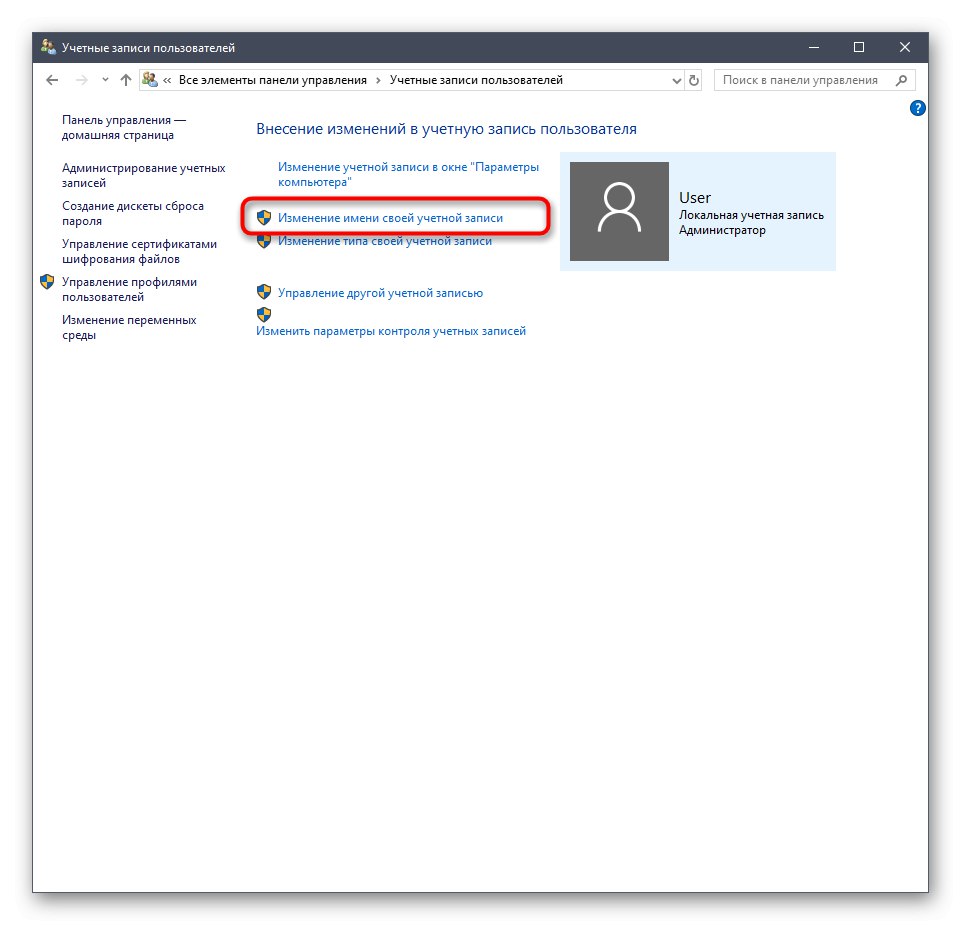
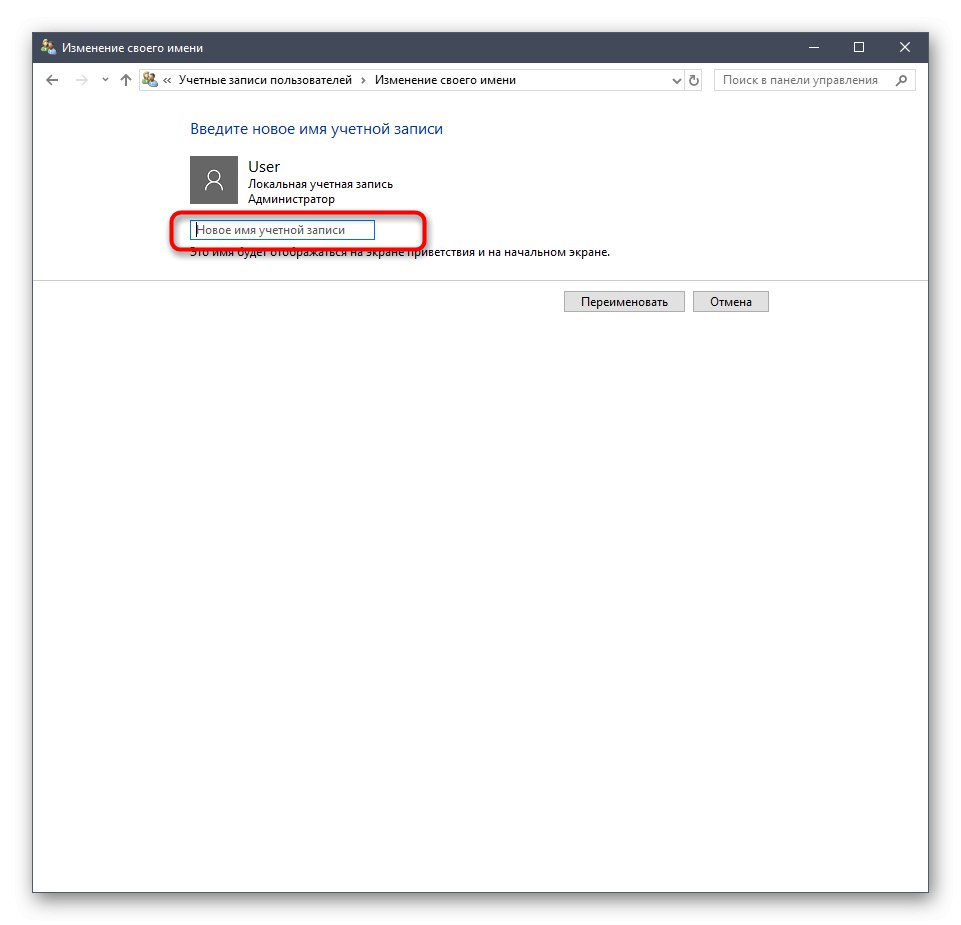
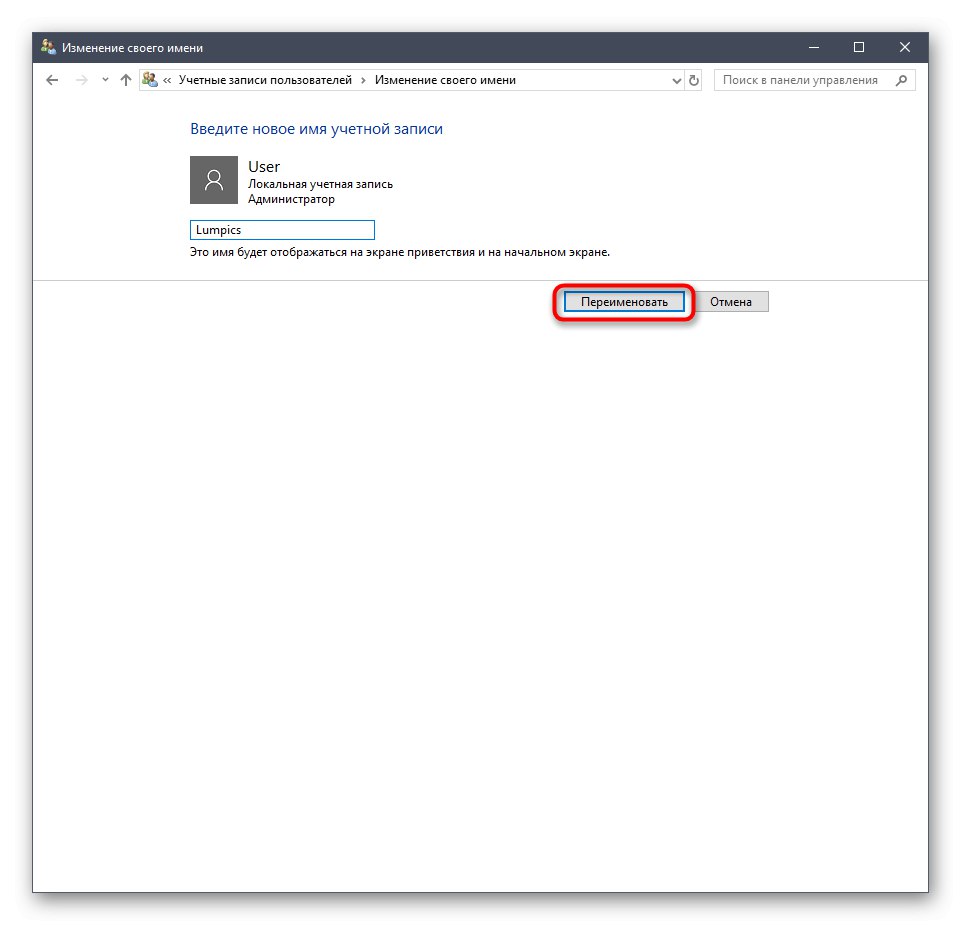
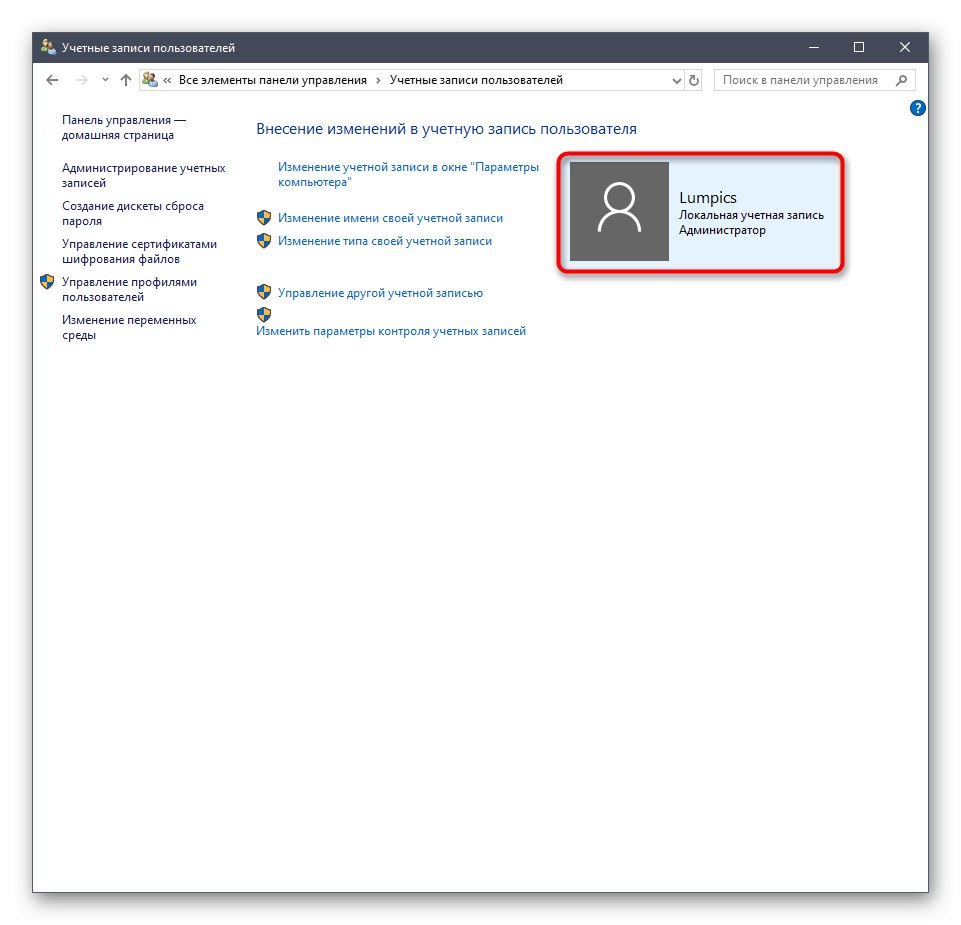
لطفا توجه داشته باشید که پس از انجام این تنظیمات ، پوشه سفارشی هنوز نام خود را تغییر نمی دهد. شما باید این کار را خودتان انجام دهید ، که در پایان مطالب امروز در مورد آن صحبت خواهیم کرد.
گزینه 2: حساب Microsoft
امروزه ، بیشتر کاربران هنگام نصب سیستم عامل با مایکروسافت حساب ایجاد می کنند یا نمایه های موجود را به هم متصل می کنند. به شما این امکان را می دهد که تنظیمات و گذرواژه ها را ذخیره کنید ، در آینده هنگام استفاده مجدد از مجوز ، برای مثال ، در رایانه دوم ، آنها را اعمال کنید. تغییر نام مدیر متصل به این روش با دستورالعمل های ارائه شده قبلی متفاوت است.
- برای انجام این کار به "گزینه ها"از طریق منو "شروع"که در آن کاشی را انتخاب کنید "حساب ها".
- اگر به هر دلیلی هنوز وارد پرونده نشده اید ، بر روی کلیک کنید "به جای آن با حساب Microsoft وارد شوید".
- اطلاعات ورود به سیستم خود را وارد کرده و دنبال کنید.
- در صورت تمایل برای امنیت سیستم رمزعبور تنظیم کنید.
- پس از آن بر روی کتیبه کلیک کنید مدیریت حساب Microsoft.
- از طریق مرورگر به صفحه حساب هدایت خواهید شد. بخش را در اینجا گسترش دهید "اقدامات اضافی" و در لیستی که ظاهر می شود ، را انتخاب کنید "ویرایش نمایه".
- روی برچسب کلیک کنید "تغییر نام".
- داده های جدیدی تنظیم کنید ، حتماً کپچا را پر کنید و پس از بررسی تغییرات را اعمال کنید.
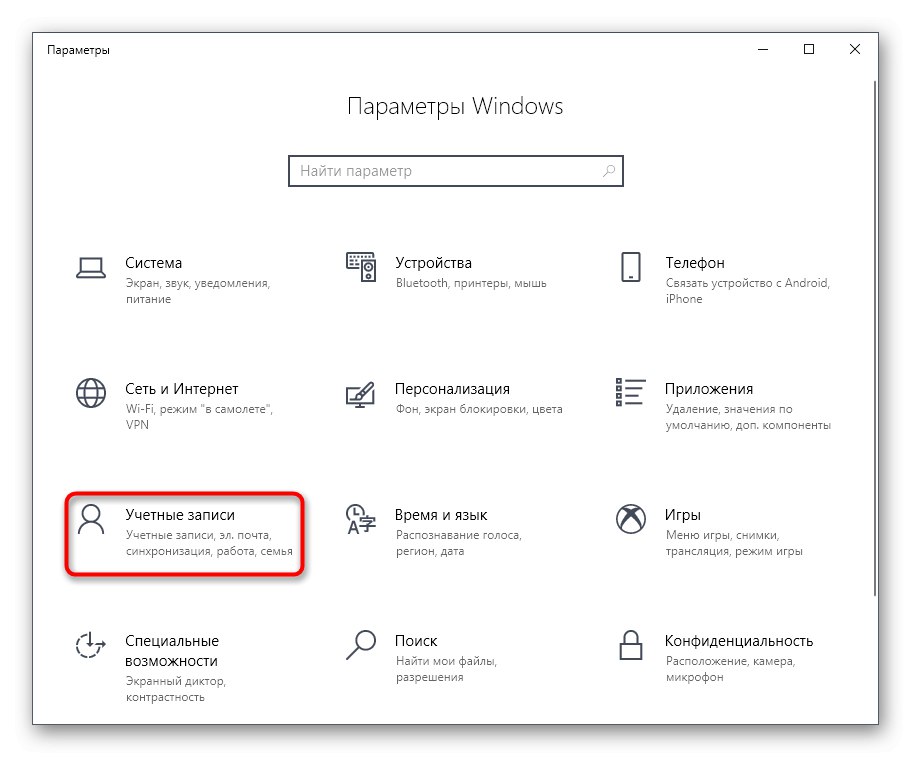
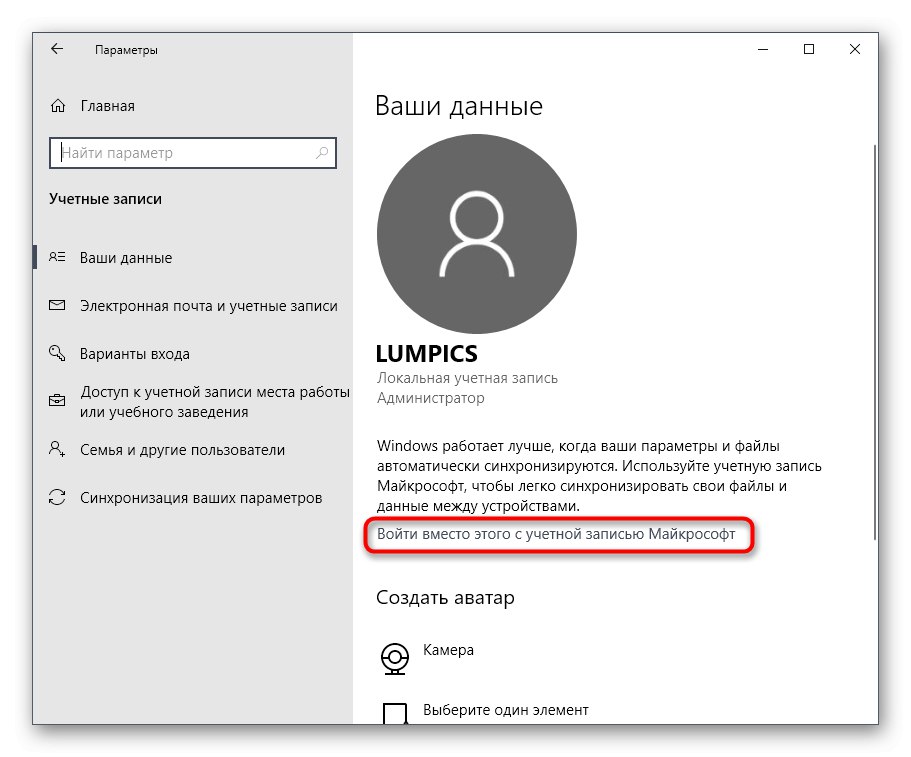
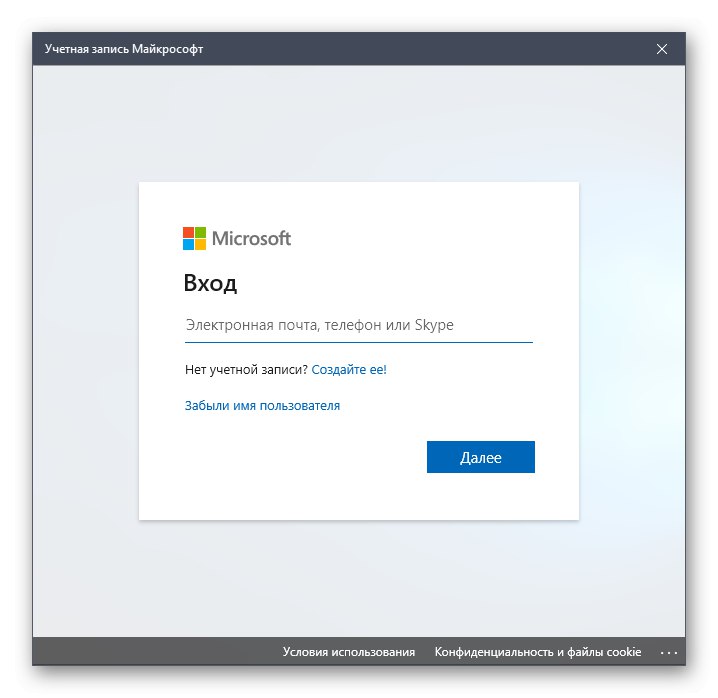
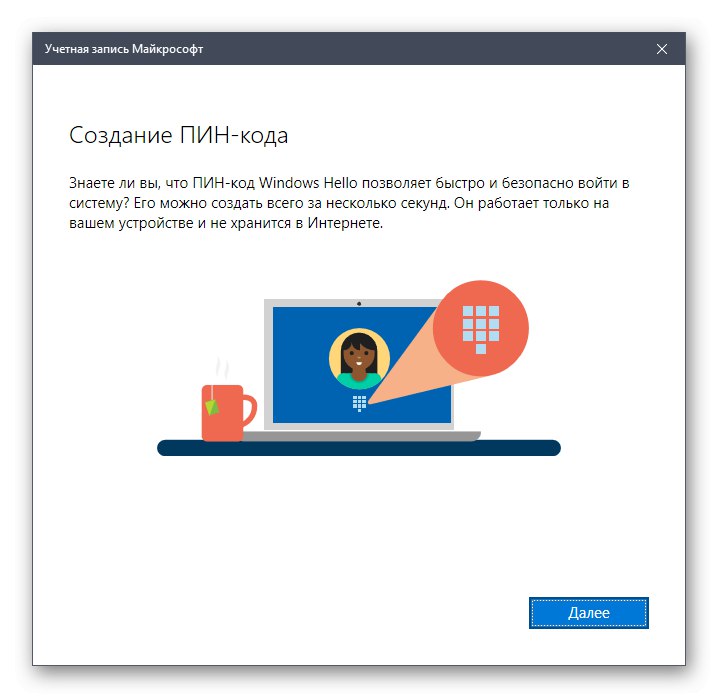
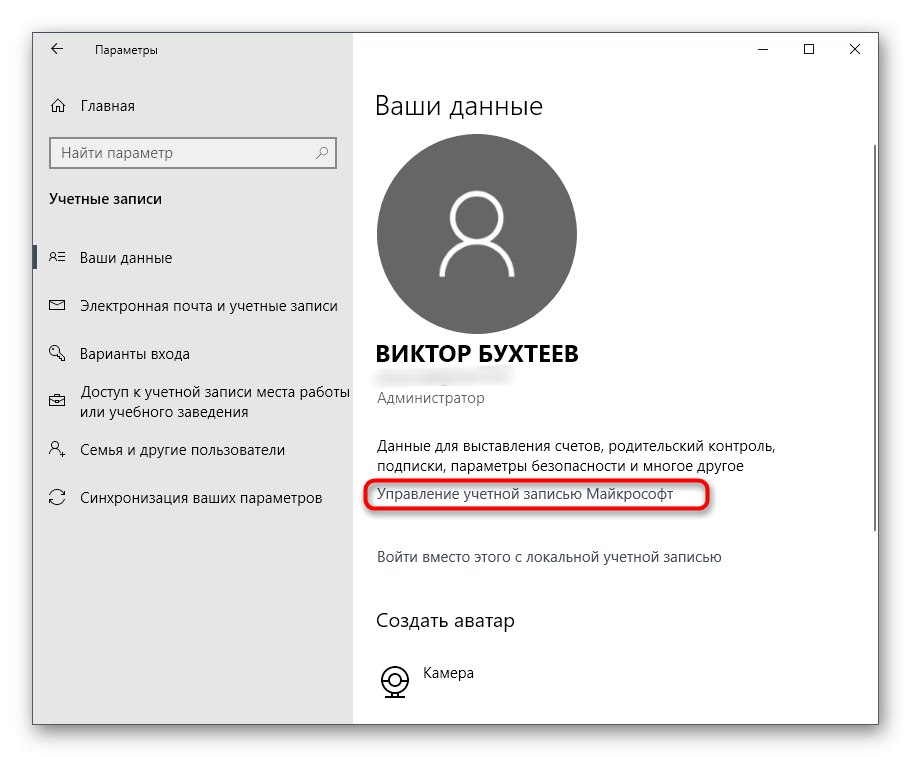


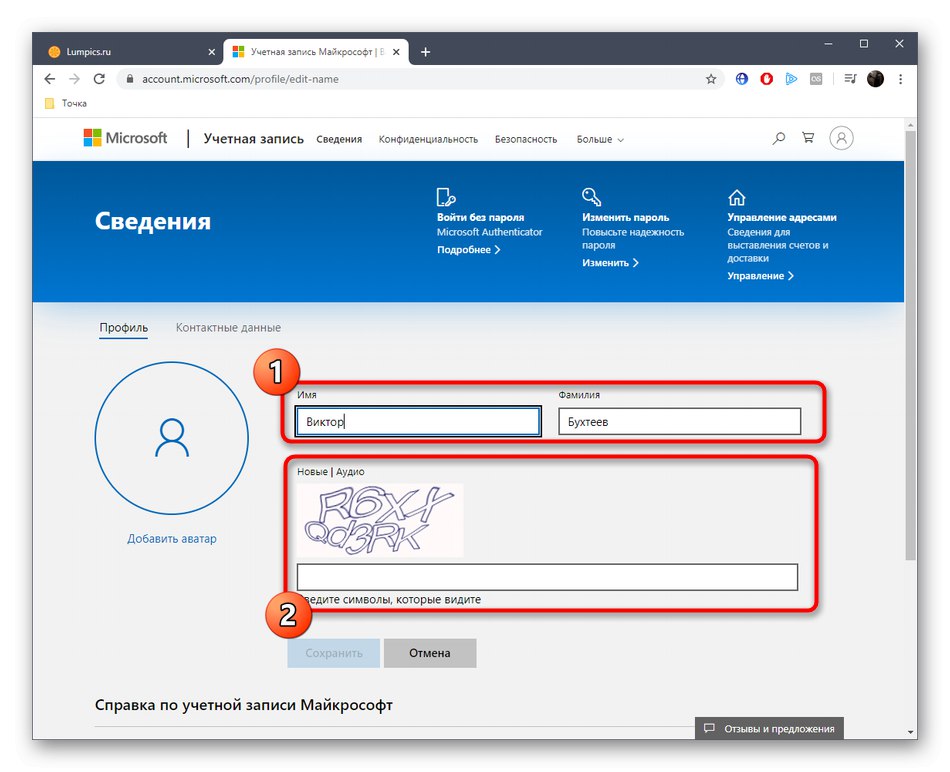
گزینه 3: علامت گذاری به عنوان "مدیر"
این روش فقط برای دارندگان Windows 10 Pro ، Enterprise یا Education build مناسب است ، زیرا همه اقدامات در ویرایشگر خط مشی گروه انجام می شود. ماهیت آن در تغییر علامت گذاری نهفته است "مدیر"، که یک کاربر ممتاز را نشان می دهد. این وظیفه به شرح زیر اجرا می شود:
- ابزار را باز کنید "اجرا کن" از طریق Win + Rکجا بنویس
gpedit.mscو کلیک کنید وارد. - در پنجره ظاهر شده ، مسیر را دنبال کنید "پیکربندی رایانه" — "پیکربندی ویندوز" — "گزینه های امنیتی" — "سیاست های محلی" — "گزینه های امنیتی".
- مورد را در پوشه مقصد پیدا کنید حسابها: تغییر نام حساب مدیر و با دکمه سمت چپ ماوس روی آن دوبار کلیک کنید.
- یک پنجره خصوصیات جداگانه راه اندازی می شود ، جایی که در قسمت مربوطه نام بهینه را برای این نوع پروفایل ها مشخص کنید و سپس تغییرات را ذخیره کنید.
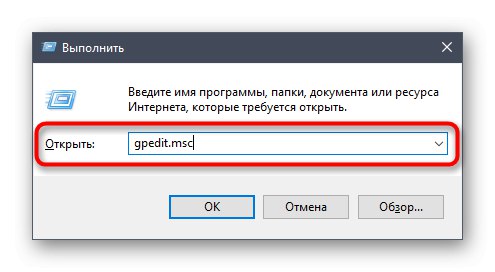
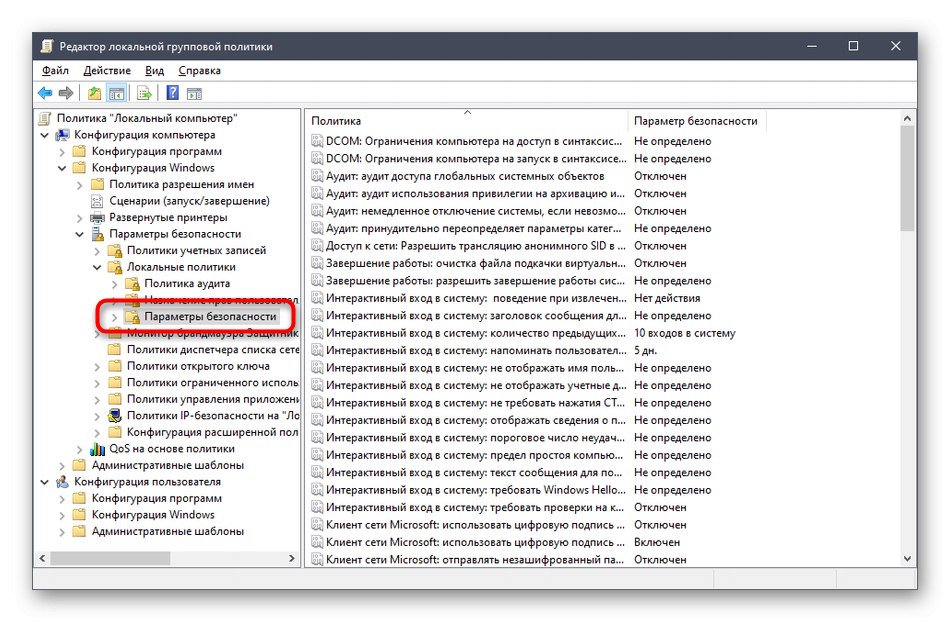
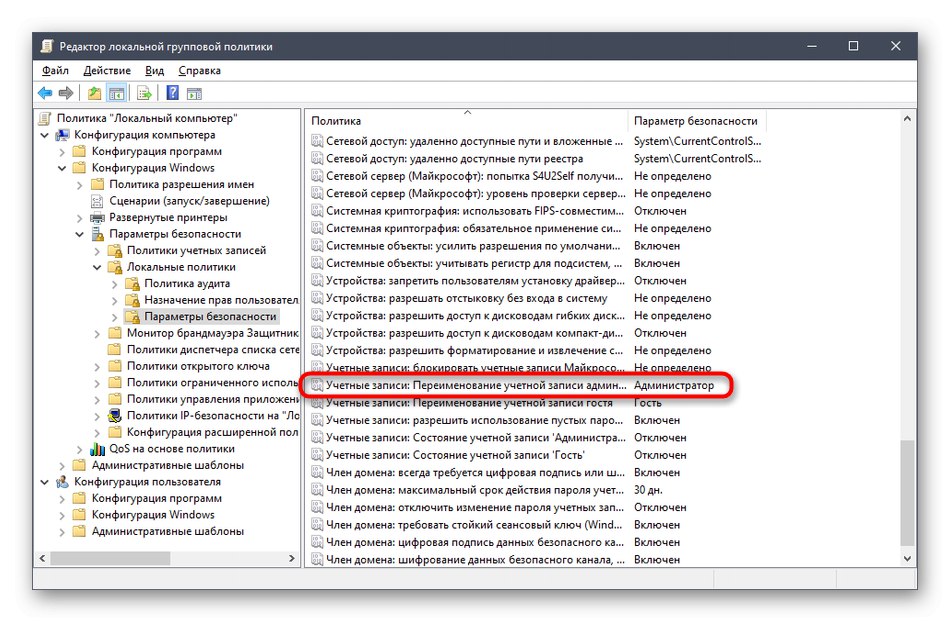
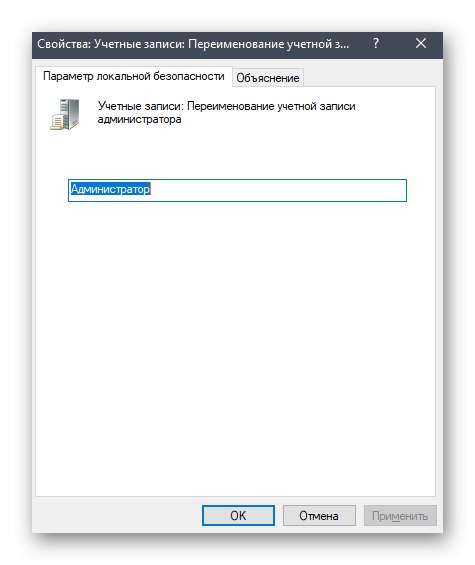
همه تنظیماتی که در Group Policy Editor انجام شده است فقط پس از راه اندازی مجدد رایانه اعمال می شود. این کار را انجام دهید و سپس پیکربندی جدید را در عمل آزمایش کنید.
نام پوشه مدیر را تغییر دهید
سرپرست ویندوز 10 ، مانند هر کاربر ثبت شده دیگر ، یک پوشه شخصی دارد. باید در نظر داشت که وقتی نام نمایه را تغییر می دهید ، تغییر نمی کند ، بنابراین لازم است که خودتان نام آن را تغییر دهید. ما پیشنهاد می کنیم با استفاده از لینک زیر ، در یک مقاله جداگانه در وب سایت خود ، در این مورد بیشتر بدانید.
جزئیات بیشتر: تغییر نام پوشه کاربر در ویندوز 10
اینها همه گزینه هایی بود که می خواستیم در مطالب امروز درباره آنها صحبت کنیم. برای اینکه دستورالعمل ها را دنبال کنید و بدون هیچ مشکلی از پس کار برآیید ، فقط باید یکی را درست انتخاب کنید.