
محتوا
- دلیل 1: نصب یک برنامه شخص ثالث
- دلیل 2: کمبود فضای پارتیشن سیستم درایو
- دلیل 3: عدم به روزرسانی های مهم
- دلیل 4: آلوده کردن رایانه به ویروس ها
- دلیل 5: درایورهای ناپایدار
- دلیل 6: خطاهای سیستم
- دلیل 7: خطاهای موجود در BIOS
- دلیل 8: اورکلاک نادرست اجزا
- دلیل 9: سو mal عملکرد فیزیکی اجزا
- ایجاد یک مخزن تخلیه برای شناسایی علت BSoD
- پرسش و پاسخ
Stop Code یا Blue Screen of Death (BSoD) یک سری خطاهایی است که می تواند هنگام تعامل با سیستم عامل یا هنگام راه اندازی آن رخ دهد. دلایل مختلفی برای این مشکلات وجود دارد. اغلب اوقات ، کد مسئله خود نشان می دهد که دقیقاً به چه علت ایجاد شده است. با این حال ، توصیه های جهانی برای مقابله با منابع چنین دشواری هایی وجود دارد. این در مورد آنها است که در زیر بحث خواهد شد.
دلیل 1: نصب یک برنامه شخص ثالث
اولین دلیل توسط کاربران بلافاصله تشخیص داده می شود ، زیرا مشکل در صفحه آبی مرگ هنگام تلاش یا بلافاصله پس از نصب برخی از برنامه های شخص ثالث ظاهر می شود. اغلب اتفاق می افتد که نرم افزارهای شخص ثالث تأثیر مستقیمی بر روی سیستم عامل یا درایورهای سخت افزار دارند که منجر به درگیری های جبران ناپذیری می شود. اگر گزینه اول جواب نداد ، سعی کنید خودتان از شر این نرم افزار خلاص شوید یا بازیابی سیستم را انجام دهید. در مورد همه اینها با جزئیات بیشتر در مطالب جداگانه در وب سایت ما در زیر بخوانید.
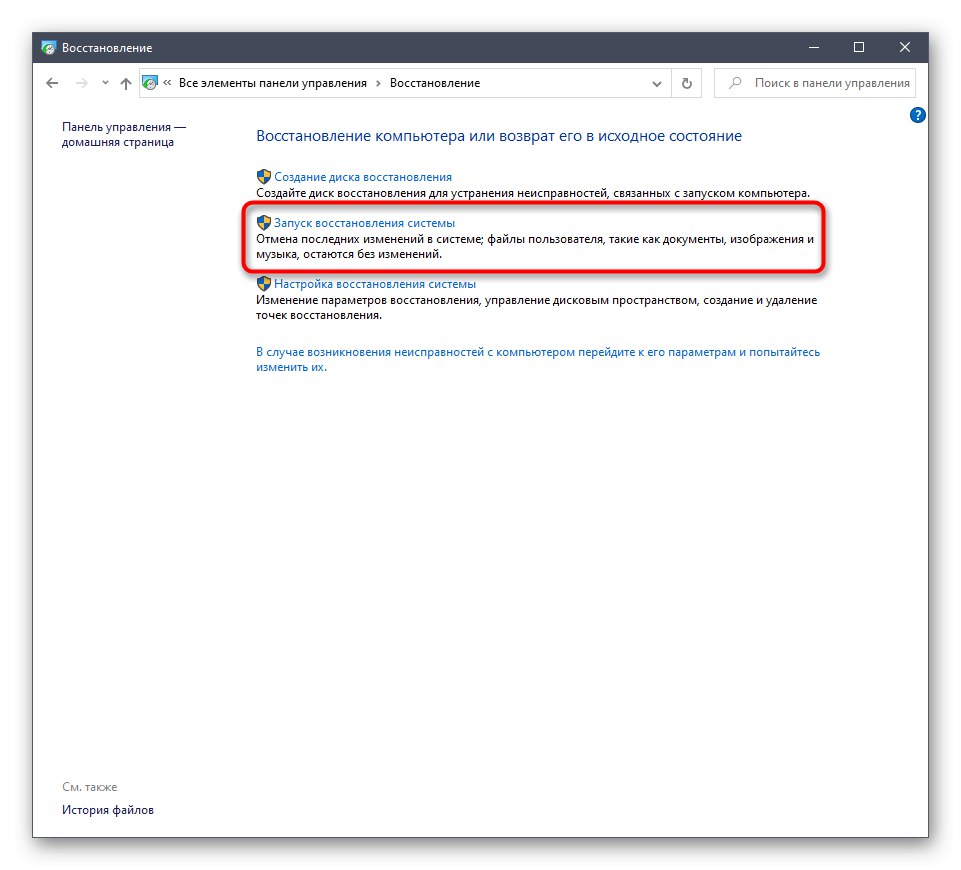
جزئیات بیشتر:
برنامه ها را در ویندوز 10 اضافه یا حذف کنید
گزینه های بازیابی ویندوز
دلیل 2: کمبود فضای پارتیشن سیستم درایو
اکنون بسیاری از کاربران از درایوهای بزرگ در رایانه های خود استفاده می کنند و مقدار کافی اطلاعات را روی دیسک سخت برای ذخیره فایل های سیستم اختصاص می دهند. با این حال ، نباید عاملی را که دیر یا زود ممکن است به پایان برسد ، حذف کنید ، به خصوص اگر کاربر فیلم ها ، بازی ها یا برنامه های مختلف را در این بخش منطقی ذخیره کند. سپس سیستم عامل برای اولین بار بوت نمی شود یا در برخی موارد Stop Code ظاهر می شود ، زیرا برای عملکرد عادی باید مقدار معینی از اطلاعات رایگان بر روی دیسک وجود داشته باشد. ما به شما توصیه می کنیم از بارگذاری دیسک مطلع شوید و در صورت امکان آن را از پرونده های غیر ضروری پاک کنید.
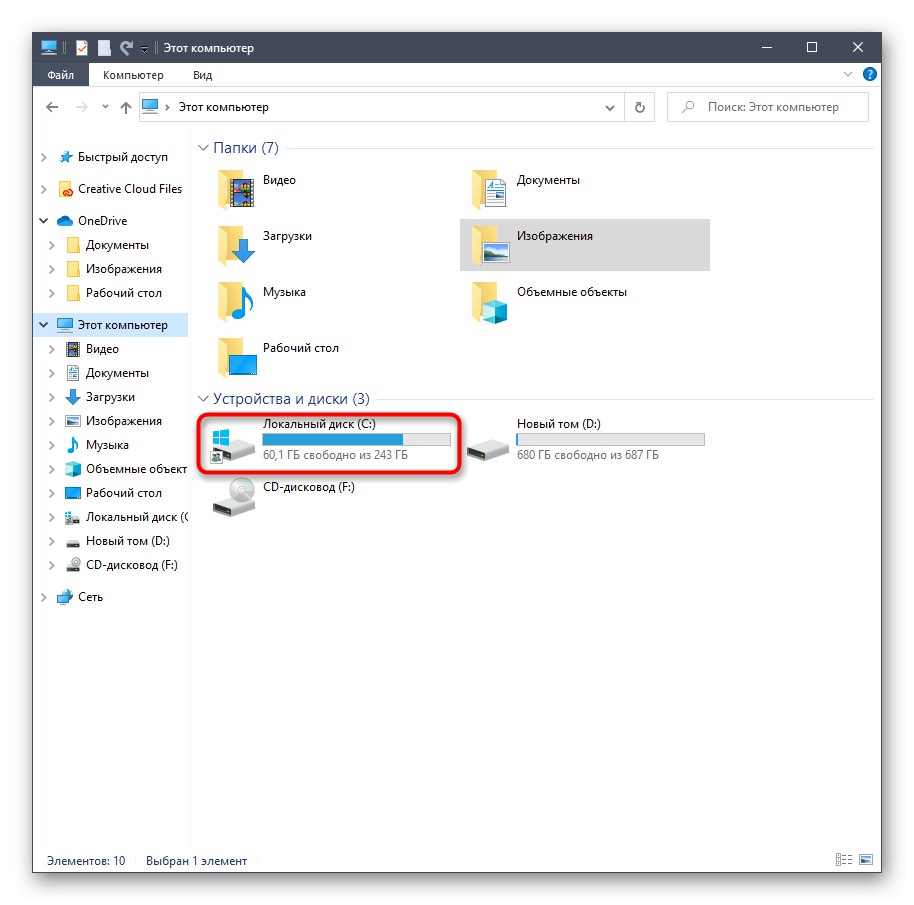
جزئیات بیشتر: آزاد کردن هارد دیسک در ویندوز 10
دلیل 3: عدم به روزرسانی های مهم
به روزرسانی های سیستم در ویندوز 10 همیشه فقط برخی از نوآوری های مربوط به عملکردهای عمومی را به همراه ندارد. هر از چند گاهی ، توسعه دهندگان خطاها و تعارضات را با اجزا برطرف می کنند ، که به شما امکان می دهد از ظاهر صفحه های آبی مرگ خلاص شوید. اگر ویندوز با موفقیت شروع به کار کرد ، توصیه می کنیم خودتان به روزرسانی ها را اسکن کرده و آنها را نصب کنید تا بررسی کنید آیا مشکل از بین رفته است.
- برای انجام این کار ، باز کنید "شروع" و به منو بروید "گزینه ها".
- در آنجا بخشی را انتخاب کنید بروزرسانی و امنیت.
- روی دکمه کلیک کنید برای به روز رسانی بررسی کنید و منتظر بمانید تا این عملیات به پایان برسد.
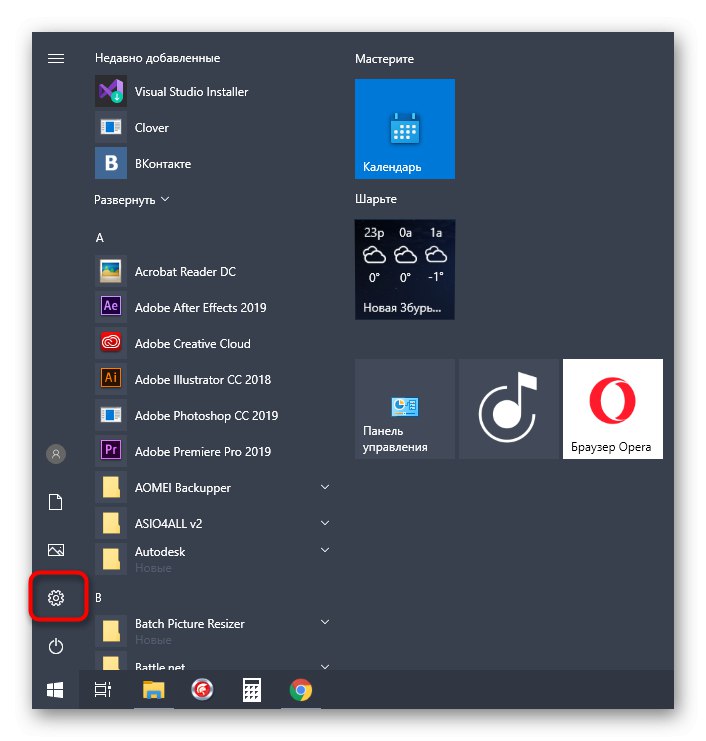
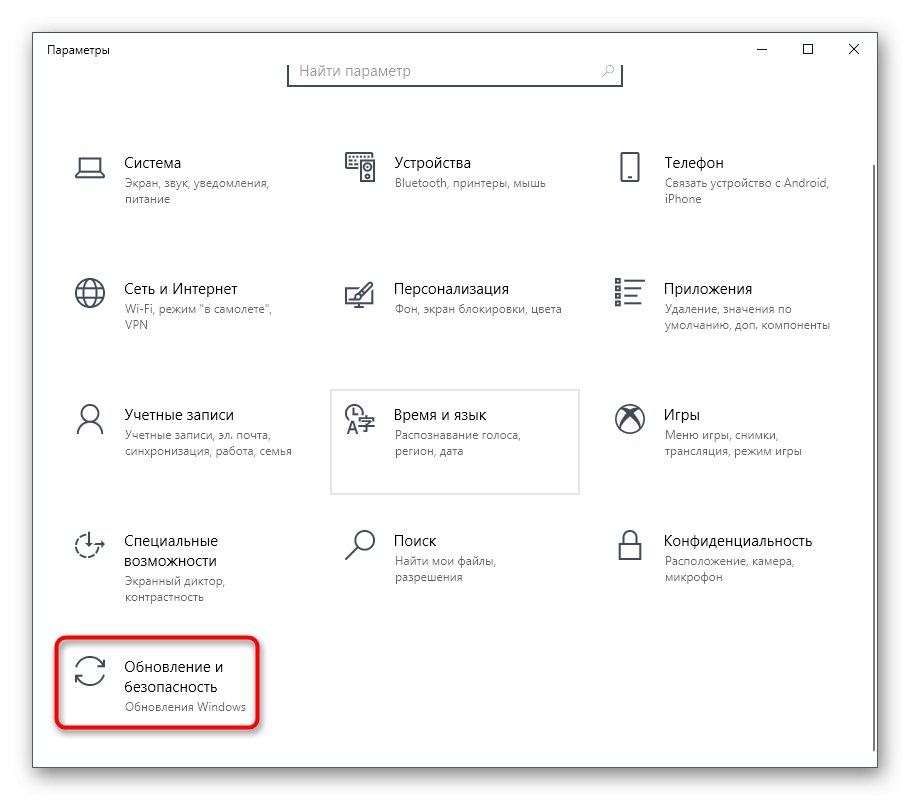
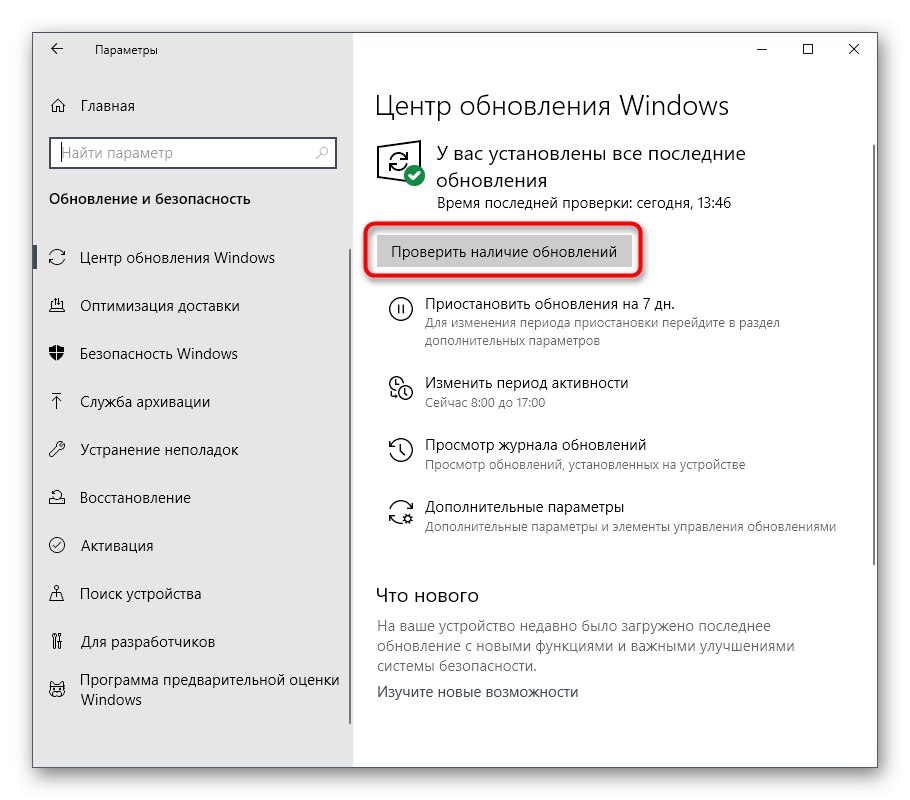
در صورت مشاهده به روزرسانی ، آنها را نصب کرده و بلافاصله رایانه خود را مجدداً راه اندازی کنید تا همه تغییرات اعمال شود. در صورت بروز خطا یا مشکل در انجام این عملیات ، به شما توصیه می کنیم با استفاده از پیوندهای ارائه شده در زیر به راهنماهای جداگانه در وب سایت ما مراجعه کنید.
جزئیات بیشتر:
نصب به روزرسانی های ویندوز 10
نصب به روزرسانی برای ویندوز 10 به صورت دستی
مشکلات نصب به روزرسانی ها در ویندوز 10 را برطرف کنید
دلیل 4: آلوده کردن رایانه به ویروس ها
عفونت رایانه ای با ویروس دلیل دیگر ظاهر شدن صفحه آبی مرگ است. واقعیت این است که اغلب اقدامات چنین برنامه های مخربی بر عملکرد کلی سیستم تأثیر می گذارد و منجر به خاموش شدن حیاتی با ظاهر شدن خطاهای مربوطه روی صفحه می شود. به کاربر توصیه می شود هر از چند گاهی دستگاه خود را از نظر تهدید بررسی و با استفاده از نرم افزارهای تخصصی آنها را از بین ببرد. برای جزئیات بیشتر در این مورد ، به زیر مراجعه کنید.
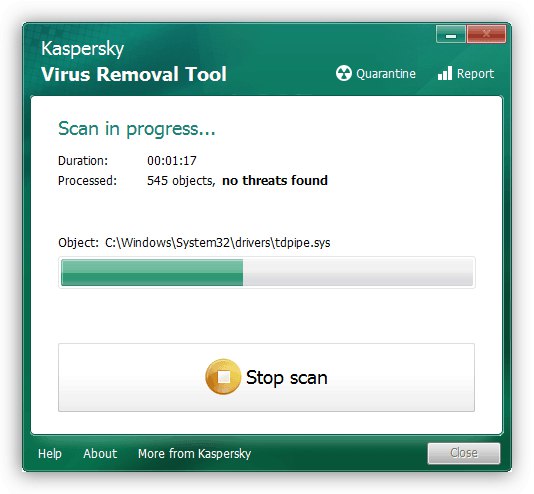
جزئیات بیشتر: مبارزه با ویروس های رایانه ای
دلیل 5: درایورهای ناپایدار
درایورها نرم افزاری هستند که برای عملکرد صحیح تقریباً همه اجزا و لوازم جانبی تعبیه شده ضروری هستند. اگر پس از خرید سخت افزار خود ، پرونده های مورد نیاز خود را نصب نکرده اید یا مدت زیادی به دنبال به روزرسانی نبوده اید ، به احتمال زیاد یک صفحه آبی مرگ با انواع کد خطا ظاهر می شود. ما توصیه می کنیم از هر روش موجود برای بررسی به روزرسانی کاملاً درایورها و نصب آنها در صورت یافتن استفاده کنید. یک دستورالعمل خاص به درک بیشتر این موضوع کمک می کند.
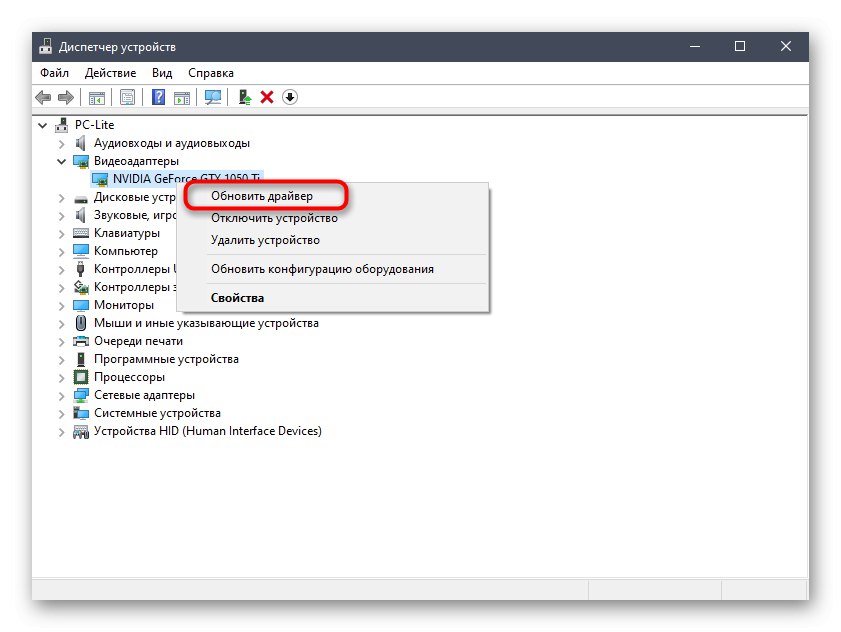
جزئیات بیشتر: به روزرسانی درایورها برای ویندوز 10
دلیل 6: خطاهای سیستم
در حین کار سیستم عامل ، گاه گاهی خطاهای مختلفی رخ می دهد. معمولاً مهم نیستند و به طور خودکار رفع می شوند ، اما اگر این کار انجام نشود ، ویندوز فوراً خارج می شود و یک اعلان مربوطه با کد روی صفحه ظاهر می شود. در شروع سیستم عامل بعدی ، به شما توصیه می کنیم برای تعیین محرک ، وقایع را از نظر خطا بررسی کنید. این کار به این صورت انجام می شود:
- باز کن "شروع" و از طریق جستجو برنامه را پیدا کنید "صفحه کنترل".
- در منویی که ظاهر می شود ، به بخش بروید "مدیریت".
- خط را در لیست پیدا کنید نمایشگر رویداد و روی آن دوبار کلیک کنید تا ضربه محکم و ناگهانی مربوطه راه اندازی شود.
- فهرست را از طریق منوی سمت چپ گسترش دهید گزارش های ویندوز و انتخاب کنید "سیستم".
- صبر کنید تا اطلاعات بارگیری شود و سپس خطاهای اخیر را بررسی کنید. جزئیات و جزئیات را بررسی کنید تا عامل وجود این مشکل مشخص شود. به عنوان مثال ، این می تواند گرم شدن بیش از حد رایانه یا خرابی مهم سرویس خاصی باشد.
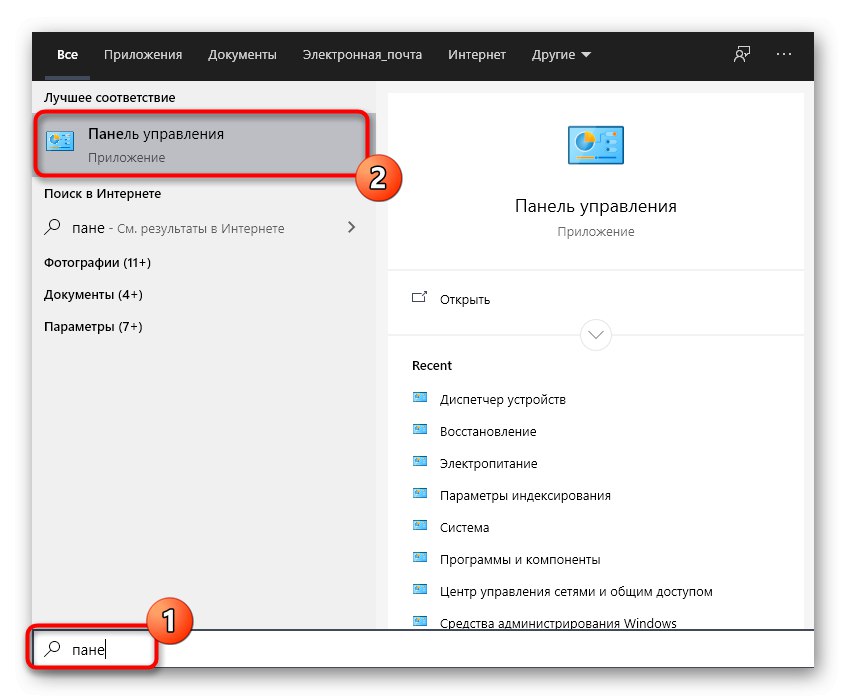
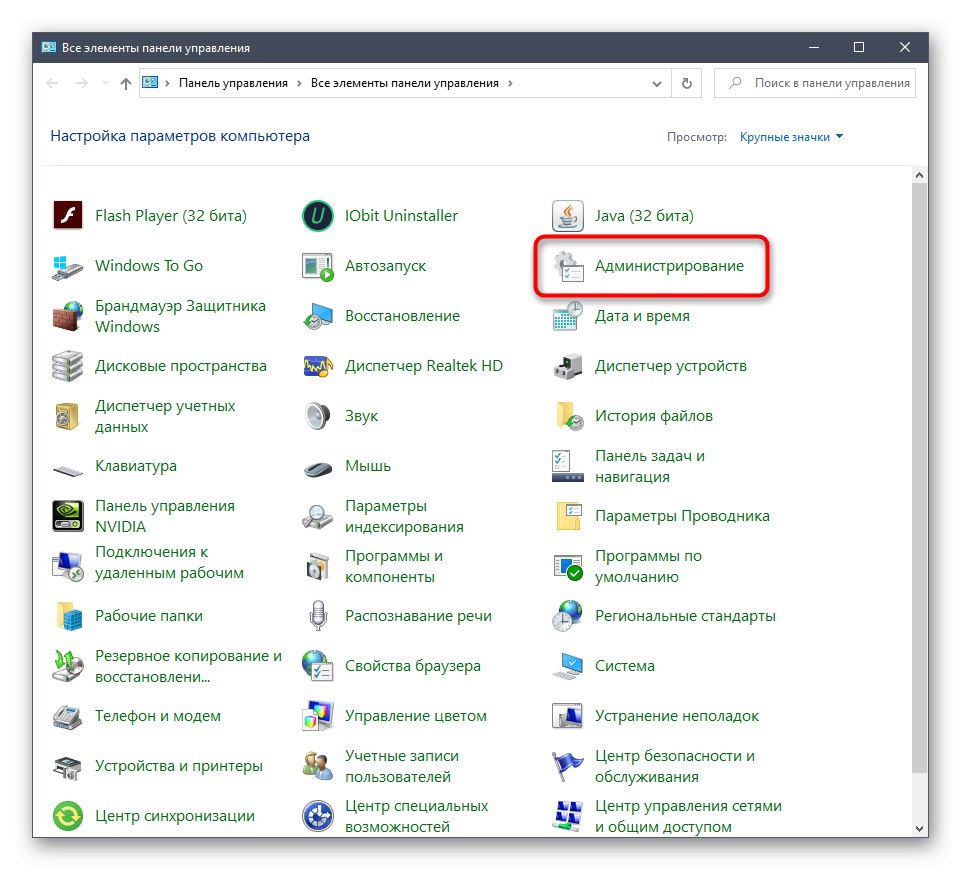
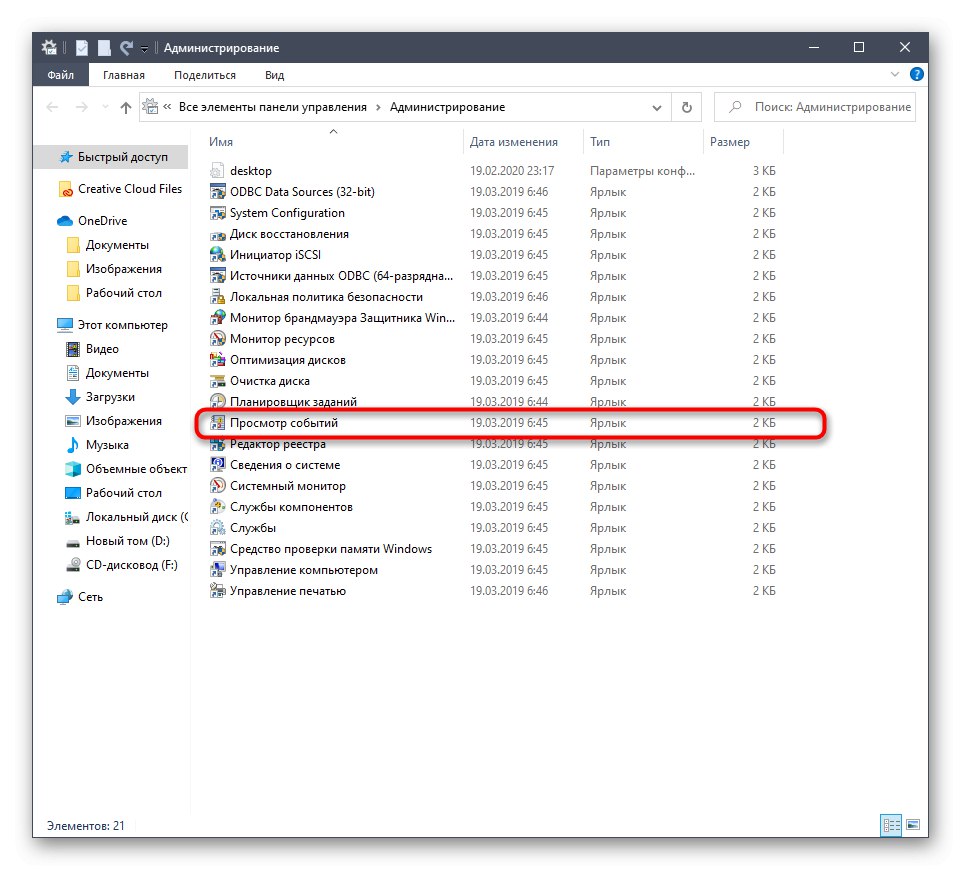
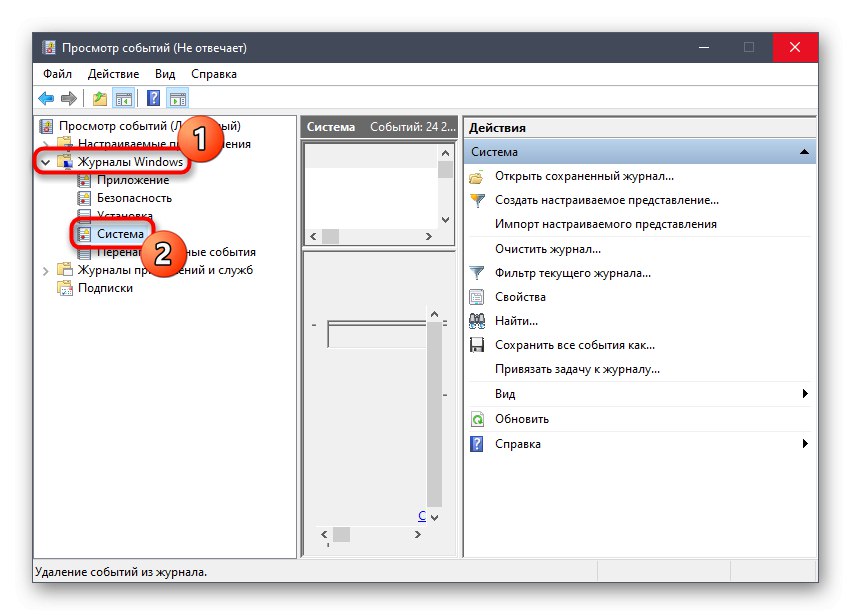
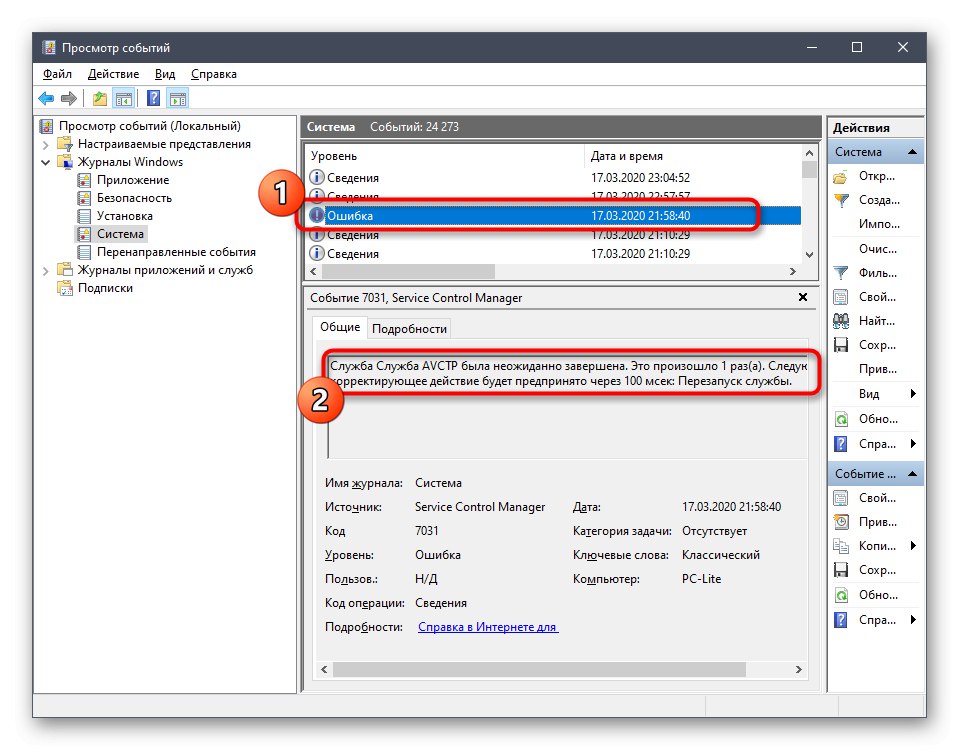
بسته به نوع خطا ، کاربر باید با استفاده از کشف منابع ، به عنوان مثال جستجو در وب سایت ما ، راه حل بهینه را پیدا کند. مطمئناً مطالبی در مورد موضوع خود پیدا خواهید کرد که چندین روش برای رفع مشکل ارائه می دهد.
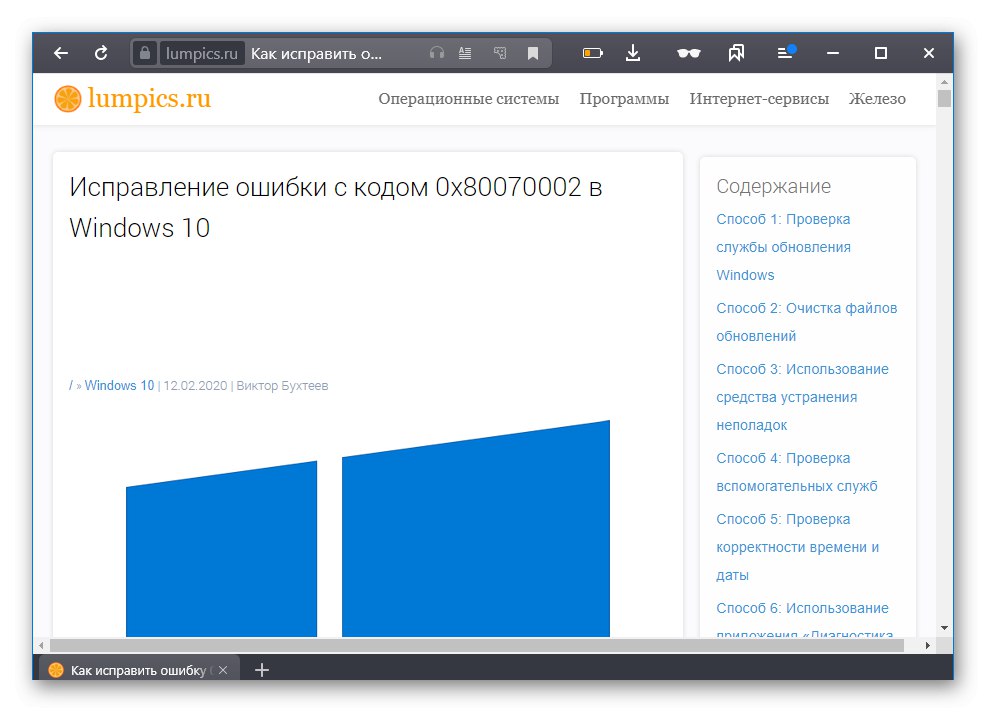
دلیل 7: خطاهای موجود در BIOS
BIOS میان افزار است که گاهی اوقات خراب می شود. اغلب اوقات ، مشکلات این جز component هنگامی ظاهر می شود که رایانه به طور غیرمنتظره خاموش شود ، به عنوان مثال هنگام خاموش شدن چراغ ها. با این حال ، عوامل دیگری نیز وجود دارند که بر BIOS تأثیر می گذارند. سپس ویندوز به سادگی راه اندازی نمی شود و کاربر باید تنظیمات این نرم افزار را با استفاده از یک روش موجود بازنشانی کند. در این باره بیشتر بخوانید.

جزئیات بیشتر: بازنشانی تنظیمات BIOS
دلیل 8: اورکلاک نادرست اجزا
اجزای اورکلاک توسط آن دسته از کاربرانی استفاده می شود که می خواهند با تغییر فرکانس ها و ولتاژ دستگاه ها قدرت کامپیوتر خود را افزایش دهند. با این حال ، همه نمی دانند که انجام چنین دستکاری هایی با چه احتیاطی لازم است و اجرای اشتباه این عملیات با چه چیزهایی همراه است. در بیشتر شرایط ، شتاب نامناسب بر روی دمای اجزا تأثیر می گذارد. اگر از حد بحرانی فراتر رود ، رایانه به طور خودکار خاموش می شود. یک ولتاژ تنظیم نادرست می تواند باعث بروز اشکالات دیگر و همچنین صفحه آبی مرگ با خطاهای مختلف شود. در مواردی که مشکل پس از اورکلاک ظاهر شد ، توصیه می کنیم صحت کار را بررسی کنید و اگر این کمکی نکرد ، تجهیزات را به حالت پیش فرض خود برگردانید تا از مشکل مورد نظر کاملاً خلاص شوید.
همچنین بخوانید:
اورکلاک کارت گرافیک AMD Radeon / NVIDIA GeForce
اورکلاک پردازنده لپ تاپ
اورکلاک پردازنده Intel Core
چگونه مادربردها را اورکلاک کنیم
دلیل 9: سو mal عملکرد فیزیکی اجزا
آخرین دلیل متداول در صفحه آبی رنگ مرگ ، مشکلات جسمی اجزای مورد استفاده است.به عنوان مثال ، عمر کارت گرافیک رو به پایان است یا پردازنده به دلیل داغ شدن مداوم از کار افتاده است. علاوه بر این ، باید به هارد دیسک توجه کنید ، زیرا بخشهای بد و سایر خطاها ممکن است روی آن ظاهر شوند ، که بر شروع صحیح سیستم عامل تأثیر می گذارد. ما به شما توصیه می کنیم با کلیک بر روی پیوندهای زیر به مطالب ویژه وب سایت ما مراجعه کنید تا از همه چیز در مورد آزمایش دستگاه ها برای کارایی مطلع شوید.
جزئیات بیشتر:
بررسی پردازنده برای عملکرد
نحوه بررسی RAM برای عملکرد
نحوه بررسی عملکرد منبع تغذیه در رایانه شخصی
بررسی عملکرد کارت گرافیک
بررسی سلامت SSD
چگونه می توان هارد دیسک را از نظر بخشهای بد بررسی کرد
ایجاد یک مخزن تخلیه برای شناسایی علت BSoD
ویندوز دارای یک ویژگی است که به شما امکان می دهد هنگام نمایش صفحه آبی مرگ ، یک حافظه را خالی کنید. این ابزار به طور خودکار اطلاعات مربوط به درایورهای فعال را ذخیره می کند و همچنین تصویری از خطای Stop Code ایجاد می کند. اغلب ، با خواندن چنین تخلیه ای می توانید بفهمید کدام درایور باعث خاموش شدن حیاتی سیستم عامل شده است و همچنین به کدام برنامه یا جز component تعلق دارد. ابتدا باید گزینه ایجاد چنین پرونده ای را فعال کنید تا در آینده بخوانید.
- باز کن "شروع" و به منو بروید "گزینه ها".
- اینجا را انتخاب کنید "سیستم".
- به لیست سمت چپ پنجره بروید و دسته را باز کنید "درباره سیستم".
- یک برچسب قابل کلیک پیدا کنید "اطلاعات سیستم".
- رفتن به بخش "پارامترهای اضافی سیستم".
- در بلوک بارگیری و بازیابی کنید انتخاب کنید "گزینه ها".
- فقط فعال می شود که در صورت لزوم ، حافظه خودکار را فعال کرده و مسیر صرفه جویی در آن را تغییر دهید.
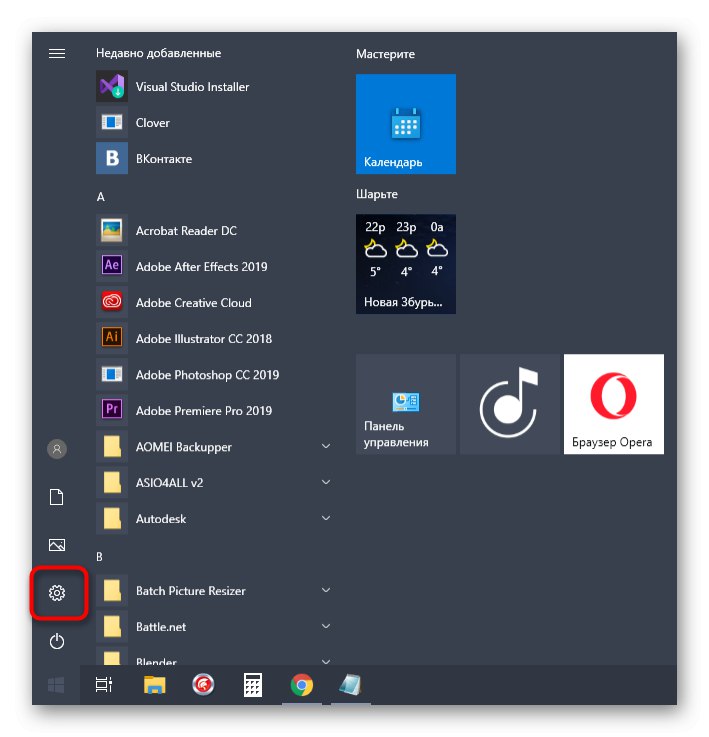
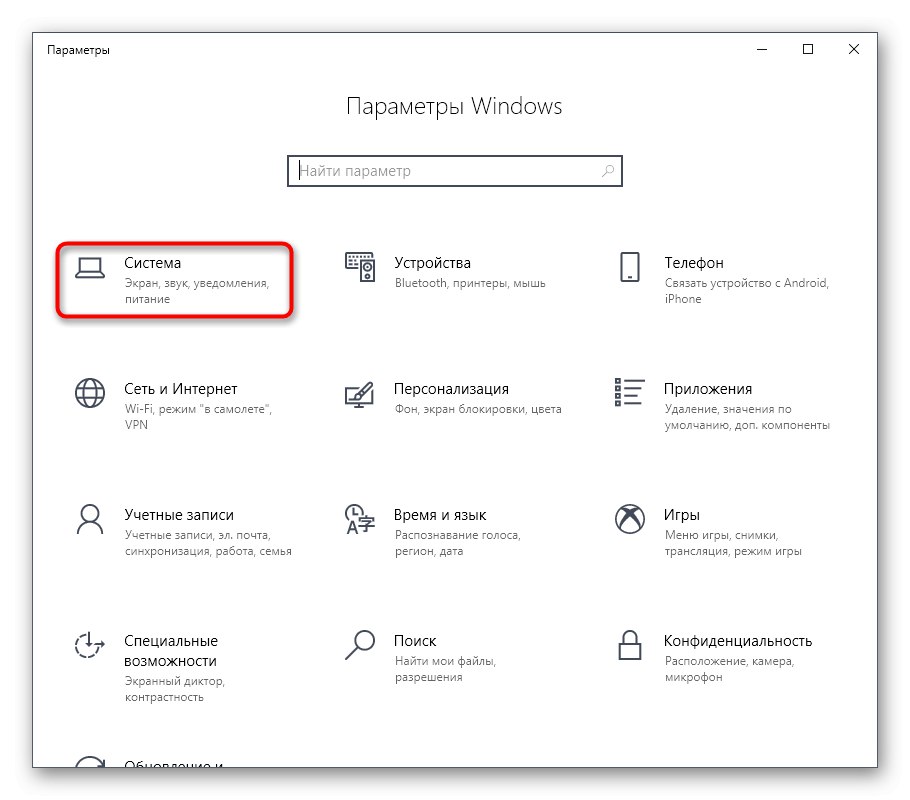

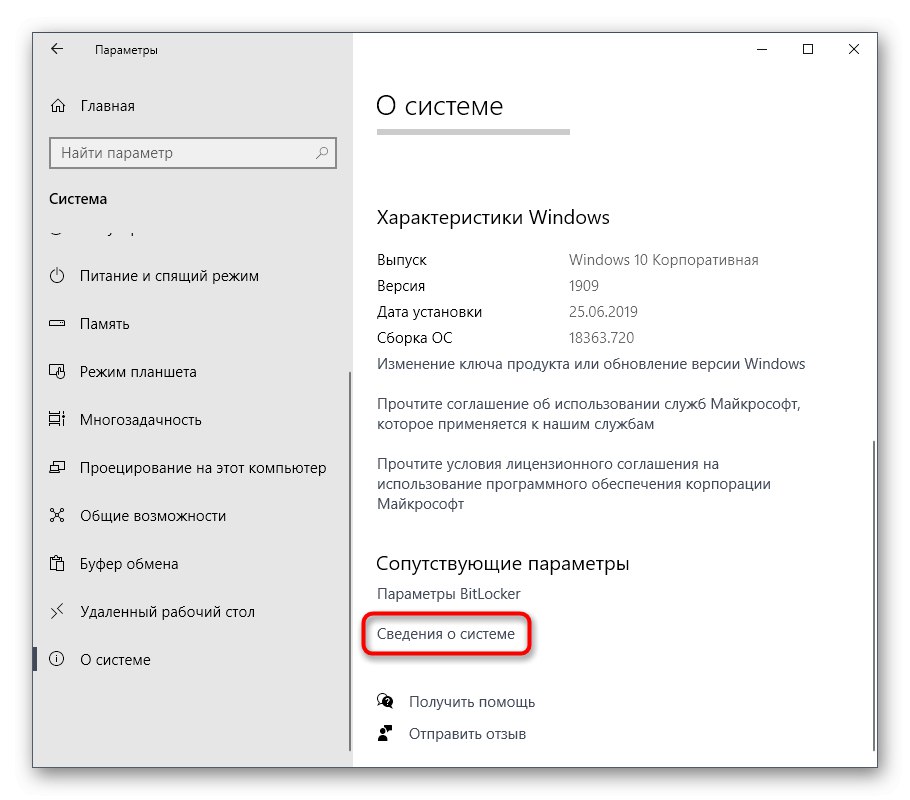
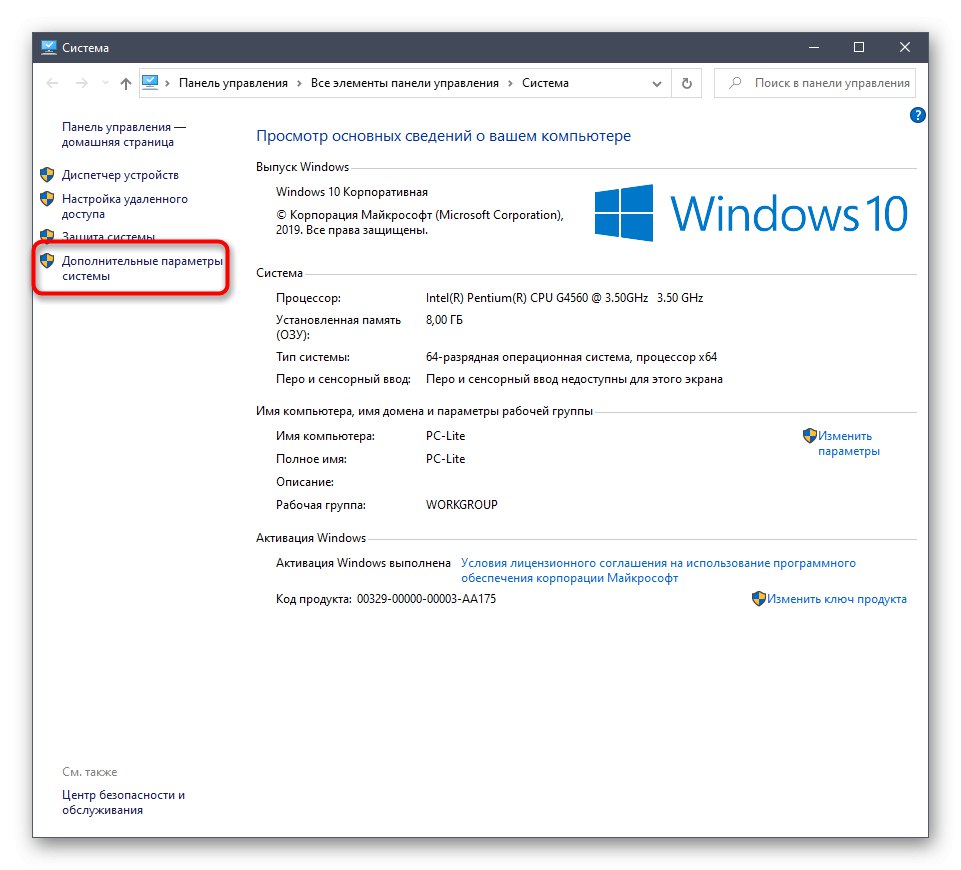
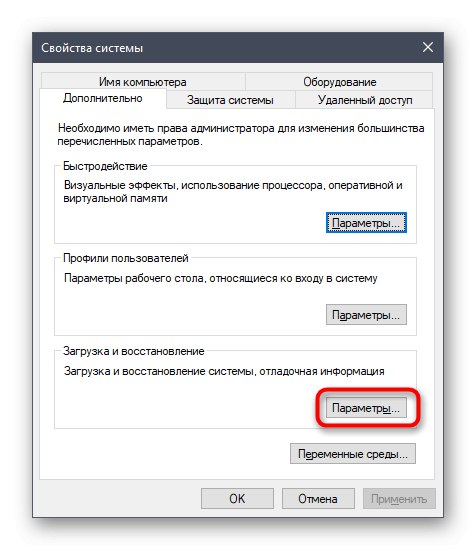
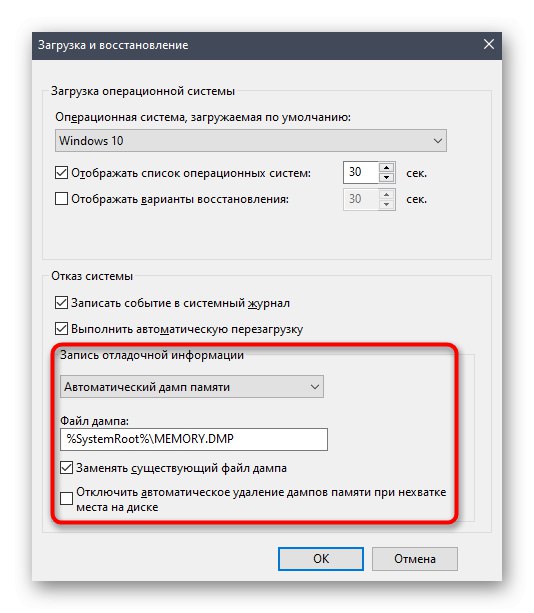
اکنون تنها چیزی که باقی مانده این است که منتظر بمانید تا Stop Code دوباره ظاهر شود تا حافظه را بخوانید و منبع مشکل را مشخص کنید. اگر گزینه ایجاد پرونده قبلاً فعال بود ، در مسیر حرکت کنید C: WindowsMinidump و آنجا را باز کنید MEMORY.DMP از طریق یک برنامه تخصصی ما قبلاً در مقاله دیگری نحوه انجام این کار را شرح داده ایم.
جزئیات بیشتر: باز کردن حافظه DMP
این دلایل و توصیه های اصلی برای رفع بیشتر خطاهای Stop Code در ویندوز 10 بود. اگر کد مشکل را می دانید ، پیشنهاد می کنیم آن را در جستجوی وب سایت خود وارد کنید. شما به احتمال زیاد راهنمایی متمرکز باریکی پیدا خواهید کرد که این چالش خاص را برطرف می کند.