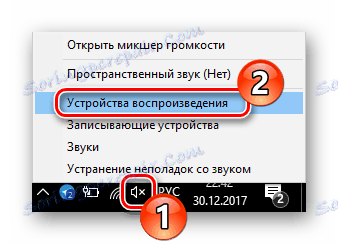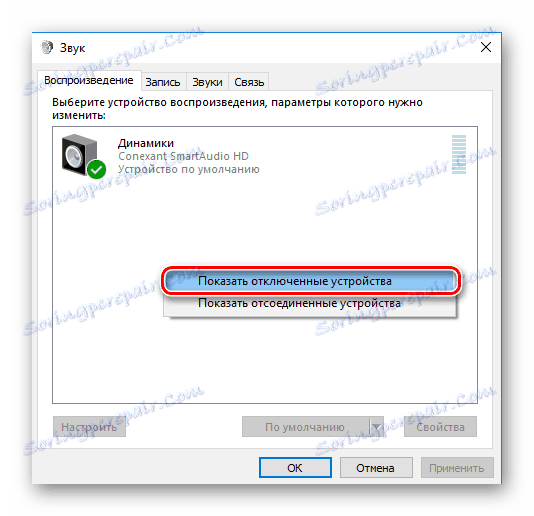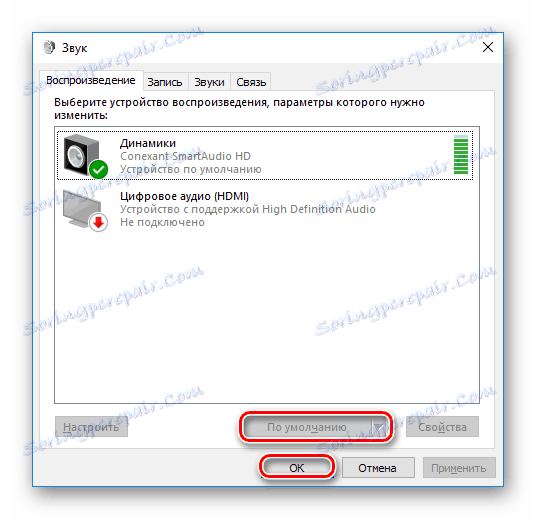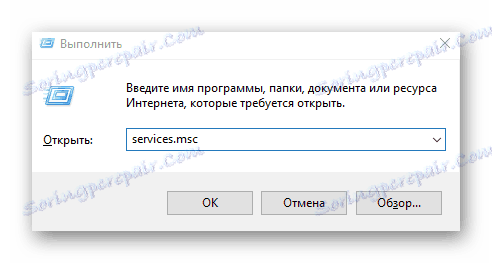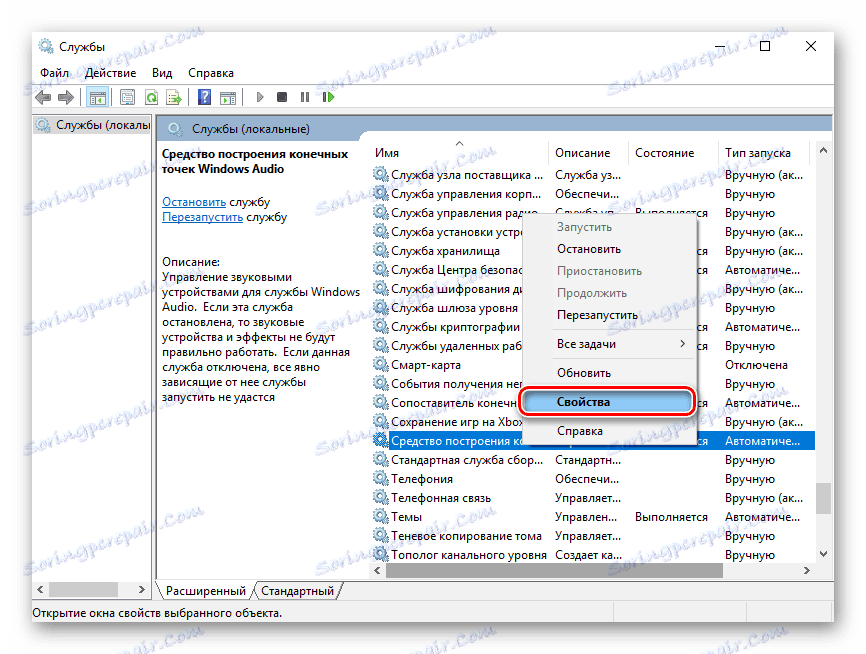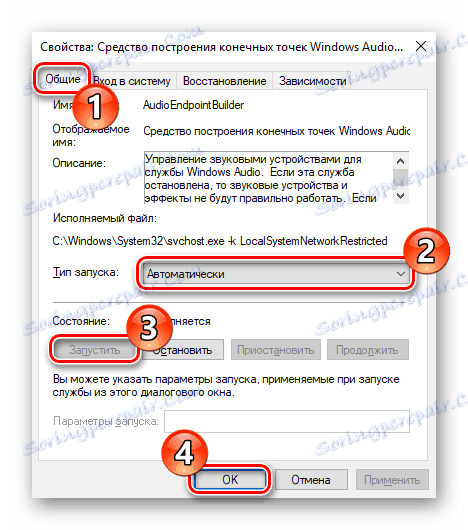دلایل عدم صدا بر روی کامپیوتر
سیستم صوتی کامپیوتر با رانندگان ارتباط نزدیکی دارد. بنابراین، اگر شما هر گونه مشکلی با تولید صدا را آغاز کرده اید، پس از آن نباید فورا نگران باشید - کاملا ممکن است که حتی یک کاربر معمولی بتواند خطا را اصلاح کند. امروز ما در شرایط مختلف زمانی که صدای کامپیوتر شما از بین می رود نگاهی می اندازیم.
چرا هیچ صدایی در رایانه وجود ندارد
دلایل زیادی وجود دارد که صدای ممکن است بر روی یک کامپیوتر ناپدید شود. به عنوان یک قاعده، این یک مشکل سخت افزاری است یا درگیری راننده با برنامه های دیگر. در این مقاله ما بررسی می کنیم که چه مشکلاتی می تواند باشد و سعی کنید صدای شما را بازگردانیم.
همچنین ببینید:
حل مشکل با عدم صدا در ویندوز 7
رفع مشکلات صوتی در ویندوز XP
حل مشکلات با صدا در ویندوز 10
دلیل 1: سخنرانان غیر فعال هستند
اول از همه، بررسی کنید که بلندگو واقعا به کامپیوتر متصل است. اغلب اتفاق می افتد زمانی که کاربر به سادگی فراموش کرد که آنها را با سیم بندر وصل کند یا آن را اشتباه انجام داد.
توجه!
در کارت صدا کانکتور های کاملا متفاوت وجود دارد. اما شما باید راهی پیدا کنید که با سبز پوشانده شده و دستگاه را از طریق آن وصل کنید.

همچنین لازم است مطمئن شوید که سوئیچ روی بلندگوهای خود در موقعیت کاری قرار دارد و کنترل صدا به طور کاملا ضد گردان تبدیل نمی شود. اگر مطمئن هستید که دستگاه هنوز متصل و کار می کند، سپس به مورد بعدی بروید.
دلیل 2: بی صدا
یکی از دلایل بی قید و شرط عدم صدا این است که آن را به حداقل در سیستم یا دستگاه خود کاهش دهید. بنابراین، اول از همه، دکمه صدا را به سمت ساعت روی بلندگو بچرخانید و همچنین روی نماد بلندگو در سینی کلیک کنید تا حجم را تغییر دهید.
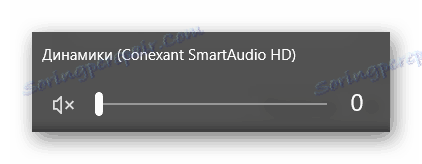
دلیل 3: رانندگان گمشده
یکی دیگر از علل رایج عدم صدا در دستگاه، رانندگان اشتباه انتخاب شده یا حتی غیبت آنها هستند. در این مورد، سیستم به طور معمول نمی تواند با زیرسیستم صوتی ارتباط برقرار کند و مشکلات وجود دارد که نتیجه آن ما تلاش می کنیم که آن را حل کنیم.
بررسی کنید که آیا درایورهای تجهیزات صوتی وجود دارد، شما می توانید در «مدیریت دستگاه» باشید . آن را با هر روش شناخته شده باز کنید (مثلا از طریق "Properties System" که می توانید با کلیک روی RMB بر روی "My Computer" میانبر باز شود) و اطمینان حاصل کنید که زبانه ها "ورودی های صوتی و خروجی های صوتی" و "Sound، gaming and video devices" دستگاه های ناشناس. در صورتی که وجود داشته باشد، به این معنی است که نرم افزار لازم از دست رفته است.
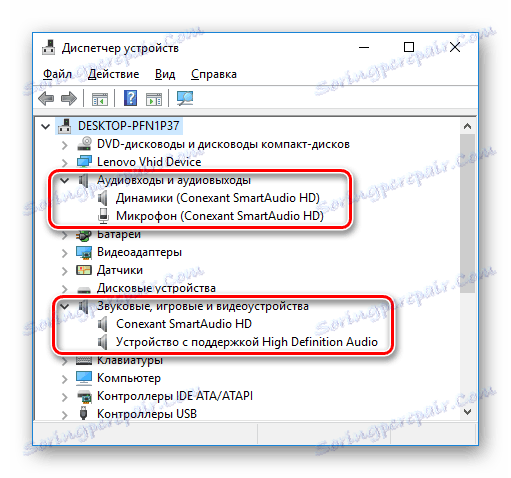
شما می توانید درایور را به صورت دستی بر روی وب سایت رسمی سازنده لپ تاپ یا بلندگو انتخاب کنید و این بهترین روش برای یافتن نرم افزار مناسب خواهد بود. شما همچنین می توانید از برنامه های جهانی خاص استفاده کنید یا نرم افزار را با استفاده از شناسه بلندگو پیدا کنید. در پایین ما چند لینک را ترک کردهایم که در آن گفته شده است که چگونه این کار را انجام دهید:
جزئیات بیشتر:
محبوب ترین نرم افزار جستجو راننده
نحوه نصب درایورها با استفاده از شناسه دستگاه
نحوه نصب درایورها بدون توسل به نرم افزار اضافی
دلیل 4: دستگاه پخش نامناسب انتخاب شده است.
یکی دیگر از مشکالت رایج که ممکن است بوجود آید که دستگاه های پخش صدای شخص ثالث به یک کامپیوتر متصل شده یا متصل شده اند - کامپیوتر به سادگی سعی می کند از طریق یک دستگاه دیگر، احتمالا دستگاه قطع شود. برای رفع این، این دستورالعمل ها را دنبال کنید:
- روی آیکون بلندگو در سینی کلیک راست کرده و سپس بر روی دستگاه "Playback devices" کلیک کنید.
![ویندوز 10 دستگاه پخش]()
- اگر فقط یک مورد در پنجره ای که ظاهر می شود وجود داشته باشد و این ها بلندگوهای شما نیست، سپس روی پنجره کلیک راست کنید و سپس روی نمایش نمایش دستگاه های غیر مجاز کلیک کنید.
![دستگاه های پخش نمایش دستگاه های غیر فعال]()
- در حال حاضر، از همه دستگاه های قابل مشاهده، یکی را انتخاب کنید که از طریق آن می خواهید صدا را پخش کنید، روی آن راست کلیک کرده و گزینه "Enable" را انتخاب کنید. شما همچنین می توانید کادر «پیش فرض» را برای جلوگیری از مشکلات مشابه در آینده بررسی کنید. برای اعمال تغییرات روی "OK" کلیک کنید.
![دستگاه های پخش دستگاه پیش فرض را انتخاب کنید]()
به هر حال، به همین علت، هنگامی که هدفون ها به کامپیوتر متصل می شوند، وضعیت ممکن است بوجود آید و صدا از طریق بلندگوهای اصلی منتقل می شود. بنابراین، فراموش نکنید که دستگاه پخش را به عنوان اصلی انتخاب انتخاب کنید. سایر دلایل اینکه هدفون ممکن است کار نکند، در مقاله زیر یافت می شود:
همچنین ببینید: هدفون بر روی کامپیوتر کار نمی کند
دلیل 5: کدک های صوتی وجود ندارد
اگر صدای شما هنگام شروع ویندوز بشنوید، اما در پخش ویدئو یا صوتی ظاهر نمی شود، و به احتمال زیاد مشکل این است که کمبود کدک ها (یا مشکل در پخش کننده خود) وجود دارد. در این مورد، شما نیاز به نصب نرم افزار خاص (و همچنین حذف قدیمی، اگر آن وجود دارد). ما توصیه می کنیم مجموعه ای از محبوب ترین و اثبات شده از کدک ها - K-Lite Codec Pack ، که به شما اجازه پخش ویدئو و صوتی از هر فرمت را می دهد و همچنین یک پخش کننده سریع و راحت را نصب کنید.
دلیل 6: راه اندازی BIOS اشتباه
احتمال دارد دستگاه صوتی خود را در بایوس غیرفعال کند. برای بررسی این، باید به بایوس بروید. وارد کردن منوی ضروری در هر لپ تاپ و کامپیوتر به صورت متفاوتی انجام می شود، اما اغلب در حال فشار دادن کلید F2 یا Delete در هنگام بارگیری دستگاه است. در سایت ما یک عنوان کامل برای راه های ورود به BIOS از لپ تاپ های مختلف پیدا خواهید کرد.
جزئیات بیشتر: چگونه برای ورود به BIOS دستگاه
هنگامی که شما به تنظیمات لازم دسترسی پیدا می کنید، یک پارامتر را پیدا کنید که ممکن است حاوی کلمات Sound ، Audio ، HDA و دیگر موارد مرتبط با صدا باشد. بسته به نسخه BIOS، ممکن است در بخش "پیشرفته" یا "مجتمع لوازم جانبی" واقع شده باشد. برعکس آیتم یافت شده، لازم است مقادیر "فعال" یا "خودکار" را تنظیم کنید . به این ترتیب شما بلندگوهای BIOS را وصل کنید و احتمالا قادر خواهید بود دوباره فایل های صوتی را گوش کنید.
درس: نحوه فعال کردن صدا در بایوس
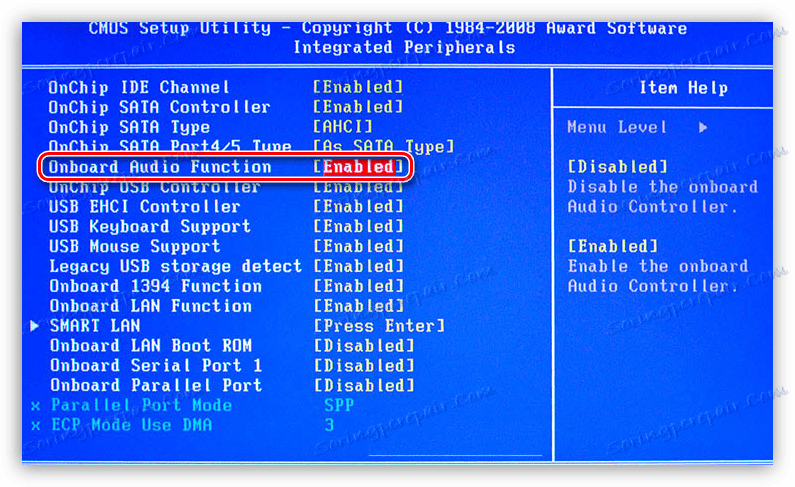
دلیل 7: سوء عملکرد بلندگو
یکی از بدترین سناریوها، تجزیه دستگاه پخش است. سعی کنید بلندگوها را به کامپیوتر دیگری وصل کنید تا عملکرد آنها را بررسی کنید. اگر صدا ظاهر نمی شود - سعی کنید طناب را که آنها را متصل کرده اید تغییر دهید. اگر هنوز نمیتوانید چیزی بشنوید - در این مورد ما نمیتوانیم به شما کمک کنیم و توصیه میکنیم با مرکز خدمات تماس بگیرید. به هر حال، شما فقط می توانید سخنرانان لپ تاپ را با متخصصان چک کنید.

دلیل 8: خسارت درایور
همچنین، ممکن است صدا در نتیجه آسیب به راننده صوتی ناپدید شود. این می تواند پس از نصب یا حذف برخی از برنامه، به روز رسانی ویندوز، و یا به عنوان یک نتیجه از حمله ویروس اتفاق می افتد. در این مورد، شما باید نرم افزار قدیمی را حذف کرده و آن را نصب کنید.
برای حذف نرم افزار شکسته، با استفاده از منوی Win + X به «مدیر دستگاه» بروید و دستگاه صوتی خود را از لیست بردارید و با کلیک راست بر روی آن و انتخاب خط مناسب در منوی زمینه، دستگاه خود را حذف کنید. هنگام پاک کردن، ویندوز از کاربر خواسته است که این دستگاه را پاک و ایمن کند.
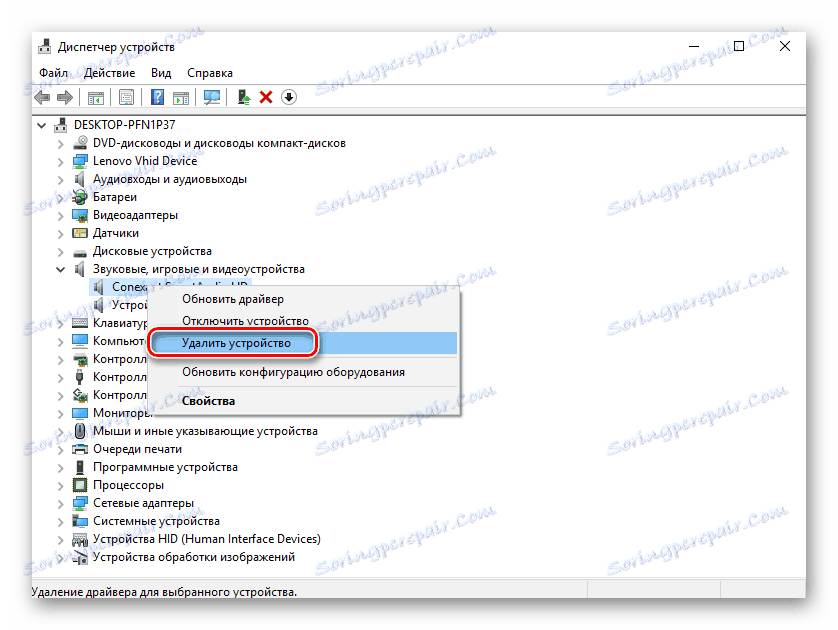
در حال حاضر شما فقط باید نرم افزار جدید را همانطور که در بند سوم این مقاله شرح داده شده است نصب کنید.
علت 9: عفونت ویروس
شما می توانید گزینه ای را که کامپیوتر شما هر گونه حمله ویروس را تحت تاثیر قرار داده و در نتیجه آسیب دیده شدن رانندگان صدا را در نظر بگیرید. در این مورد، شما باید اسکن کامپیوتر خود را به سرعت در اسرع وقت و تمام فایل های مشکوک را حذف کنید. این را می توان با کمک هر آنتی ویروس انجام داد. در سایت ما یک عنوان کامل وجود دارد که در آن شما می توانید بررسی های محبوب ترین محصولات را برای جلوگیری از عفونت دستگاه و همچنین تمیز کردن آن پیدا کنید. فقط پیوند زیر را دنبال کنید:
همچنین ببینید:
محبوب ترین ضد ویروس
اسکن رایانه خود را برای ویروس ها بدون آنتی ویروس
مبارزه با ویروس های کامپیوتری
اگر بعد از چک کردن و تمیز کردن سیستم صدا ظاهر نشود، سعی کنید مراحل زیر را در بخش هشتم این مقاله تکرار کنید و نرم افزار را مجددا نصب کنید.
دلیل 10: خدمات صوتی معلول
به ندرت اتفاق می افتد، اما هنوز بررسی می کنید که آیا خدمات صوتی شما غیرفعال است یا خیر. برای این:
- کلید ترکیبی Win + R را فشار دهید و دستورالعمل service.msc را در پنجره باز شده وارد کنید.
سپس "OK" را برای باز کردن "خدمات" کلیک کنید.
![افتتاح پنجره سرویس]()
- سپس خواص آیتم "Tool for end points of Windows Audio" را باز کنید (راست کلیک بر روی خط مورد نظر و خط مربوطه را در منوی زمینه انتخاب کنید).
![ویژگی های Windows Services برای ویندوز صوتی Endpoint Builder]()
- در پنجره ای که باز می شود، به بخش "General" بروید و نوع راه اندازی را انتخاب کنید - "Automatic" . اگر سرویس در حال حاضر کار نمی کند، بر روی دکمه "اجرای" کلیک کنید.
![ویژگی Endpoint Builder]()
دلیل 11: صدا در هیچ برنامه کار نمی کند.
همچنین اغلب می تواند وضعیتی باشد که در هیچ یک از برنامه های خاص صدایی وجود نداشته باشد. در این مورد، شما باید با تنظیمات برنامه خود مقابله کنید، یا میکسر حجم را در رایانه بررسی کنید، زیرا گزینه ای است که صدای این برنامه به حداقل کاهش می یابد. در زیر مقالاتی برای نرم افزار خاص پیدا خواهید کرد که در آن شما ممکن است بتوانید پرونده خود را پیدا کنید:
همچنین ببینید:
هیچ صدایی در موزیلا فایرفاکس وجود ندارد: دلایل و راه حل ها
صدا در مرورگر اپرا وجود ندارد
صدای اسکایپ وجود ندارد
هیچ صدا در KMPlayer وجود ندارد
اگر صدا در مرورگر رد شود چه باید بکنید
همانطور که می بینید، دلایل زیادی وجود دارد که چرا رایانه یا لپ تاپ وجود ندارد. ما امیدواریم که به شما کمک کردیم که آن را بیابیم و مشکل را حل کنیم. در غیر این صورت، توصیه می کنیم با یک متخصص در یک مرکز خدمات تماس بگیرید، زیرا ممکن است یک مشکل سخت افزاری باشد.