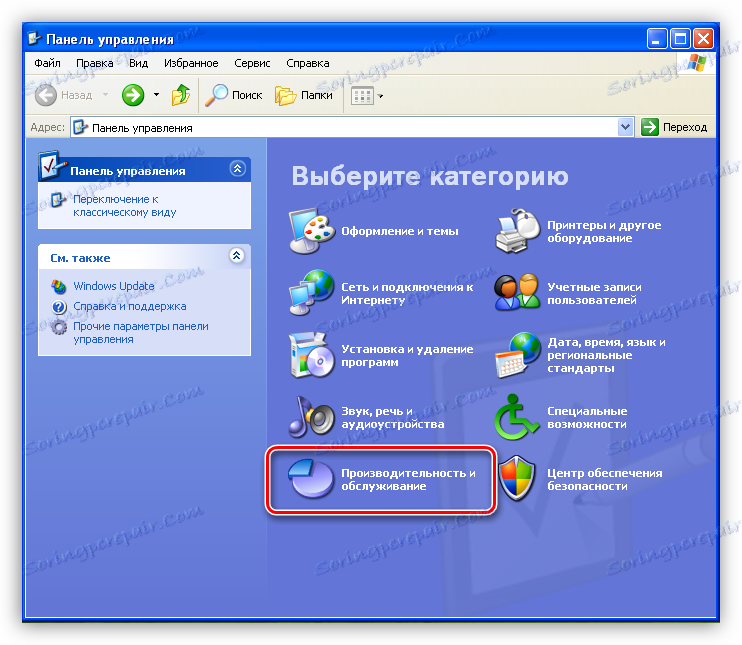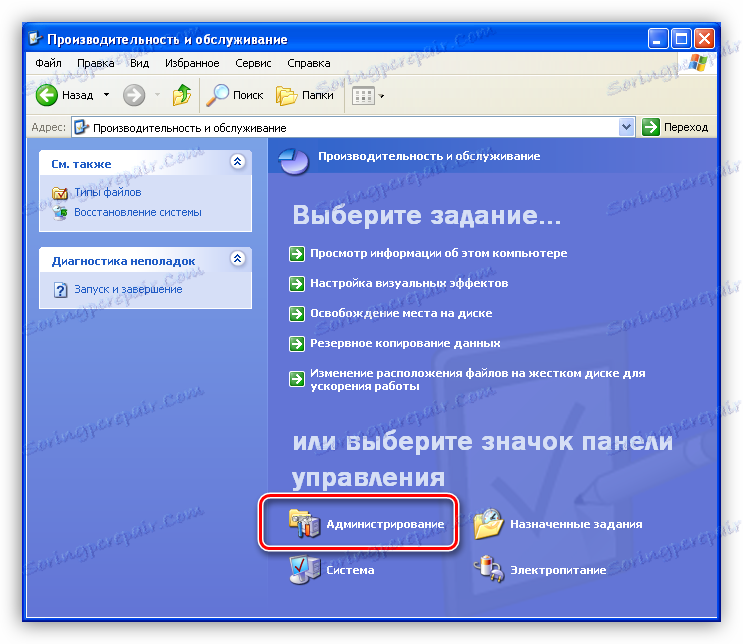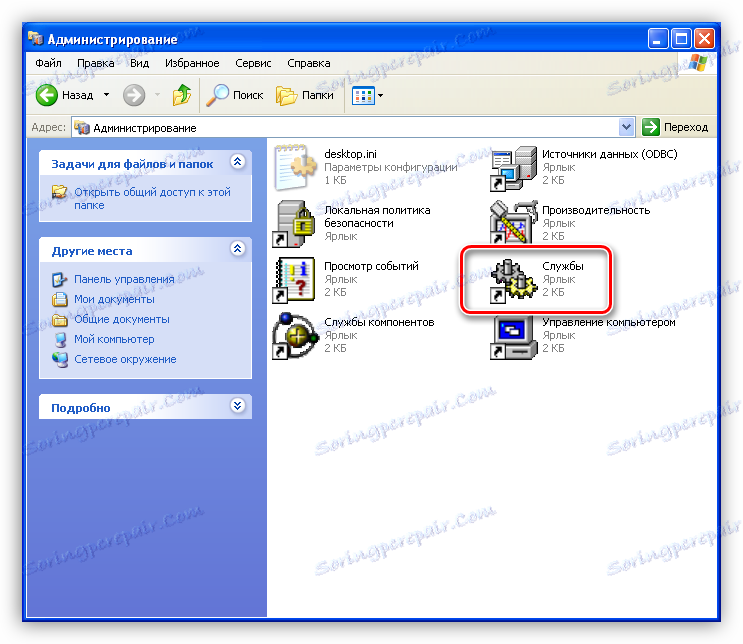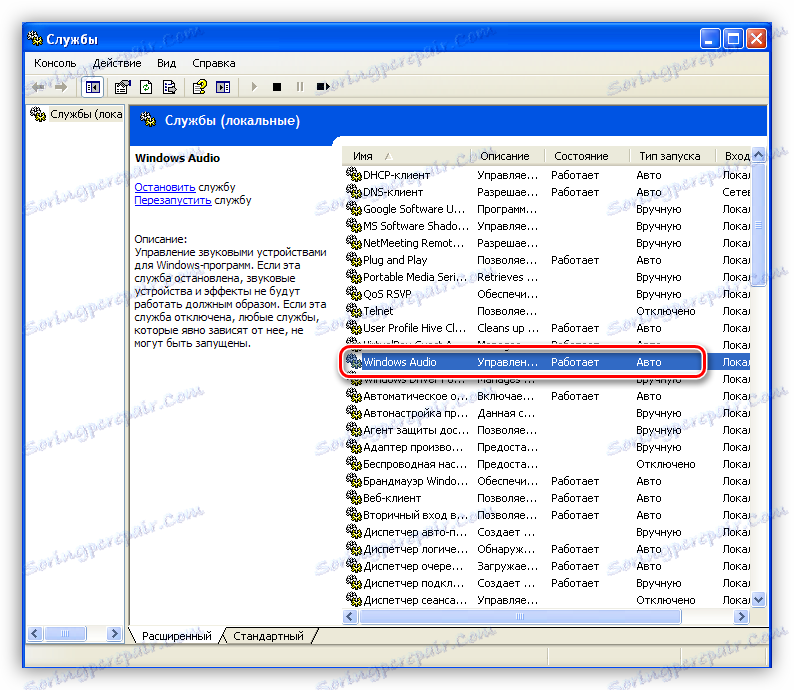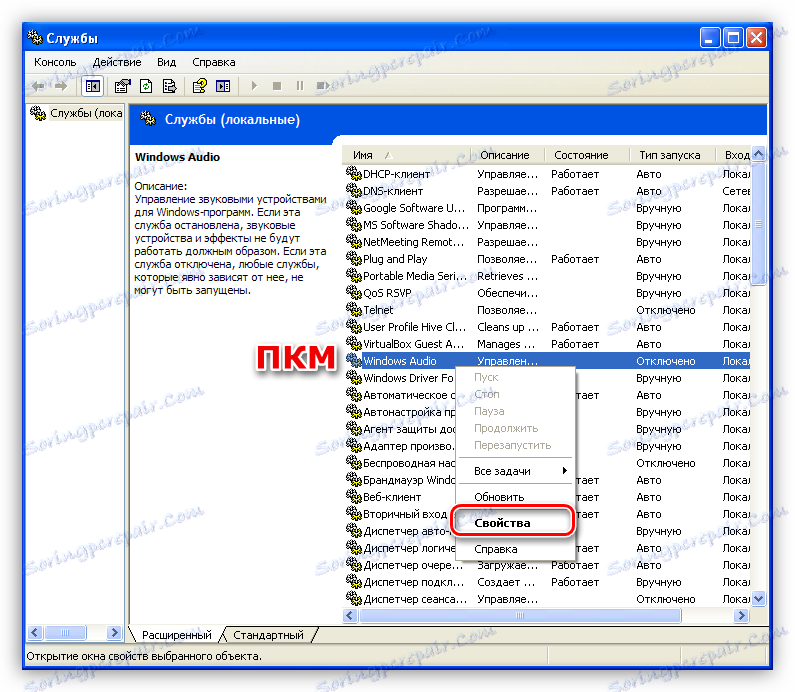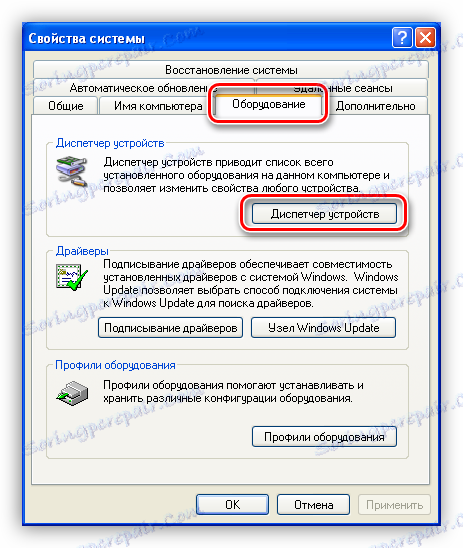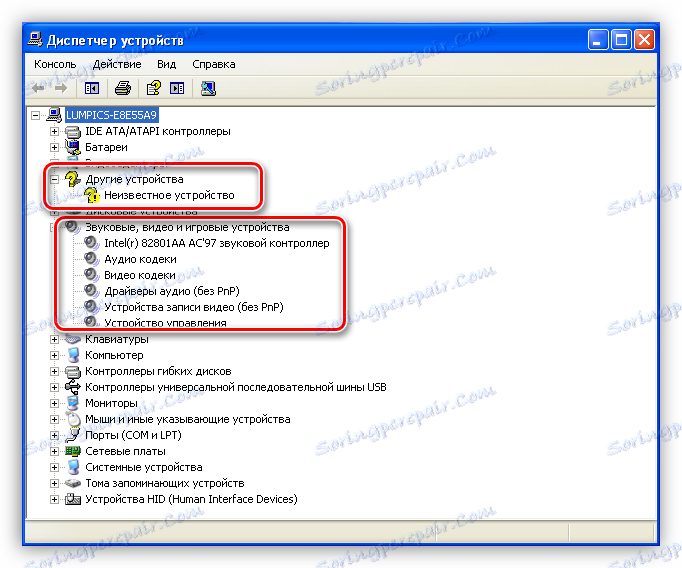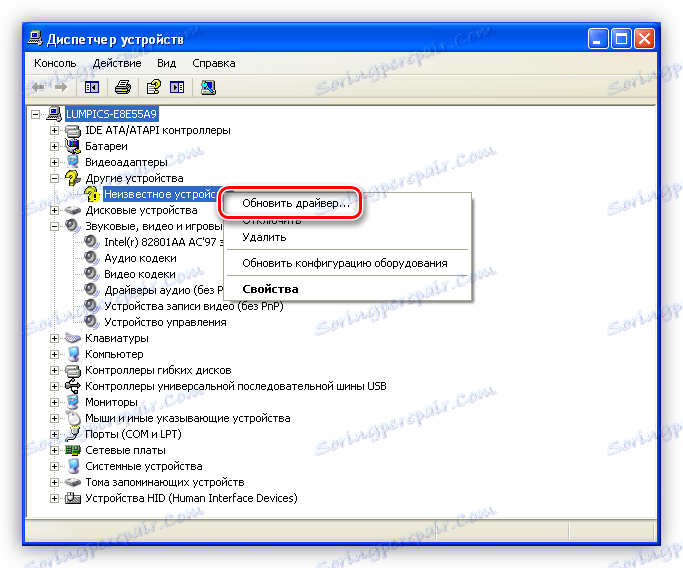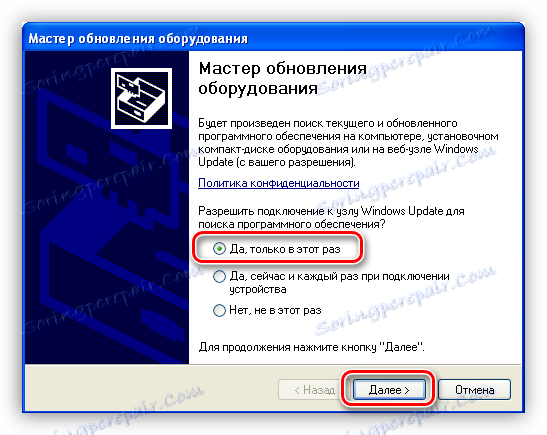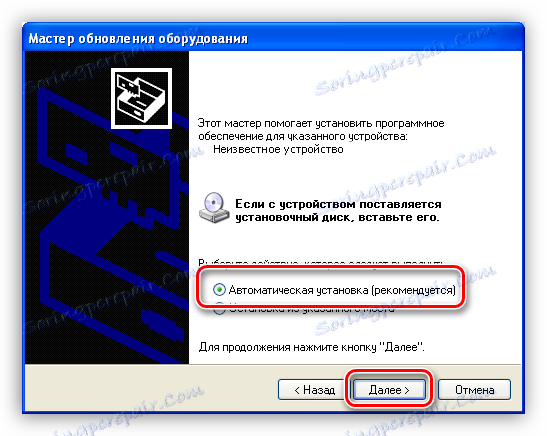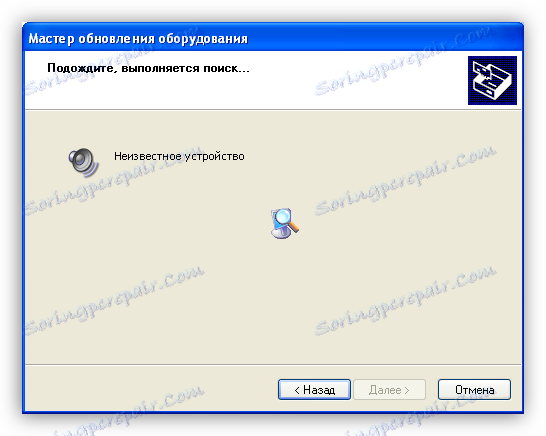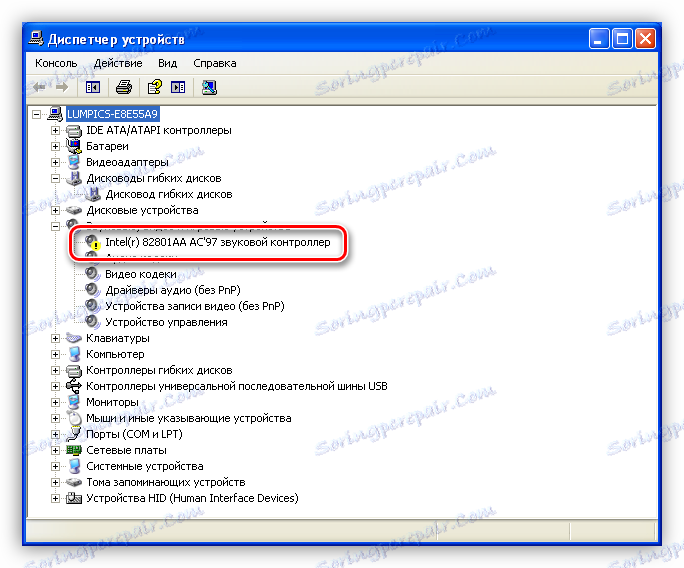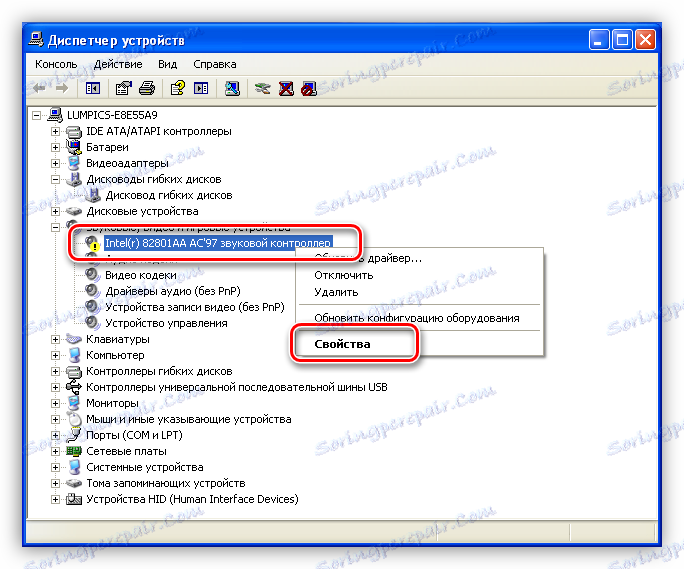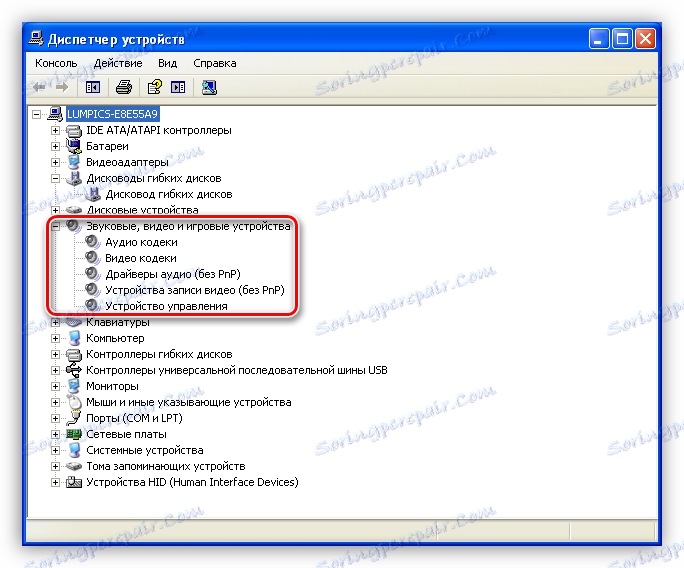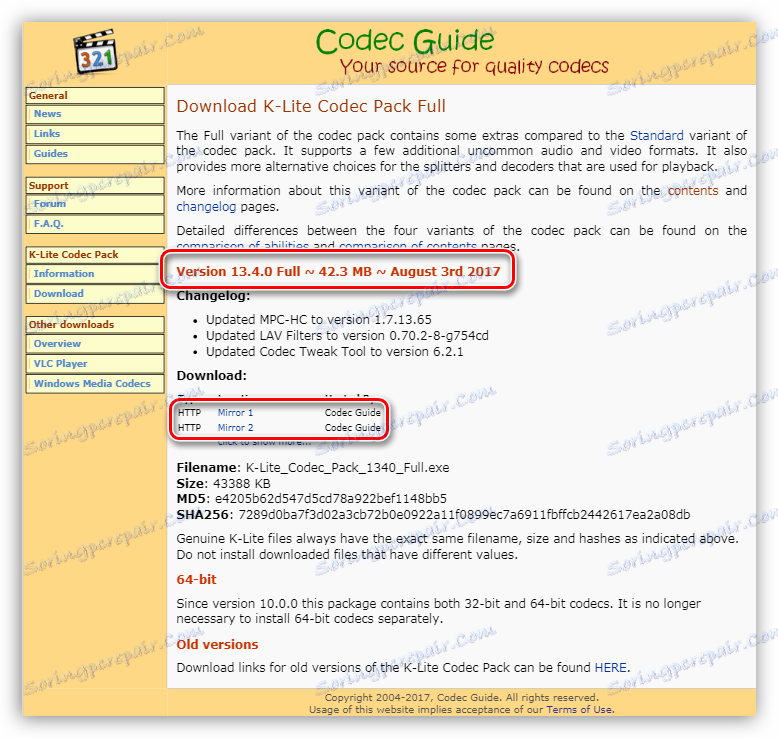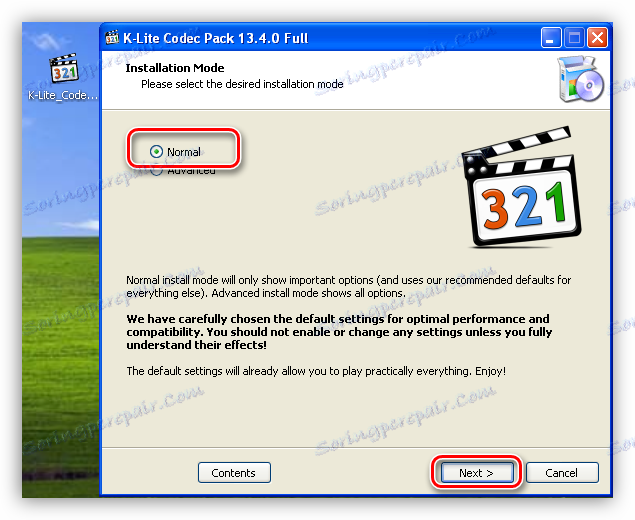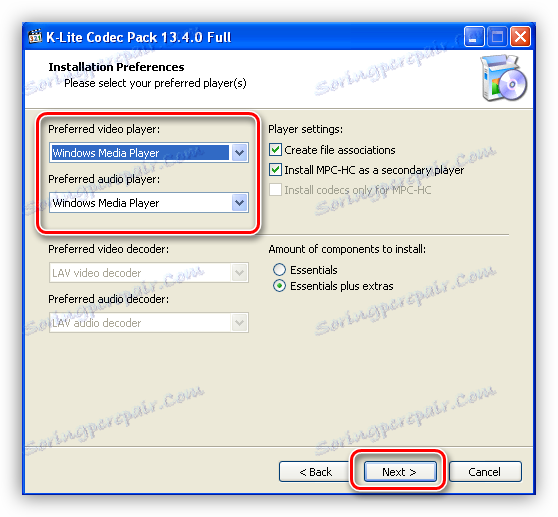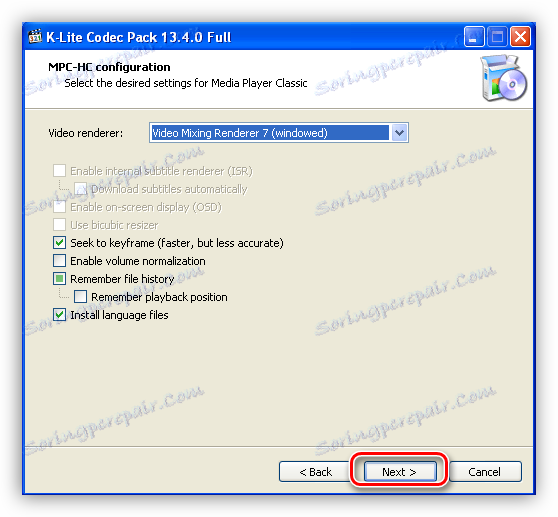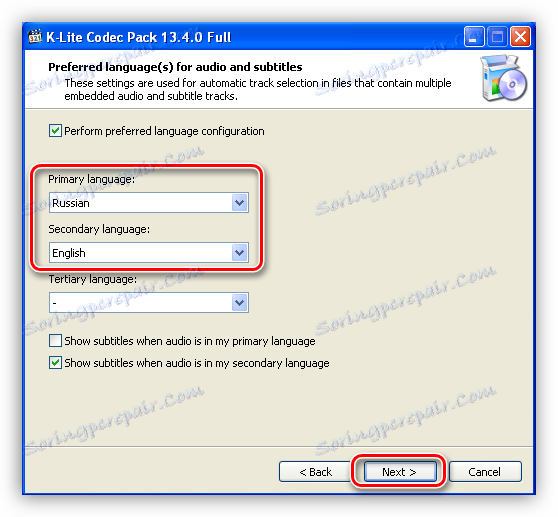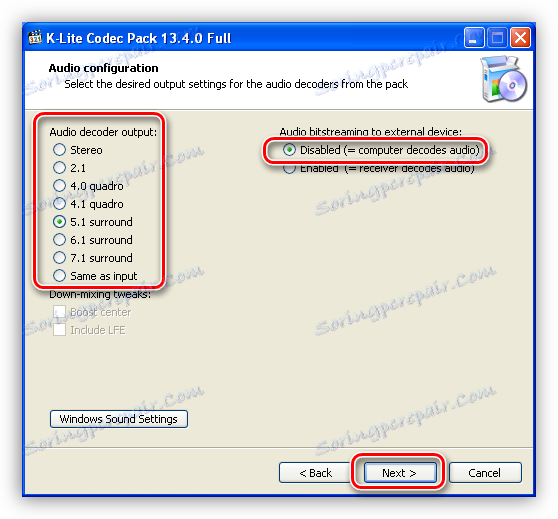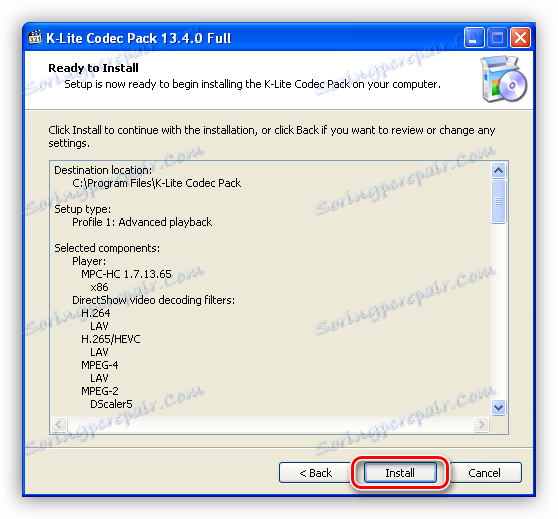رفع مشکلات صوتی در ویندوز XP
کمبود صدا در سیستم عامل، چیزی غیرمعمول است. ما به سادگی نمی توانیم فیلم ها و فیلم ها را در اینترنت یا رایانه تماشا کنیم، به موسیقی مورد علاقه خود گوش دهیم. در این مقاله بحث می کنیم که چگونه وضعیت را با ناتوانی در پخش صوتی حل کنیم.
محتوا
حل مشکلات صدا در ویندوز XP
مشکلات صدا در سیستم عامل اغلب به علت خرابی سیستم های مختلف و یا سوء استفاده از گره های سخت افزاری که مسئول پخش صدا هستند، رخ می دهد. به روز رسانی منظم، نصب نرم افزار، تغییرات در مشخصات تنظیمات ویندوز - همه اینها می تواند به این واقعیت منجر شود که هنگام پخش محتوا، هیچ چیز را نمی شنوید.
دلیل 1: تجهیزات
شاید مهمترین مسئله را در نظر بگیرید - اتصال اشتباه بلندگوها به مادربرد. اگر سیستم بلندگوی خود را فقط دو کانال (دو بلندگو استریو)، و 7.1 صدا در مادربرد و یا کارت صدا جدا شده است، پس شما ممکن است با انتخاب جک برای اتصال اشتباه است.

ستون 2.0 تنها با یک مینی جک 3.5 پلاگین به اتصال سبز متصل می شود.

اگر سیستم صوتی شامل دو بلندگو و یک ساب ووفر (2.1) باشد، در بیشتر موارد، به همان روش متصل می شود. اگر دو شاخه وجود دارد، دوم معمولا به جک نارنجی (ساب ووفر) متصل می شود.
بلندگوهای شش کاناله (5.1) دارای سه کابل هستند. در رنگ، آنها با اتصالات مطابقت دارند: برای بلندگوهای جلویی سبز، برای بلندگوهای عقب سیاه است، نارنجی برای مرکز است. ساب ووفر، اغلب نه، یک پلاگین جداگانه ندارد.

سیستم های هشت کانال از یک اتصال اضافی دیگر استفاده می کنند.

یکی دیگر از دلایل آشکار - فقدان قدرت از خروجی. مهم نیست که چقدر اعتماد به نفس دارید، بررسی کنید که آیا سیستم صوتی به شبکه متصل است یا نه.
از احتمال شکست آنها در اجزای الکترونیکی بر روی مادربرد و یا ستونها اجتناب کنید. راه حل استاندارد این است که سعی کنید سخت افزار خوب را به کامپیوتر خود متصل کنید و همچنین بررسی کنید که آیا بلندگوها بر روی یک دیگر کار خواهند کرد.
دلیل 2: خدمات صوتی
سرویس صوتی ویندوز مسئول مدیریت دستگاه های صوتی است. اگر این سرویس آغاز نشود، صدا در سیستم عامل کار نخواهد کرد. هنگامی که سیستم عامل را چک می کند، سرویس روشن می شود، اما به دلایلی ممکن است این اتفاق نیفتد. سرزنش برای همه شکست در تنظیمات ویندوز.
- شما باید "کنترل پنل" را باز کنید و به رده "عملکرد و تعمیر و نگهداری" بروید .
![حرکت به بخش عملکرد و نگهداری در کنترل پنل Winsows XP سیستم عامل]()
- سپس شما باید بخش "Administration" را باز کنید .
![به بخش مدیریت در پنل مدیریت سیستم عامل Winsows XP بروید]()
- در این بخش یک میانبر با نام "خدمات" وجود دارد ، با کمک آن شما می توانید تجهیزات مورد نیاز خود را راه اندازی کنید.
![در پنل مدیریت سیستم عامل ویندوز Winsows XP به سرویس های Snap-in بروید]()
- در اینجا لیست سرویسها باید سرویس صوتی ویندوز را پیدا کنید و بررسی کنید که آیا فعال شده است و همچنین کدام حالت در ستون «نوع راه اندازی» مشخص شده است. حالت باید "خودکار" باشد.
![حالت سلامتی و راه اندازی سرویس صوتی ویندوز را در کنترل پنل سیستم عامل Winsows XP آزمایش کنید]()
- اگر پارامترها همانند تصویر بالا نشان داده نشوند، باید آنها را تغییر دهید. برای انجام این کار، روی PKM در سرویس کلیک کنید و ویژگی های آن را باز کنید.
![انتقال به ویژگی های خدمات صوتی ویندوز در پانل کنترل Winsows XP سیستم عامل]()
- اول از همه، ما نوع راه اندازی را به "Auto" تغییر دهیم و روی "Apply" کلیک کنید .
![تغییر نوع راه اندازی سرویس صوتی ویندوز در کنترل پنل Winsows XP سیستم عامل]()
- پس از اعمال تنظیمات، دکمه "شروع" فعال خواهد شد، که در صورت وجود سرویس "غیرفعال" نوع راه اندازی، در دسترس نبود. روی آن کلیک کنید
![شروع سرویس صوتی ویندوز در پنل کنترل سیستم عامل Winsows XP]()
ویندوز، طبق درخواست ما، سرویس را روشن خواهد کرد.
![روند شروع سرویس صوتی ویندوز در پنل کنترل سیستم عامل Winsows XP]()
در یک وضعیت که پارامترها در ابتدا به درستی پیکربندی شده است، می توانید سعی کنید مشکل را با راه اندازی مجدد سرویس، برای آن که شما باید آن را در لیست انتخاب کنید، کلیک کرده و روی لینک مربوطه در قسمت بالا سمت چپ پنجره کلیک کنید.
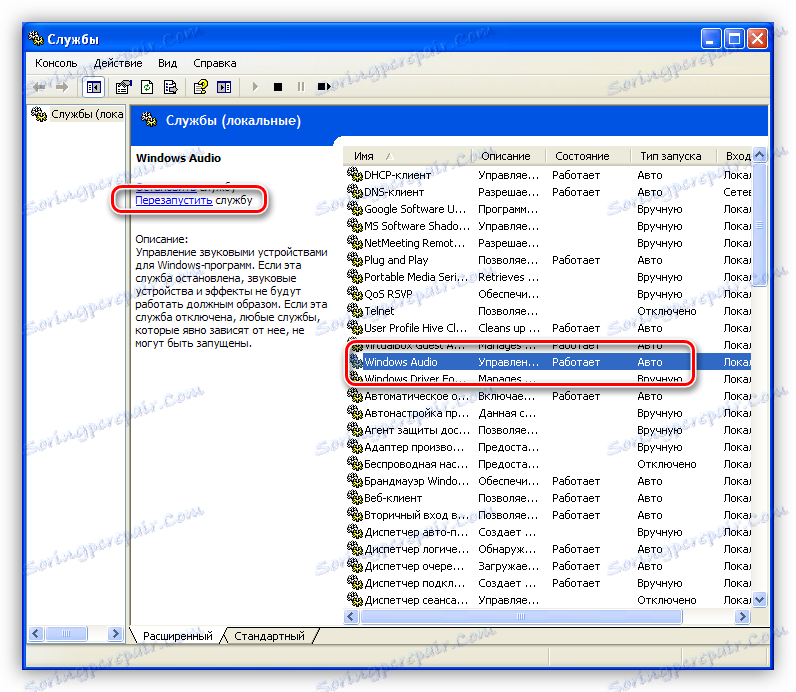
دلیل 3: تنظیمات جلد سیستم
اغلب ضعف صدا ناشی از تنظیم حجم است و یا سطح آن برابر با صفر است.
- نماد حجم را در سینی سیستم پیدا کنید، روی آن راست کلیک کرده و گزینه "Open Volume Control" را انتخاب کنید .
![دسترسی به کنترل حجمی سیستم عامل Winsows XP]()
- موقعیت لغزنده ها و عدم وجود اختلالات در جعبه های زیر را بررسی کنید. اول از همه، ما به حجم کلی و حجم بلندگوهای کامپیوتر علاقه مند هستیم. اتفاق می افتد که هر نرم افزار به طور مستقل صدا را خاموش کرده یا سطح آن را به صفر کاهش می دهد.
![تنظیم حجم با استفاده از تنظیم کننده در سیستم عامل Winsows XP]()
- اگر همه چیز با حجم در پنجره تنظیم کننده تنظیم شده باشد، سپس "تنظیم پارامترهای صوتی" را در همان محل در سینی می نامیم.
![دسترسی به تنظیمات صوتی در سیستم عامل Winsows XP]()
- در اینجا، در زبانه «جلد»، ما همچنین سطح صدا و کادر انتخاب را بررسی می کنیم.
![چک کردن سطح صدا و عملکرد آن در تنظیمات پارامترهای صوتی در سیستم عامل Winsows XP]()
دلیل 4: راننده
اولین علامت یک راننده غیر کارگر کتیبه "هیچ دستگاه صوتی" در پنجره تنظیمات سیستم در زبانه "جلد" وجود ندارد .
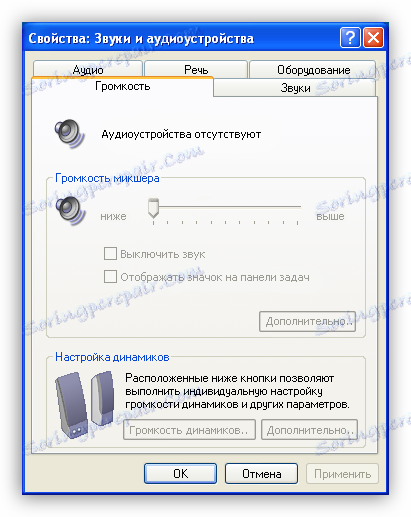
شما می توانید مشکلات را شناسایی و رفع کنید که در آن راننده دستگاه های صوتی در مدیریت دستگاه ویندوز خطایی داشته باشد.
- در "کنترل پنل" به رده "عملکرد و تعمیر و نگهداری" (نگاه کنید به بالا) بروید و به بخش "سیستم" بروید .
![به قسمت پارامترهای سیستم در Winsows XP OS Control Panel بروید]()
- در پنجره Properties، تب "تجهیزات" را باز کنید و روی دکمه "مدیر دستگاه" کلیک کنید.
![به مدیر دستگاه در پنجره ویژگی های سیستم عامل Winsows XP بروید]()
- دو گزینه دیگر امکان پذیر است:
- کنترلر صدا در "Dispatcher" در شاخه "صدا، ویدئو و دستگاه های بازی" وجود ندارد، اما یک شاخه "سایر دستگاه ها" حاوی "دستگاه ناشناخته" وجود دارد . آنها ممکن است صدای ما باشد. این به این معنی است که هیچ راننده برای کنترل کننده نصب نشده است.
![دستگاه ناشناخته در مدیریت دستگاه سیستم عامل ویندوز XP]()
در این مورد روی RMB بر روی دستگاه کلیک کنید و "Update driver" را انتخاب کنید.
![برای به روز رسانی درایور برای یک دستگاه ناشناس در مدیریت دستگاه ویندوز XP برو]()
در پنجره "Update Hardware Wizard" گزینه "Yes، only this time" را انتخاب کنید ، در نتیجه اجازه می دهد که برنامه برای اتصال به سایت ویندوز Update.
![به روز رسانی راننده دستگاه ناشناخته با استفاده از جادوگر به روز رسانی سخت افزاری در سیستم عامل ویندوز XP]()
بعد، نصب خودکار را انتخاب کنید.
![انتخاب به طور خودکار راننده را برای یک دستگاه ناشناخته در Windows XP Hardware Update Wizard نصب کنید]()
جادوگر به طور خودکار نرم افزار را جستجو و نصب خواهد کرد. پس از نصب، باید سیستم عامل را راه اندازی مجدد کنید.
![روند پیدا کردن و به طور خودکار نصب رانندگان برای یک دستگاه ناشناخته در جادوگر سخت افزاری سیستم عامل ویندوز XP]()
- یکی دیگر از گزینه - کنترل کننده تشخیص داده می شود، اما در کنار آن یک نماد هشدار دهنده به شکل دایره زرد با نقطه علامت تعجب است. این به این معنی است که راننده شکست خورده است.
![آیکون هشدار دهنده راننده در ویندوز XP Device Manager]()
در این وضعیت، روی PKM روی کنترلر کلیک کنید و به خواص بروید.
![تغییر در ویژگی کنترل کننده صدا در مدیریت دستگاه سیستم عامل ویندوز XP]()
بعد، به برگه "Driver" بروید و روی "Delete" کلیک کنید. این سیستم به ما هشدار می دهد که دستگاه در حال حاضر حذف خواهد شد. ما به آن نیاز داریم، موافق هستیم
![حذف درایور کنترل کننده صدا در مدیریت دستگاه ویندوز XP]()
همانطور که می بینید، کنترل کننده از دستگاه های صوتی شاخه ناپدید شد. در حال حاضر، پس از راه اندازی مجدد، راننده نصب و راه اندازی مجدد خواهد شد.
![نتیجه از بین بردن راننده کنترل کننده صدا در مدیریت دستگاه سیستم عامل ویندوز XP]()
- کنترلر صدا در "Dispatcher" در شاخه "صدا، ویدئو و دستگاه های بازی" وجود ندارد، اما یک شاخه "سایر دستگاه ها" حاوی "دستگاه ناشناخته" وجود دارد . آنها ممکن است صدای ما باشد. این به این معنی است که هیچ راننده برای کنترل کننده نصب نشده است.
دلیل 5: کدک
محتوای رسانه دیجیتال قبل از انتقال کدام یک از راه های مختلف است، و هنگامی که آن را به کاربر نهایی می رسد، رمز گشایی می شود. این فرایند و برخورد با کدک ها. اغلب هنگامی که شما سیستم را مجددا نصب میکنید، ما در مورد این اجزاء را فراموش میکنیم و برای کارکرد عادی ویندوز XP، لازم است. در هر حال، این امر برای به روزرسانی نرم افزار برای از بین بردن این عامل منطقی است.
- به وب سایت رسمی توسعه دهندگان بسته بروید K-Lite Codec Pack و آخرین نسخه را دانلود کنید. در حال حاضر پشتیبانی از ویندوز ایکس پی تا سال 2018 اعلام شده است، بنابراین ممکن است نسخه های عرضه شده بعدا نصب نشوند. توجه به اعداد نشان داده شده در تصویر.
![آخرین نسخه K-Lite Codec Pack را در سایت رسمی ویندوز XP دانلود کنید.]()
- بسته دانلود را باز کنید در پنجره اصلی، نصب معمولی را انتخاب کنید.
![در حال اجرا نصب آخرین K-Lite Codec Pack برای ویندوز XP]()
- بعد، پخش کننده پیش فرض رسانه ها را انتخاب کنید، یعنی که محتوای آن به طور خودکار بازی می شود.
![انتخاب برنامه پخش رسانه ها به طور پیش فرض هنگام نصب آخرین کد پک K-Lite برای ویندوز XP]()
- در پنجره بعدی، همه چیز را ترک کنید.
![تنظیمات پیش فرض در هنگام نصب آخرین کدهای Codec Pack K-Lite برای ویندوز XP]()
- سپس یک زبان برای عناوین و زیرنویس ها را انتخاب کنید.
![هنگام نصب آخرین K-Lite Codec Pack برای ویندوز XP، زیرنویس ها و عناوین را انتخاب کنید]()
- پنجره بعدی ارائه می دهد که پارامترهای خروجی برای کدنویس های صوتی را پیکربندی کنید. در اینجا لازم است تعیین کنیم که چه سیستم رادیویی ما، چندین کانال و اینکه آیا در دستگاه های صوتی موجود است. به عنوان مثال، ما دارای یک سیستم 5.1، اما بدون گیرنده داخلی یا خارجی. مورد مناسب را در سمت چپ انتخاب کنید و نشان دهد که رایانه با رمزگشایی برخورد خواهد کرد.
![انتخاب یک کانال سیستم و دستگاه برای رمزگشایی صوتی هنگام نصب آخرین کد پک K-Lite برای ویندوز XP]()
- تنظیمات انجام شده است، در حال حاضر فقط روی "نصب" کلیک کنید .
![پنجره اطلاعات با پارامترهای انتخاب شده هنگام نصب آخرین نسخه K-Lite Codec Pack برای ویندوز XP]()
- پس از نصب کدک های اضافی، ویندوز را مجددا راه اندازی کنید.
دلیل 6: تنظیمات بایوس
ممکن است اتفاق بیفتد که صاحب قبلی (و شاید شما، اما فراموش کرده است در مورد آن) هنگام اتصال کارت صدا تغییر تنظیمات BIOS مادربرد. این گزینه ممکن است "عملکرد پردازنده صوتی" نامیده شود و برای فعال کردن سیستم صوتی ساخته شده در مادربرد، آن باید بر روی "فعال" تنظیم شود .
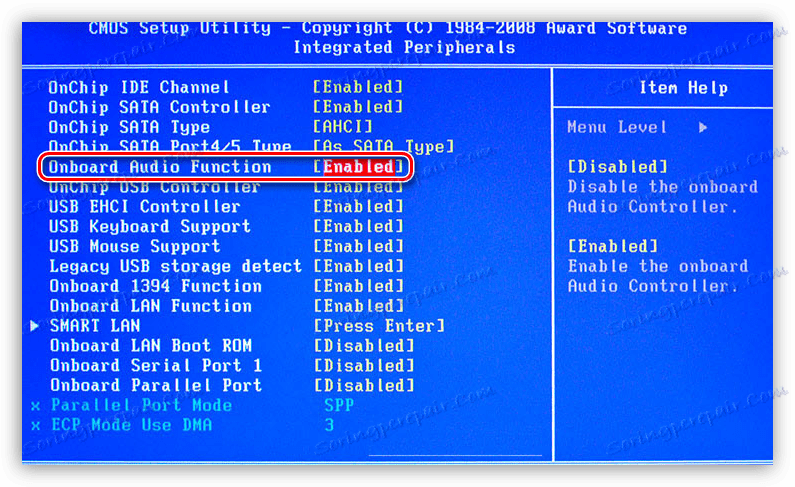
اگر پس از تمام اقدامات صوتی بازتولید نشود، شاید آخرین ابزار برای نصب مجدد ویندوز XP باشد. با این حال، شما نباید عجله کنید، زیرا فرصتی برای بازگرداندن سیستم وجود دارد.
جزئیات بیشتر: راه های بازگردانی ویندوز XP
نتیجه گیری
تمام علل مشکلات صدا و راه حل های آنها در این مقاله به شما کمک می کند تا از وضعیت خارج شوید و همچنان از موسیقی و فیلم لذت ببرید. به یاد داشته باشید که اقدامات بی نظیر مانند نصب درایورهای جدید یا نرم افزاری که برای بهبود صدای سیستم صوتی قدیمی شما طراحی شده است، می تواند به مشکلات و بازنگری در عملکرد های دستی درازمدت منجر شود.