حل مشکل "زیر سیستم چاپ محلی در حال اجرا نیست" در ویندوز 10
در سیستم عامل ویندوز 10، یک تابع خاص معرفی شد که به شما اجازه می دهد تا از چاپگر بلافاصله پس از اتصال آن بدون استفاده از درایورها را بارگیری و نصب کنید. روش برای اضافه کردن فایل ها، سیستم عامل خود را می گیرد. به همین دلیل، کاربران به احتمال زیاد با مشکالت مختلف چاپ مواجه شده اند، اما به طور کامل ناپدید شده اند. امروز ما می خواهیم درباره خطا صحبت کنیم "زیرسیستم چاپ محلی اجرا نشده است" ، که هنگام تلاش برای چاپ هر سند ظاهر می شود. در زیر ما روش های اصلی اصلاح این مشکل را ارائه خواهیم کرد و گام به گام آنها را تحلیل خواهیم کرد.
محتوا
حل مشکل "زیر سیستم چاپ محلی اجرا نمی شود" در ویندوز 10
زیرسیستم چاپ محلی مسئول تمام فرایندهای مرتبط با دستگاه های متصل شده نوع مورد است. این تنها در شرایط ناکامی سیستم، خاتمه تصادفی یا عمدی آن از طریق منوی مناسب توقف می کند. بنابراین، ممکن است چندین دلیل برای وقوع آن وجود داشته باشد، و مهمتر از همه، برای پیدا کردن درست آن، تصحیح زمان زیادی را صرف نمی کند. بیایید به تجزیه و تحلیل هر روش ادامه دهیم، با شروع ساده ترین و رایج ترین.
روش 1: خدمات مدیریت چاپ را فعال کنید
زیرسیستم چاپ محلی تعدادی از خدمات را در بر میگیرد، لیستی که شامل «مدیر چاپ» است . در صورتی که کار نمی کند، به ترتیب، هیچ اسنادی به چاپگر ارسال نمی شود. چک کنید و در صورت لزوم، این ابزار را به صورت زیر اجرا کنید:
- باز کردن شروع و پیدا کردن برنامه کنترل کلاسیک کلاسیک وجود دارد.
- به بخش «مدیریت» بروید .
- ابزار خدمات را پیدا کنید و اجرا کنید.
- برای پیدا کردن مدیر چاپ، کمی حرکت کنید. دکمه سمت چپ ماوس را دوبار کلیک کنید تا به پنجره Properties بروید .
- نوع راه اندازی را به "Automatic" تنظیم کنید و مطمئن شوید که حالت فعال "Works" است ، در غیر این صورت سرویس را به صورت دستی شروع کنید. پس فراموش نکنید که تغییرات اعمال شود.
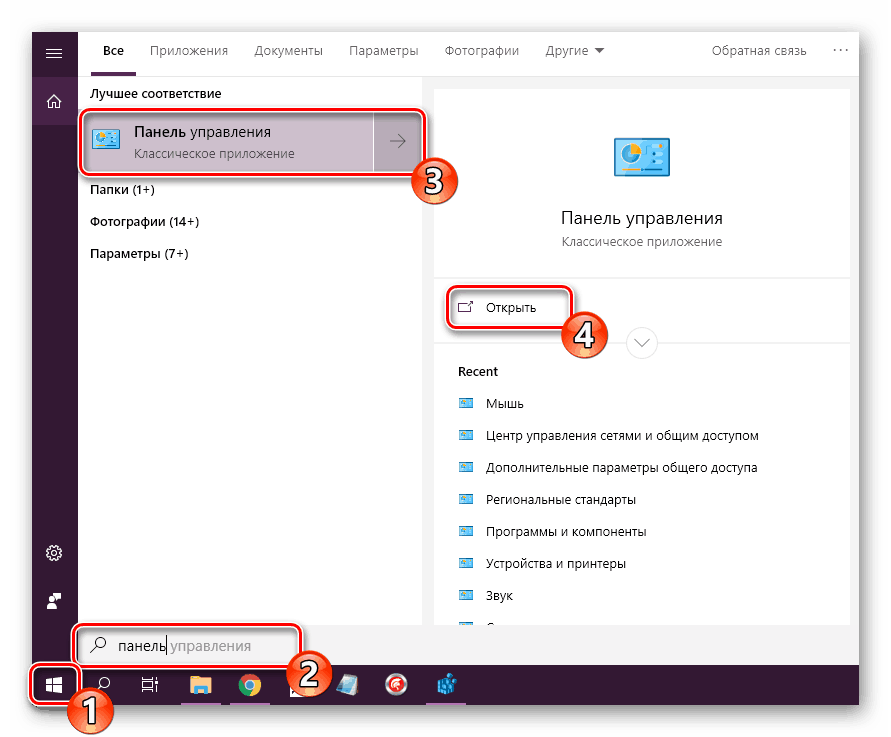
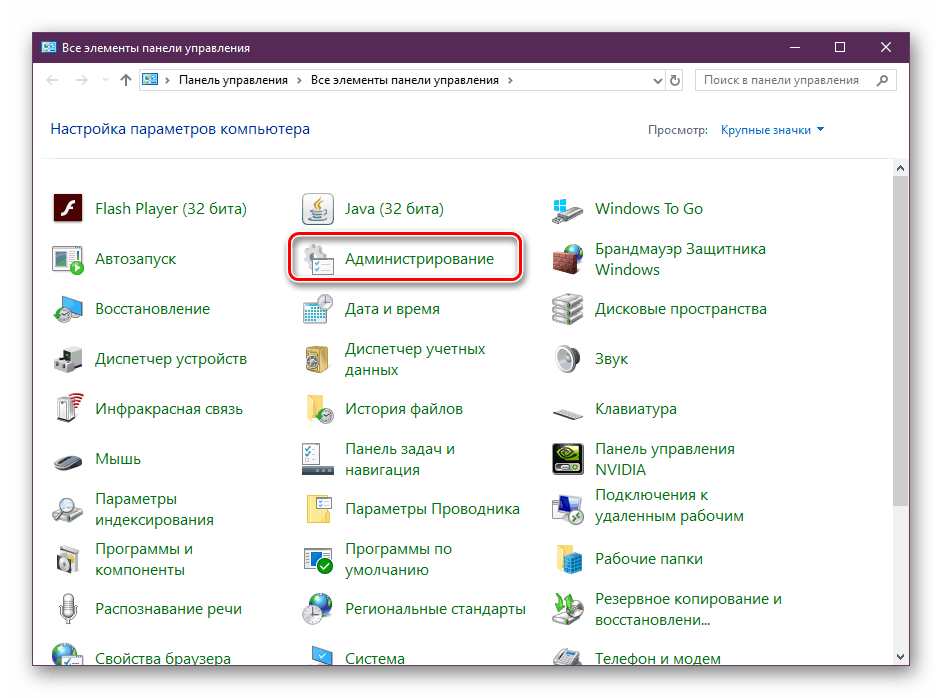
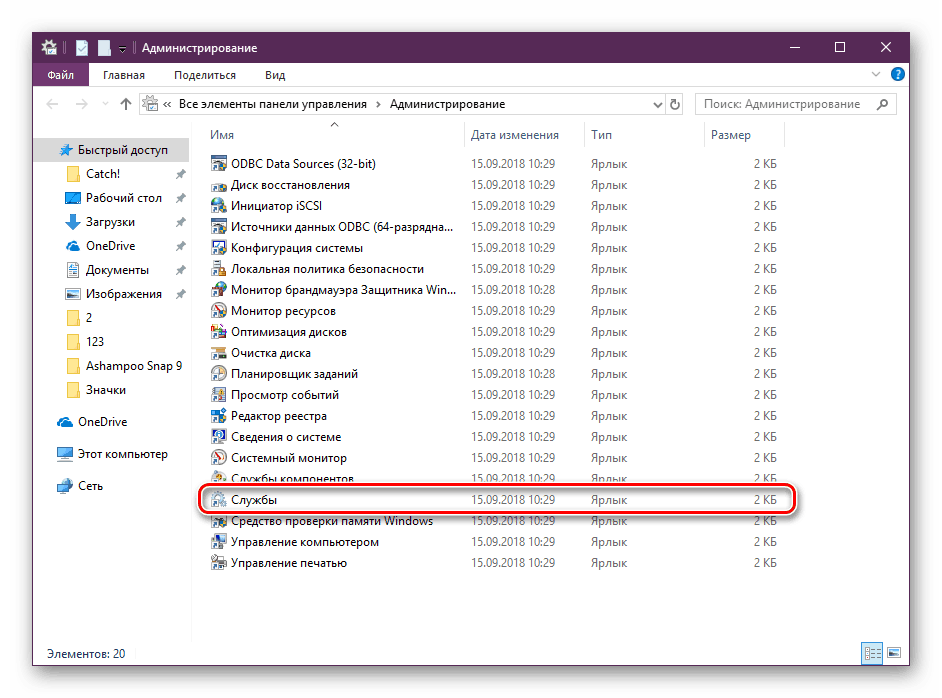
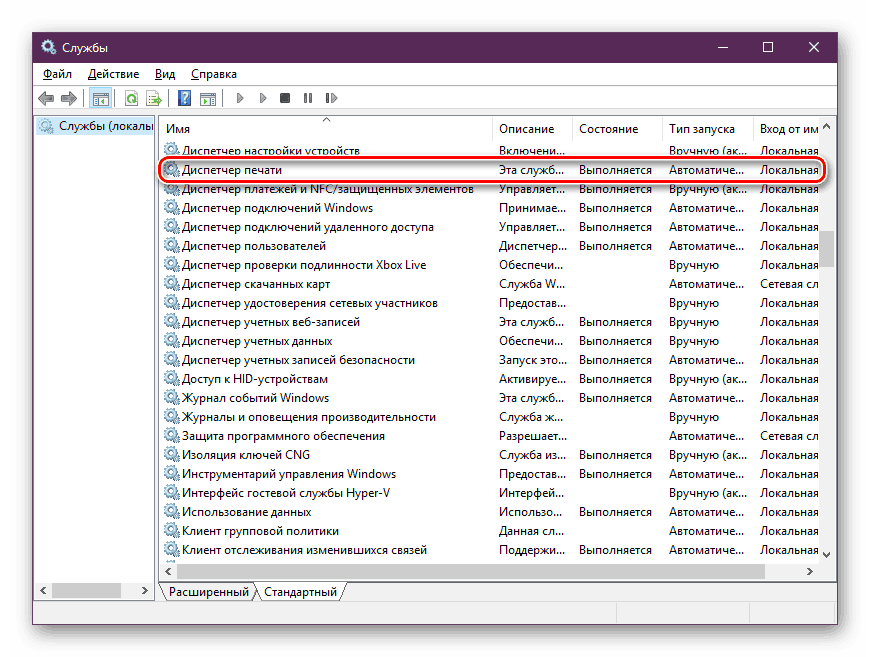
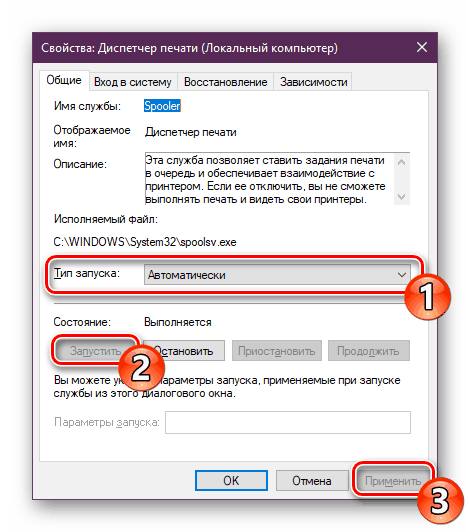
پس از اتمام تمام مراحل، کامپیوتر را مجددا راه اندازی کنید، پرینتر را وصل کنید و در حال حاضر مدارک را چاپ کنید. اگر مدیر چاپ مجددا غیرفعال شود، باید سرویس مربوطه را بررسی کنید، که ممکن است در هنگام راه اندازی دخالت داشته باشد. برای انجام این کار، به ویرایشگر رجیستری نگاه کنید.
- اجرای برنامه را با نگه داشتن کلید ترکیبی Win + R باز کنید.
regeditدر خط تایپ کنید و روی "OK" کلیک کنید. - مسیر زیر را دنبال کنید تا به پوشه HTTP دسترسی پیدا کنید (این سرویس مورد نیاز است).
HKEY_LOCAL_MACHINESYSTEMCurrentControlSetservicesHTTP - پارامتر "شروع" را پیدا کرده و اطمینان حاصل کنید که مقدار آن 3 است . در غیر این صورت، با کلیک روی دکمه سمت چپ آن دوبار کلیک کنید تا ویرایش شود.
- مقدار را به 3 تنظیم کنید، سپس روی "OK" کلیک کنید.
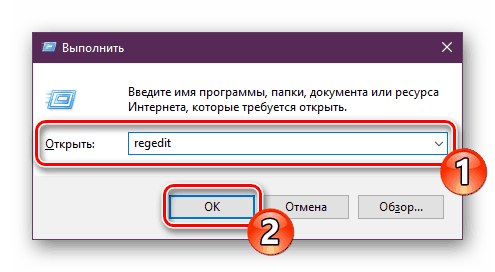
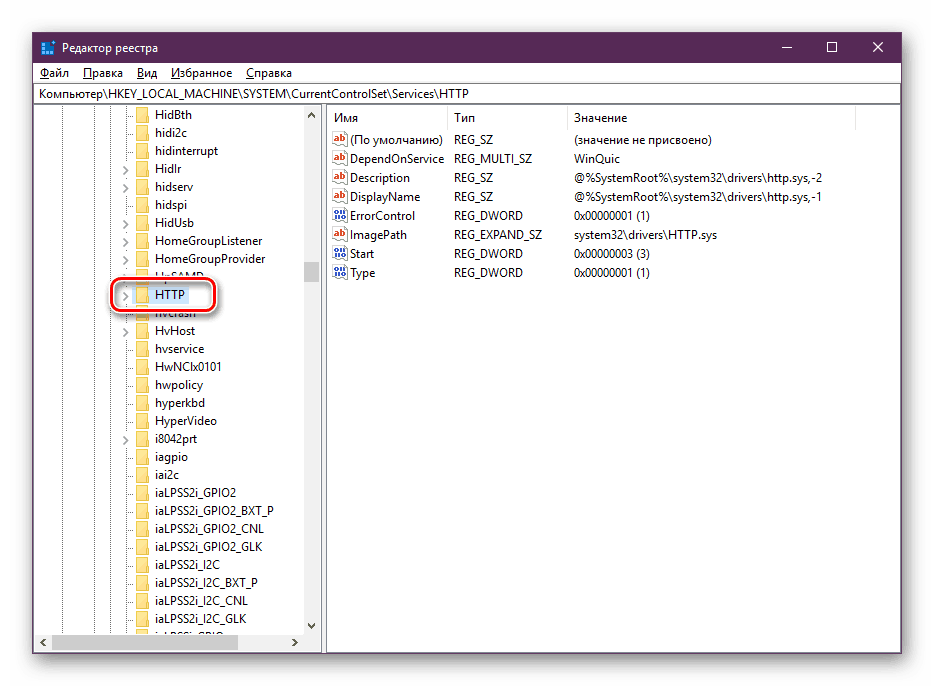
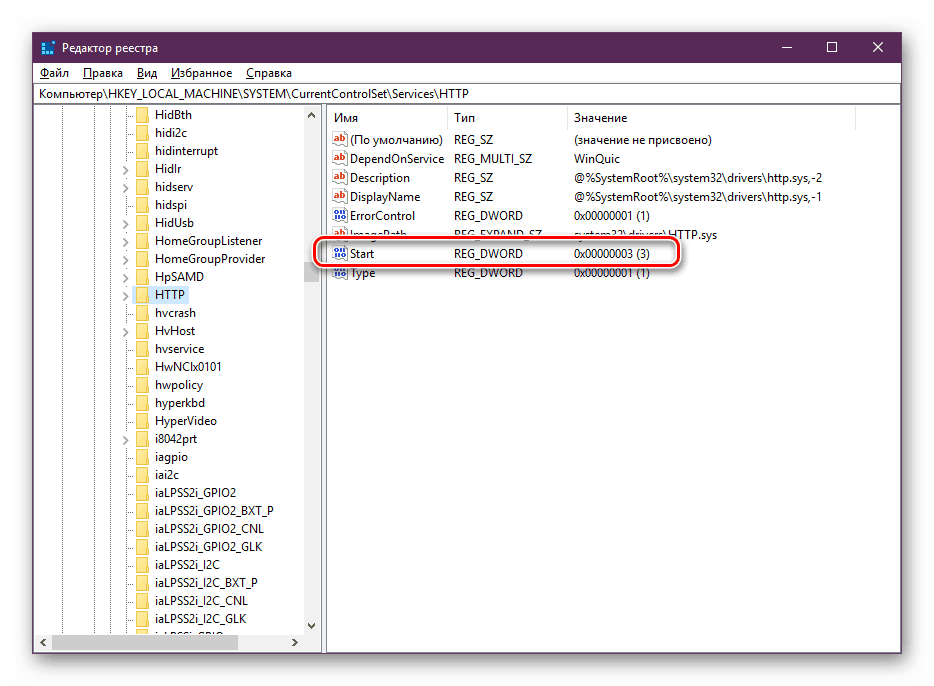
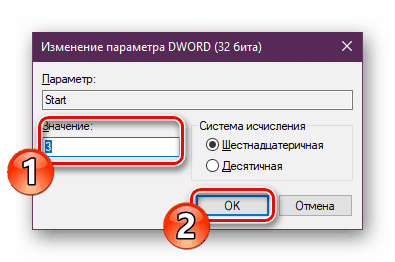
اکنون تنها برای راه اندازی مجدد کامپیوتر و بررسی کارایی اقدامات قبلی باقی مانده است. اگر وضعیتی بوجود می آید که با سرویس هنوز مشکل است، هنوز سیستم عامل را برای فایل های مخرب اسکن می کند. در روش 4 بیشتر این اطلاعات را بخوانید.
اگر هیچ ویروس شناسایی نشد، شما باید کد خطا را نشان دهید که دلیل عدم انجام راه اندازی مدیریت چاپ را مشخص می کند . این از طریق "خط فرمان" انجام می شود :
- برای پیدا کردن ابزار «خط فرمان» یک جستجوی را از طریق «شروع » انجام دهید . آن را به عنوان یک مدیر اجرا کنید
- در فوری، تایپ
net stop spoolerتایپ کنید و کلید Enter را فشار دهید. این فرمان مدیر چاپ را متوقف می کند . - اکنون سعی کنید سرویس را با تایپ کردن
net start spooler. در شروع موفق ادامه دهید تا سند را چاپ کنید.
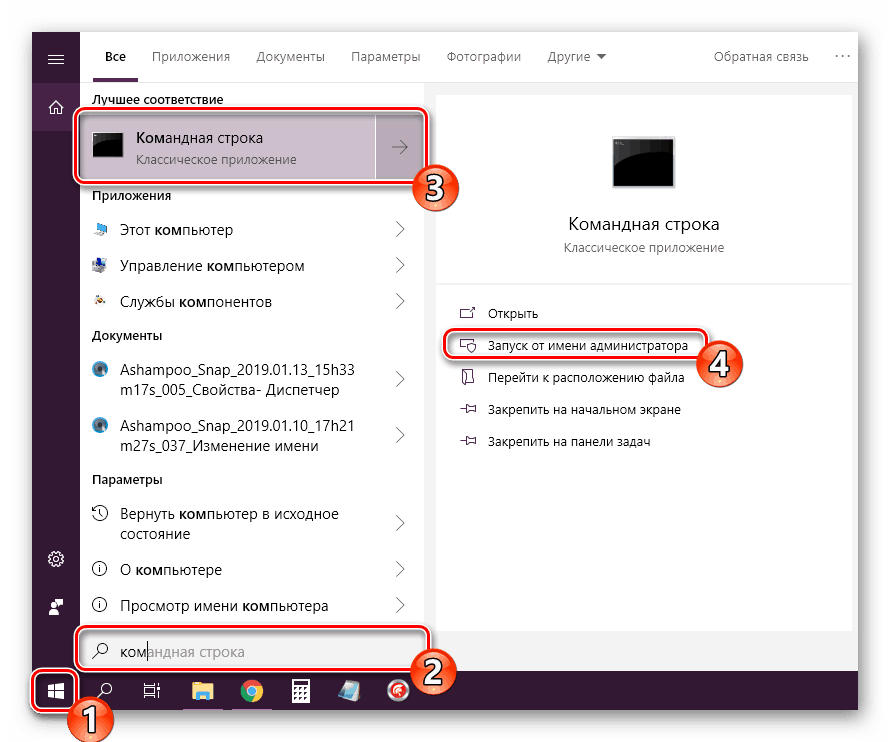
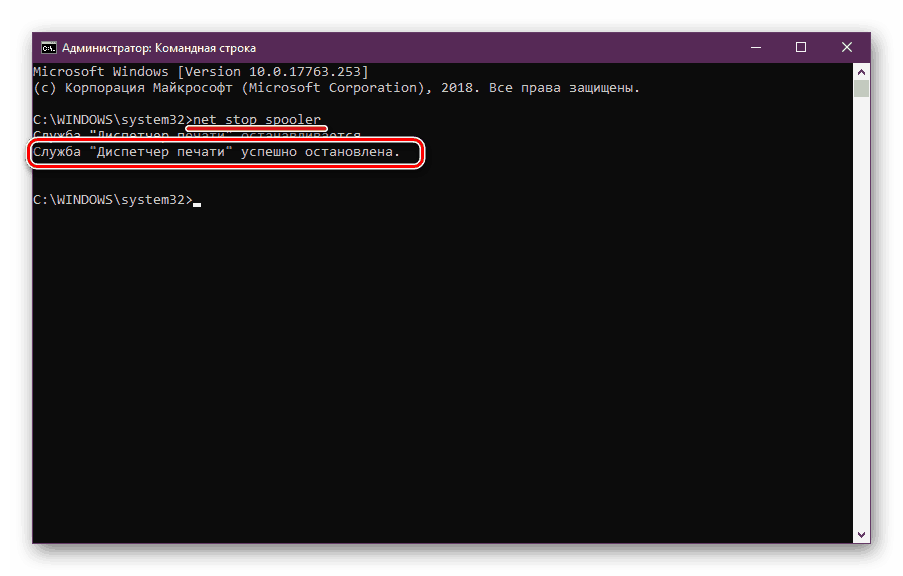
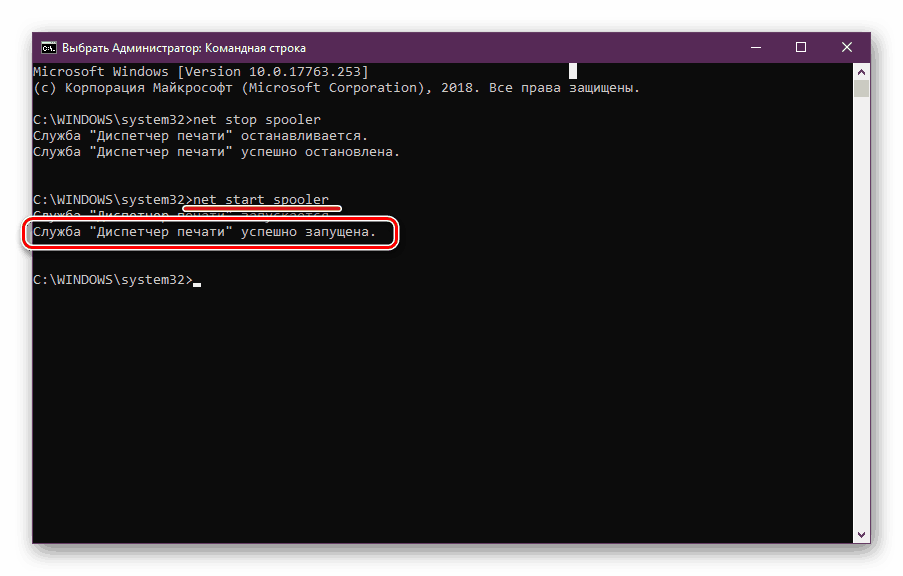
اگر ابزار نتواند شروع شود و شما با یک کد خاص خطایی داشته باشید، با کمک مایکروسافت رسمی شرکت تماس بگیرید یا برای رمزگشایی کد در اینترنت برای پیدا کردن علت مشکل، به دنبال آن باشید.
به انجمن رسمی مایکروسافت بروید
روش 2: عیب یابی یکپارچه
در ویندوز 10، ابزار تشخیص و اصلاح خطای داخلی وجود دارد، اما در صورت مشکلی با مدیر چاپ، این کار همیشه به درستی انجام نمی شود، بنابراین ما این روش را در مرحله دوم قرار دادیم. اگر ابزار فوق بطور معمول عمل می کند، سعی کنید از تابع نصب شده استفاده کنید و این کار به صورت زیر انجام می شود:
- منوی Start را باز کنید و به تنظیمات بروید .
- بر روی Update و Security کلیک کنید.
- در پنل سمت چپ، رده «عیب یابی» را پیدا کرده و در «چاپگر» روی «اجرای مشکل رفع» کلیک کنید.
- صبر کنید تا تشخیص خطا کامل شود
- اگر چندین چاپگر وجود داشته باشد، باید یکی از آنها را برای تشخیص بیشتر انتخاب کنید.
- پس از اتمام روند تأیید، شما قادر خواهید بود خود را با نتیجه آن آشنا کنید. گسل های یافت شده معمولا اصلاح می شوند یا دستورالعمل هایی برای حل آنها ارائه می شود.
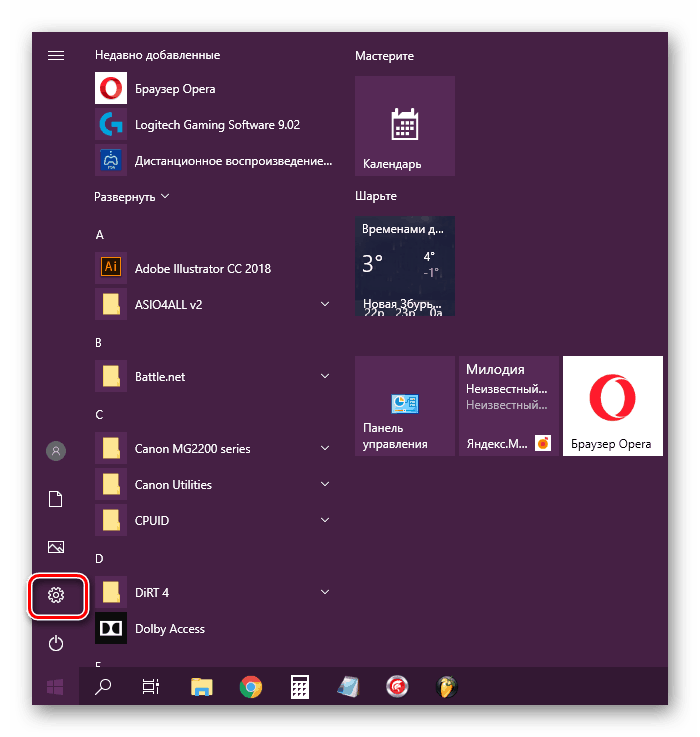
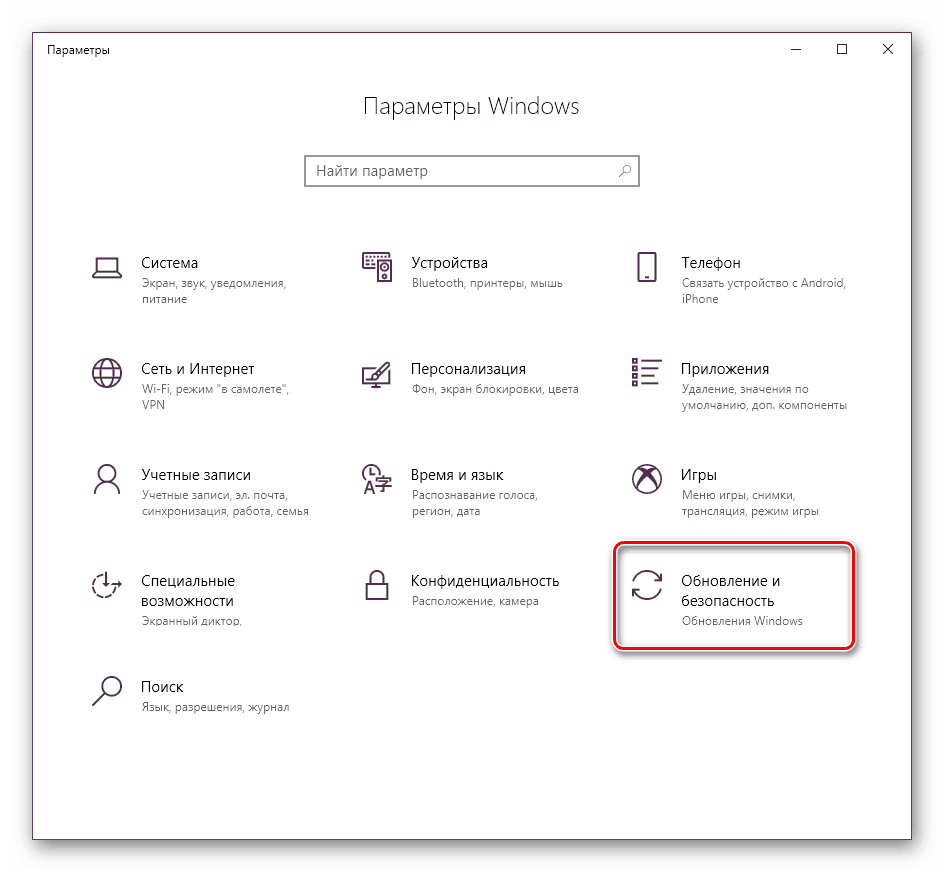
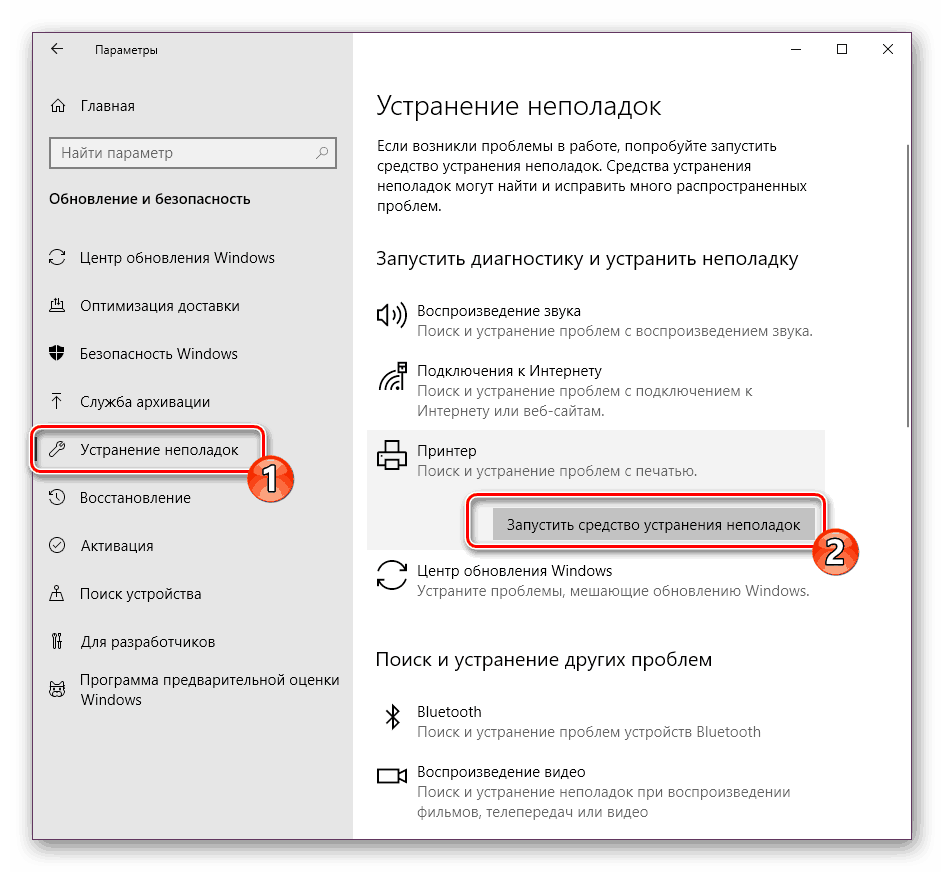
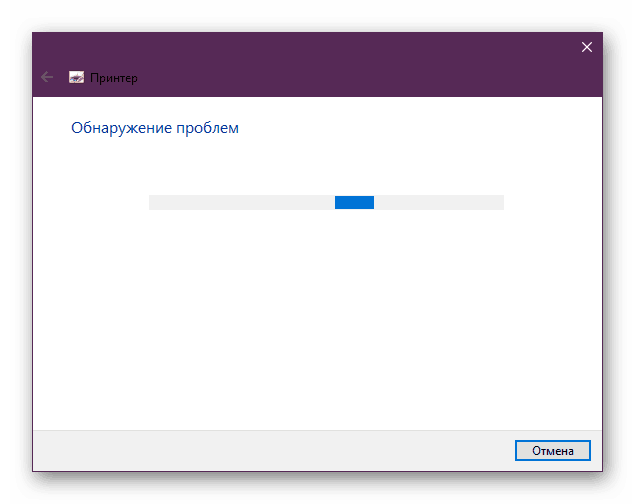
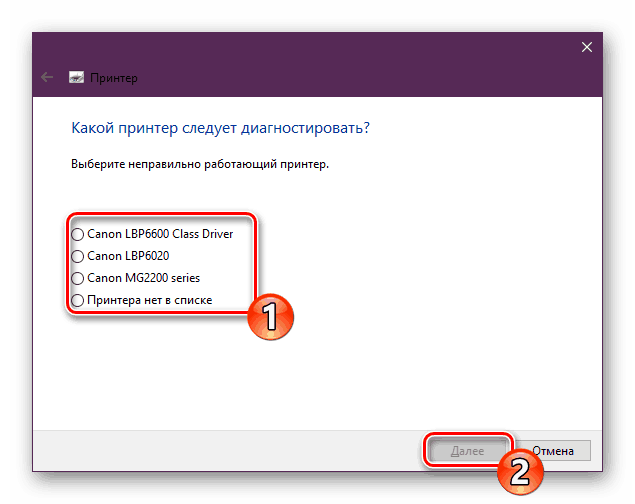
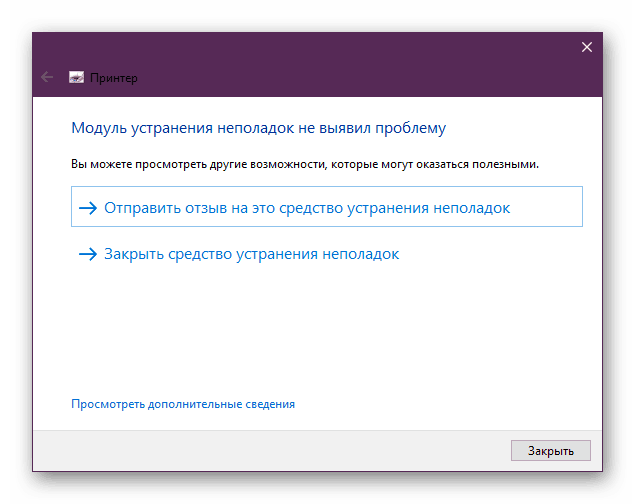
اگر ماژول عیبیابی هیچ مشکلی نداشته باشد، با روش های دیگر ذکر شده در زیر آشنا شوید.
روش 3: صف چاپ را پاک کنید
همانطور که می دانید هنگامی که شما اسناد را برای چاپ ارسال می کنید، آنها در یک صف قرار می گیرند، که تنها پس از یک چاپ موفق به طور خودکار پاک می شود. گاهی اوقات با استفاده از تجهیزات یا سیستم مورد سوء استفاده قرار می گیرند، در نتیجه خطاها با زیرسیستم چاپ محلی رخ می دهد. شما باید به صورت دستی صف را از طریق خواص چاپگر یا نرم افزار خط فرمان کلاسیک پاک کنید. دستورالعمل های دقیق در این موضوع را می توان در مقاله دیگر ما در لینک زیر پیدا کرد.
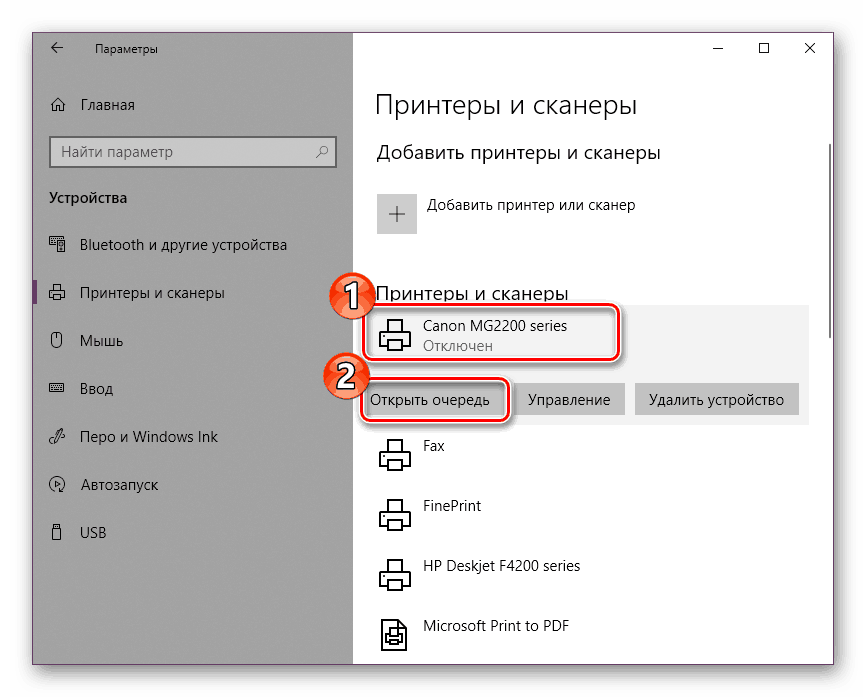
جزئیات بیشتر:
پاک کردن صف چاپ در ویندوز 10
نحوه پاک کردن صف چاپ بر روی چاپگر HP
روش 4: کامپیوتر خود را برای ویروس ها بررسی کنید
همانطور که در بالا ذکر شد، مشکلات با خدمات مختلف و با عملکرد سیستم عامل ممکن است به علت عفونت با ویروس ها ایجاد شود. سپس تنها با استفاده از نرم افزار یا ابزارهای ویژه، یک اسکن کامپیوتری کمک خواهد کرد. آنها باید اشیاء آلوده را تشخیص دهند، آنها را ثابت کنند و تعامل صحیح تجهیزات جانبی مورد نیاز را اطمینان دهند. برای یادگیری نحوه برخورد با تهدیدها، مطالب جداگانه خود را در زیر بخوانید.
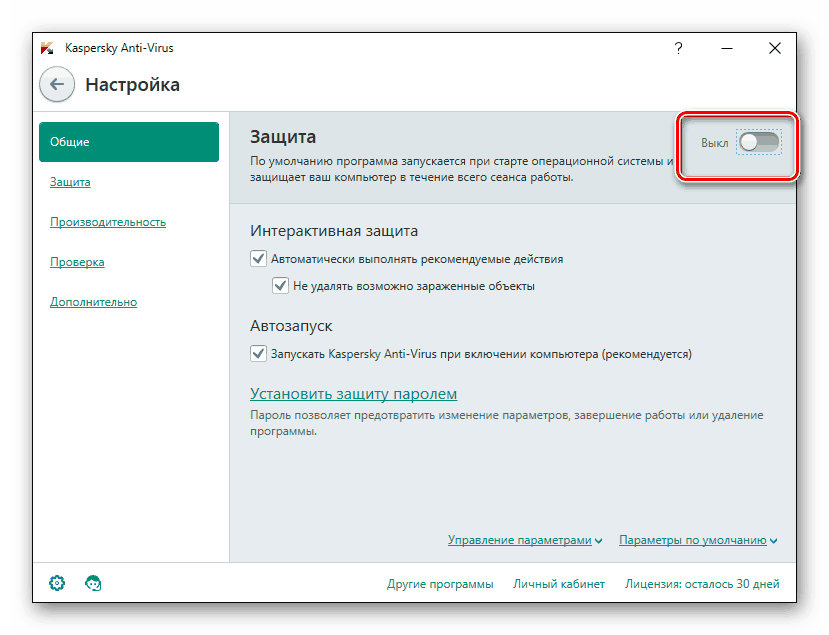
جزئیات بیشتر:
مبارزه با ویروس های کامپیوتری
برنامه هایی برای حذف ویروس از رایانه شما
اسکن رایانه خود را برای ویروس ها بدون آنتی ویروس
روش 5: فایل های سیستم را بازیابی کنید
اگر روش های فوق هیچ نتیجهای نداشته باشند، لازم به ذکر است در مورد یکپارچگی فایل های سیستم عامل سیستم عامل. اغلب آنها به علت خرابی های جزئی در OS آسیب دیده اند، اقدامات بیهوده ای از کاربران و یا آسیب از ویروس ها. بنابراین، برای تنظیم عملیات زیرسیستم چاپ محلی توصیه می شود از یکی از سه گزینه بازیابی اطلاعات موجود استفاده کنید. راهنمای دقیق این روش را می توان در لینک زیر یافت.
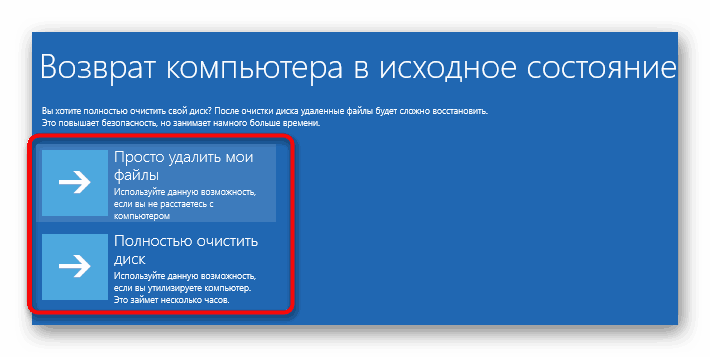
جزئیات بیشتر: بازیابی فایل های سیستم در ویندوز 10
روش 6: درایور چاپگر را دوباره نصب کنید
درایور چاپگر عملکرد نرمال خود را با OS تضمین می کند و این فایل ها با زیر سیستم مورد نظر مرتبط هستند. گاهی اوقات این نرم افزار نصب شده است کاملا درست نیست، چرا که خطاهای انواع مختلف، از جمله مواردی که امروز ذکر شد، ظاهر می شوند. با نصب مجدد راننده می توانید وضعیت را اصلاح کنید. ابتدا باید آن را کاملا حذف کنید. شما می توانید در مورد این وظیفه در مقاله بعدی ما بیشتر بدانید.
جزئیات بیشتر: راننده چاپگر قدیمی را پاک کنید
حالا شما باید کامپیوتر را مجددا راه اندازی کنید و چاپگر را متصل کنید. معمولا ویندوز 10 فایل های مورد نیاز خود را نصب می کند، اما اگر این اتفاق نیفتد، شما باید خودتان را با استفاده از روش های موجود حل کنید.
جزئیات بیشتر: نصب درایور برای چاپگر
عملیات ناکارآمدی زیرسیستم چاپ محلی یکی از مشکالت مکرر کاربران است که سعی دارند سند مورد نیاز را چاپ کنند. امیدوارم، روش های فوق به شما در حل این خطا کمک کرده و شما به راحتی گزینه اصلاح مناسب پیدا کنید. در صورت تمایل به سؤالات باقیمانده در مورد این موضوع در نظرات بپرسید و پاسخ سریعترین و قابل اعتماد دریافت خواهید کرد.
همچنین ببینید:
حل مشکل "خدمات دامین Active Directory در حال حاضر در دسترس نیست"
حل مشکل اشتراک گذاری یک چاپگر
عیب یابی باز کردن جادوگر افزودن چاپگر