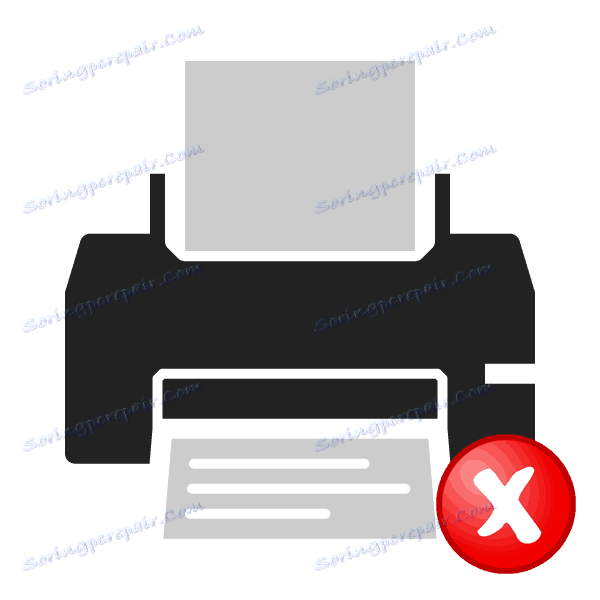حل مشکلات با Add Printer Wizard
جادوگر افزودن چاپگر به شما اجازه می دهد تا به صورت دستی یک چاپگر جدید را بر روی کامپیوتر خود نصب کنید، با استفاده از قابلیت های داخلی ویندوز. با این حال، گاهی اوقات هنگام شروع آن، خطاهای خاصی رخ می دهد که نشان دهنده عدم کارایی ابزار است. ممکن است دلایل متعددی برای این مشکل وجود داشته باشد، که هر کدام راه حل خود را دارند. امروز ما به مشکلات رایج تر نگاه می کنیم و تحلیل می کنیم که چگونه آنها را حل کنیم.
محتوا
حل مشکلات با باز کردن جادوگر افزودن چاپگر
شایع ترین خرابی در نظر گرفته شده است یک سرویس سیستم، که مسئول "مدیر چاپ" است . این باعث تغییرات خاصی در سیستم عامل، عفونت با فایل های مخرب یا تنظیم مجدد تنظیمات می شود. بیایید نگاه کنیم به تمام روش های محبوب اصلاح چنین خطایی.
روش 1: کامپیوتر خود را با نرم افزار آنتی ویروس اسکن کنید
همانطور که می دانید، نرم افزارهای مخرب می توانند آسیب های مختلفی را به سیستم عامل ایجاد کنند، از جمله حذف فایل های سیستم و جلوگیری از تعامل اجزاء به درستی. اسکن کردن کامپیوتر با یک برنامه آنتی ویروس یک روش ساده است که نیاز به حداقل تعداد اقدامات از کاربر دارد، به همین دلیل ما این گزینه را در وهله اول قرار می دهیم. در مورد مبارزه با ویروس ها در مقاله دیگر ما در لینک زیر بخوانید.
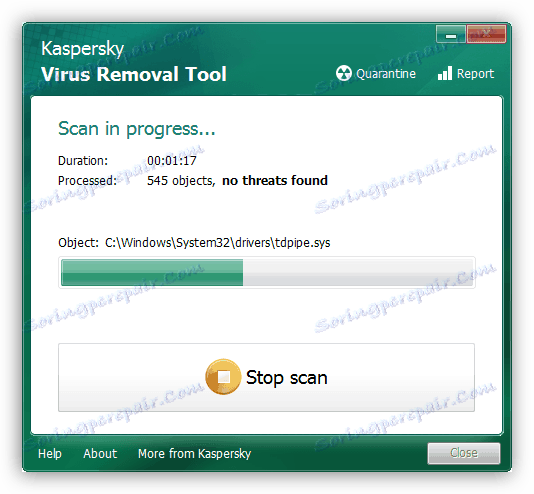
جزئیات بیشتر: مبارزه با ویروس های کامپیوتری
روش 2: پاکسازی رجیستری
به صورت دوره ای، رجیستری با فایل های موقت پر می شود، گاهی اوقات اطلاعات سیستم به تغییرات تصادفی منجر می شود. بنابراین، به شدت توصیه می کنیم رجیستری را تمیز کنید و آن را با استفاده از ابزارهای ویژه بازیابی کنید. راهنماهای این موضوع را می توان در موارد زیر یافت.
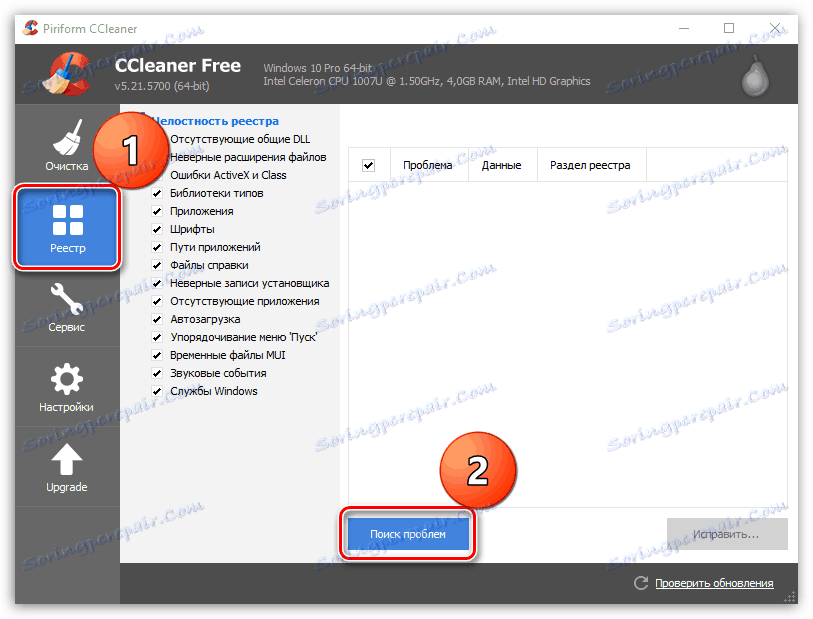
جزئیات بیشتر:
نحوه پاک کردن رجیستری ویندوز از خطا
تمیز کردن رجیستری با CCleaner
بازگرداندن رجیستری در ویندوز 7
روش 3: بازگرداندن سیستم
اگر با این واقعیت روبرو شدید که جادوگر افزودن چاپگر تنها در یک نقطه خاص پاسخی را قطع کرد و قبل از آن به طور معمول عمل کرد، احتمالا به دلیل برخی تغییرات سیستم، مشکل است. شما می توانید آنها را فقط در چند مرحله رول کنید. با این حال، در کنار این، اطلاعات شما ممکن است از کامپیوتر حذف شود، بنابراین توصیه می کنیم قبل از آن به رسانه های قابل جابجایی و یا یک پارتیشن منطقی دیسک سخت کپی کنید.
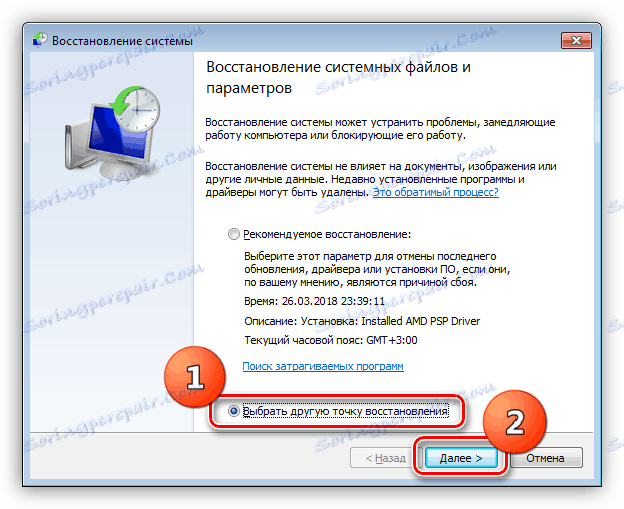
جزئیات بیشتر: گزینه های بازیابی ویندوز
روش 4: سیستم را برای خطاها اسکن کنید
ظهور خرابی های مختلف در سیستم عامل باعث نقض اجزای ساخته شده و نصب شده از جمله جادوگر افزودن چاپگر می شود. ما به شما توصیه می کنیم از ابزار استاندارد Windows که از طریق «خط فرمان» راه اندازی شده است، کمک بگیرید. این برنامه برای اسکن داده ها و اصلاح اشتباهات یافت شده است. شما فقط باید "اجرای" را با ترکیب کلید Win + R اجرا کنید، cmd وارد cmd و روی "OK" کلیک کنید. در خط فرمان خط زیر را تایپ کنید و آن را فعال کنید:
sfc/ scannow
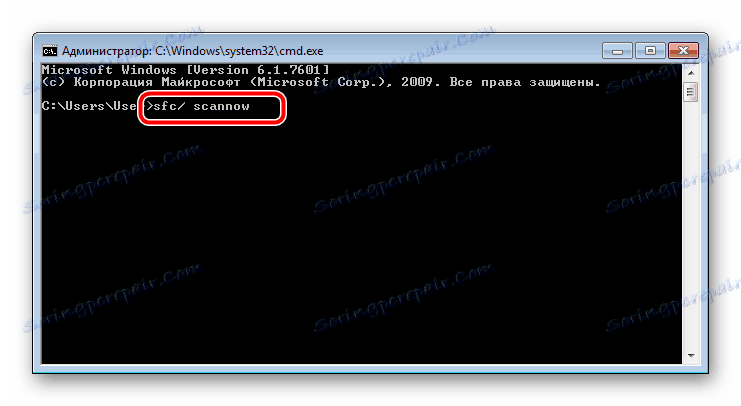
صبر کنید تا اسکن کامل شود، کامپیوتر را مجددا راه اندازی کنید و سرویس چاپ را در "Command Prompt" بررسی کنید، با تایپ کردن net start spooler و Enter را فشار دهید.
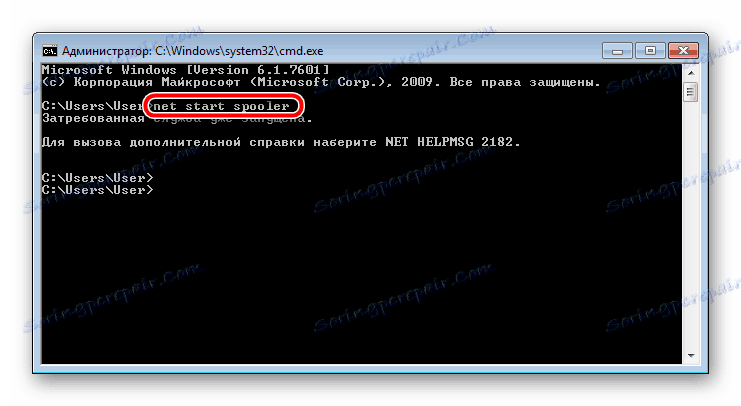
روش 5: اجزای خدمات چاپ را فعال کنید
خدمات سند و چاپ شامل چندین جزء است که هر کدام به طور جداگانه کار می کنند. اگر یکی از آنها در یک حالت قطع باشد، می تواند شکست در عملکرد استاد مورد سوال را تحریک کند. بنابراین، اول از همه، توصیه می کنیم این اجزا را چک کنید و در صورت لزوم آنها را راه اندازی کنید. کل روش به شرح زیر است:
- از طریق منوی "شروع"، به "کنترل پنل" بروید .
- بخش "برنامه ها و ویژگی ها" را انتخاب کنید.
- در منوی سمت چپ، به بخش «روشن یا خاموش کردن ویژگی های ویندوز» بروید .
- صبر کنید تا تمام ابزارها بارگیری شوند. فهرست "چاپ و سند سرویس" را در لیست پیدا کنید و سپس آن را گسترش دهید.
- تایپ هر فهرست را باز کنید
- برای اعمال تنظیمات روی "OK" کلیک کنید.
- منتظر بمانید تا تنظیمات شروع شود، سپس کامپیوتر را دوباره راه اندازی کنید. شما اطلاعیه مربوطه را مشاهده خواهید کرد.

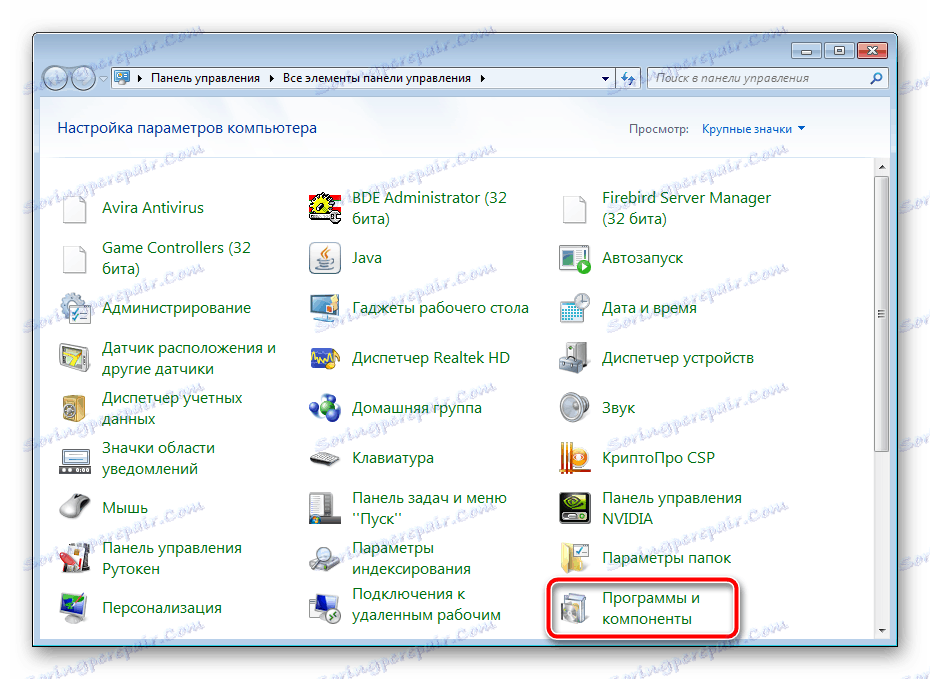
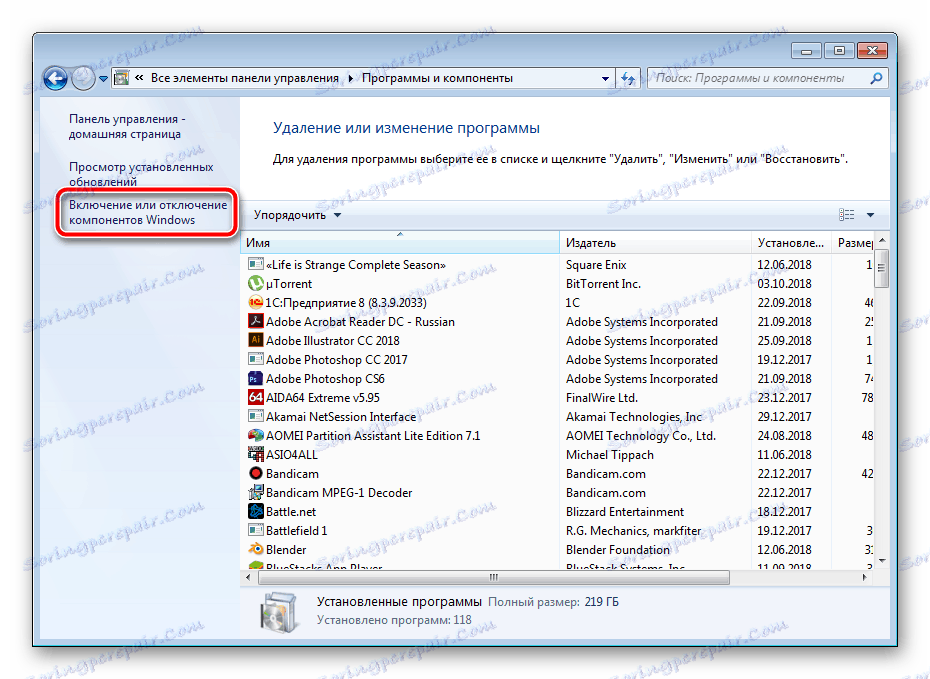




پس از راه اندازی مجدد، دوباره جادوگر افزودن چاپگر را بررسی کنید. اگر این روش نتیجه ای نداشته باشد، به یکی از موارد زیر بروید.
روش 6: خدمات مدیریت چاپ را بررسی کنید
سرویس مدیریت چاپی که در سیستم عامل ویندوز ساخته شده است، مسئول تمام عملیات با چاپگرها و ابزارهای نرم افزاری می باشد. باید به درستی با وظیفه خود کار کند. توصیه میکنیم در صورت لزوم چک کنید و تنظیم کنید. شما باید موارد زیر را انجام دهید:
- منوی Start را باز کنید و به کنترل پنل بروید .
- رده "مدیریت" را انتخاب کنید.
- در آن، "خدمات" را باز کنید .
- برای پیدا کردن مدیر چاپ، کمی به پایین بروید. دوبار کلیک بر روی دکمه سمت چپ ماوس روی این خط کلیک کنید.
- در تب "عمومی"، بررسی کنید که سرویس به طور خودکار شروع می شود و در حال حاضر فعال است. اگر پارامترها مطابقت نداشته باشند، آنها را تغییر داده و تنظیمات را اعمال نمایند.
- علاوه بر این، ما توصیه می کنیم که به «بازگرداندن» بروید و «سرویس راه اندازی مجدد» را برای موارد شکست سرویس اول و دوم تنظیم کنید.

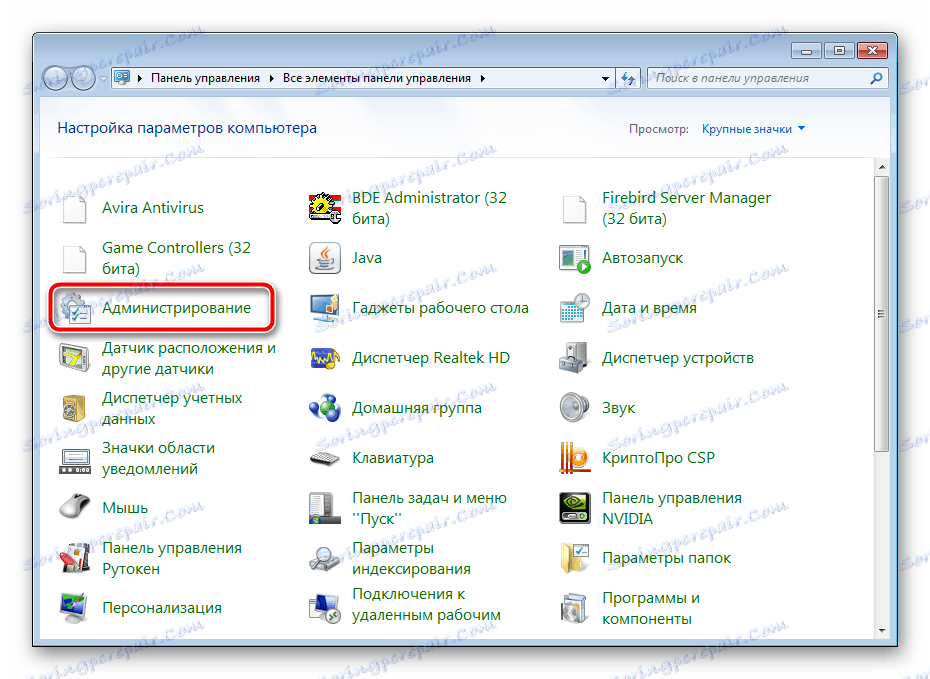
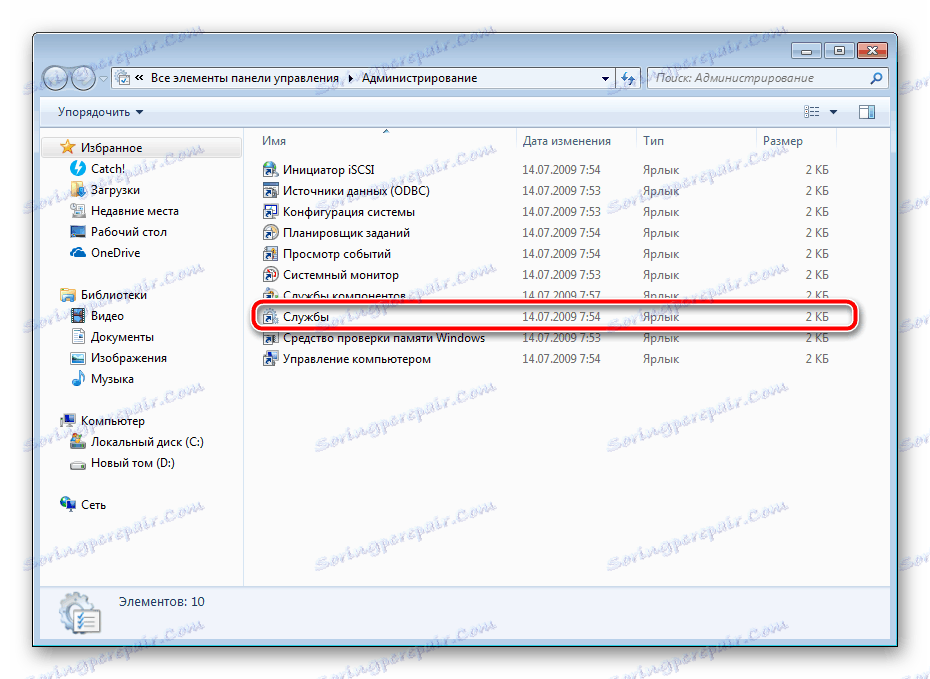
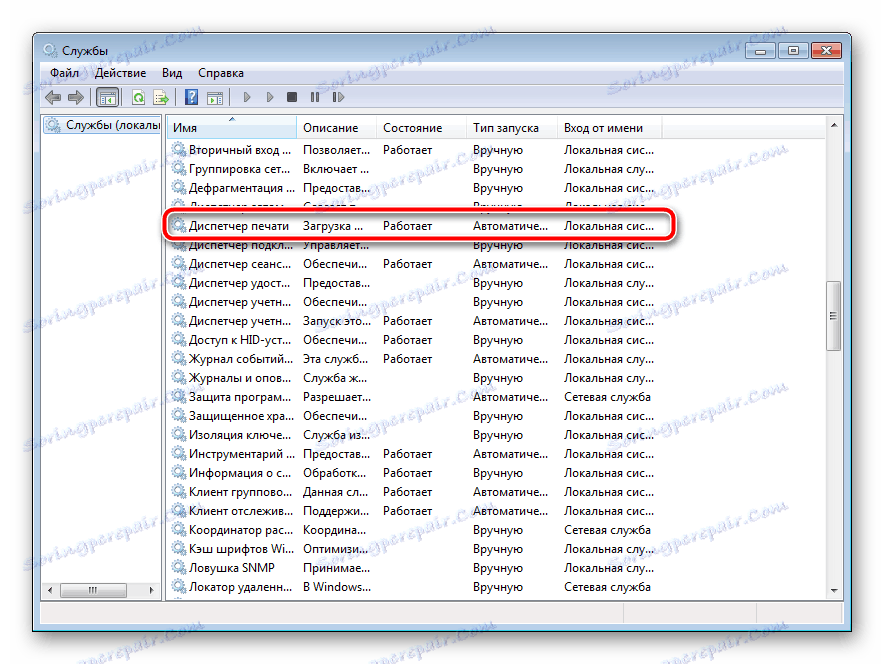
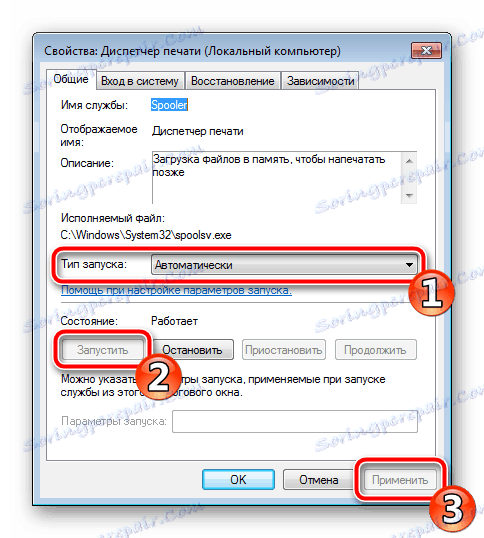
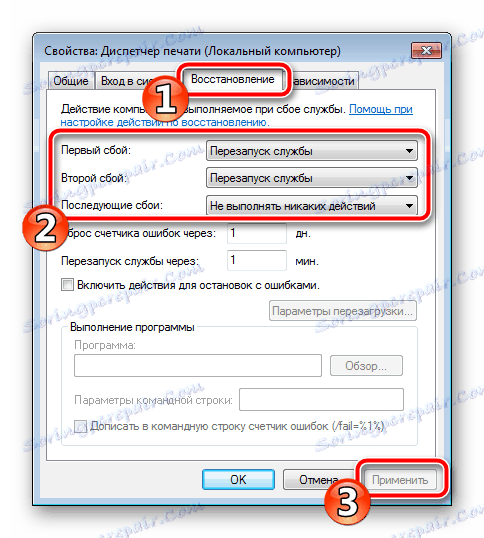
قبل از خروج، فراموش نکنید که تمامی تغییرات را اعمال کنید و توصیه می شود که کامپیوتر خود را مجددا راه اندازی کنید.
همانطور که می بینید، شش روش مختلف برای حل مشکل با استفاده از جادوگر افزودن چاپگر وجود دارد. همه آنها متفاوت هستند و نیاز به دستکاری خاصی از کاربر دارند. هر روش را به نوبه خود انجام دهید، تا زمانی که کسی که به حل مشکل کمک کند، انتخاب شده است.