نصب VirtualBox Guest Additions
VirtualBox Guest Additions (افزودنیهای سیستم عامل مهمان) یک بسته توسعه است که به سیستم عامل مهمان نصب می شود و توانایی های آن را برای ادغام و تعامل با سیستم میزبان (واقعی) افزایش می دهد.
به عنوان مثال، افزونه ها به شما اجازه می دهند یک ماشین مجازی را با یک شبکه واقعی مرتبط کنید، بدون آن غیر ممکن است که فایل ها را از طریق ایجاد پوشه های مشترک به اشتراک بگذارید و همچنین دسترسی به اینترنت مجازی.
علاوه بر این، مهمان های اضافی به شما اجازه می دهد تا یک درایور ویدئویی متصل کنید که به شما امکان می دهد پسوند صفحه نمایش مجازی را از طریق «شخصی سازی» اپلت تغییر دهید.
تصویر با افزودن در توزیع VirtualBox، که از سایت رسمی دریافت شده، شامل نمی شود، نیازی به دانلود آن وجود ندارد.
اتصال یک تصویر
دو روش برای نصب یک تصویر وجود دارد.
اول از طریق تنظیمات ماشین مجازی در مدیریت است. دستگاه باید متوقف شود.
1. ماشین مورد نظر را در لیست انتخاب کنید و روی "پیکربندی" کلیک کنید.
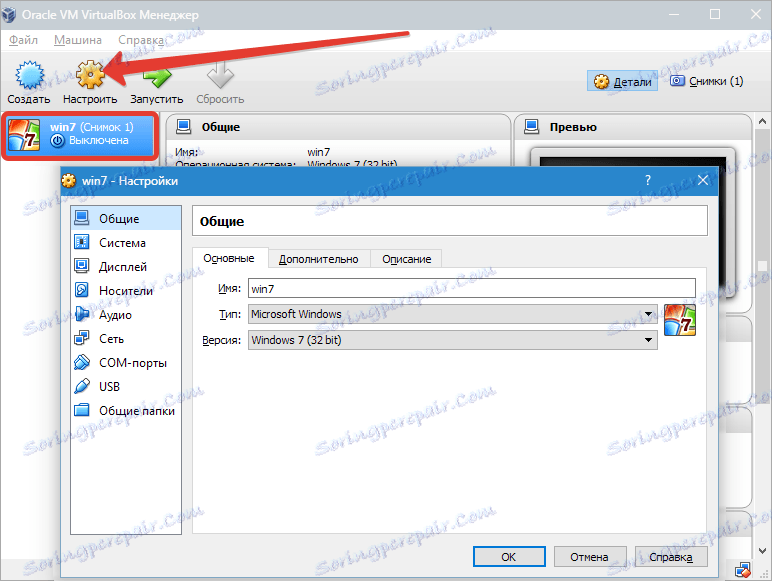
2. به برگه "رسانه" بروید، درایو سی دی مجازی را انتخاب کرده و روی نماد انتخاب تصویر کلیک کنید. سپس آیتم را انتخاب کنید "تصویر دیسک نوری را انتخاب کنید . "
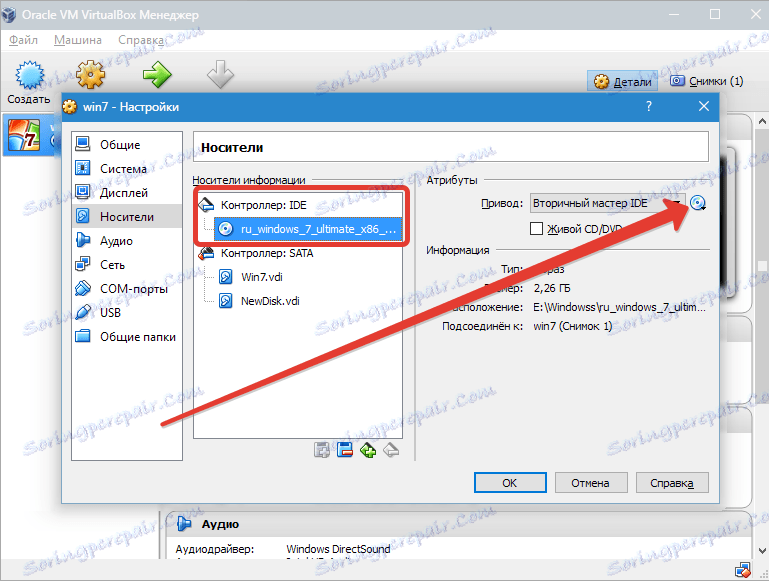

3. در پنجره ای که باز می شود، تصویر افزونه ها را پیدا می کنیم. این در ریشه پوشه با VirtualBox نصب شده است.
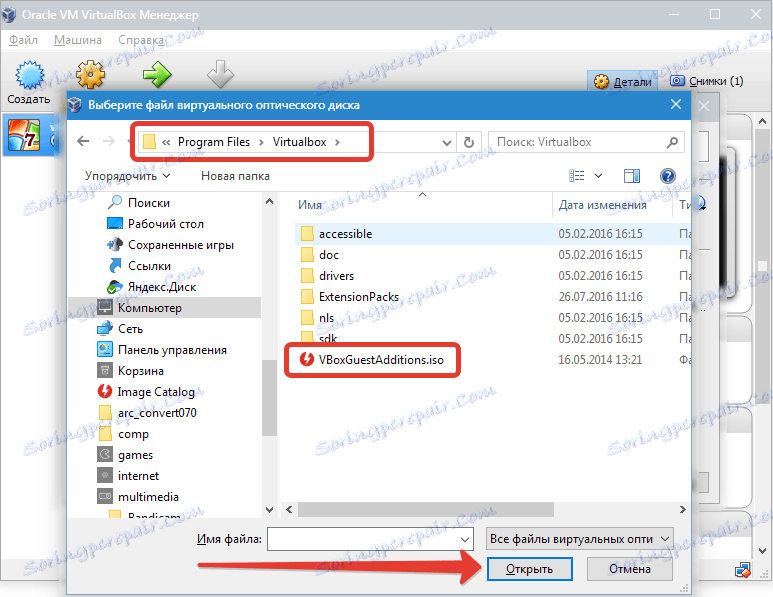
4. تصویر نصب شده است، در حال حاضر ما شروع به ماشین مجازی.

5. پوشه Computer (در ماشین مجازی) را باز کنید و تصویر نصب شده را مشاهده کنید.
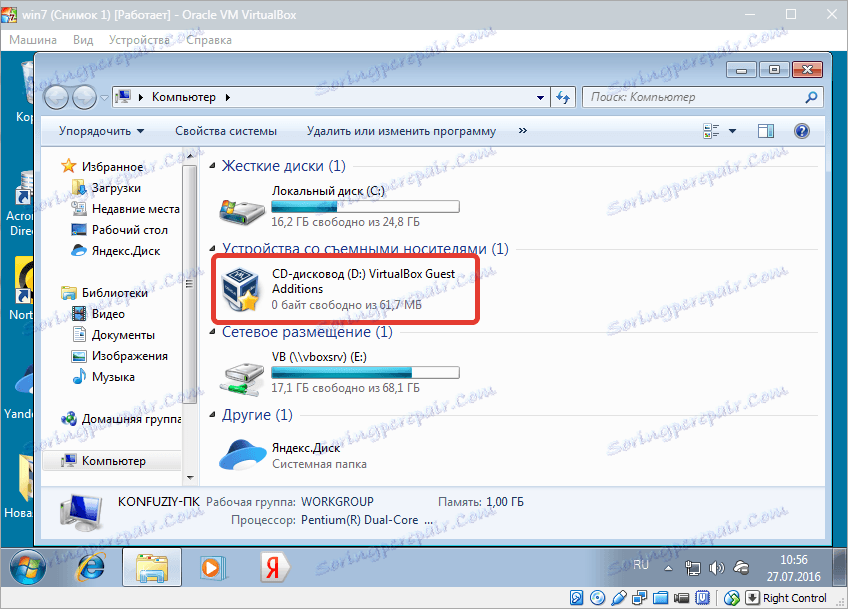
این راه حل جهانی برای اتصال تصاویر دیسک به ماشین های مجازی است. این می تواند مفید باشد اگر شما اتصال یک تصویر است که در مجموعه توزیع نشده است.
راه دوم، بسیار ساده تر این است که به طور مستقیم از منوی دستگاه در حال اجرا، سوالات مهمان را وصل کنید.
1. به منوی "Devices" بروید و مورد را انتخاب کنید "تصویر دیسک از افزونه مهمان OS را" .
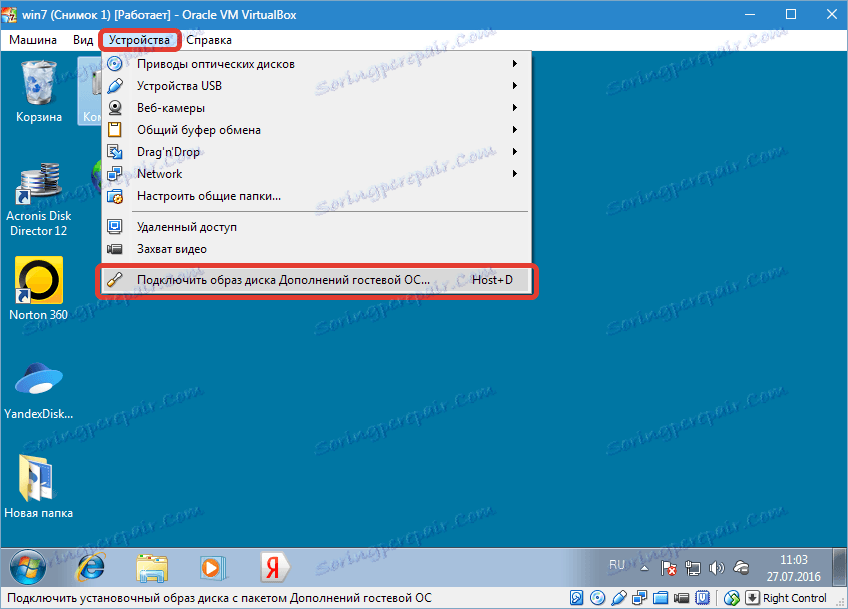
همانطور که در نسخه قبلی، تصویر در پوشه "Computer" در دستگاه مجازی ظاهر می شود.
نصب و راه اندازی
1. دیسک نصب شده را با افزودنیها باز کنید و فایل VBoxWindowsAdditions را اجرا کنید. گزینه های ممکن نیز وجود دارد: شما می توانید نصب جهانی را اجرا کنید، یا نسخه را انتخاب کنید، با توجه به bitness سیستم عامل مهمان.
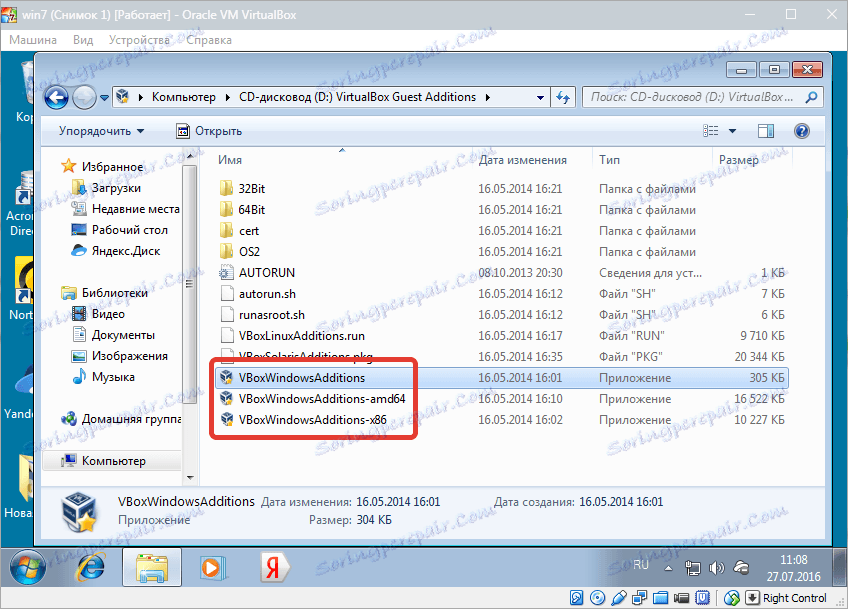
2. در پنجره نصب که باز می شود، روی "بعدی" کلیک کنید.
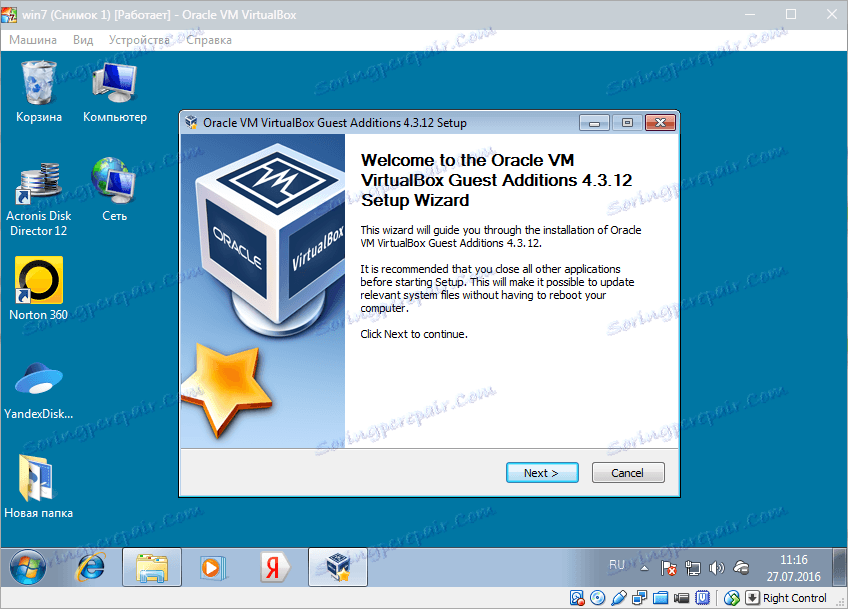
3. محل نصب را انتخاب کنید. در این مورد ما چیزی را تغییر نمی دهیم.
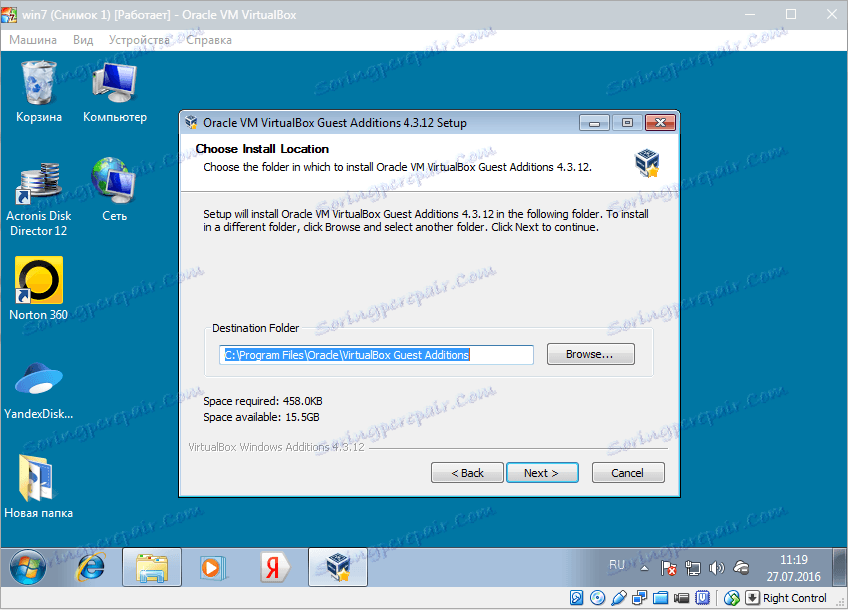
4. در اینجا ما یک جعبه خالی کنار "Direct 3D Support" را می بینیم. این راننده فقط می تواند در حالت ایمن نصب شود، بنابراین ما جعبه چک را نصب نمی کنیم و روی "نصب" کلیک می کنیم .
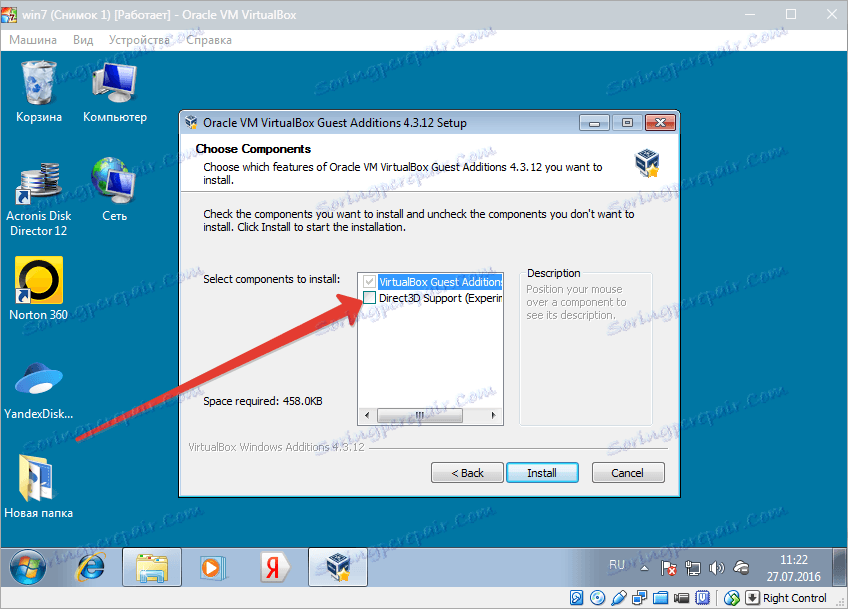
5. در طول فرآیند نصب، یک پنجره چندین بار ظاهر می شود که از شما می خواهد نصب رانندگان را تأیید کنید. همه جا موافق هستیم
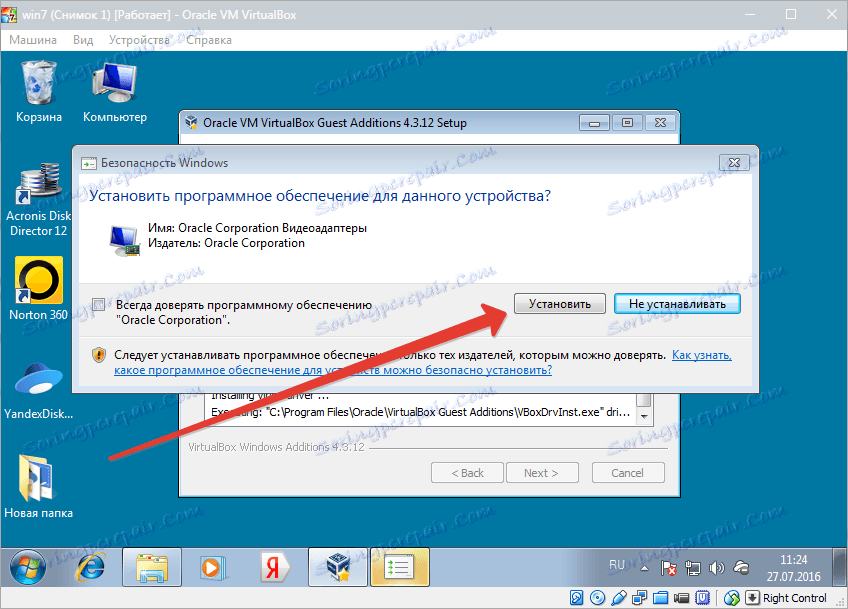
6. پس از اتمام نصب، VirtualBox پیشنهاد می کند که دستگاه را دوباره راه اندازی کنید. این باید انجام شود
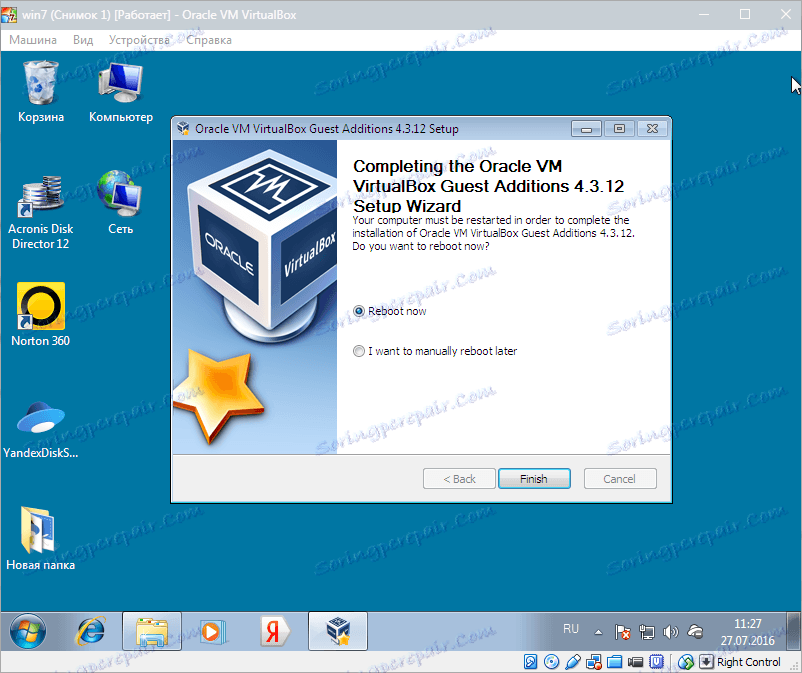
این نصب نصب VirtualBox Guest Additions را تکمیل می کند . حالا شما می توانید رزولوشن صفحه را تغییر دهید، پوشه های اشتراکی ایجاد کنید و از یک ماشین مجازی به اینترنت دسترسی پیدا کنید.
