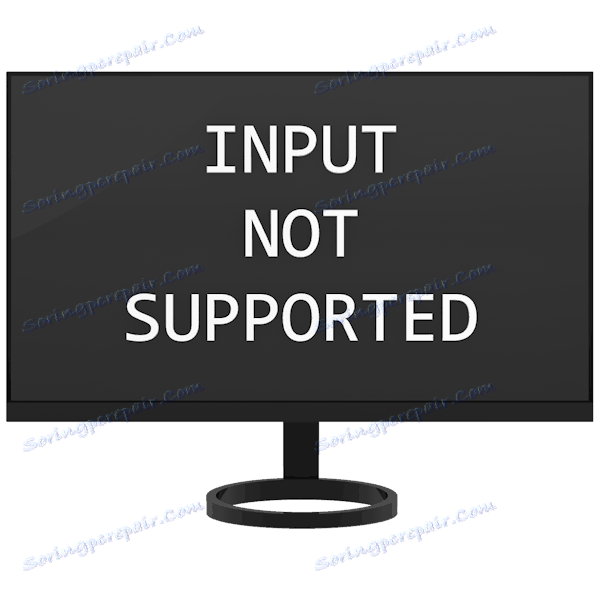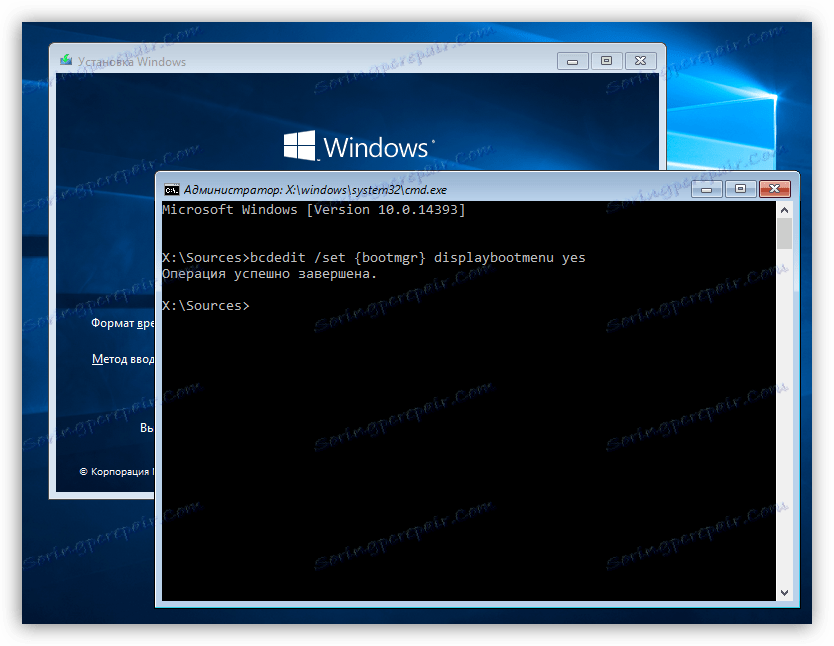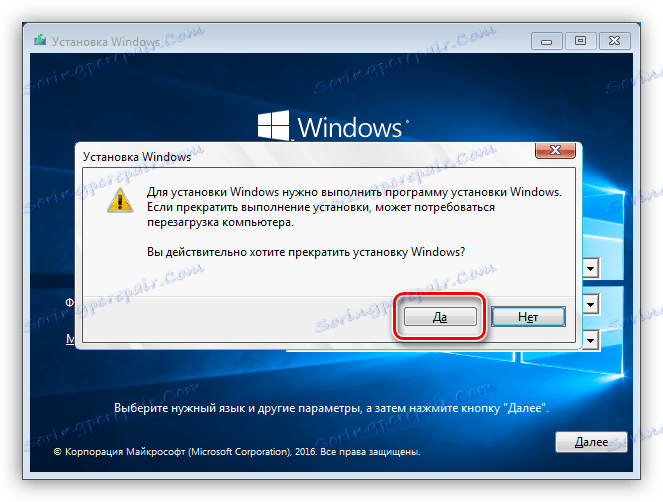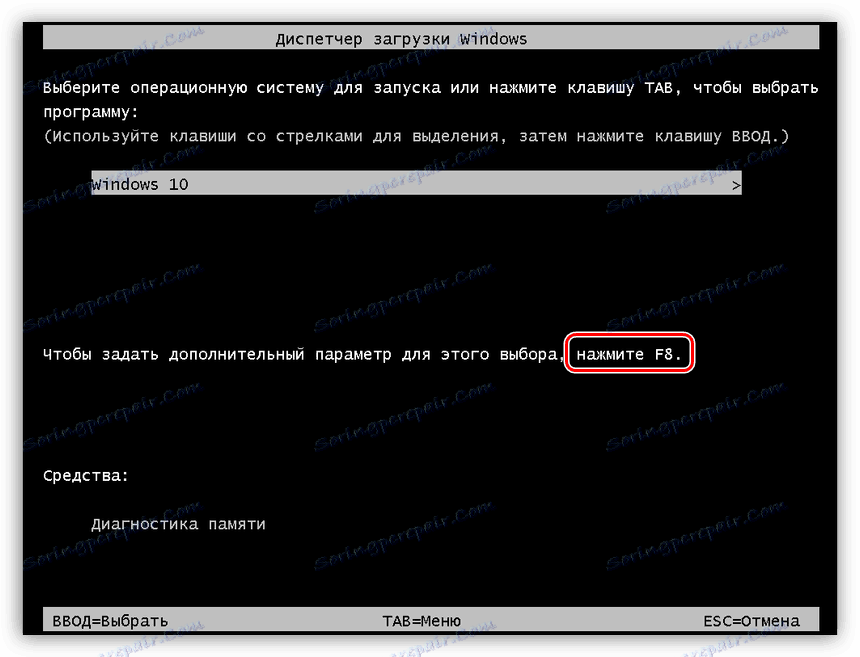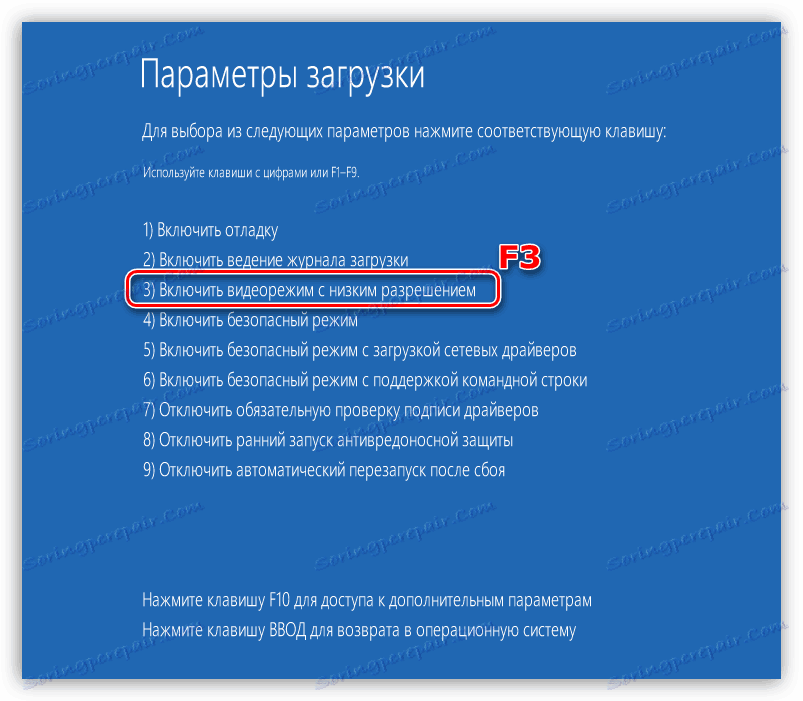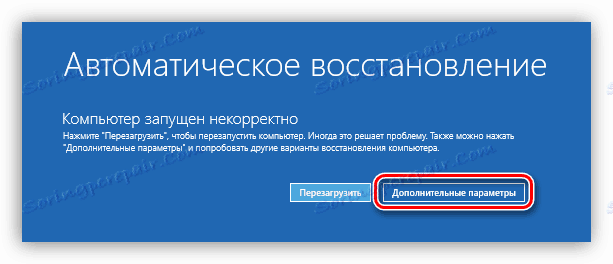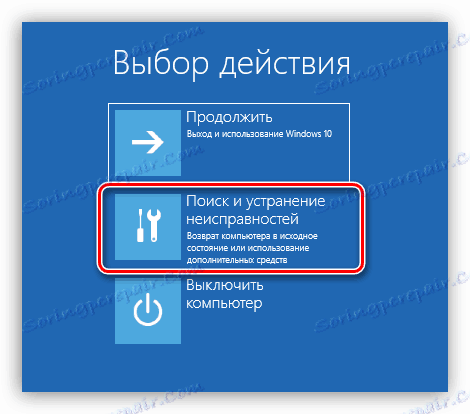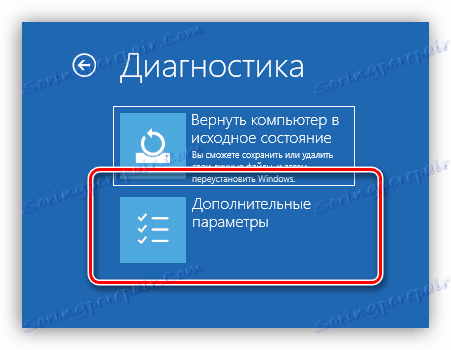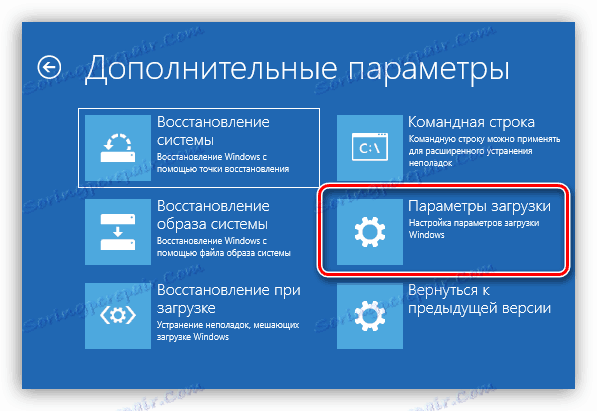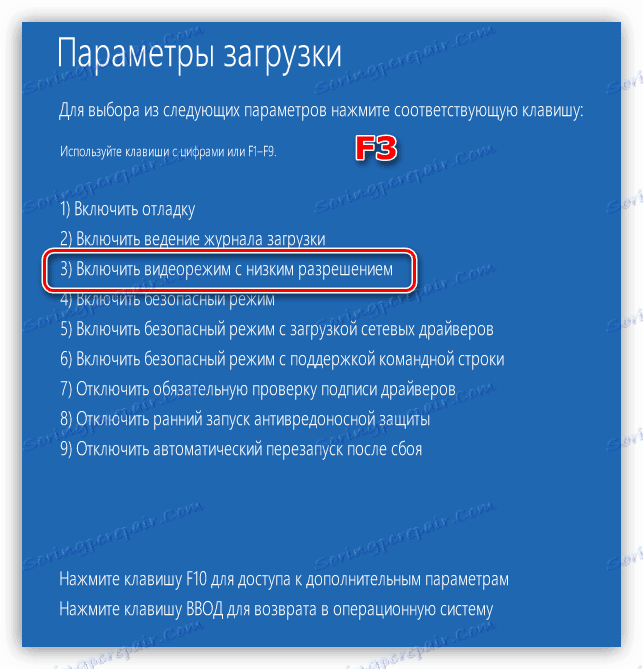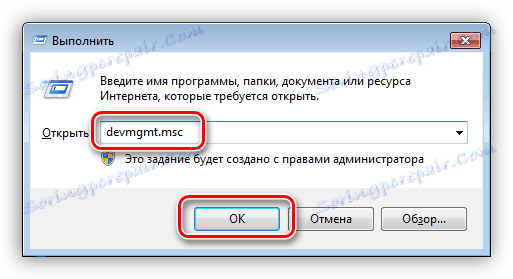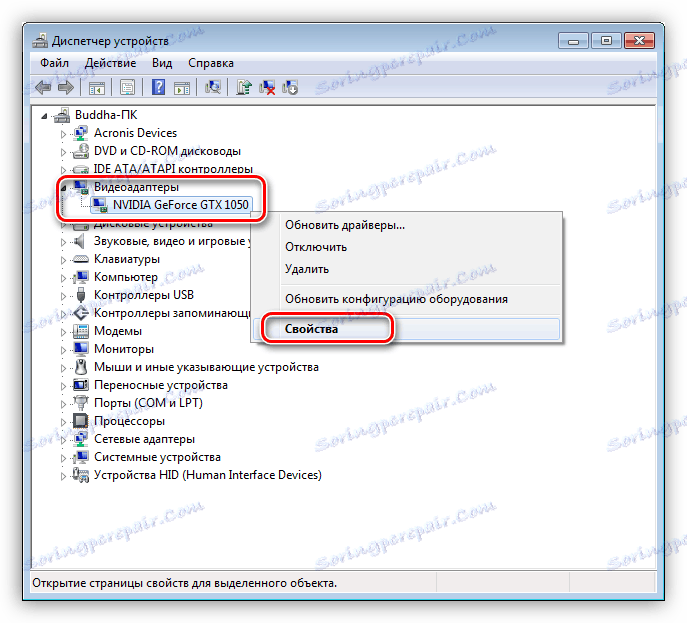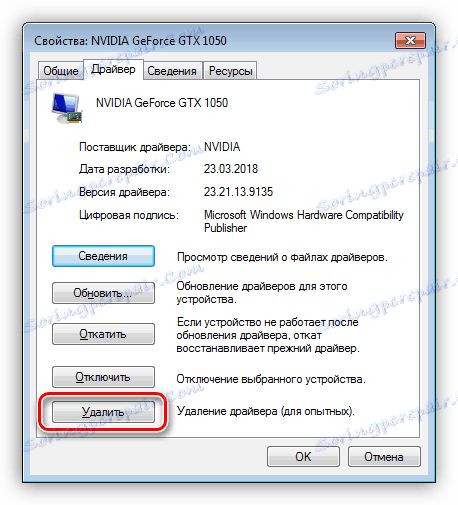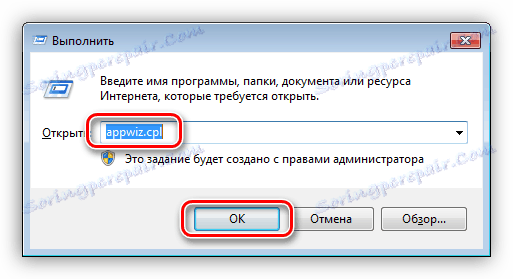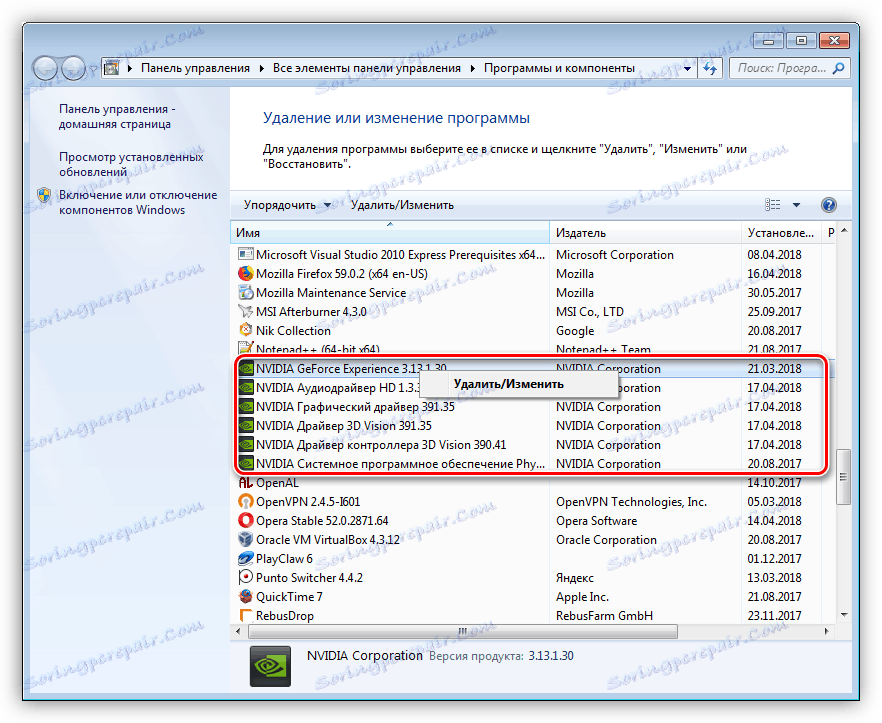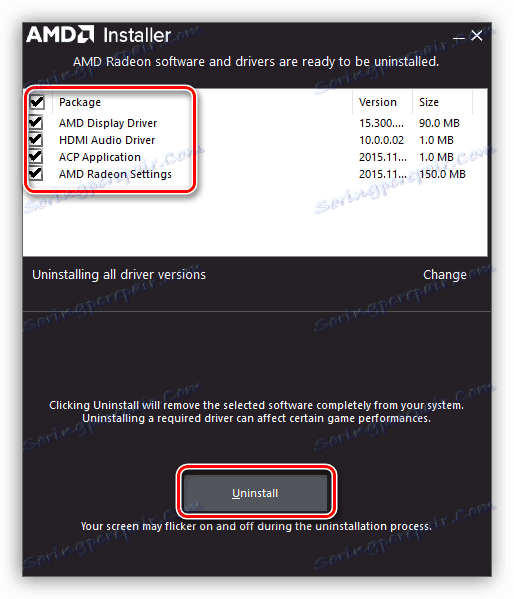حل مشکل با پیام "ورودی پشتیبانی نمی شود" در مانیتور
در این مقاله ما در مورد چنین مشکل غیر معمولی به عنوان ظاهر در مانیتور کتیبه "ورودی پشتیبانی نمی شود" صحبت کنید. این اتفاق می افتد زمانی که شما کامپیوتر را روشن کنید و بعد از نصب بعضی از برنامه ها یا بازی ها. در هر صورت، وضعیت نیاز به یک راه حل دارد، زیرا استفاده از کامپیوتر بدون نمایش تصویر غیرممکن است.
محتوا
حل خطا "ورودی غیر قابل پشتیبانی"
اول، بیایید به دلایل ظاهر چنین پیامی نگاه کنیم. در واقع، این تنها یک است - وضوح تنظیم شده در تنظیمات درایور ویدئو، بلوک پارامترهای سیستم روی صفحه نمایش و یا در بازی توسط مانیتور مورد استفاده پشتیبانی نمی کند. اغلب این خطا هنگام تغییر دومی نشان داده می شود. به عنوان مثال، شما با یک رزولوشن 1280x720 با یک رزولوشن صفحه 85 هرتز کار می کردید و سپس به دلایلی به یک کامپیوتر دیگر متصل شدید، با وضوح بالاتر، اما 60 هرتز. اگر حداکثر فرکانس عملیاتی به روز رسانی یک دستگاه به تازگی متصل شده کمتر از قبل باشد، ما یک خطا دریافت خواهیم کرد.
به طور معمول، چنین پیامی پس از نصب برنامه هایی که مجبور فرکانس خود را تنظیم می کنند، رخ می دهد. در بیشتر موارد، این بازی ها بیشتر قدیمی هستند. چنین برنامه هایی ممکن است منجر به درگیری شوند، که منجر به این واقعیت می شود که مانیتور از کار با این مقادیر پارامترها اجتناب می کند.
بعد، ما گزینه هایی برای از بین بردن علل پیام "Input Not Supported" را تحلیل می کنیم.
روش 1: تنظیمات مانیتور
تمام مانیتورهای مدرن از پیش نصب شده نرم افزار است که به شما اجازه می دهد تا تنظیمات مختلف را انجام دهید. این کار با استفاده از منوی روی صفحه نمایش انجام می شود که توسط دکمه های مربوطه مورد استفاده قرار می گیرد. ما به گزینه "Auto" علاقمندیم. این می تواند در یکی از بخش ها قرار گیرد یا دکمه جداگانه ای دارد.
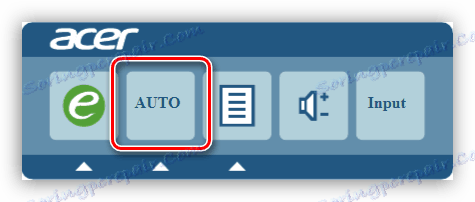
معایب این روش این است که تنها زمانی کار می کند که مانیتور از طریق یک روش آنالوگ متصل شود، یعنی از طریق یک کابل VGA. اگر اتصال دیجیتال باشد، این عملکرد غیر فعال خواهد بود. در این مورد، تکنیک که در زیر توضیح داده شده کمک خواهد کرد.
همچنین ببینید:
ما کارت ویدئوی جدید را به مانیتور قدیمی متصل می کنیم
مقایسه HDMI و DisplayPort ، DVI و HDMI
روش 2: حالت های بوت
برای مانیتورهای با استفاده از تکنولوژی دیجیتال، موثرترین راه برای از بین بردن خطا این است که دستگاه را به حالت پیش فرض توسط دستگاه متصل کنید. این، در نسخه های مختلف، حالت VGA و یا در نظر گرفتن کمترین رزولوشن. در هر دو مورد، تمام درایورهای شخص ثالث یا سایر برنامه هایی که میزان قطعنامه و بازخوانی را کنترل می کنند اجرا نمی شوند و بنابراین تنظیمات آنها اعمال نخواهد شد. صفحه نمایش نیز تنظیم مجدد خواهد شد.
ویندوز 10 و 8
برای رفتن به منوی بوت در یک کامپیوتر با یکی از این سیستم عامل ها، هنگام راه اندازی سیستم باید کلید کلید SHIFT + F8 را فشار دهید اما ممکن است این کار ممکن نیست زیرا سرعت دانلود بسیار زیاد است. کاربر به سادگی وقت لازم برای ارسال فرمان مناسب ندارد. دو راه وجود دارد: بوت از دیسک نصب (درایو فلش) و یا استفاده از یک ترفند، که در آن کمی بعد.
جزئیات بیشتر: پیکربندی BIOS برای بوت شدن از درایو فلش
- پس از بوت شدن از دیسک، در مرحله اول، ما کلید ترکیبی SHIFT + F10 را فشار می دهیم، با فراخوانی «خط فرمان» ، جایی که خط زیر را بنویسیم:
bcdedit /set {bootmgr} displaybootmenu yesپس از وارد شدن وارد ENTER شوید.
![فعال کردن نمایش منوی بوت از خط فرمان در ویندوز 10]()
- ما پنجره Command Line و Installer را بسته می کنیم، که اگر بخواهیم قطعا نصب را متوقف کنیم خواهیم پرسید. ما موافق هستیم کامپیوتر دوباره راه اندازی خواهد شد.
![ویندوز ایکس پی 10 را خاموش و مجددا راه اندازی کنید]()
- پس از بارگذاری ما به صفحه انتخاب سیستم عامل دسترسی پیدا خواهیم کرد. در اینجا ما F8 را فشار می دهیم.
![به انتخاب گزینه های اضافی برای بوت کردن ویندوز 10 بروید]()
- بعد، با فشار دادن F3 ، گزینه "فعال کردن حالت ویدئویی با وضوح پایین" را انتخاب کنید. سیستم عامل بلافاصله با پارامترهای داده شده شروع به بارگذاری می کند.
![هنگام بارگذاری ویندوز 10، حالت ویدئوی با وضوح پایین را دانلود کنید]()
برای غیرفعال کردن منوی بوت، "خط فرمان" را از طرف مدیر اجرا کنید. در ویندوز 10، این کار را در منوی Start - System Tools - Command Line انجام می شود . پس از فشار دادن PCM، "Advanced - Run as administrator" را انتخاب کنید .
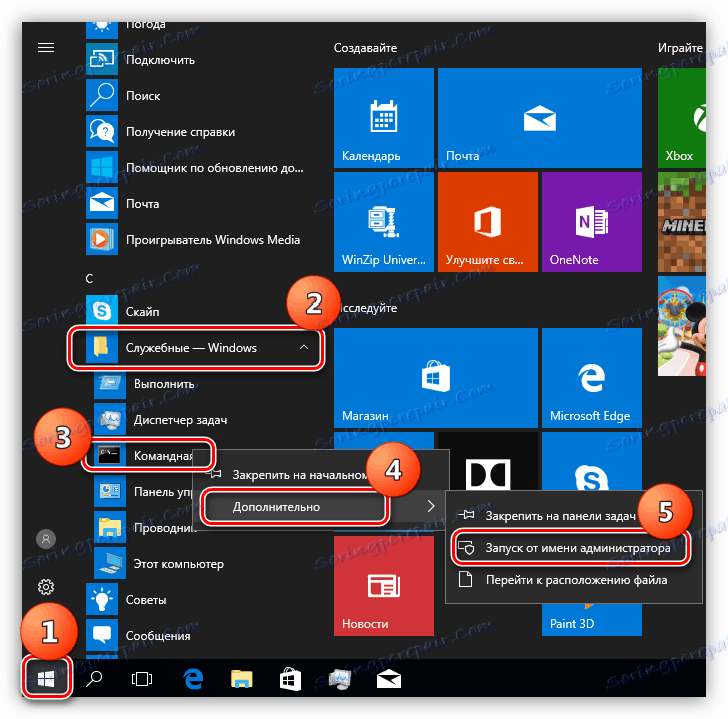
در "هشت"، بر روی دکمه "شروع" RMB کلیک کنید و مورد مربوطه را در منوی زمینه انتخاب کنید.
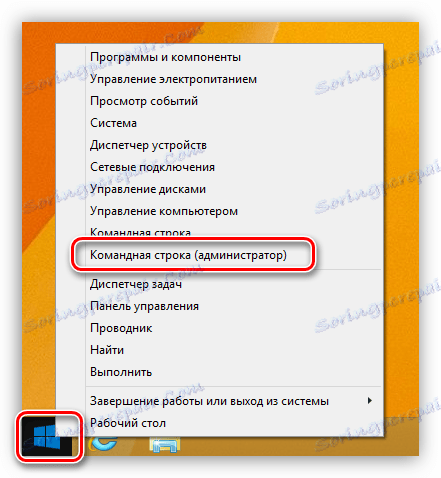
در پنجره کنسول، دستور زیر را وارد کنید و ENTER را فشار دهید .
bcdedit /set {bootmgr} displaybootmenu no
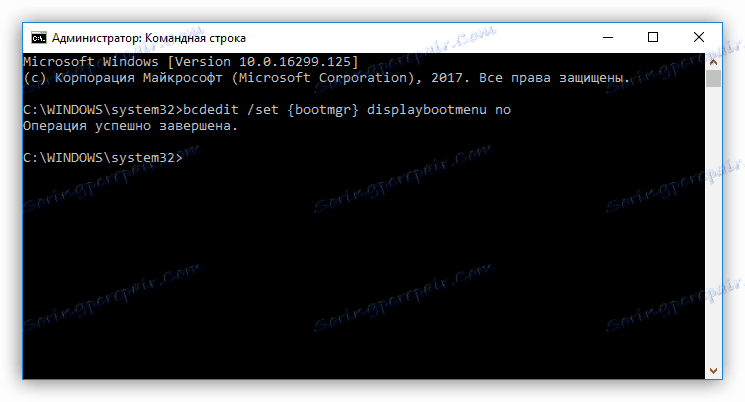
اگر از دیسک استفاده نکنید، می توانید سیستم را تصور کنید که دانلود نتواند انجام شود. این دقیقا گوی وعده داده شده است.
- هنگامی که سیستم عامل شروع می شود، یعنی پس از ظاهر صفحه بوت، شما باید دکمه "Reset" را در واحد سیستم فشار دهید. در مورد ما، سیگنال به کلیک یک خطا خواهد بود. این به این معنی است که OS شروع به دانلود قطعات کرده است. بعد از این عمل 2 تا 3 بار اجرا می شود، bootloader بر روی صفحه نمایش با کلمات "آماده سازی بازیابی خودکار" ظاهر می شود .
![بوت شدن به حالت اتوماتیک بازیابی سیستم در ویندوز 10]()
- ما منتظر دانلود هستیم و بر روی دکمه "گزینه های پیشرفته" کلیک کنید.
![به گزینه های پیشرفته برای بازیابی ویندوز 10 بروید]()
- به «عیب یابی» بروید در ویندوز 8، این آیتم "تشخیص" نامیده می شود.
![انتقال به عیب یابی سیستم در ویندوز 10]()
- باز هم گزینه "گزینه های پیشرفته" را انتخاب کنید .
![به تنظیمات گزینه های boot پیشرفته برای ویندوز 10 بروید]()
- بعد، روی "گزینه های دانلود" کلیک کنید.
![به تنظیمات راه اندازی تنظیمات ویندوز 10 بروید]()
- سیستم پیشنهاد می دهد که مجددا راه اندازی شود تا ما بتوانیم این حالت را انتخاب کنیم. در اینجا ما دکمه Restart را فشار می دهیم.
![راه اندازی مجدد برای رفتن به گزینه های بوت ویندوز 10]()
- پس از راه اندازی مجدد، از کلید F3 برای انتخاب مورد دلخواه استفاده کنید و صبر کنید تا ویندوز بارگذاری شود.
![هنگام بارگذاری ویندوز 10، حالت دانلود، صفحه نمایش با رزولوشن پایین است]()
ویندوز 7 و XP
شما می توانید "هفت" با چنین پارامترها را با فشار دادن کلید F8 هنگام بارگیری شروع کنید. پس از آن، این صفحه سیاه با امکان انتخاب یک حالت ظاهر می شود:

یا در ویندوز XP:
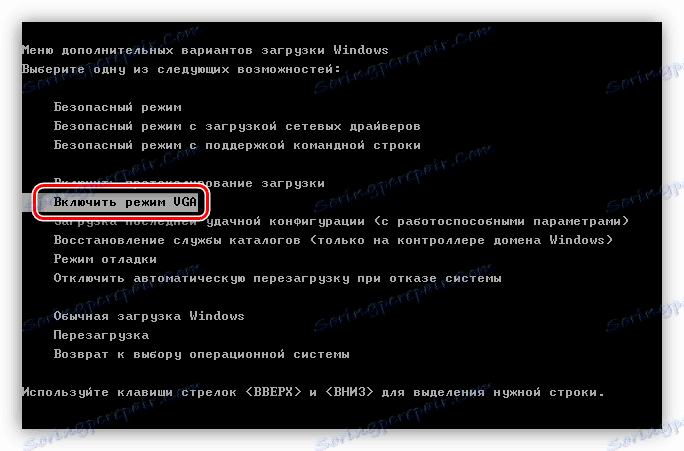
در اینجا فلش حالت مورد نظر را انتخاب کرده و ENTER را فشار دهید .
پس از دانلود، شما باید راننده کارت گرافیک را مجددا با حذف قبلی خود اجباری کنید.
جزئیات بیشتر: نصب درایور کارت گرافیک
اگر امکان استفاده از ابزارهای توصیف شده در مقاله فوق وجود نداشته باشد، پس باید راننده را به صورت دستی برداشت. برای انجام این کار، از «مدیریت دستگاه» استفاده کنید .
- کلید ترکیبی Win + R را فشار دهید و دستور را وارد کنید
devmgmt.msc![از منوی Run در ویندوز 7 به مدیر دستگاه بروید]()
- ما کارت ویدئویی را در شاخه مربوطه انتخاب می کنیم، با کلیک راست بر روی آن کلیک کرده و آیتم «Properties» را انتخاب کنید .
![در ویندوز 7 به ویژگی های کارت گرافیک در مدیریت دستگاه بروید]()
- بعد، در تب "راننده"، روی دکمه "حذف" کلیک کنید. ما با هشدار موافقیم.
![حذف درایور کارت گرافیک در Windows 7 Device Manager]()
- همچنین مطلوب است که نرم افزار اضافی را که همراه با راننده است حذف شود. این در بخش «برنامه ها و ویژگی ها» انجام می شود که می تواند از همان خط «اجرای» با دستور باز شود
appwiz.cpl![از منوی Run در ویندوز 7 به اپلت برنامه ها و ویژگی ها بروید]()
در اینجا ما این نرم افزار را پیدا می کنیم، روی RMB آن کلیک کرده و "Delete" را انتخاب کنید .
![حذف نرم افزار اضافی برای یک کارت گرافیک در ویندوز 7]()
اگر کارت از "قرمز" باشد، در همان بخش شما باید "AMD Install Manager" را انتخاب کنید، همه کادرهای جعبه را در پنجره باز شده قرار دهید و روی "حذف" کلیک کنید.
![حذف درایور کارت گرافیک AMD در ویندوز 7]()
پس از حذف نرم افزار، دستگاه را راه اندازی مجدد کنید و راننده کارت گرافیک را مجددا نصب کنید.
ادامه مطلب: نحوه به روز رسانی درایور کارت گرافیک ویندوز 10 ، ویندوز 7
نتیجه گیری
در بیشتر موارد، توصیه های فوق از خطا "ورودی پشتیبانی نمی شود" را حذف می کند. اگر چیزی به شما کمک نمی کند، باید سعی کنید یک کارت گرافیک خوب را به جای آن قرار دهید. در صورتی که خطا همچنان ادامه داشته باشد، شما باید با متخصصین سرویس دهنده خود با مشکل خود تماس بگیرید، شاید این خطا از مانیتور باشد.